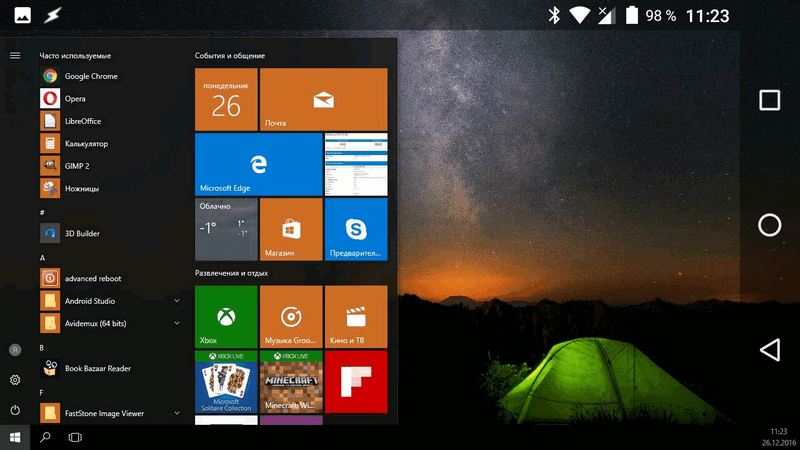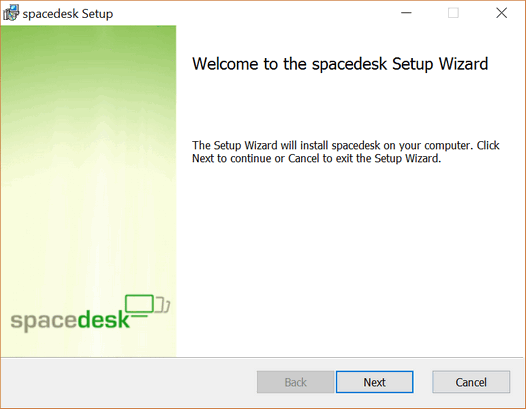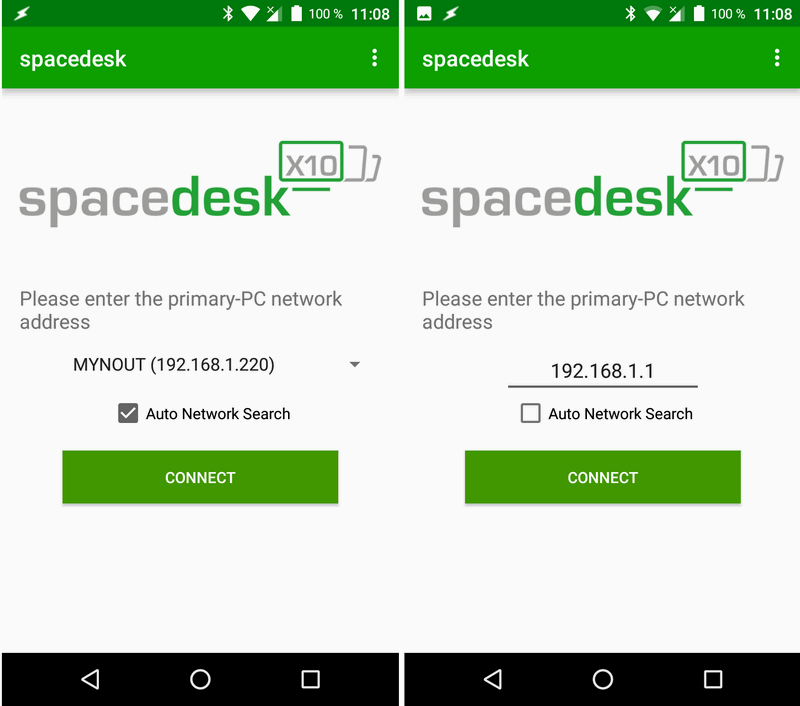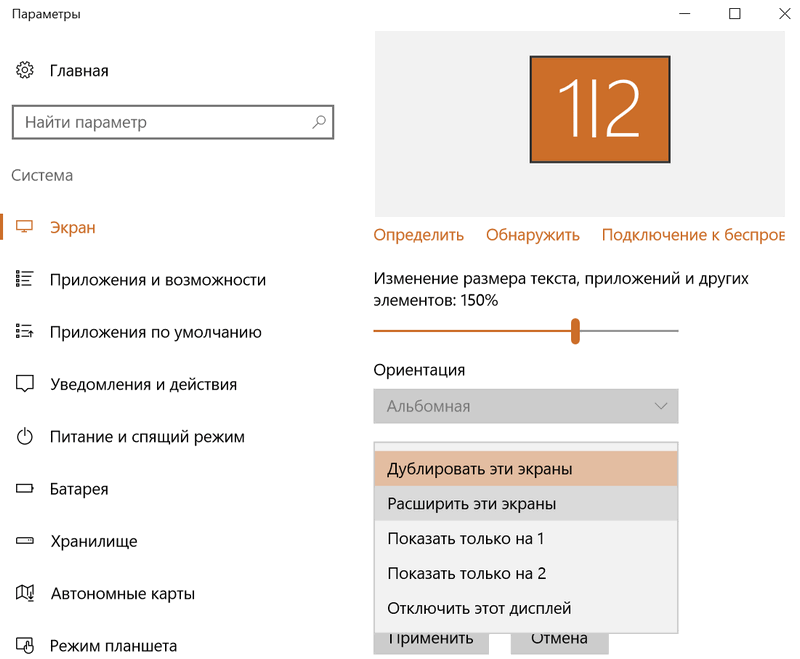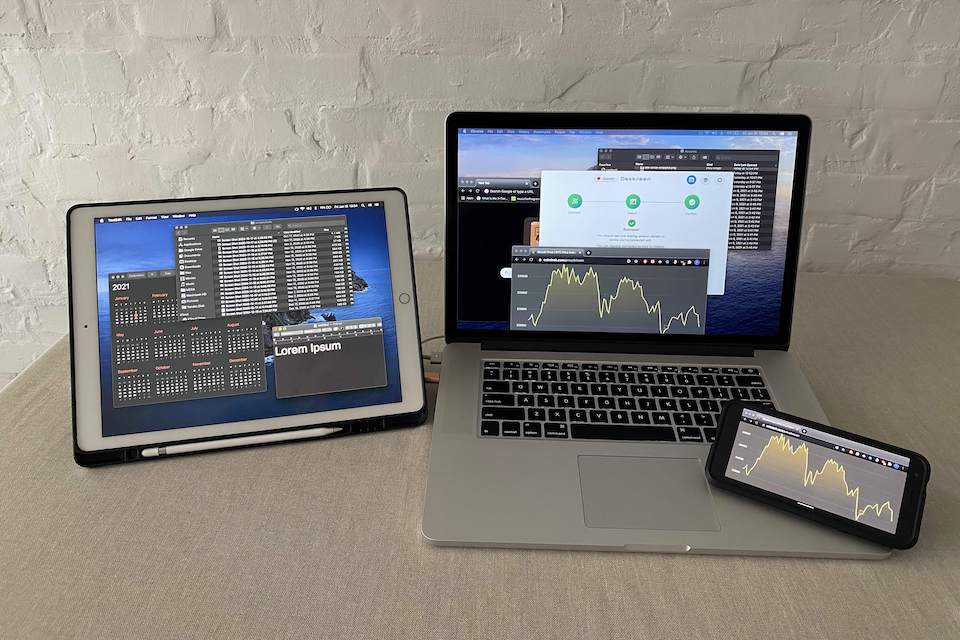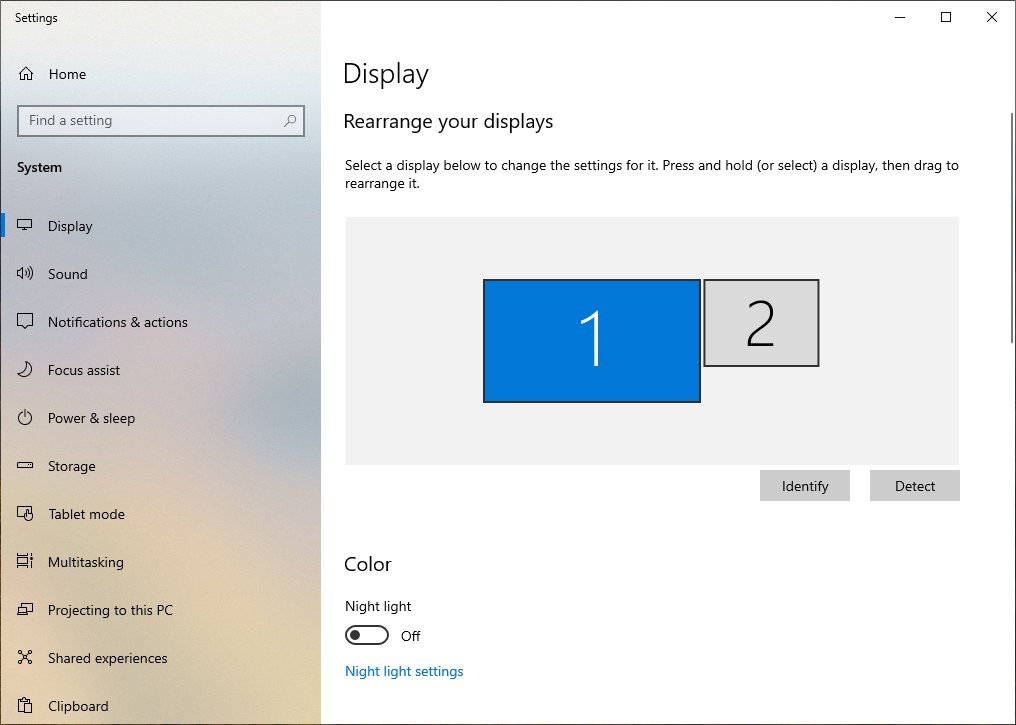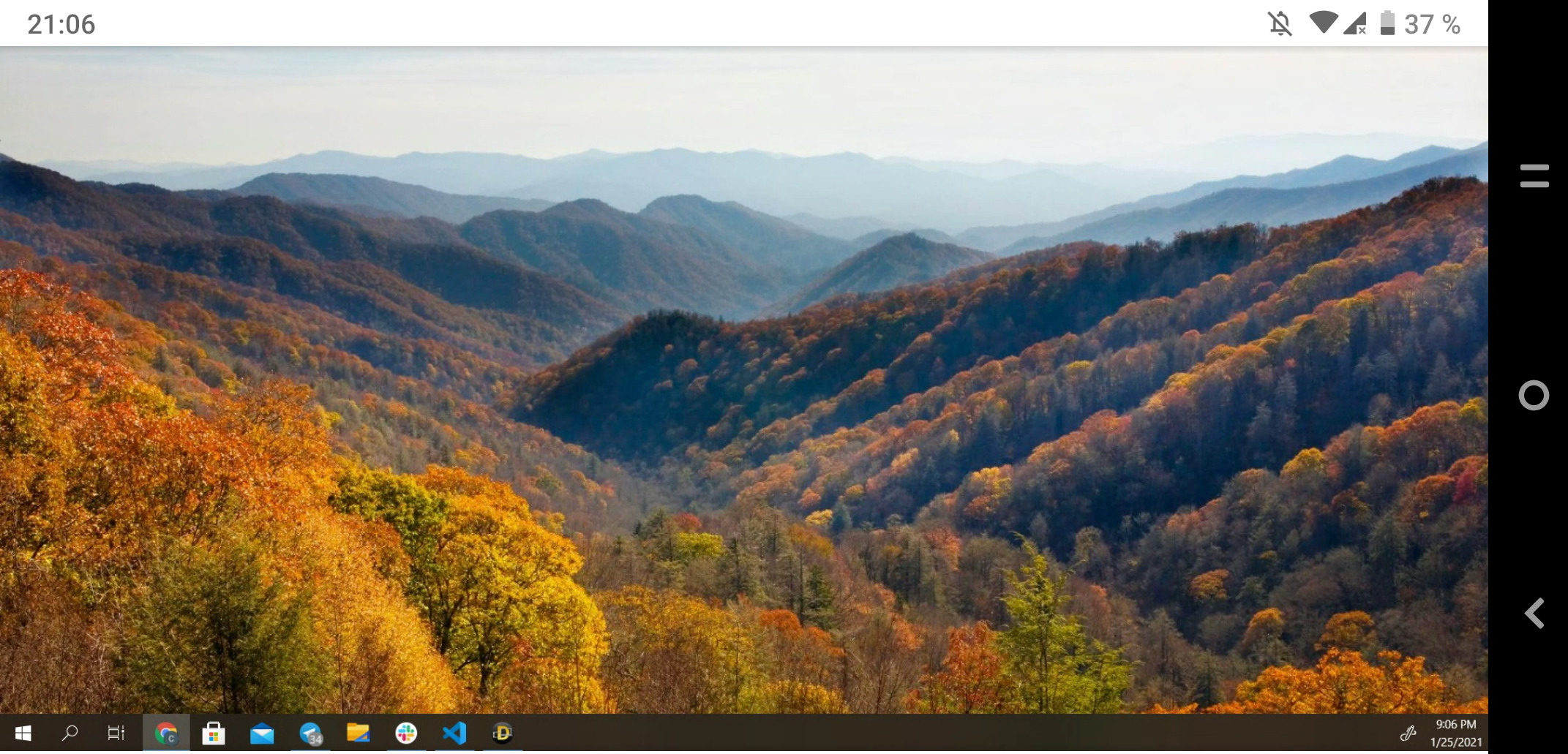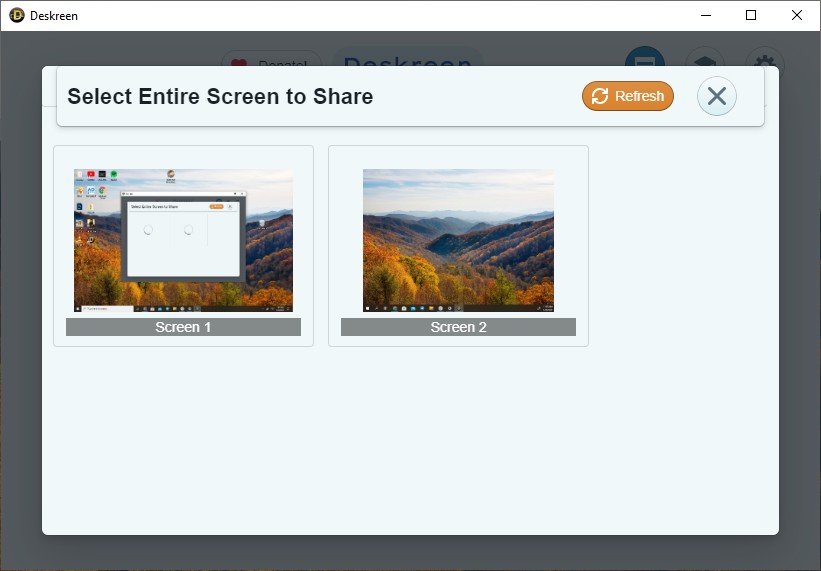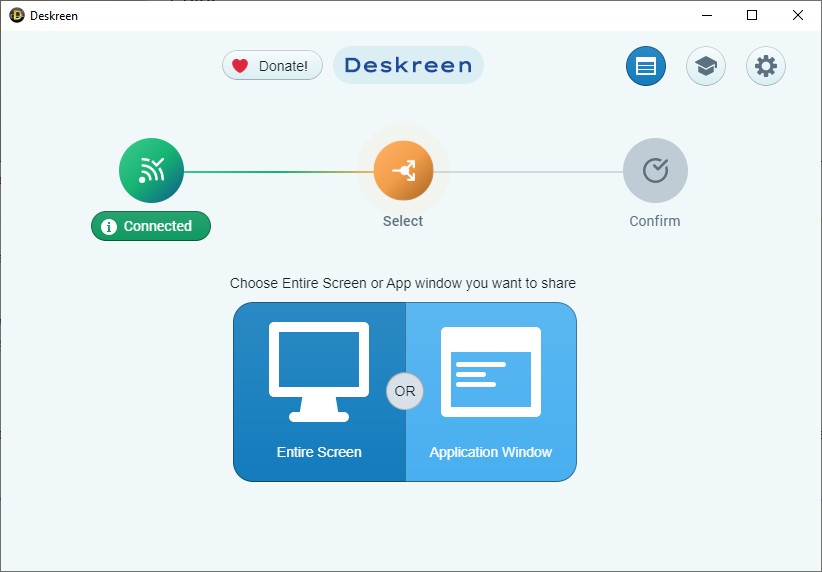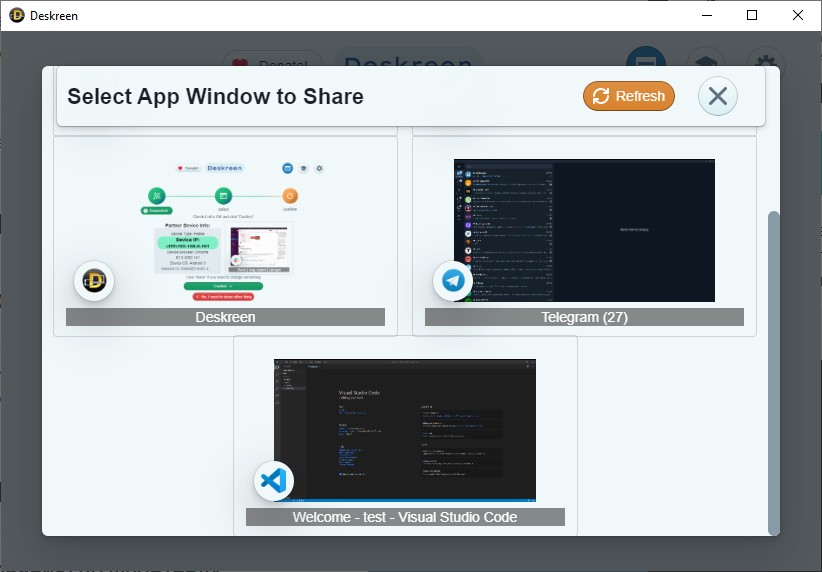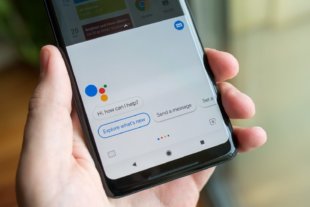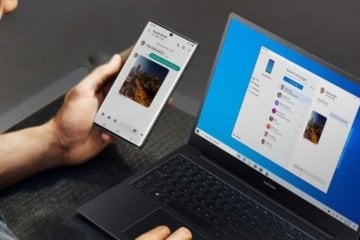- Как подключить Android устройство в качестве второго монитора к ПК, ноутбуку или Windows планшету
- Как подключить Android устройство в качестве второго дисплея к ПК, ноутбуку или Windows планшету
- Как подключить второй экран, используя смартфон, планшет или ноутбук вместо монитора
- Авторизуйтесь
- Как подключить второй экран, используя смартфон, планшет или ноутбук вместо монитора
- Как подключить второй экран с помощью Deskreen
- Дублирование экрана и отображение приложений на разных устройствах
- Как использовать Android-смартфон или планшет в качестве второго монитора
- Spacedesk — Функциональность на высоте
- Splashtop Wired XDisplay — Самая быстрая программа
- iDisplay — Все отлично, но без недостатка
- Google Remote Desktop — Изящное решение от Google
- Планшет в роли дополнительного монитора
Как подключить Android устройство в качестве второго монитора к ПК, ноутбуку или Windows планшету
Если у вас возникала мысль о том, что вашему ПК, ноутбуку или Windows планшету не помешал бы второй дисплей, но вы не хотите тратить деньги на покупку нового монитора, или вас не устраивает это решение в плане мобильности, то сегодня мы хотели бы представить вам один из выходов из этой ситуации.
Этот выход заключается в том, чтобы в качестве второго дисплея использовать смартфон или планшет, работающий под управлением операционной системы Android, который вы можете подключить к своему ПК, ноутбуку или Windows планшету через беспроводное (WiFi) соединение.
Подобное решение придется по душе тем, кто на первое место ставит мобильность и кому важно отсутствие необходимости использования для этого специальных кабелей.
Как подключить Android устройство в качестве второго дисплея к ПК, ноутбуку или Windows планшету
1. Для того, чтобы иметь возможность использования Android смартфона или планшета в качестве дополнительного, беспроводного монитора для вашего Windows устройства, вам прежде всего нужно установить на него специальный драйвер от Spacedesk.
Скачать 32-разрядную или 64-разрядную версию драйвера вы можете на официальном сайте его разработчика по этому адресу. Если вы не знаете, какая система установлена на вашем компьютере: 32 или 64-разрядная, вам на помощь придет эта справочная информация от Microsoft.
2. После того, как вы скачали установщик драйвера и установили его, вам нужно будет перезагрузить свой ПК, ноутбук или Windows планшет, чтобы он был готов к подключению вашего Android устройства.
3.На Android устройство вам нужно установить клиентскую часть программного обеспечения Spacedesk, скачав соответствующее приложение с этой страницы Google Play Маркет
4. Запустите Spacedesk для Android на своем смартфоне или планшете. Приложение должно автоматически найти ваш ПК, ноутбук или Windows планшет с установленным на нем драйвером беспроводного дисплея Spacedesk. Если этого не произошло, введите IP адрес вашего устройства вручную (скриншот справа):
5. Нажмите на кнопку «Connect» и ваше Android устройство начнет отображать на своем экране то же, что вы видите на дисплее ПК, ноутбука или Windows планшета.
При желании вы можете отобразить на дисплее мобильного устройства отдельный рабочий стол Windows.
Для этого кликните правой кнопкой мыши на рабочем столе своего Windows устройства и выберите «Параметры экрана» -> «Расширить эти экраны» вместо «Дублировать экраны», которое здесь установлено по умолчанию:
Как только вы переведете свой Android смартфон или планшет в спящий режим, он автоматически отключится от вашего Windows устройства. Очень просто и удобно, не правда ли?
Источник
Как подключить второй экран, используя смартфон, планшет или ноутбук вместо монитора
Авторизуйтесь
Как подключить второй экран, используя смартфон, планшет или ноутбук вместо монитора
Deskreen — бесплатная программа, которая позволяет превратить любое устройство с дисплеем, Wi-Fi и браузером во второй монитор для компьютера. Вы можете расширить рабочий стол, дублировать его или вывести по одному запущенному приложению на каждый девайс. Изображение передаётся через браузер, так что нужно установить программу только на один компьютер.
Вот красивая композиция с официального сайта Deskreen:
Можно использовать сразу несколько устройств для удобной работы / Фото: deskreen.com
У программы есть версии для Windows, macOS и Linux.
Требования и разрешения:
- Windows — необходимо дать приложению доступ к сети.
- macOS — требуется разрешение на запись экрана в настройках приватности.
- Linux — нужно включить опцию Default Video Player в окне браузера.
Устройства должны находиться в одной сети.
Как подключить второй экран с помощью Deskreen
Самый удобный режим — расширение рабочего стола. Это классическое решение для ситуации, когда открыто столько приложений, что на одном мониторе они уже не помещаются.
Чтобы расширить рабочий стол на второй экран, нужны заглушки — Display Dummy Plug. Например, майнеры используют их для эмуляции мониторов. Выглядят они вот так:
Заглушки HDMI, DisplayPort и Mini DisplayPort
На AliExpress такую заглушку можно купить за 100-200 рублей. Я использовал вместо неё переходник HDMI-VGA, который брал для подключения Яндекс.Станции к старому монитору. Принцип работы тот же, что и у заглушки. При подключении в порт HDMI в системе отображается второй монитор.
Подключенный переходник HDMI-VGA отображается как второй монитор
При запуске Deskreen показывает QR-код и адрес. По ним можно подключить другие устройства. В качестве примера я сделал вторым экраном смартфон. Получилось отлично:
Смартфон вместо второго монитора
Подробная инструкция есть на официальном сайте, так что здесь передам основные шаги:
- Запускаем на компьютере Deskreen.
- Считываем QR-код другим устройством или вводим в его браузере сгенерированный адрес, чтобы перейти в интерфейс подключения.
- Разрешаем на компьютере доступ к устройству.
- Выбираем режим Entire Screen.
- Выделяем второй экран.
Можно дублировать первый экран или показать на другом устройстве второй экран
Результат такой, будто мы подсоединили к компьютеру ещё один монитор. Другие устройства подключаются аналогичным образом. Операционная система значения не имеет, потому что всё происходит в браузере.
Дублирование экрана и отображение приложений на разных устройствах
Теперь разберёмся, как подключить второй экран, если заглушки нет и эмуляция дополнительного монитора не выполняется. Расширить рабочий стол в таком случае не выйдет. Но мы можем дублировать экран или открыть на другом устройстве любое приложение с компьютера. Порядок подключения такой же, как при расширении. Режима на выбор будет два: Entire Screen и Application Window.
Без эмулятора монитора программа тоже будет полезной
Единственное отличие в том, что в режиме Entire Screen нет второго экрана. То есть вы можете только дублировать на другое устройство то, что отображается на основном мониторе. Но это тоже полезная функция — например, для проведения презентаций.
8 декабря в 18:00, Онлайн, Беcплатно
В разделе Application Windows отображаются все приложения, запущенные в системе. Вы можете отправить каждое из них на экран отдельного устройства.
Каждое приложение можно отобразить на отдельном устройстве
В целом программа оставила приятные впечатления. Единственная проблема, с которой я столкнулся, — во время одного из тестовых подключений на ноутбуке экран оказался размытым. Но воспроизвести эту ошибку больше не удалось.
Впрочем, это только первая версия программы. К тому же Deskreen имеет открытый исходный код, а её создатель приглашает других разработчиков помочь с развитием проекта, обещая, что он всегда будет бесплатным.
Ещё больше инструментов для увеличения продуктивности:
Источник
Как использовать Android-смартфон или планшет в качестве второго монитора
Второй монитор — это очень полезная вещь для работы. Благодаря ему можно значительно увеличить рабочее пространство и тем самым уместить куда больше полезных элементов. Однако не у всех есть деньги на полноценный второй монитор. К тому же, что делать в том случае, если использование второго монитора — это «единовременная акция» и постоянно использовать его вам не нужно? В этом случае на помощь придет Android-смартфон или планшет, которые можно использовать в качестве дополнительного монитора.
Использовать Android-устройство в качестве второго монитора? Нет ничего проще!
Spacedesk — Функциональность на высоте
Spacedesk является довольно популярным приложением для «превращения» вашего Android-устройства во второй монитор для сопряжения с ПК с ОС Windows на борту. Spacedesk работает в локальной сети, поэтому вам не нужно активное подключение к интернету. Установка проста: вы можете подключить свой компьютер к Android посредством USB, Wi-Fi или LAN. Программа работает в довольно высоком разрешении, да и ко всему прочему поддерживается сенсорный ввод с экрана Android.
Чтобы начать работу, вам необходимо установить необходимые драйверы на ваш компьютер с Windows. Приложение доступно для Windows 7 и более свежих версий ОС. После открытия приложения, оно автоматически просканирует и отобразит все устройства в локальной сети, на которых установлено приложение Spacedesk. Запустите соответствующую программу на вашем Android-устройстве и подключайтесь.
Splashtop Wired XDisplay — Самая быстрая программа
Splashtop Wired XDisplay, как следует из названия, потребует от вас наличия под рукой USB-провода для сопряжения устройств. Кроме того, так как в отличие от Spacedesk, Wired XDisplay позволяет подключать телефон или планшет только через USB, вы получаете лучшее разрешение и частоту кадров. При этом XDisplay может быть установлен как на Mac, так и на ПК, что дает ему преимущество над предыдущей программой. Мобильные приложения доступны как для Android, так и для iOS. Также есть довольно интересная функция: если вы хотите сэкономить заряд батареи мобильного устройства, вы можете вручную уменьшить разрешение и частоту кадров.
iDisplay — Все отлично, но без недостатка
iDisplay изначально был программой исключительно для macOS и iOS. И она бы не попала в этот список, если бы она не получила поддержки Android и Windows. Благодаря этому iDisplay — это одно из лучших решений на рынке на сегодняшний день. Оно поддерживает работу в режиме сопряжения с частотой до 60 кадров в секунду и даже распознает мультитач-жесты. Единственный минус, который может оттолкнуть ряд пользователей, приложение не имеет бесплатной версии. А вы знали, что ваше устройство легко можно использовать как второй экран? Расскажите об этом в нашем Телеграм-чате.
Google Remote Desktop — Изящное решение от Google
Google Remote Desktop позволяет установить соединение между Android и ПК под управлением Windows. Другие операционные системы не поддерживаются. Увы. При этом Google Remote Desktop не просто позволяет сделать из вашего гаджета «второй экран», но и дает возможность управлять рабочим столом ПК со смартфона. Для работы вам лишь нужно иметь учетную запись Gmail. А платить за программу не придется вовсе.
Новости, статьи и анонсы публикаций
Свободное общение и обсуждение материалов
Когда надо назвать самые популярные приложения для телефона, не только статистика, но и сами пользователи часто вспоминают именно YouTube. Действительно, что может быть более полезным, чем простое приложение с ненавязчивым роликами, когда ты находишься в дороге или хочешь скоротать несколько минут своего времени. А еще есть Google Ассистент, который проник буквально во все части экосистемы Google, обвив ее своими плотными щупальцами. Теперь пришло время этим двум продуктам встретиться, чтобы они смогли вместе создать что-то очень удобное и функциональное. Но что из этого получится, как этим можно будет пользоваться и для чего вообще нужен такой симбиоз? Тут надо разобраться.
Уже лет 5 я слышу, что эра ПК подходит к концу. Однако в прошлом году на фоне массового перехода сотрудников на удаленную работу случился небольшой дефицит ноутбуков. Наверное, эксперты торопятся с выводами, что их время подходит к концу. Но сейчас определенно стоит присмотреться к планшетам — они стали заметно лучше, производительнее, чем 10 лет назад. Планшеты намного круче, чем вы думали. Многие до сих пор считают их бесполезными игрушками, но это совершенно не так. На это есть несколько весомых причин. Рассказываем, почему в 2021 году лучше выбрать планшет вместо ноутбука.
Сам не знаю, зачем, но почему-то очень многих интересует вопрос, можно ли запускать Android-приложения на Windows. Для чего им это нужно и почему нельзя пользоваться Android-приложениями просто на Android, непонятно. Тем не менее, практика показывает, что аудитория пользователей, которым это жизненно необходимо, довольно широка. Поэтому ради них создаются различные эмуляторы и компиляторы, которые делают возможным запуск мобильного софта на десктопных компьютерах. Другое дело, что всё это – суррогат и костыли. Но теперь это останется в прошлом.
Источник
Планшет в роли дополнительного монитора
Вдохновившись публикацией «Легким движением руки планшет превращается в… дополнительный монитор», я решил сделать собственную связку ноутбук-планшет, но не с помощью IDisplay, а с помощью Air Display. Программа так же, как и IDisplay, может устанавливаться на PC и Mac, IOS и Android. У автора поста планшет работает как второй монитор за счёт установленной виртуальной машины, не имея панели задач, чем я был очень огорчен, ведь управление удобней вести с планшета с панелью задач.
Мне на помощь приходит программа Actual Multiple Monitors. С её помощью мы можем установить на второй рабочий стол независимую панель задач, добавить кнопку меню пуск, которая будет выполнять переход в Metro на Windows 8, запрещать мышке покидать рабочий стол по-вертикали или горизонтали, а то и вовсе запрещать покидать рабочий стол. Устанавливать горячие клавиши на действия, например перевод курсора мышки в центр первого рабочего стола.
Программа имеет русскую локализацию, поэтому вам не составит труда её быстро настроить.
Так как новый рабочий стол приобретает настоящую панель задач, мы можем сделать её автоскрытие, что поможет сэкономить место на маленьких экранах планшетов.
Установить Air Display на ПК можно в виде сервера, а можно и в виде клиента (700 рублей за копию).
Установка программ не требует никаких знаний, всё визуально-понятно. При установке Air Display вам предложат установить новые драйвера и попросят перезагрузить компьютер, после устанавливаем Actual Multiple Monitors и при подключении планшета настраиваем «Расположение монитора» у Air Display как расширение экранов.

Как вы видите, при создании скриншота в Windows 8 второй рабочий стол становится частью картинки, в данный момент у меня там диспетчер задач, для мониторинга данных.
При обычных характеристиках планшета 1.0 GHz, 512 RAM, 800×400 экран, китайский планшет с поразительной скоростью работает с ноутбуком.
При первом запуске возможно, что основной рабочий стол и дополнительный поменяются местами, вы будете видеть только фоновый рисунок, а на планшете будет ваш рабочий стол, решается изменением параметров во вкладке программы Air Display, Расположение монитора.
Удобство данной связки вы можете оценить сами (прошу прощения за плохое качество):
Источник