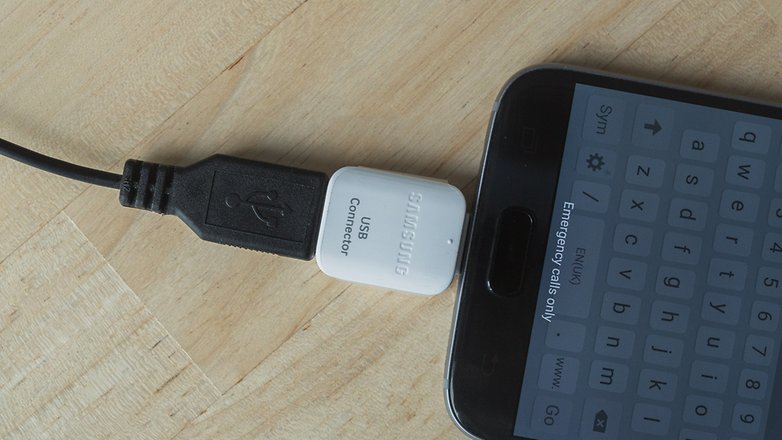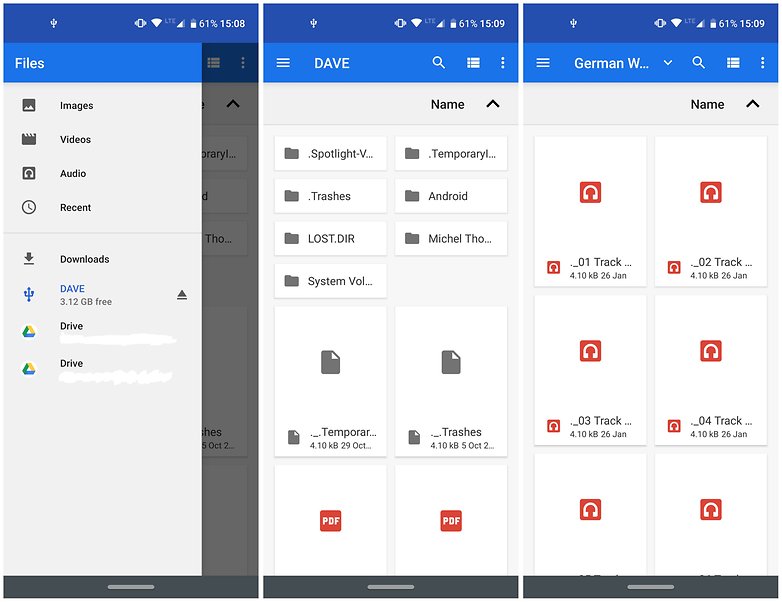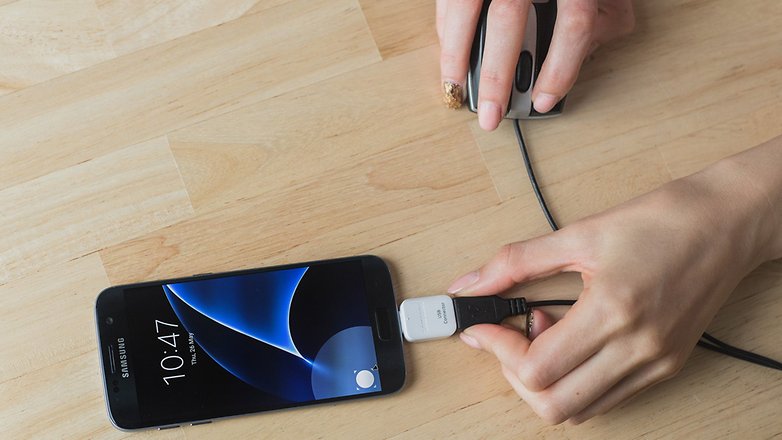- Как подключить диск HDD/SSD к телефону на Android
- Процесс подключения (по шагам)
- Как подключить жесткий диск (NTFS/HFS+) к Android устройству
- Почему внешний жесткий диск не подключается к Android?
- 1. Жесткий диск не обнаружен
- 2. Жесткий диск обнаружен, но не открывается
- Как подключить внешний жесткий диск к Android
- [БЕЗ ROOT]
- Если ничего не работает?
- Как подключить внешний накопитель к вашему телефону через USB
- Убедитесь, что ваше устройство совместимо
- Преимущества и недостатки USB OTG
- Купите USB-кабель OTG
- Подключите USB-накопитель или аксессуар к планшету
- Что еще я могу сделать с USB OTG?
- Подключите мышь или клавиатуру
- Подключите MIDI-клавиатуру
- Подключите игровой контроллер
Как подключить диск HDD/SSD к телефону на Android

Обычный жесткий диск HDD (или твердотельный накопитель SSD) можно подключать не только к ПК или ноутбуку, но и к «маленькому» телефону или планшету.
И это может быть весьма полезно и удобно для того, чтобы быстро «сбросить» ряд медиа-файлов (фото, видео и пр.). Внутренняя память то не резиновая (тем более, если вы где-то в поездке и наделали много разных снимков. ).
В общем, ниже я кратко покажу наиболее простой и быстрый способ решения сего вопроса (причем, максимально «дешево» для конечного потребителя 👌).
Как загрузить фото и файлы с телефона на компьютер — 7 способов!
Процесс подключения (по шагам)
👉 ШАГ 1
И так, для начала «работ» нам понадобится:
- переходник с SATA на USB (они наиболее распространены, и найти их можно в любом комп. магазине). Обратите внимание, что если вы будете подключать 3,5 дюймовый диск (от ПК, а не «маленький» 2,5″ от ноутбука) — то для этих целей используется спец. переходник с доп. питанием;
- OTG-кабель . Их может быть несколько видов. Для правильного выбора — см. внимательно на свой разъем телефона: USB Type-C или Micro USB (см. несколько фото ниже 👇);
- непосредственно сам диск (в своем примере я взял обычный 2,5 дюймовый SSD от ноутбука).
Что потребуется — OTG-кабель, SATA-USB кабель, диск
Обратите внимание, что OTG-адаптеры разные!
USB Type-C и Micro USB // разъемы на телефоне
Все подобные переходники и адаптеры можно приобрести (по дешевке) в китайских онлайн-магазинах.
👉 ШАГ 2
Когда переходники все на месте — можно перейти к процессу. 👌 Для начала рекомендую подключить переходник SATA на USB к диску.
Подключаем SATA-USB переходник
👉 ШАГ 3
Далее подключить к диску OTG-адаптер (телефон пока на этом шаге не требуется). Пример «конструкции» на фото ниже. 👇
Соединяем OTG-кабель с SATA
👉 ШАГ 4
После включите телефон (выведите его из «спящего» режима) и подключите OTG-адаптер к разъему телефона. Как правило, в течении 5-10 сек. вы увидите, как появится еще один накопитель («рядом» к внешней памяти и SD-карте, при наличии).
Важно : перед этим не забудьте зарядить телефон на 100%. Функционирование внешнего диска будет «отнимать» достаточно большое кол-во заряда аккумуляторной батареи (например, я за полчаса «посадил» батареи примерно на 15%; 4000 mAh).
OTG-кабель подключен к телефону
👉 ШАГ 5
Если вы не можете найти диск (т.е. в телефоне по умолчанию автоматически не появилось окно, с предложением что-нибудь скопировать на накопитель) — то, как вариант, могу посоветовать следующее:
- во-первых , найдите приложение диспетчер файлов («Проводник», «Мои файлы» и пр.) и запустите его. Как правило, в нем отображаются все подключенные накопители;
- во-вторых , можно порекомендовать приложение 👉 «Файловый менеджер» (ссылка на Play Market). Оно автоматически «видит» и находит все подключенные накопители: SD-карты, флешки, диски (с разными файловыми системами). К тому же, ему знакомы разные форматы файлов: mp3, ogg, flac, m4p, wav, wma, doc и т.д. (всё это можно легко открыть через менеджер).
Мои файлы — диск внешний подключен
👉 Вместо вывода
Из своих тестов (а попробовал я порядка 2-х десятков разных дисков) — проблемы были только с накопителями от WD My Cloud (они изначально идут как внешние). Им видимо не хватало питания, и во время копирования информации на них несколько раз возникали ошибки.
👉 Альтернативный способ
Как вариант, можно приобрести док-станцию с Wi-Fi, установить в нее нужные диски и подключаться к ней с разных устройств.
Источник
Как подключить жесткий диск (NTFS/HFS+) к Android устройству
Большинство Android устройств поставляются с 16 Гб или 32 Гб встроенной памяти. Если вам этого недостаточно, тогда вы можете использовать microSD карту памяти, USB флешку или даже жесткий диск.
Подключить USB-флешку к Android устройству достаточно просто. Вам необходимо купить OTG кабель и присоединить USB-накопитель к Android смартфону или планшету. Дальше откройте ES File Explorer и выберите флешку в меню слева. Вот и все!
Но как насчет подключить внешний жесткий диск к Android? Сегодня мы попробуем подключить 2 ТБ жесткий диск к Android. У нас получится это сделать?
Как правило, внешние жесткие диски, в отличие от USB-флешек, сразу не работают с Android устройствами. Поскольку Android устройства поставляются с разными версиями ОС и изготовлены разными производителями, точно сказать, почему жесткий диск не работает на Android, невозможно. Однако, мы выделили три основные причины:
- Некоторые устройстванизкого класса не поддерживают OTG. Мы ничего не можем сделать с этим. Если Android устройство не поддерживает OTG, тогда вы не сможете подключить USB-флешку или жесткий диск к нему. Чтобы узнать, поддерживает ли ваше устройство OTG или нет, вы можете использовать приложение SB OTG helper.
- Устройства среднего класса поддерживают OTG, но не обнаруживают внешние жесткие диски HDD, которые отформатированы в NTFS и HFS+. Это можно исправить, и дальше мы расскажем как.
- И, наконец, устройства высокого класса поддерживают как жесткие диски FAT32, так и NTFS без использования какого-либо программного обеспечения. Но, как правило, они не могут читать другие форматы, например, HFS или exFAT. Мы расскажем, как это исправить.
Почему внешний жесткий диск не подключается к Android?
Когда вы подключаете внешний жесткий диск к Android, у вас могут возникнуть две проблемы.
1. Жесткий диск не обнаружен
Если вы услышите щелчок, или светодиод на вашем жестком диске не мигает, это означает, что диск внутри вашего накопителя не вращается должным образом.
Причина: В отличие от USB-накопителей, внешние жесткие диски потребляют гораздо больше энергии. Если они не питаются от внешнего источника, тогда он будет получать питание от самого устройства. Поэтому, если ваш смартфон недостаточно мощный для питания внешнего жесткого диска, он не будет работать.
Например, мой жесткий диск WD 2 ТБ отлично работает с Nexus 6, в то время как бюджетный смартфон не способен обнаружить HDD без внешнего источника питания.
Решение: Используйте активный USB-хаб или OTG кабель с внешним питанием.
2. Жесткий диск обнаружен, но не открывается
Причина: ошибка файловой системы. Существует много различных файловых систем, и каждая операционная система предпочитает использовать свою собственную. Например, Android поддерживает FAT32 по умолчанию, и поскольку USB-накопители также используют формат FAT32, у вас не возникает проблем при подключении USB-флешки к Android.
Тем не менее, большинство жестких дисков используют файловую систему NTFS (файловая система по умолчанию на Windows), и иногда HFS (файловая система по умолчанию на MAC). Таким образом, несоответствие файловых систем приводит к ошибке.
Решение: У нас есть два варианта:
1) Форматировать жесткий диск
Вы можете отформатировать жесткий диск в файловой системе FAT32, используя свой компьютер, после чего подключить к Android. Поскольку FAT32 совместим со всеми операционными системами, он будет работать с вашим Android устройством. По сути, если вы будете использовать FAT32, тогда вы никогда не столкнетесь с проблемой совместимости файловых систем на любой платформе.
Тем не менее, я не рекомендую форматировать жесткий диск в FAT32. Почему? FAT — это старая файловая система и она не поддерживает таких важных функций, как журналирование (предотвращение потери данных) и шифрование. Также максимальный размер одного файла в файловой системе FAT ограничен 4 ГБ.
2) Использовать сторонние приложения (рекомендуется)
Специальные сторонние приложения позволяют сохранить исходную файловую систему вашего жесткого диска. Вам необходимо установить бесплатное приложение, например, Paragon NTFS или Stick Mount, чтобы подключить жесткий диск к Android. Я использую этот метод уже очень долгое время, и никогда не имел проблем.
Как подключить внешний жесткий диск к Android
[БЕЗ ROOT]
- Nexus Media importer (платное приложение)
Данное приложение предназначено для Nexus устройств, но оно также работает со многими другими Android смартфонами. Тем не менее, прежде чем покупать приложение, убедитесь, что на вашем устройстве запускается Nexus Photo Viewer. Это приложение от того же разработчика, но оно бесплатное.
Как только вы установите приложение Nexus Media importer, оно автоматически обнаружит внешний диск и вы сразу сможете использовать его. Приложение работает только для чтения данных, т.е. вы не можете копировать данные со своего Android на внешний жесткий диск. Более того, он не поддерживает жесткие диски с файловой системой HFS.
- Total commander с USB-плагином
Это самый популярный (а также бесплатный) способ подключить жесткий диск с файловой системой NTFS к Android устройству. Вам понадобится установить два бесплатных приложения из Google Play.
Сначала установите Total commander — это файловый менеджер, который поможет нам просматривать содержимое жесткого диска.
Затем установите USB плагин для Total Commander — это расширение для файлового менеджера, которое будет выполнять основную работу, то есть соединение с внешним жестким диском.
После этого подключите свой жесткий диск к Android с помощью OTG кабеля. Приложение распознает ваш жесткий диск, и вы увидите уведомление внизу экрана – «откройте диск с помощью Paragon UMS». Если вы не видите это уведомление, просто откройте приложение и обновите его. Он должен заработать.
Это приложение создано компанией chainfire (разработчики SuperSU). В принципе, Stick Mount поможет вам подключить жесткий диск с форматированием NTFS к Android. Однако, вам все равно придется использовать файловый менеджер для просмотра содержимого жесткого диска.
Установите Stick mount из Google Play. Затем подключите внешний жесткий диск к Android с помощью OTG кабеля. Приложение автоматически обнаружит жесткий диск. Как правило, Stick mount монтирует жесткий диск по адресу Sdcard> USBStorage, но вы можете найти точное местоположение вашего диска, открыв приложение и нажав на опцию монтирования.
Вывод: Это бесплатный и рабочий способ. Тем не менее, он по-прежнему не позволяет вам переносить данные с Android на жесткий диск, а также не поддерживает жесткий диск с файловой системой HFS. Если это важные факторы для вас, тогда попробуйте следующий метод.
Компания Paragon широко известна своим программным обеспечением для подключения жестких дисков HFS на Windows и жестких дисков NTFS на MAC. Самое интересное, что у них есть приложение для Android, и оно даже бесплатное!
Вам необходимо установить приложение, подключить внешний жесткий диск к Android, и Paragon UFSD root mounter автоматически настроет накопитель и покажет его местоположение. Также у вас есть возможность отформатировать диск, но это функция скрыта в настройках.
Вывод: Это лучший способ подключить жесткий диск к Android. Он бесплатный, позволяет читать и записывать данные, поддерживает файловую систему NTFS и HFS. Тем не менее, он фактически не поддерживает exFAT, но для этого вы можете использовать Stick mount.
Если ничего не работает?
Как правило, внешние жесткие диски подключаются к компьютерам (или Android устройствам) через кабель. Но благодаря современным технологиям мы имеем беспроводные жесткие диски. И они действительно работают. Когда вы нажимаете кнопку на беспроводном жестком диске, он создает «горячую точку», к которой вы можете подключиться со своего смартфона.
Источник
Как подключить внешний накопитель к вашему телефону через USB
Независимо от того, используете ли вы свое устройство в качестве игровой приставки, в качестве мультимедийной базы данных или просто для того, чтобы делать много снимков, большинство из нас в какой-то момент захотят подключить свое устройство к чему-то еще через USB.
Ниже описано, как подключить жесткий диск, USB-накопитель или аксессуар к планшету Android и смартфону.
Убедитесь, что ваше устройство совместимо
Чтобы подключить жесткий диск или USB-накопитель к планшету или устройству Android, он должен быть совместим с USB OTG (On The Go). Как узнать, совместимо ли это? Это просто, просто проверьте сайт производителя или коробку вашего устройства.
И это еще не все, что USB OTG может сделать. Позволяя вашему устройству выступать в качестве USB-хоста, то есть быть боссом других устройств, которые вы к нему подключаете, вы можете использовать дополнительное оборудование, такое как флешка, клавиатура или даже музыкальные инструменты, вместе с вашей мобилкой.
Если ваш смартфон действительно старый, если у вас больше нет коробки или вы не уверены в номере его модели, вы можете использовать приложение Chainfire, USB Host Diagnostics, для проверки.
Тем не менее, USB OTG изначально присутствует на Android начиная с Honeycomb (3.1), поэтому более чем вероятно, что ваше устройство уже совместимо.
Поговорим о мощности для дисков большей емкости
Когда вы подключаете внешний жесткий диск к вашему ноутбуку или ПК, сам диск получает питание от вашего компьютера. То же самое верно, когда вы подключаете свое хранилище к своему телефону Android.
Однако большинство смартфонов не способны выдавать столько энергии, сколько компьютер, и это может привести к проблемам.
Большинство смартфонов могут обеспечить только около 0,5А. Если ваш внешний диск требует больше, чем это, он просто отключится.
Жестким дискам нужно немного больше тока при запуске. Это из-за мотора внутри. Если вы обнаружите, что ваш накопитель емкостью 1 ТБ продолжает отключаться, возможно, это проблема вашего смартфона.
Вы можете решить проблему, добавив дополнительный источник питания. Вам понадобится адаптер, который позволит вам подключить блок питания, а также подключение к вашему устройству.
Сделайте это, и у вас не должно возникнуть проблем с подключением внешнего хранилища к смартфону Android. Просто убедитесь, что вы сначала подключаете блок питания и телефон, а затем — внешний накопитель.
Преимущества и недостатки USB OTG
Возможно, вы уже знакомы с USB OTG, не зная его названия. Каждый раз, когда вы подключаете клавиатуру или мышь к Android, вы используете технологию OTG, и подключить жесткий диск к смартфону не сложнее, чем подключить к нему мышь. Тем не менее, есть несколько условий, чтобы быть уверенным, что ваш внешний диск будет распознан.
Можно использовать все USB-совместимые устройства, если они не требуют внешнего источника питания. Кроме того, ваше устройство хранения данных (жесткий диск или USB-накопитель) должно быть в формате FAT32.
Носители NTFS не будут распознаваться. Если ваш диск / ключ не в этом формате, вы, конечно, можете отформатировать его и поместить в FAT32, но вы потеряете все данные на нем перед переформатированием, поэтому обязательно сохраните их где-нибудь еще заранее.
Ваше устройство должно быть в формате FAT32.
Купите USB-кабель OTG
После того, как вы определили, что ваше устройство совместимо с OTG, вы можете продолжить и перейти в свой любимый магазин и купить кабель USB OTG. Попробуйте выбрать достаточно прочный кабель, есть много дешевых предложений онлайн, но качество не всегда хорошее.
Стоит также отметить, что Samsung обычно поставляет OTG-кабель в коробке, поэтому проверьте упаковку своего смартфона, так как вам может даже не понадобиться его покупать.
В идеале вы берете угловой кабель, как показано на рисунке. Это очень просто, но позволяет избежать проблем с USB-портом, что, к сожалению, часто встречается при использовании разъемов.
Вы можете купить его за несколько долларов. Конечно, при покупке вы должны будете обратить внимание на тип USB-кабеля: если у вас USB-порт Type-C, конечно, ваш аксессуар должен быть того же типа.
Подключите USB-накопитель или аксессуар к планшету
Вам не нужны инструкции для подключения жесткого диска к планшету или смартфону Android: просто подключите их с помощью нового USB-кабеля OTG.
Для управления файлами на жестком диске или USB-накопителе, подключенном к вашему смартфону, просто используйте проводник . Когда устройство подключено, появляется новая папка.
В целом она называется USBDriveA, но название может варьироваться в зависимости от версии системы и интерфейсов.
Если у вас возникли проблемы с его поиском, просто нажмите косую кнопку («/»), чтобы вернуться в корневой каталог вашего смартфона. Вы можете сказать, в чем отличие от облака? Нет необходимости подключения к интернету, для одного.
Что еще я могу сделать с USB OTG?
Подключите мышь или клавиатуру
Это один из наиболее типичных способов использования USB OTG. Возможно связать ваш смартфон или планшет с периферийными устройствами, такими как мышь или клавиатура, которые затем можно использовать для управления им.
Существуют некоторые ограничения — например, игровые мыши с миллиардом кнопок могут быть не полностью совместимы — но по большей части основные функции включены.
Просто подключите USB-мышь, и вы автоматически увидите курсор на дисплее. Это также отличный способ использовать ваше устройство, если сенсорный экран сломан. Или же подключите внешнюю клавиатуру, чтобы превратить планшет в ноутбук.
Подключите MIDI-клавиатуру
Если вам нравится создавать музыку на Android, USB OTG позволяет подключать такие устройства, как MIDI-клавиатуры и контроллеры, аудиовходы для инструментов и вокала и различные контроллеры, которые могут превратить ваш телефон или планшет в серьезную музыкальную машину.
Подключите игровой контроллер
Наслаждайтесь мобильными играми, но жаждете немного большего контроля? Почему бы не подключить геймпад к вашему смартфону?
Использование проводного контроллера Xbox 360 — это простой способ сделать это: просто подключите его к телефону с помощью кабеля USB OTG, запустите игру, и она должна работать сразу же, без настройки.
Источник