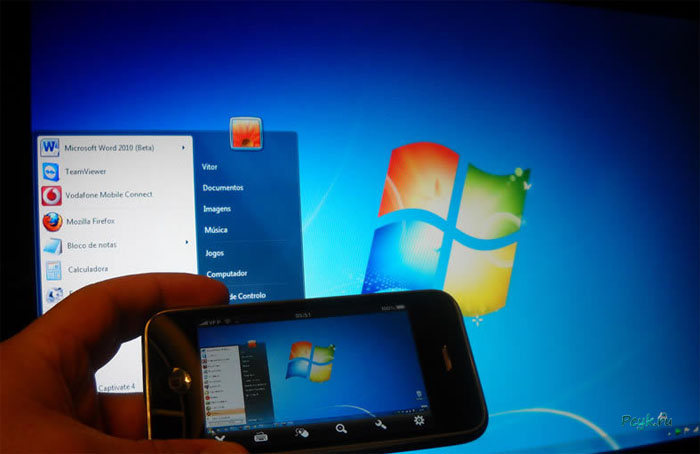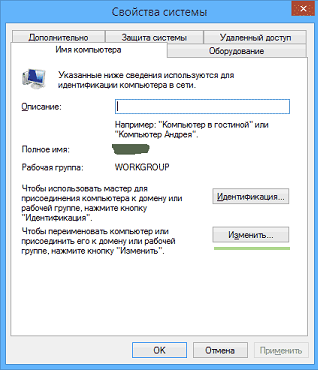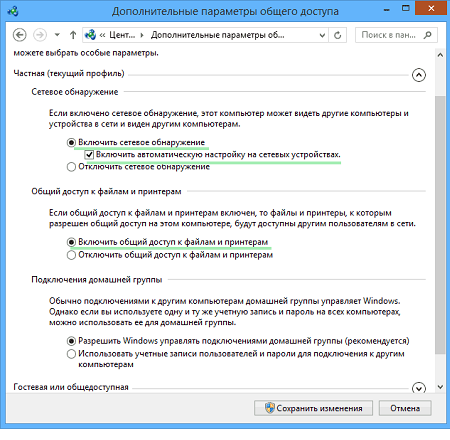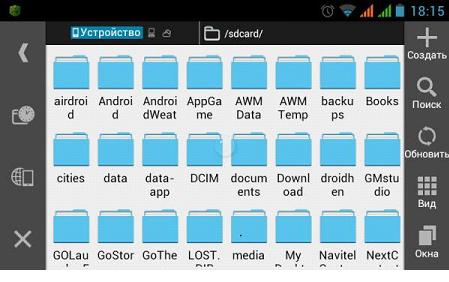- Как подключить Android к локальной сети LAN Windows
- Первые шаги: настройка локальной сети в Windows
- Подключение мобильного устройства к LAN
- Как подключить Android к локальной сети LAN Windows
- Перед подключением
- Подключение Android к Windows LAN
- Можно ли подключить смартфон к Интернету через Ethernet-кабель
- Android: подключение с помощью кабеля OTG и адаптера USB/LAN
- Android и iOS: подключение через переходник
- Подключение через хаб
- Как подключить Андроид к локальной сети Windows (LAN)
- Как подключить Андроид к локальной сети Windows (LAN)
- Кому это понадобиться?
- Настраиваем подключение Android локальной сети
- Создание локальной на Windows
- Подключение Android к локальной сети Windows
Как подключить Android к локальной сети LAN Windows
Что это дает? Чтобы просматривать фотографии и видео с жесткого диска нет смысла садиться за компьютер: достаточно только включить и осуществить соединение телефона с компьютером по WiFi. Вы сможете:
- просматривать фото и видео, находясь далеко от компьютера;
- легко сбрасывать на него файлы, например свежие фотографии;
- скачивать файлы с жесткого диска на карту памяти телефона или планшета.
Использовать локальную сеть — это просто удобно, а нужен для этого только роутер.
Поэтому прежде чем приступить к настройкам, убедитесь, что ваш локальный (домашний) компьютер и смартфон или планшет подключены к интернету через один роутер. Если это условие соблюдено, то становится возможным соединение с компьютером по WiFi. Приступим.
Первые шаги: настройка локальной сети в Windows
Эта функция одинаково работает в последних Windows.
- Нужная вкладка — «Имя компьютера» со строкой «Рабочая группа». Если ПК один, то ничего менять здесь не требуется. Если два и более, убедитесь, что название рабочей группы совпадает на всех машинах. Используйте желаемое имя, но только английскими буквами.
- В левом нижнем углу экрана щелкните по значку, отображающему сетевое подключение. Запустите «Центр управления…». :
- автоматическая настройка;
- сетевое обнаружение;
- общий доступ к файлам и принтерам.
- Откройте «Дополнительные параметры» —> «Все сети» и выключите общий доступ с парольной защитой.
Подключение мобильного устройства к LAN
- Теперь включите планшет или телефон на Android. Чтобы просмотр локальной сети стал возможным с этого устройства, необходимо подключить его к LAN-сети. По сути, нужно подключить Android к компьютеру через WiFi.
Для этого требуется настроить WiFi на Андроиде — подключить мобильный девайс к домашнему Вай-Фай, и установить функциональный файловый менеджер с возможностью подключения к сетевым папкам. Этим требованиям отвечает ES Explorer — бесплатное приложение с большим количеством полезных опций.
- Теперь вернитесь на домашний компьютер. Чтобы папка была видна в локальной сетке, установите доступ к сетевой папке.
- Перейдите к свойствам папки.
- Запустите «Свойства» —> «Доступ» —> «Расширенная настройка». Установите галку в поле «Общий доступ».
- Перейдите в «Разрешения».
- Выберите, можно ли изменять папку с Андроид устройства или откройте только для просмотра (чтения).
- Перейдите в «Безопасность» —> «Изменить» —> «Добавить».
- Укажите имя пользователя или группы. Оно должно выглядеть как Все. Добавьте и сохраните.
- Укажите разрешения как на четвертом шаге, сохраните и перезагрузите машину.
- Теперь папка доступна для других устройств и отображается в домашней сетке. Вернитесь в мобильный гаджет и программу ES Explorer: осталось только подключить Android к домашней сети LAN.
Источник
Как подключить Android к локальной сети LAN Windows

Подключившись к локальной сети, вы сможете иметь доступ к сетевым папкам Windows на вашем Android устройстве. То есть, например, для того, чтобы посмотреть фильм, необязательно его будет скидывать на телефон (его можно воспроизвести прямо из сети), также облегчается и передача файлов между компьютером и мобильным устройством.
Перед подключением
Примечание: руководство применимо в том случае, когда и ваше Android устройство и компьютер подключены к одному Wi-Fi роутеру.
Прежде всего, нужно настроить на компьютере локальную сеть (даже если компьютер только один) и предоставить доступ по сети к нужным папкам, например, с видео и музыкой. О том, как это сделать, я подробно написал в предыдущей статье: Как настроить локальную сеть LAN в Windows.
В дальнейшей инструкции я буду исходить из того, что все, описанное в указанной выше статье уже выполнено.
Подключение Android к Windows LAN
В своем примере для подключения к локальной сети с Андроид я буду использовать бесплатное приложение файловый менеджер ES Проводник (ES Explorer). На мой взгляд, это лучший файловый менеджер на Android и, помимо прочего, в нем есть все необходимое для того, чтобы получить доступ к сетевым папкам (и далеко не только это, например, вы можете подключиться ко всем популярным облачным сервисам, в том числе и с разными аккаунтами).
Скачать бесплатно файловый менеджер для Android ES Проводник вы можете из магазина приложений Google Play https://play.google.com/store/apps/details?id=com.estrongs.android.pop
После установки, запустите приложение и перейдите на вкладку подключения к сети (ваше устройство при этом должно быть подключено по Wi-Fi через тот же роутер, что и компьютер с настроенной локальной сетью), переход между вкладками легко осуществляется с помощью свайпа (жест пальцем с одной стороны экрана до другой).
Далее у вас есть два варианта действий:
- Нажать кнопку Scan, тогда произойдет автоматический поиск компьютеров в сети (если нужный компьютер найден, можете сразу прервать поиск, иначе он может продолжаться долго).
- Нажать кнопку «Создать» и указать параметры вручную. При ручном указании параметров, если вы настраивали локальную сеть по моей инструкции, имя пользователя и пароль не понадобятся, зато нужен будет внутренний адрес IP компьютера в локальной сети. Лучше всего, если вы укажете на самом компьютере статический IP в подсети роутера, в противном случае при включении и выключении компьютера, он может изменяться.
После подключения, вы сразу получите доступ ко всем сетевым папкам, к которым такой доступ разрешен и сможете выполнять с ними нужные действия, например, как уже говорилось, проигрывать видео, музыку, смотреть фотографии или что-то еще на ваше усмотрение.
Как видите, подключение Android устройств к обычной локальной сети Windows — совсем не сложная задача.
Источник
Можно ли подключить смартфон к Интернету через Ethernet-кабель
Смартфон, подключенный к Интернету через кабель — это вовсе не шутка, как может показаться. Конечно, пользоваться сетью в смартфоне удобнее без проводов — есть Wi-Fi или 3G/4G. Однако иногда сигнал роутера или сотовой сети слишком слаб, а то их и вовсе нет. Тогда на помощь придёт как раз кабельное подключение. Что для этого нужно?
Android: подключение с помощью кабеля OTG и адаптера USB/LAN
Технология OTG (USB On-The-Go) разработана для подключения клавиатур, мышек, цифровых камер и других периферийных устройств с интерфейсом USB напрямую к мобильному устройству. Для соединения по Ethernet вам понадобится еще адаптер USB/LAN.
Правда, есть пара проблем. Во-первых, не все Android-смартфоны поддерживают OTG. Как это проверить, мы подробнее писали здесь.
Во-вторых, одного OTG недостаточно, нужен еще Ethernet-драйвер. Чтобы убедиться в его наличии или отсутствии, читаем руководство пользователя или делаем следующее:
- Заходим на смартфоне в настройки подключения.
- Ищем раздел «Другое».
- Если раздел существует, ищем опцию Ethernet. Если надпись «Ethernet» не нашли, подключить гаджет к сети не получится.
Android и iOS: подключение через переходник
Для подключения смартфона к сети понадобится специальный адаптер и кабель Ethernet. Для большинства устройств, работающих на Android, необходимо купить либо адаптер MicroUSB/Ethernet (для более старых или бюджетных моделей смартфонов), либо USB Type-C/Ethernet (для современных устройств). В случае с iPhone понадобится кабель Lightning/Ethernet — такие тоже существуют.
Теоретически подключить смартфон к Интернету через кабель реально. Но есть ряд нюансов
Стоимость таких переходников начинается примерно от 800 руб, а купить их можно в специализированных магазинах или на интернет-площадках. С кабелем Ethernet ситуация похожая – при желании можно даже найти гибкий кабель в нейлоновой оплетке, пользоваться которым будет наиболее комфортно.
Для кабельного подключения на Android–смартфоне должна быть установлена операционная система Android 6.0 Marshmallow или выше. Какая необходима версия iOS, доподлинно неизвестно, однако можно точно сказать, что все устройства Apple, доступные в данный момент на рынке и оснащенные разъемом lightning, точно поддерживают нужный нам вид соединения. Сама Apple дает расплывчатую информацию, предлагая «установить последнюю версию iTunes», даже не упоминая операционную систему.
Перед подключением нужно либо перевести свой смартфон в режим полета, либо вручную отключить Wi-Fi и передачу данных по сотовой сети.
Теперь просто подключайте кабель и спокойно пользуйтесь Интернетом. Однако отметим, что в таком режиме гарантировано работает именно браузер, а вот некоторые приложения могут вести себя некорректно, требуя при запуске подключения к сотовой сети или Wi-Fi.
Подключение через хаб
Чтобы не пользоваться «костылями» в виде нагромождения переходников, можно приобрести более универсальный хаб. Тогда на один адаптер можно одновременно «повесить», например, цифровую камеру, клавиатуру и подключение LAN. Такие переходники есть и под Android-гаджеты, и под iOS.
Источник
Как подключить Андроид к локальной сети Windows (LAN)
вкл. 28 Январь 2019 . Опубликовано в Android — Общее
Как подключить Андроид к локальной сети Windows (LAN). В этой статье мы расскажем вам, как легко и просто настроить подключение Android к локальной сети Windows с помощью простой пошаговой инструкции.
Как подключить Андроид к локальной сети Windows (LAN)
Кому это понадобиться?
У вас много любимых видео и музыки на вашем домашнем компьютере или ваш Android смартфон это бизнес инструмент и вы обмениваетесь документами? Во всех подобных случаях вам понадобиться построить локальную сеть, между компьютером на Windows устройством на Android.
Настраиваем подключение Android локальной сети
Вначале подготовим компьютер, чтобы создать и настроить локальную сеть, после чего приступим к устройству Android.
Создание локальной на Windows
Перейдите в «Панель управления» -> «Сеть и Интернет» -> «Домашняя группа» и включаем сетевое обнаружение и доступ к файлам. После чего необходимо внести изменения в настройки сети.
В разделе «Частная (текущий профиль)»:
- Включить сетевое обнаружение
Галочка на автоматическую настройка на сетевых устройствах
- Включить общий доступ к файлам и принтерам
- Разрешить Windows управлять подключением домашней группы
В разделе «Гостевая или общедоступная»:
- Включить сетевое обнаружение
- Включить общий доступ к файлам и принтерам
В разделе «Все сети»:
- Включить общий доступ
- Общий доступ с парольной защитой
Отключить общий доступ с парольной защитой
Теперь необходимо расшарить (предоставить доступ) папку, которая вам необходима, чтобы у вас был к ней доступ с Android.
Находим ту папку, что вам необходима и переходим в ее «Свойства«, вкладка «Доступ«
Нажимаем на кнопку «Общий доступ» и попадаем в окно предоставления прав к папке пользователям, нажимаем «Поделиться«
Теперь в «Свойствах» папки переходим во вкладку «Безопасность«.
Нажимаем на кнопку «Изменить» и попадаем в окно управления правами и нажимаем «Добавить«.
Далее выбираем «Дополнительно» -> в новом окне «Поиск» -> в списки выбрать «Все» и нажимаем везде «ОК»
Настройка на Windows закончена, переходим к Android.
Подключение Android к локальной сети Windows
Скачайте приложение «ES файловый менеджер» и запустите его.
После чего откройте боковое меню и выберите вкладку «Сеть», а в ней пункт «Lan».
Запустите сканирование, чтобы найти ваш компьютер.
Перейдите в него, где увидите расшаренную папку с необходимыми файлами.
Источник