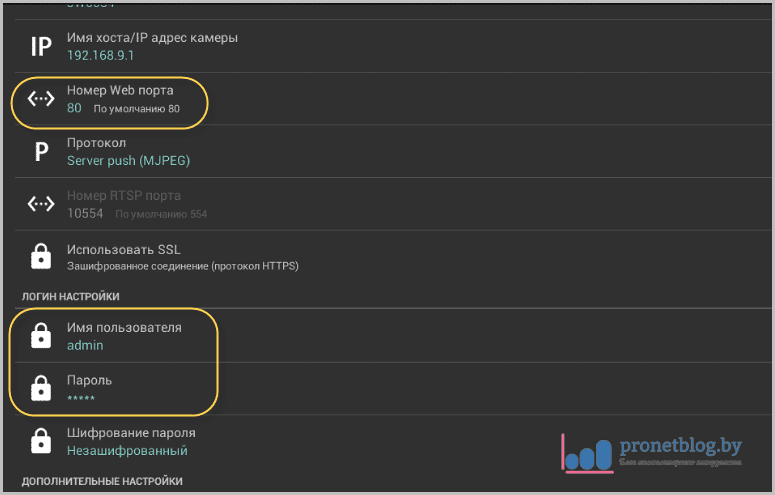- Как подключить камеру к Андроид
- Подключаем USB-камеру
- С помощью специального софта
- Подключаем IP-видеокамеру
- Подключение камеры заднего вида к планшету
- Какая камера подойдет
- На какой ОС лучше подключать планшет
- Монтаж
- Установка планшета в салоне автомобиля
- Монтаж камеры
- Как подключить камеру заднего вида к планшету на Андроид
- Подключение камеры заднего вида к Айпаду
- Как подключить IP-камеру к планшету на Android. Будни молодой семьи продолжаются
- Содержание статьи:
Как подключить камеру к Андроид
Как подключить камеру к Андроид. Вы открыли страничку с этой темой, значит ищите ответ, как подключить камеру к Андроиду. Опустим пространные рассуждения о том, по каким причинам это может понадобиться, и перейдём непосредственно к сути вопроса.
Содержание:
Подключаем USB-камеру
В большинстве своём устройства с ОС Android (по крайней мере, гаджеты, начиная с версии 3.1) оснащены технологией USB On-To-Go, суть которой заключается в способности обеспечивать питанием внешние носители, которые были подключены посредством micro USB.
Чтобы выполнить подключение камеры такого типа специальный переходник с полноценным разъёмом USB на одном конце и мини-USB на другом, который должен идти в комплекте к девайсу:
Если же его наличие не предусмотрено производителем, то отсутствие такого переходника в нашем случае не является серьёзным препятствием, поскольку приобрести его в салонах связи не представляет никакой сложности, тем более, что он пригодится и при подключении джойстиков, мыши, клавиатуры, картридера и другой периферии.
Итак, что мы должны сделать:
- Подключаем свой аппарат, используя OTG-переходник, к USB-камере.
- После этого наш планшет/смартфон должен определить как накопитель подключенное устройство.
- Теперь нам осталось перезагрузить свой гаджет.
Если соединение состоялось, то, используя любой файловый менеджер, можно в соответствующей папке посмотреть активные подключения.
Это наиболее простой вариант подключения камеры к Андроиду, например, для общения по скайпу. Однако, не всегда в этом случае всё складывается так как хотелось бы. Одной из наиболее распространённых причин является отсутствие необходимых драйверов, которые, впрочем, можно установить, скачав их с официального сайта производителя смартфона (планшета).
С помощью специального софта
Если же установка драйверов не решила проблему, это может означать только одно — данное Android-устройство не поддерживает коннект сторонних гаджетов. В этом случае можно прибегнуть к помощи специального приложения, которое предназначено для подключения периферии.
Например, приложение CameraFi — отличный инструмент для сопряжения мобильного гаджета на ОС Андроид с любой USB камерой. Это тем более актуально даже в тех случаях, когда смартфон оснащён собственной камерой (а то и двумя). И это понятно, потому что, возможности встроенной камеры зачастую во многом проигрывают своему цифровому аналогу бюджетного класса.
Подробнее о функционале утилиты и совместимости подключаемых устройств можно узнать на сайте производителя или Google Play , мы же сейчас расскажем, как работать с программой.
Для работы CameraFi нам понадобится переходник OTG (см.выше), скачать и установить приложение с любого указанного источника.
Итак, после установки приложения, выполняем соединение аппарата Андроид и камеры
Теперь запускаем утилиту и для её корректной работы даём необходимые разрешения (кнопка «ОК«). В разделе «Настройки» можно выбрать параметры качества и разрешения как фото, так и видео (они зависят от возможностей камеры). Интерфейс приложения прост и интуитивно понятен, так что проблем возникать не должно.
Утилита также позволяет выполнять запись аудио и видео потока, задать желаемые префиксы в названии любого файла, а затем просмотреть готовые фотоснимки или видеозаписи.
Кроме того, CameraFi будет отличным помощником для подключения экшн-камеры, микроскопа или эндоскопа, видеорегистратора и т.д.
Ещё один инструмент, о котором хотелось бы рассказать, это StickMount – приложение, которое через USB-подключение распознает внешнюю видеокамеру (флешку, мышь, и т.д.) в автоматическом режиме, а затем предоставит перечень всех доступных подключений. Также утилита позволяет осуществить одновременное подключение нескольких видеоустройств.
После установки программы, подключаем камеру и запускаем Root-доступ. Теперь необходимо согласиться с предложенными условиями, после этого камера должна определиться и будет готова к работе.
Примечание:
- Для корректной работы программе может понадобиться Root-доступ .
- StickMount распространяется на платной и бесплатной основе (для полноценного использования лучше воспользоваться PRO-версией).
- Если появились проблемы с воспроизводством файлов, снятых камерой, нужно изменить в настройках формат съёмки (ААC либо MPEG4).
Подключаем IP-видеокамеру
У некоторых устройств отсутствует функция, позволяющая работать по протоколу OTG. Но это вовсе не означает, что пользователи, имеющие такие гаджеты не смогут подключать к ним web-камеру. В таких случаях (и не только) можно успешно применить беспроводные технологии.
Для этого смартфон/планшет и камера, поддерживающие технологию Wi Fi, стабильное подключение к интернету (локальное или глобальное) и приложение, преобразовывающее поток с периферии.
Также необходимо свой Андроид оснастить специальным видеоплеером, способным передавать потоковые видеофайлы в формате flv (например, VPlayer ).
Приложение TinyCam Monitor довольно востребовано и будет прекрасным выбором для подсоединения даже нескольких камер к устройству, работающему на ОС Android. С его помощью можно не только вести видеонаблюдение с любой IP-камеры на аппарате Андроид или Google TV, но также подключить видеорегистратор для трансляции изображения.
Как это работает:
- Подключаем камеру, нажав кнопку, имеющуюся на корпусе.
- Скачиваем и устанавливаем утилиту на свой смартфон или планшет.
- Затем вводим указанный в инструкции код SSID и пароль.
- После этого, нам нужно расположить устройства таким образом, чтобы метки NFC, имеющиеся на обоих гаджетах, обеспечивающие передачу данных, соприкоснулись.
Осталось подождать несколько секунд. Готово:
И ещё одно, пользующееся популярностью у пользователей приложение, способное с лёгкостью превратить устройство Android в камеру видеонаблюдения — IP Webcam .
Попав в меню настроек после подключения, первым делом желательно выставить разрешение и качеств картинки и активировать детектор движения, имеющий чувствительность от нуля до 250 единиц. Кроме того, для собственного удобства, запоминаем место записи архива.
IP Webcam распространяется в платной и бесплатной версии. PRO-версия предоставляет множество инструментов для настройки интерфейса камеры: вывод на дисплей кнопку записи, управление громкостью, выбрать их месторасположения, размер и пр.
Подробнее как подключить Андроид, как веб камеру смотрим в видеоматериале:
Источник
Подключение камеры заднего вида к планшету
Планшетный компьютер — это многофункциональное устройство, которое можно использовать не только дома, но и в автомобиле. Именно поэтому эта статья посвящена тому, как подключить камеру заднего вида к планшету.
Планшетник отлично работает в виде проводника между камерой и водителем. Так можно существенно сэкономить на приобретении специального устройства (обычно в комплекте с аксессуаром), используя мобильный девайс.
Большое преимущество данного способа в том, что на девайсе не только можно смотреть сигнал с видеокамеры сзади, но и выходить в интернет, смотреть видео, фильмы, общаться в социальных сетях и мессенджерах.
Важно! Функции, связанные с интернетом, требуют подключения к мобильной сети. Это значит, что нужна модель со слотом для сим-карты. Но для подключения камеры заднего вида мобильный интернет не нужен.
Какая камера подойдет
Выбор камеры заднего вида прост, потому что подойдет любая беспроводная или проводная гарнитура. В случае с беспроводным вариантом это намного удобнее. Такое устройство подключается посредством беспроводной сети через точку доступа.
Достаточно лишь установить соответствующее приложение из официального магазина. Чаще всего такое программное обеспечение предназначено для планшетников под управлением операционной системы Android.
Беспроводная не требует видеовхода для подсоединения. Это значит, что никаких проводов, которые так мешают в машине, не будет. Но у данного вида есть недостатки.
А именно это задержка вывода изображения (например отъехали назад, а это отобразилось спустя секунду), нестабильная работа в зоне использования других Вай-Фай сигналов, более высокая цена (по сравнению с проводными вариантами).
С камерой, присоединяющейся по проводу, вышеописанных недостатков не будет. Здесь нулевая задержка отображения и никаких помех.
Но как уже упоминалось ранее, придется проводить провода через весь салон автомобиля. Также понадобится устройство видеозахвата с USB-разъемом, чтобы подключать гарнитуру в планшетник.
Планшет должен быть оснащен портом OTG. В большинстве аппаратов такого входа нет, поэтому необходимо приобрести переходник USB-OTG. Это распространенный адаптер, найти его не сложно. Зарядка мобильного устройства будет производиться как обычно — через прикуриватель.
Так как и прикуриватель, и адаптер, подключаются к единственному mini USB-интерфейсу аппарата, потребуется двунаправленный переходник для переключения.
И последнее — на девайсе должно быть приложение для захвата сигнала.
На какой ОС лучше подключать планшет
Главный критерий при выборе планшетного компьютера для подключения камеры заднего вида — операционная система. Подойдет Андроид версии 4.4 и старше.
Эта ОС позволит установить необходимые приложения и легко настроить соединение. Основная инструкция в статье посвящена именно планшету под управлением операционной системы Android. В конце есть информация о подключении к iPad.
В остальном подойдет любой гаджет. Рекомендуется большой экран, чтобы удобнее было смотреть изображение с гарнитуры заднего хода.
Также желательно иметь объем оперативной минимум 1 ГБ, а лучше от 2 ГБ. Эта характеристика способствует работе нескольких приложений одновременно.
Пользователю не придется каждый раз открывать приложение для камеры заново, а просто разворачивать его с фоновой работы. Очень удобно и экономит время!
Монтаж
Монтаж планшетного компьютера к видеокамере заднего вида проходит всего в 3 этапа.
Установка планшета в салоне автомобиля
Установка мобильного устройства в салоне зависит от его размеров. Если это небольшой аппарат с диагональю дисплея 7-8 дюймов, то его можно поместить в один из солнцезащитных козырьков, предварительно сделав проем.
Держатель в козырьке прикручивается с помощью шурупов. Кабель зарядки прокладывается над приборной панелью и дверной стойкой.
В случае с девайсом с диагональю 9 дюймов и более, можно установить такой на приборную панель. Закрепляется планшетник с помощью специального крепления.
Важно! Если устройство имеет функцию беспроводной зарядки через док-станцию, можно купить соответствующее крепление, и тогда не придется покупать двусторонний адаптер для переключения между камерой и зарядным устройством.
Если камера проводная, в ней точно не хватит длины провода для подсоединения к планшету. Поэтому нужен обычный USB удлинитель на 3 м. Рекомендуется прокладывать провода под внешней обшивкой автомобиля, чтобы не портить вид салона.
Монтаж камеры
Следует покупать специальную камеру для заднего вида, которая устанавливается в номерной знак. Для монтажа необходимо снять номер, обработать проникающие места для камеры специальной смазкой от возникновения коррозии, и туда вставить устройство видеозахвата. После этого нужно поставить номерной знак на место.
В случае с беспроводной гарнитурой рекомендуется устанавливать передатчик сигнала подальше от задних динамиков и другой техники, чтобы сигнал не портился. Питание видеокамеры проводится от фонарей заднего хода.
Как подключить камеру заднего вида к планшету на Андроид
Чтобы подсоединить видеокамеру напрямую, сначала надо вставить тюльпан от камеры в порт на плате видеозахвата или тюнера ТВ. После этого в планшетник вставляется адаптер Мини USB-OTG, через который подключается видеоустройство.
Теперь останется лишь установить любое приложение для просмотра сигнала с камеры заднего вида. Аппарат обнаружит аксессуары и отобразит изображение.
Если используется беспроводной аксессуар, достаточно лишь подключиться к ее точке доступа.
Подключение камеры заднего вида к Айпаду
Подключение видеокамеры к iPad происходит по тому же принципу, как и на Андроиде, но вместо переходника USB-OTG понадобится использовать адаптер с Lightning портом, который есть в девайсах Apple.
Этот способ не рекомендуется использовать, потому что Айпады не предназначены к подключению камеры заднего вида. Могут возникнуть проблемы с поиском приложения для видеозахвата, а также с покупкой качественного переходника.
Источник
Как подключить IP-камеру к планшету на Android. Будни молодой семьи продолжаются
Здравствуйте! Эта статья является второй по счету, в недавно созданном разделе под названием «Видеонаблюдение». Тема эта очень интересная и познавательная, так как большое количество людей в интернете, ищет информацию по ней.
Именно поэтому, автор блога решил не делать долгой паузы после первой публикации, где мы подключали камеру напрямую к компьютеру, чтобы следить за маленьким ребенком. Как говорится, будем работать по горячим следам.
И сегодня на повестке дня стоит очень актуальный вопрос, а именно: как подключить IP-камеру к планшету на Android. Ведь согласитесь, что данный способ организации видеонаблюдения гораздо удобней, а главное мобильней.
Содержание статьи:
Кроме того, в нашем предыдущем простом варианте не было архива, то есть видео никуда не записывалось. А сегодня мы устраним и этот существенный недостаток. Итак, давайте переходить к сути вопроса.
Претворить в жизнь все вышесказанные нововведения, нам поможет маленькая, но очень мощная программа для видеонаблюдения на Android, которая называется tinyCam Monitor. Прошу ознакомиться с ее основными функциями:
Как видите, возможности действительно впечатляют. А если вас ничуть не тронуло видео, то вот вам графический список некоторых плюшек приложения:

И все это доступно в бесплатной версии, а заплатив всего 4 доллара, можно получить гораздо больше, включая постоянную техническую поддержку:
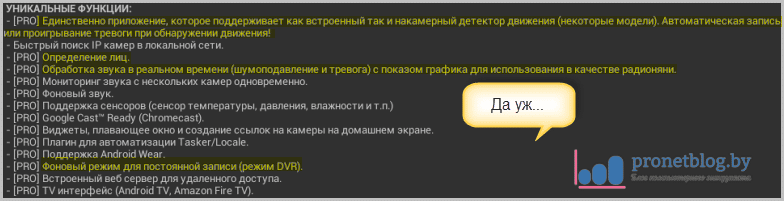
Ну да ладно, хватит нахваливать tinyCam Monitor, давайте переходить к делу. Итак, задача перед нами стоит точно такая же, как и в предыдущей публикации: сделать комфортным слежение за маленьким ребенком.
Причем, на этот раз мы хотим задействовать датчик движения, чтобы при резкой активности малыша, нам автоматически выдавалось тревожное сообщение.
Также дополнительно настроим звуковую тревогу, дабы избежать лишних проблем, если малыш успеет проснуться и только начнет плакать. Здесь нужно сразу отметить, что эти функции доступны только в платной версии приложения:

Ну что же, после того, как мы скачали и установили tinyCam (ссылка в начале статьи) себе на планшет под управлением Android, переходим к детальным настройкам. А для начала нам нужно найти нашу IP-камеру.
Для этого подключаемся по WI-FI к точке доступа камеры. Думаю, что этот момент подробно объяснять не надо, но все же:
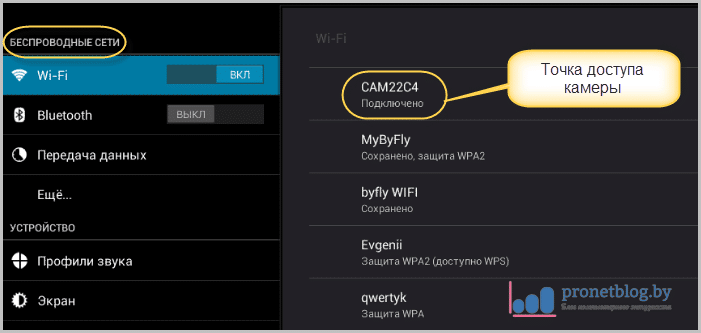
Теперь открываем приложение и открываем меню в левом верхнем углу, в нем выбираем пункт «Настройка камер»:
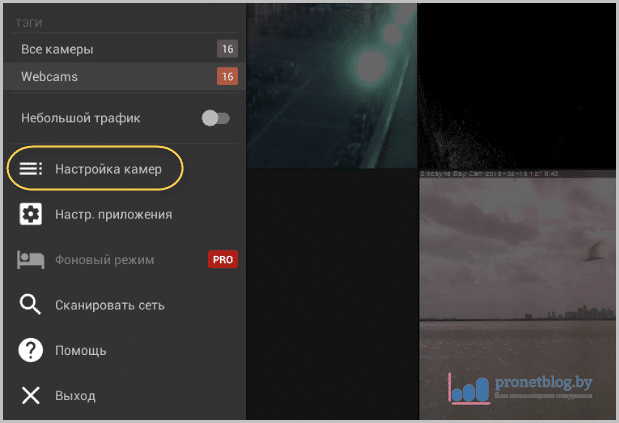
Теперь сразу тапаем на значок «+», а затем на кнопку поиска, чтобы запустить автоматическое сканирование устройств в локальной сети:
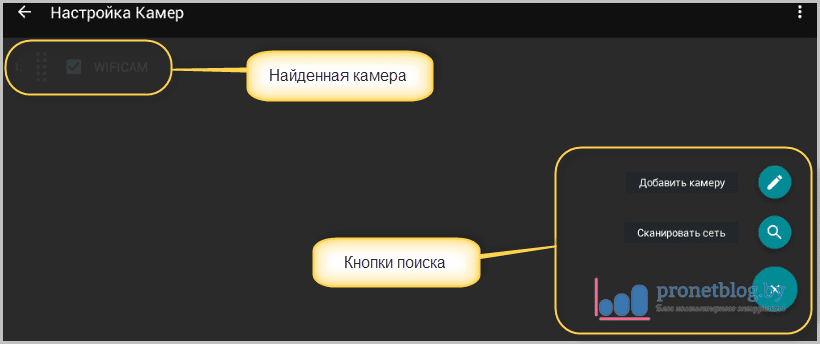
Надо сказать, что безродная китайская камера автора блога, определилась в программе как марка Wansview. Ну что же, такой расклад пока нас только радует.
На этом шаге нужно вернуться обратно в главное окно tinyCam и уже открыть список в правом верхнем углу, а в нем выбрать пункт «Настройка камеры»:

Перед нами открылся основной раздел с параметрами. Здесь много разных примочек, но на данный момент нас интересуют только нижеуказанные поля:
- Номер Web порта: номер порта подключаемой IP-камеры;
- Имя пользователя|пароль: данные для подключения к камере;
- Где брать все вышеуказанные параметры, мы подробно рассматривали в предыдущей публикации.
В итоге, если все сделано правильно, строка «Статус камеры» должна принять значение «ОК»:
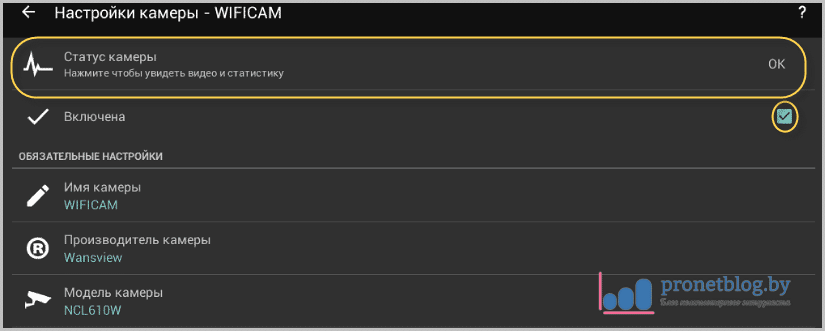
А если нажать на нее, то появится окошко со служебной информацией и, собственно, само изображение с нашего девайса:
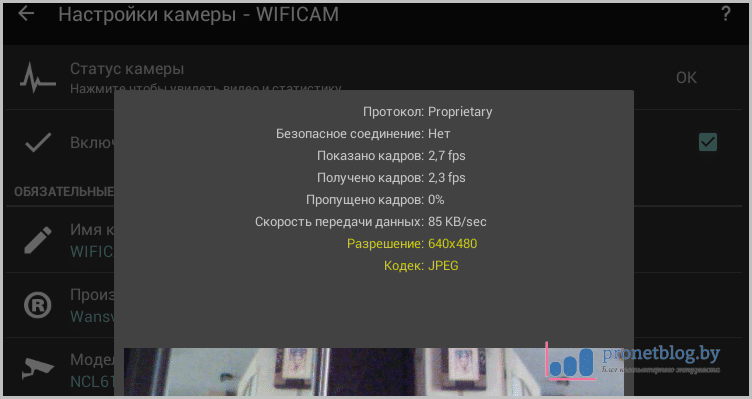
Из скриншота выше видно, что разрешение выдаваемое камерой равняется 640х480 пикселей. Не эталон, конечно, ну да ладно, сойдет на первый раз. Автор больше смутил второй момент.
Подключенная камера так и не захотела работать с программой через кодек H.264, который является более современным и эффективным в плане сжатия видео без потерь, нежели M-JPEG.
А в общем, народ, на этом этапе можно смело констатировать, что наша IP-камера успешно подключена к планшету на Android. Но автор все же рекомендует сделать еще пару дополнительных телодвижений, чтобы в дальнейшем, жизнь молодого папы стал чуточку легче.
Поэтому, в этом же меню найдите пункт «Дополнительные настройки». Именно здесь мы будет настраивать датчик движения и сработку тревоги по звуку:
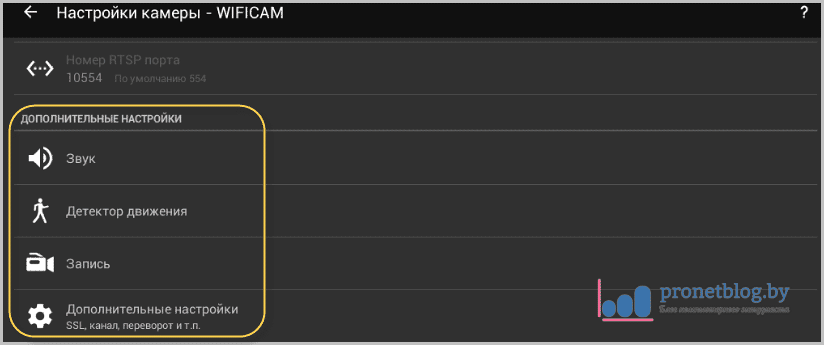
Предлагаю начать с пункта «Детектор движения». Вот его основные настройки:
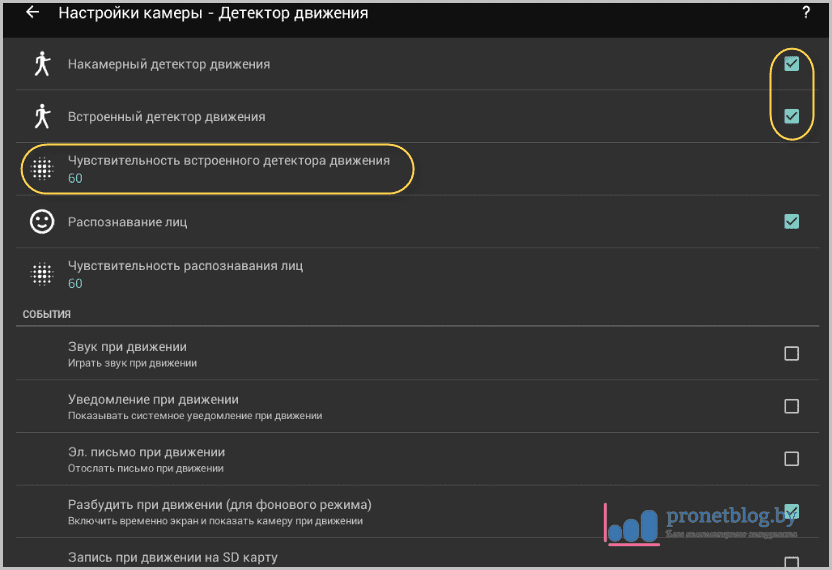
Как видно на рисунке, в первой части нужно настроить чувствительность срабатывания сенсора, а во второй, указываем необходимое действие в случае тревоги: оповещение звуком, отправка сообщения на E-mail, либо автоматическая запись на карту памяти, или облако.
Но поскольку в подопытной видеокамере есть еще и встроенный микрофон, то можно настроить срабатывание и по предельному порогу звука. Поэтому заходим теперь на вкладку «Звук»:
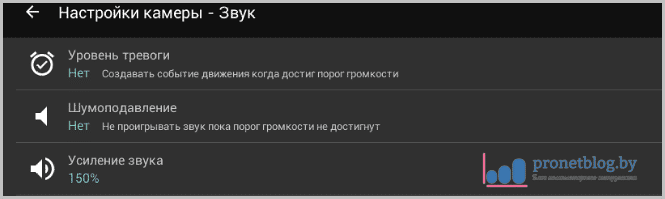
Теперь сморите как это все работает. В графе «Уровень тревоги» мы указываем некий минимальный уровень, при котором на экран будет выводиться предупреждение о случившемся событии в системе.
А пункт «Шумоподавления» служит для того, чтобы звук ниже допустимого предела вообще не воспроизводился. То есть если он слабый, то его программа не берет в расчет. Согласитесь, что это очень удобная опция для использования приложения tinyCam Monitor в качестве радионяни.
Также обязательно самостоятельно поизучайте раздел «Запись»:
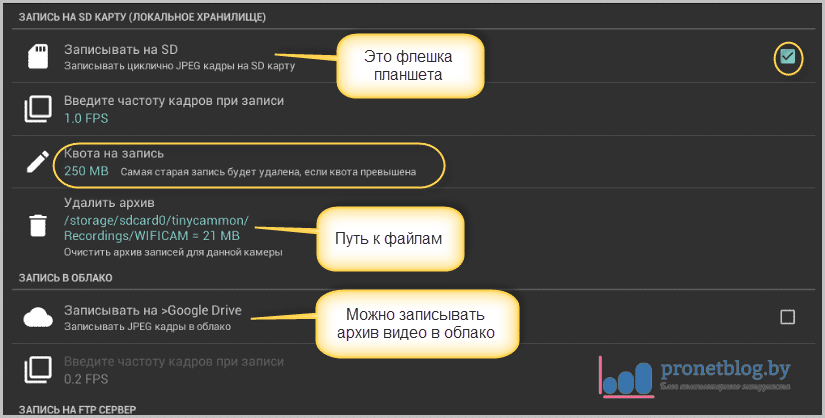
И «Дополнительные параметры»:
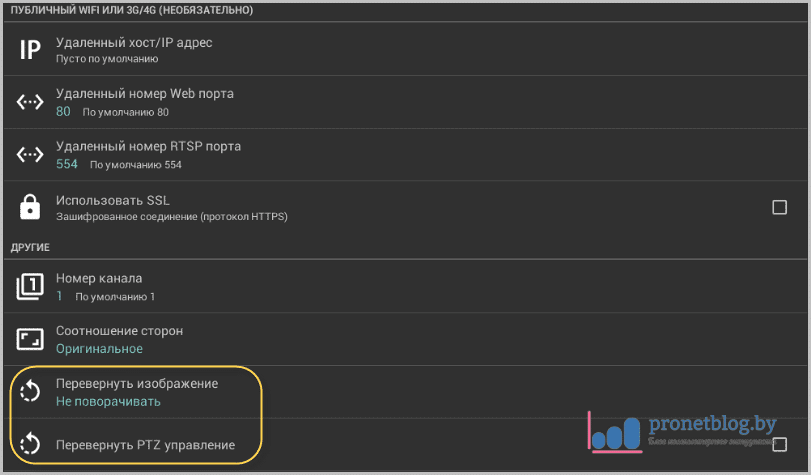
Итак, уважаемые дамы и господа, что-то мы уже засиделись во всех этих настройках и параметрах. Давайте уже начинать пользоваться наконец, а то наш ребенок скоро проснется: 😉
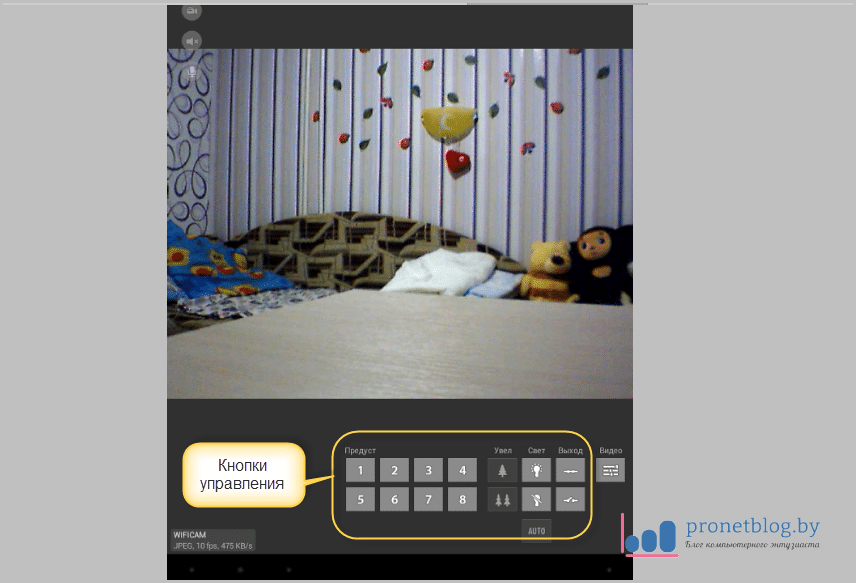
Надо сказать, что в плане управления здесь присутствует полный набор. С планшета можно крутить объектив, включать ИК-подсветку, вести запись потока и многое другое.
Очень удобно реализованы кнопки «Предустановок». Что это такое?- возможно спросите вы. А вот что: выбираете удобное для себя положения камеры (угол обзора) и зажимаете в это время любую из восьми доступных кнопок. Все, теперь это позиция сохранилась в памяти программы и доступна для быстрого вызова.
Кстати, насчет качества ночного видения, довольно таки неплохо:
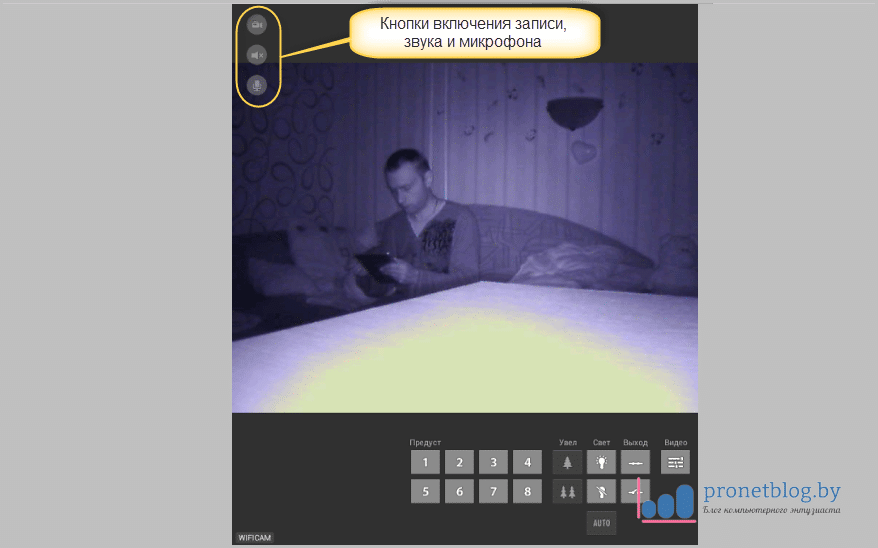
А на скриншоте ниже, можно посмотреть как работает режим видеоняни:
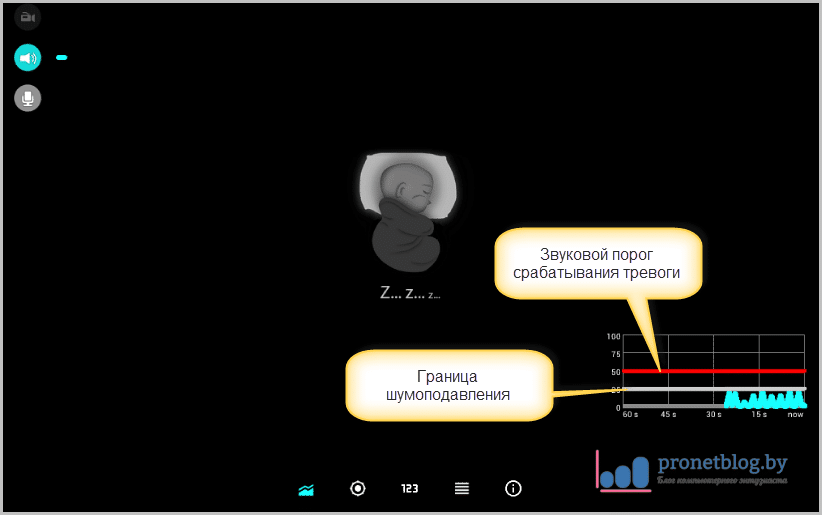
Кстати, включается он следующим образом: тапните в область показа видео с камеры и в открывшемся меню выберите пункт «Отключить видео поток».
В общем, что можно сказать о первых впечатлениях от программы tinyCam Monitor. Это очень гибкое и многофункциональное решение для организации видеонаблюдения своими руками.
А если учесть тот факт, что она поддерживает работу еще и в многокамерном режиме, то становится понятно, что потенциал в ней заложен очень серьезный. Из этого можно сделать вывод, что это еще не последняя статья на эту тему:
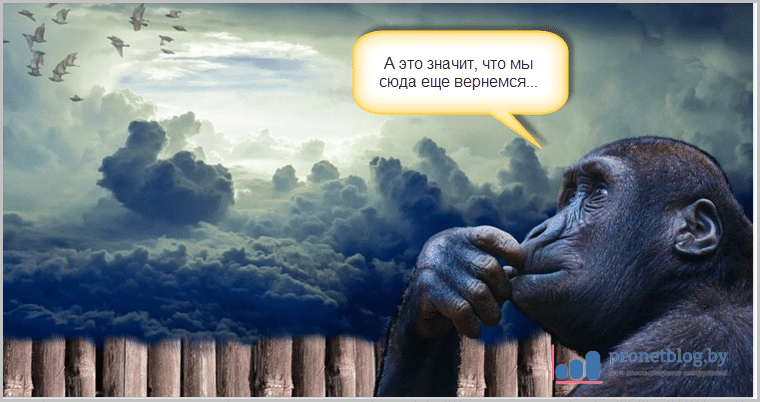
В ближайших выпусках, поговорим о том, как можно реализовать данную схему наблюдения за малышом, даже не имея в арсенале IP-камеры. Да-да, друзья мои, такое тоже возможно.
А на этом автор заканчивает статью, так как вопрос о том, как подключить IP-камеру к планшету на Android, раскрыт в полной мере. А на картинке ниже, вы можете посмотреть на один из рабочих моментов в ходе настроек.
Источник