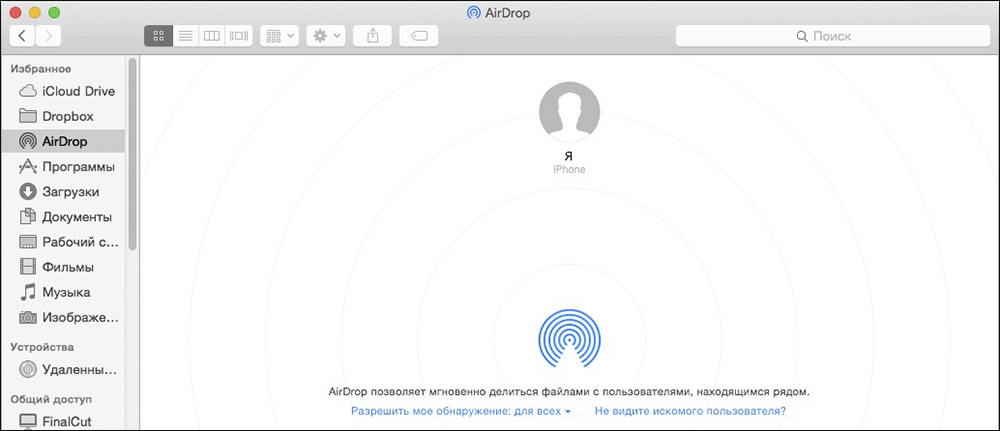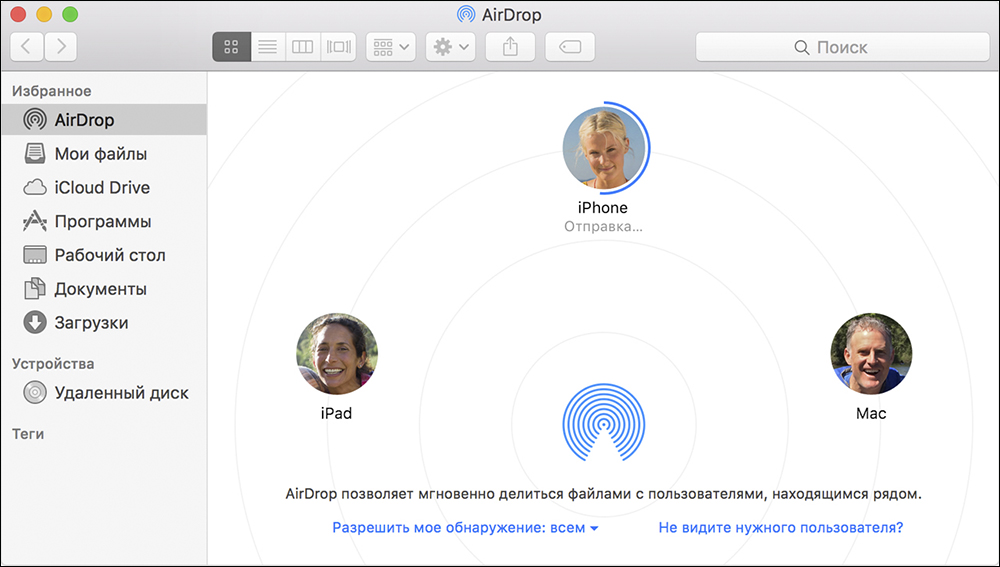- Использование мобильного телефона для подключения Mac к интернету
- Подключение iPhone к MacBook
- Способы подключения
- При помощи USB-кабеля
- Беспроводное подключение
- Синхронизация контента с Mac на iPhone или iPad по сети Wi-Fi
- Использование iPhone или iPad для подключения Mac к интернету
- Подключение с помощью Wi-Fi
- Подключение с помощью USB
- 10 крутых возможностей связки iPhone + Mac при совместном использовании
- Скопировать на iOS, вставить на macOS и наоборот
- Начать выполнение задачи на одном, а продолжить на другом устройстве
- Как передавать фото, видео, веб-страниц и пр. с iPhone на Mac и наоборот через AirDrop
- Как воспроизводить музыку, фильмы с iPhone на Mac
- iPhone в Режиме модема для Mac, или как раздать интернет с телефона на компьютер
- Удаленное закрытие вкладок Safari на iPhone или Mac
- Разблокировка Mac с помощью iPhone
- Набор текста на iPhone с помощью клавиатуры Mac
- Как звонить и отвечать на звонки на Mac
- Как отправлять и получать SMS на Mac
Использование мобильного телефона для подключения Mac к интернету
Некоторые мобильные телефоны с поддержкой Bluetooth можно использовать в качества модема для подключения компьютера Mac к интернету. Также можно использовать функцию «Режим модема» для подключения компьютера Mac к интернету с помощью iPhone или iPad.
Примечание. Эта возможность может быть недоступной для устройств некоторых поставщиков.
Если телефон еще не подключен к Mac, выберите меню Apple
> «Системные настройки», затем нажмите «Bluetooth» 
Выберите телефон в списке устройств. Если Вы еще не подключали это устройство к Mac, нажмите «Подключить». Если Вы уже подключали это устройство ранее, дважды нажмите устройство, чтобы подключить его к компьютеру.
Выберите пункт меню «Apple» > «Системные настройки», нажмите «Сеть» 
Если параметр «Bluetooth PAN» недоступен, нажмите кнопку «Добавить» 
Нажмите раскрывающееся меню «Устройство», выберите свой телефон, затем нажмите «Подключить».
Примечание. Если на компьютере Mac и сотовом телефоне появится шестизначный код, следуйте указаниям производителя сотового телефона для создания пары с устройством Bluetooth.
Источник
Подключение iPhone к MacBook
Каждое исполненное желание несёт не только безграничную радость и моральное удовлетворение, но и провоцирует некоторые проблемные ситуации различной интенсивности. Просто о такой взаимосвязи мы часто даже не желаем задумываться. Вот ещё недавно у вас не было Айфона, желание его приобрести, стать его обладателем было невероятным. Однако как только оно исполнилось, вас стал одолевать вопрос, а как же ваше «откусанное яблочко» подключить к Макбуку.
Существует несколько способов подключения iPhone к MacBook.
Запомните, что жизнь не бывает без проблем, просто научитесь их решать, находить правильные ответы на возникающие вопросы. Мы поможем вам разобраться в том, как правильно подключить Айфон к Макбуку.
Способы подключения
Существует два основных варианта, применяя которые удаётся подключить iPhone к MacBook. Первый вариант основывается на использовании специального кабеля, один конец которого подсоединяется к MacBook, а второй к вашему новенькому iPhone. Именно этот способ соединения двух устройств является «старейшим», поскольку второй способ основывается на беспроводном соединении. Этот вариант стал возможен после того, как производитель наделил устройства функцией использования Wi-Fi.
При помощи USB-кабеля
Компания Apple уделяет вопросу совершенствования своих устройств достаточно много внимания, поэтому совсем неудивительно, что на смену 30-пиновому разъёму пришёл lightning-кабель, при помощи которого удаётся не только достаточно быстро подсоединиться к некоторым другим устройствам, включая компьютер, но и решать другие функциональные задачи. Однако только одного кабеля для подключения Айфона к MacBook будет вам явно недостаточно, рекомендуем вам заранее скачать такую программу, как iTunes. Если вы всё проделаете так, как мы будем рекомендовать, вам удастся синхронизировать весь контент, хранящийся на вашем iPhone.
Отлично то, что вам удастся одновременно с этим скопировать все контакты, что убережёт вас от потери важных данных. А также при желании вы можете легко создать резервную копию вашего устройства. Если вы воспользуетесь lightning-кабелем, для того чтобы подключить свой Айфон к MacBook, вы значительно расширите свои возможности. Вы сможете:
- перенести практически весь контент с одного устройства на другое;
- установить новые приложения, позволяющие вам совершать новые операции;
- синхронизировать заметки и выставленные важные события в календаре, предотвращающие вашу забывчивость относительно некоторых мероприятий.
Многие пользователи активно предпочитают подключить Айфон именно при помощи lightning-кабеля, поскольку в этом случае осуществляется не только связь между двумя устройствами, но и ещё параллельно iPhone подзаряжается, поэтому причин для беспокойства, что в процессе выполнения задач устройство может разрядиться, у вас точно не будет. Самым огромным преимуществом является такая невероятная простота подключения, не провоцирующая никаких недоразумений.
А также при таком подсоединении к MacBook «яблочного» смартфона придётся ограничить себя в передвижении, поскольку длина такого кабеля не совсем велика. Кто не желает мириться с выявленными недостатками, может прибегнуть к использованию иного варианта, при котором исключается применение любых проводов и кабелей.
Беспроводное подключение
После того как компания Apple внедрила очередную функцию AirDrop, у владельцев Айфонов появилась новая возможность, позволяющая синхронизировать их смартфон с MacBook по беспроводному соединению. Воспользовавшись функцией AirDrop, вам удастся достаточно быстро перенести контакты, файлы, аудиоматериалы, при этом никаких сложных действий выполнять точно не понадобится. Обязательно только в настройках нужно выставить возможность подключения через Wi-Fi или Bluetooth.
Предлагаем вам последовательно выполнить такие действия:
- включите свой МакБук;
- войдите в меню Finder, выберите там AirDrop;
- включите Bluetooth или Wi-Fi (даже если вы упустите этот момент, программа сама об этом позаботится и напомнит вам лишний раз об этом).
То же самое проделываем на Айфоне. Зайдите в пункт управления устройством, выберите функцию Air Drop, затем активизируем Bluetooth или Wi-Fi. Если перед вами поставлена задача, предполагающая загрузить файлы с Макбука на iPhone, вам нужно будет зайти в Air Drop, после этого зажать файл, подготовленный для копирования и перетянуть его в окно того устройства, которое является конечной целью.
Точно так же осуществляется передача файлов в обратном направлении, когда следует с Айфона что-то перебросить на MacBook. После завершения процесса копирования все загруженные файлы можно будет легко разыскать в папке «Загрузки».
К сожалению, беспроводное подключение сопровождается не только преимуществами, но и некоторыми недостатками, о которых очень полезно знать. Прежде всего, похвастаться высокой скоростью нельзя, поскольку процесс копирования или перемещения вынуждает вас немного ждать. А также при таком подключении следует предвидеть, что ваш iPhone может мгновенно разрядиться, поскольку этот процесс предполагает сильный уровень энергопотребления, а восполнение энергетического запаса обеспечить невозможно.
Чтобы избежать такой проблемной ситуации, многие предпочитают делать запасной вариант, перенося контакты с iPhone на MacBook. Спешим вас порадовать, что для выполнения этой задачи вам не придётся совершать нечто невероятное. Достаточно лишь синхронизировать два устройства, всё остальное выполнится автоматически.
Итак, процесс подключения Айфона к Макбуку несложен сам по себе, вам только следует определиться, какой способ будет предпочтительнее для вас. Рекомендуем вам в первый раз процедуру выполнять не в стремительном темпе, а внимательно и медленно следуя указанному алгоритму. В последующие разы эти действия дойдут до автоматизма, поэтому мы не будем удивлены, что вы их будете выполнять за считаные секунды или несколько минут.
Источник
Синхронизация контента с Mac на iPhone или iPad по сети Wi-Fi
Можно синхронизировать Mac и устройство, когда они подключены к одной и той же сети Wi-Fi. Чтобы настроить синхронизацию по Wi-Fi, сначала подключите устройство к Mac через кабель USB или USB-C. Затем включите синхронизацию по Wi-Fi и выберите ее настройки. Когда устройство подключено к Mac по сети Wi-Fi, можно выбрать его в боковом меню и синхронизировать его. (При желании можно включить автоматическую синхронизацию.) Устройство должно работать под управлением iOS 5 или новее либо iPadOS 13 или новее.
Подключите устройство Mac через кабель USB или USB-C.
В Finder 
Если устройство подключено к Mac посредством USB‑кабеля, но оно не отображается в боковом меню Finder, см. раздел Если устройство не отображается в боковом меню.
В панели кнопок нажмите «Основные».
Установите флажок «Показывать этот [iPhone, iPad или iPod], если он подключен к Wi‑Fi».
Используя панель кнопок, включите и выберите настройки синхронизации.
Нажмите кнопку «Применить».
Когда устройство подключено к Mac, в боковом меню отображается значок этого устройства. Выберите устройство в боковом меню Finder, чтобы просмотреть или изменить параметры синхронизации.
Важно! Если устройство не отображается в боковом меню, выберите меню «Finder» > «Настройки», затем установите флажок «Диски CD, DVD и устройства iOS».
Можно настроить автоматическую синхронизацию Mac и устройства при каждом их подключении друг к другу. Включение и выключение автоматической синхронизации на Mac.
Прежде чем отсоединять устройство от Mac, нажмите кнопку извлечения 
Примечание. Чтобы восстановить iPhone или iPad и вернуть их заводские настройки, необходимо подключить устройство к Mac через кабель USB или USB-C.
Синхронизация по сети Wi-Fi происходит медленнее, чем по кабелю. Если во время синхронизации по Wi-Fi Вы подключите устройство к Mac с помощью кабеля, то синхронизация продолжится через кабель. Если во время синхронизации Вы отключите устройство от Mac, то синхронизация прекратится, даже если включена синхронизация по Wi-Fi. Синхронизация возобновится при следующем подключении устройств через кабель или по Wi-Fi.
Источник
Использование iPhone или iPad для подключения Mac к интернету
Mac может использовать мгновенную точку доступа на iPhone или iPad для подключения к интернету, когда Mac и второе устройство находятся недалеко друг от друга.
Перед попыткой подключения убедитесь, что на устройстве iOS или iPadOS включен режим модема (чтобы проверить это, откройте «Настройки» > «Режим модема» на устройстве).
Примечание. Эта возможность может быть недоступной для устройств некоторых поставщиков. Могут взиматься дополнительные платежи. Для получения дополнительной информации обратитесь к поставщику услуг связи.
Подключение с помощью Wi-Fi
Убедитесь, что на устройстве iOS или iPadOS, а также на Mac выполнен вход с одним и тем же Apple ID.
На компьютере Mac нажмите значок статуса Wi-Fi 
После подключения к точке доступа на Вашем iPhone или iPad можно использовать меню статуса Wi-Fi для проверки состояния аккумулятора устройства и силы его сотового сигнала.
Если точка доступа не используется, устройство автоматически отключается для экономии энергии аккумулятора.
Подключение с помощью USB
Подсоедините свой iPhone или iPad к компьютеру Mac кабелем USB, который поставлялся в комплекте к устройству.
Если на iPhone или iPad отображается запрос «Доверять этому компьютеру?» выберите «Доверять».
Чтобы просмотреть состояние USB-подключения на Mac, выберите меню Apple
> «Системные настройки», нажмите «Сеть» 
Источник
10 крутых возможностей связки iPhone + Mac при совместном использовании
MacOS и iOS отлично работают вместе. Если вы используете и смартфон, и компьютер от Apple, в вашем распоряжении есть множество полезных функций. В этой статье мы рассмотрим десять самых полезных способов совместного использования Mac и iPhone.
Скопировать на iOS, вставить на macOS и наоборот
Переключаться с одного «яблочного» устройства на другое очень просто благодаря набору функций под названием «Непрерывность» (Continuity). В этот набор входит функция «Универсальный буфер обмена», позволяющая обмениваться содержимым буфера обмена между Mac и iPhone. Прежде чем скопировать текст или изображение на одном устройстве и вставить на другом, убедитесь, что на обоих гаджетах:
- Вы авторизованы в одной и той же учетной записи iCloud;
- Включена передача данных по Bluetooth;
- Включена функция Handoff. Для этого на Mac нужно зайти в «Системные настройки» → «Основные» и активировать опцию «Разрешить Handoff между этим Mac и вашими устройствами iCloud». На iOS-устройствах функция Handoff находится в разделе «Основные» приложения «Настройки».
Проделав все вышеперечисленное, вы сможете без труда копировать контент (текст, фото и т.д.) на Mac и вставлять на iPhone и наоборот.
Подробное описание функции «Универсальный буфер обмена» вы можете найти здесь.
Начать выполнение задачи на одном, а продолжить на другом устройстве
Если вы активировали описанные в первом пункте настройки, вы также можете начинать выполнение задачи на одном устройстве, а затем завершать на другом. К примеру, можно начать писать что-то в «Заметках» на iPhone, а продолжить уже на Mac. Активное на смартфоне приложение «Заметки» будет отмечено специальным значком на док-панели компьютера. А точнее, справа на панели на иконке приложения появится миниатюрное изображение смартфона. Нажмите на иконку, и можете смело продолжать работать над заметкой уже на компьютере.
Если вы начали писать заметку на «маке», а затем решили продолжить на iPhone, нажмите на баннер в нижней части экрана Панели многозадачности.
Функция Handoff работает с целым рядом приложений, в том числе с «Почтой», Safari, «Напоминаниями» и «Страницами».
Как передавать фото, видео, веб-страниц и пр. с iPhone на Mac и наоборот через AirDrop
Для обмена файлами между iPhone и Mac можно использовать AirDrop – встроенную утилиту от Apple для передачи файлов. Включите на обоих устройствах Wi-Fi и Bluetooth, убедитесь, что они «видят» друг друга, а дальше все просто. Отметим, что для работы AirDrop устройствам даже не нужно находиться в одной сети.
Для того чтобы начать передачу данных с Mac на iPhone, выделите нужный файл или папку, нажмите правой кнопкой мыши и в контекстном меню выберите «Поделиться» → AirDrop.
Затем в открывшемся диалоге выберите устройство, на которое хотите передать выбранные данные.
Для передачи данных с iPhone на Mac сначала выберите нужные файлы, а затем нажмите на кнопку «Поделиться». В открывшемся меню нужно выбрать AirDrop.
Помимо файлов и папок, с помощью этой утилиты можно также передавать пароли, веб-страницы, заметки, контакты и фотографии.
Как воспроизводить музыку, фильмы с iPhone на Mac
Воспроизводить на Mac музыку с iPhone (из приложения Музыка) можно с помощью кабеля Lightning USB (через iTunes).
Кроме того, пользователь легко может вывести картинку и звук с iPhone на экран Mac, опять же, при помощи Lightning-кабеля и стандартного macOS-приложения QuickTime Player (инструкция).
Однако для беспроводного стриминга или зеркалирования контента понадобится функция AirPlay. Проблема в том, что ни одно устройство, за исключением Apple TV, не может играть роль ресивера AirPlay.
Если вы не хотите тратить деньги на приставку, воспользуйтесь специальной программой наподобие Reflector или X-Mirage, которые обойдутся вам намного дешевле. Программы имитируют ресивер AirPlay и позволяют стримить контент с iPhone на Mac.
iPhone в Режиме модема для Mac, или как раздать интернет с телефона на компьютер
Если вы хотите раздать интернет с iPhone на Mac, зайдите в приложение «Настройки» на своем
смартфоне и активируйте опцию «Режим модема».
Новая сеть появится в списке доступных сетей на компьютере, и вы можете смело к ней подключаться.
Более подробно функция Режим модема (и решение возникающих проблем) описана в этом материале.
Удаленное закрытие вкладок Safari на iPhone или Mac
Активировав синхронизацию iCloud для Safari на вашем Mac и iPhone, вы сможете закрывать на одном устройстве вкладки браузера, открытые на другом. Для того чтобы включить синхронизацию:
На macOS: зайдите в Системные настройки → iCloud и поставьте галочку напротив Safari.
На iOS: зайдите в Системные настройки → Apple ID → iCloud и передвиньте бегунок возле Safari вправо.
Когда вы проделаете все вышеописанное, вкладки Safari, открытые на iPhone, появятся в переключателе вкладок на Mac. Для перехода в переключатель вкладок нажмите комбинацию клавиш ⇧Shift + ⌘Cmd + Обратный слэш (\) или зайдите в Вид → Показать обзор вкладок.
Для того чтобы закрыть одну из вкладок iCloud, нажмите на кнопку «Закрыть», появляющуюся, когда вы проводите курсором над вкладкой.
На iPhone вкладки Safari, открытые на Mac, появятся под активными вкладками браузера на смартфоне. Для активации переключателя вкладок нажмите на кнопку «Вкладки» в правом нижнем углу.
Передвиньте название вкладки в строну, и появится кнопка «Закрыть».
Разблокировка Mac с помощью iPhone
Для разблокировки Mac с помощью кода-пароля iPhone или датчика отпечатков пальцев Touch ID придется воспользоваться сторонними приложениями. Попробуйте, например, приложение Unlox, ранее известное как MacID.
Если у вас есть Apple Watch, вы можете разблокировать свой Mac, просто подойдя к нему (инструкция).
Набор текста на iPhone с помощью клавиатуры Mac
Если у iOS-приложения, в котором вы набираете текст, есть Mac-версия и поддержка синхронизации iCloud, все, что вы печатаете на iPhone, отображается на Mac и наоборот.
Для приложений без Mac-версии или синхронизации iCloud можно использовать программу для Mac, позволяющую использовать Bluetooth-клавиатуру с любым мобильным устройством. К примеру, можно воспользоваться приложением Typeeto. Оно платное, но имеет бесплатную пробную версию, которую можно скачать на официальном сайте программы.
Здесь же стоит отметить, что, например, клавиатура для Mac Apple Magic Keyboard легко подключается к iOS-устройству без дополнительных программ.
Как звонить и отвечать на звонки на Mac
С помощью Mac вы можете звонить и отвечать на звонки, как по сотовой связи, так и по FaceTime. Для этого компьютер и смартфон должны быть подключены к одной Wi-Fi сети, и на них должен быть выполнен вход в один и тот же аккаунт iCloud и FaceTime.
Кроме того, нужно установить следующие настройки:
На macOS: FaceTime → Настройки → Вызовы с iPhone.
На iOS: Настройки → Телефон → На других устройствах → Разрешить вызовы на устройствах → Выберите необходимые устройства.
Теперь, когда вам кто-то будет звонить, соответствующее уведомление появится на Mac. Вы можете ответить или сбросить звонок прямиком из уведомления.
Позвонить с компьютера, например, можно из приложения Контакты (скриншот ниже), по выбранному номеру телефона, указанного ссылкой на него в приложении или из приложения FaceTime.
Как отправлять и получать SMS на Mac
Вы сможете отправлять и получать «смски» на вашем Mac, если укажите на iPhone по пути Настройки → Сообщения → «Переадресация» необходимый Mac.
Кроме того, нужно убедиться, что ваш номер телефона и электронный адрес доступны через iMessage.
Для этого поставьте «галочку» напротив соответствующих контактных данных в настройках приложения «Сообщения»:
На macOS: Сообщения → Настройки→ iMessage.
На iOS: Настройки → Сообщения → Отправка/прием.
Теперь можете без проблем отправлять и получать сообщения на Mac.
Для того, чтобы ваши чаты SMS и iMessage были доступны на всех устройствах, активируйте синхронизацию сообщений в iCloud.
Пожалуйста, оцените статью
Средняя оценка / 5. Количество оценок:
Оценок пока нет. Поставьте оценку первым.
— Для передачи данных с iPhone на Mac сначала выберите нужные файлы, а затем нажмите на кнопку «Поделиться». В открывшемся меню нужно выбрать AirDrop. —
А вот с этого момента поподробнее. Куда приходят фаилы? Где их искать? Зачем мне фото в буфере обмена, что толку если оно в «заметки» вставится?
Источник