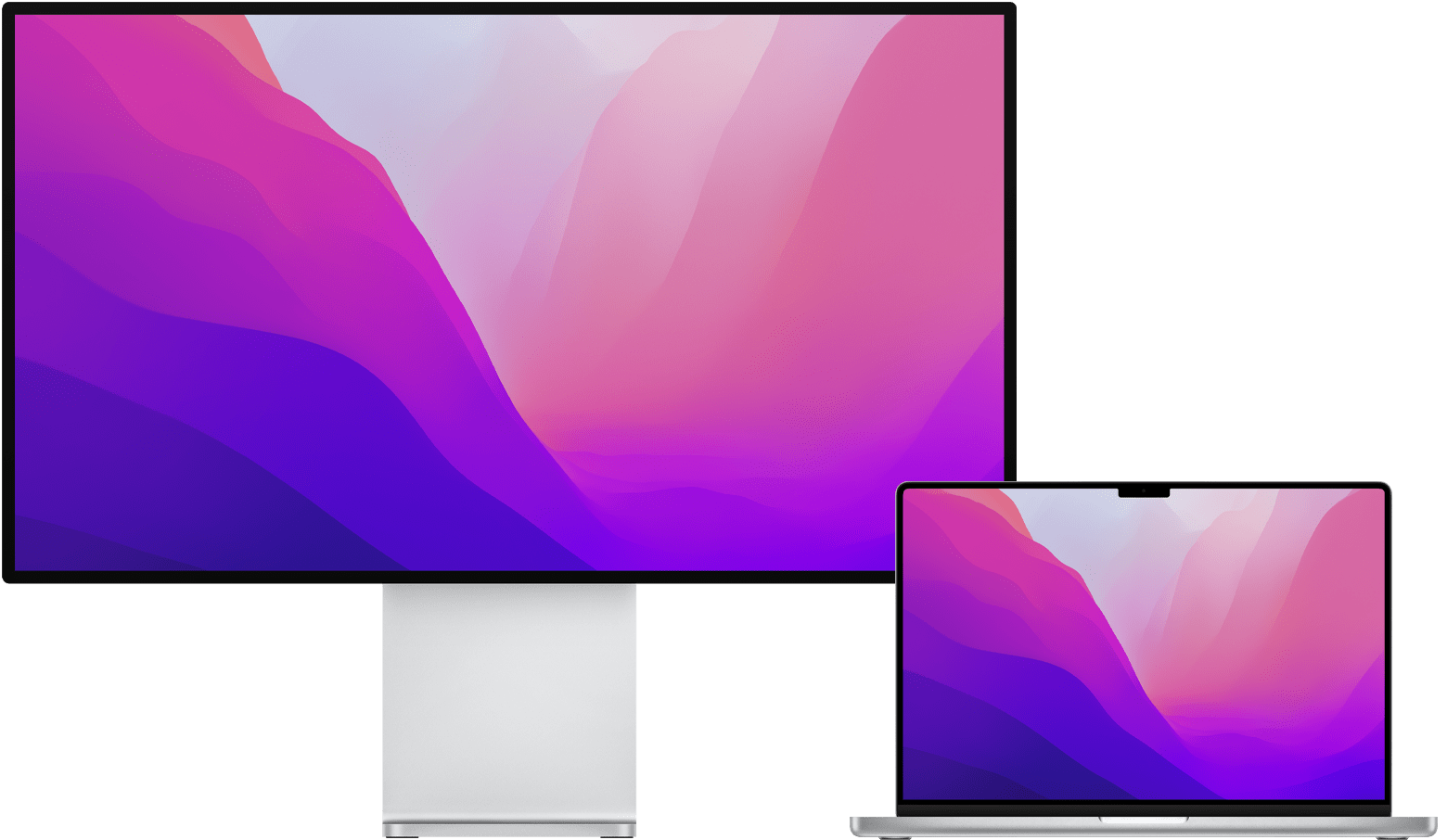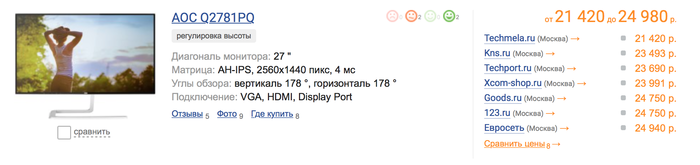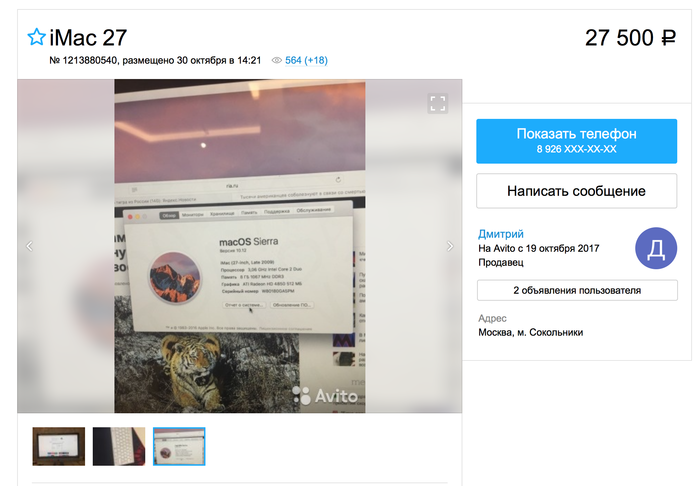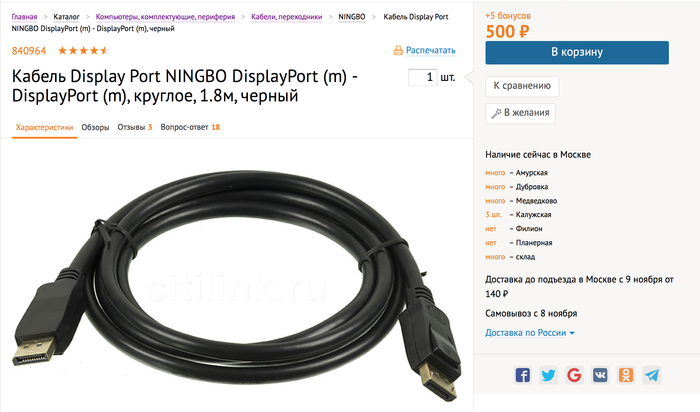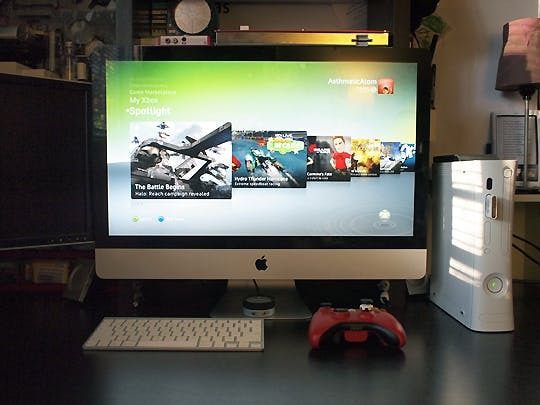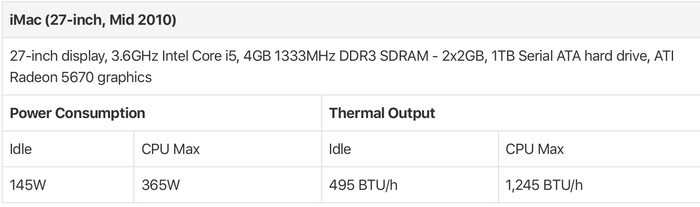- Подключение дисплея к компьютеру Mac
- Проверка информации о количестве подключаемых дисплеев
- Компьютеры Mac с процессором Apple
- Подключение дисплея
- Использование AirPlay
- Настройка и использование монитора Apple Pro Display XDR
- Установка Pro Display XDR
- Выбор места для монитора
- Установка монитора на подставку Pro Stand или монтажный адаптер VESA
- Подключение монитора
- Использование эталонных режимов
- Системные требования и совместимые модели компьютеров Mac
- Совместимые модели Mac
- Значения частоты обновления
- Как подключить монитор apple к pc
- 4 ответа
- fotoserg
Подключение дисплея к компьютеру Mac
Узнайте, как подключить к компьютеру Mac другой дисплей.
Проверка информации о количестве подключаемых дисплеев
В зависимости от модели компьютера Mac возможно подключить один или несколько внешних дисплеев. Количество внешних дисплеев, которые поддерживает компьютер Mac, указано на странице технических характеристик. Чтобы узнать эту информацию, выполните следующие действия:
- Выберите меню Apple > «Об этом Mac», дважды щелкните серийный номер, затем нажмите клавиши Command-C, чтобы скопировать его.
- Перейдите на страницу «Технические характеристики», щелкните строку «Поиск технических характеристик», нажмите клавиши Command-V, чтобы вставить серийный номер компьютера, а затем щелкните «Поиск».
- Щелкните страницу характеристик компьютера Mac. Количество дисплеев, поддерживаемых компьютером Mac, отображается в разделе «Поддержка видео» или «Графика».
Компьютеры Mac с процессором Apple
К компьютерам Mac с процессором Apple можно подключить до 4 дисплеев в зависимости от процессора. Чтобы узнать, каким процессором оснащен ваш компьютер Mac, выберите меню Apple > Об этом Mac.
Если вы используете компьютер Mac с процессором M1 Max:
- к компьютеру Mac можно подключить до четырех внешних дисплеев с помощью портов Thunderbolt 4 (USB-C) и HDMI.
Если вы используете компьютер Mac с процессором M1 Pro:
- к компьютеру Mac можно подключить до двух внешних дисплеев с помощью портов Thunderbolt 4 (USB-C) и HDMI.
Если вы используете компьютер Mac с процессором M1:
- к компьютерам iMac, Mac mini и MacBook Pro 13 дюймов можно подключить один внешний дисплей, используя любой из портов Thunderbolt/USB 4. На iMac подключите дисплей к любому из портов с символом Thunderbolt .
- На компьютере Mac mini можно подключить второй дисплей к порту HDMI.
- Использование док-станций или устройств для последовательного подключения не увеличивает количество дисплеев, которые можно подключить.
Подключение дисплея
Подключите дисплей к источнику питания, а затем подключите дисплей к компьютеру Mac. Проверьте, какие порты имеет компьютер Mac, чтобы выяснить, нужен ли адаптер.
При использовании с ноутбуком Mac внешней клавиатуры и мыши встроенный дисплей можно закрыть после подключения внешнего дисплея. Для вывода внешнего дисплея из режима сна может потребоваться нажать клавишу или щелкнуть мышью.
Если внешний дисплей не включается после подключения к компьютеру Mac, подключите дисплей, когда компьютер Mac выключен, а затем выведите компьютер Mac из режима сна или включите его.
Использование AirPlay
Если у вас имеется Apple TV или телевизор Smart TV с поддержкой AirPlay 2, телевизор можно использовать как отдельный дисплей для компьютера Mac. Узнайте, как использовать AirPlay для отображения содержимого экрана или расширения дисплея компьютера Mac.
Источник
Настройка и использование монитора Apple Pro Display XDR
В этой статье приведены сведения о мониторе Pro Display XDR, а также инструкции по настройке и подключению к компьютеру Mac.

Pro Display XDR — это первый 32-дюймовый монитор Retina 6K с разрешением 6016 x 3384, яркостью до 1600 нит, контрастностью 1 000 000:1, широким цветовым диапазоном P3 и сверхшироким углом обзора.
Интеграция с macOS позволяет управлять яркостью и пользоваться различными встроенными эталонными режимами для настройки цветовой гаммы и других характеристик монитора. Pro Display XDR поворачивается на 90 градусов, а ОС macOS автоматически подстраивает ориентацию окна и монитора.
Установка Pro Display XDR
Узнайте, как выбрать место для монитора, установить его на подставку Pro Stand или прикрепить монтажный адаптер VESA и подключить монитор к компьютеру Mac.
Выбор места для монитора
В Pro Display XDR используется новая технология True Tone с двойными датчиками внешней освещенности для отслеживания световых условий вокруг монитора. Чтобы получить наилучшие впечатления от работы с монитором Pro Display XDR, расположите его таким образом, чтобы лампа или другие источники света не находились непосредственно перед монитором или позади него. В противном случае отключите функцию True Tone в разделе «Системные настройки» > «Мониторы».
Узнайте, что делать, если источник света расположен перед монитором или позади него и изображение на мониторе выглядит ярче ожидаемого.
Установка монитора на подставку Pro Stand или монтажный адаптер VESA
С помощью магнитного держателя монитор Pro Display XDR легко крепится к подставке Pro Stand и надежно фиксируется на ней. Крепление монитора Pro Display XDR к подставке Pro Stand.
Если у вас уже есть крепление VESA и организовано рабочее место под Pro Display XDR, прикрепите монтажный адаптер VESA. При установке монтажного адаптера VESA на Pro Display XDR следите за тем, чтобы экран был направлен вперед, а не параллельно полу. Ни в коем случае не располагайте монитор горизонтально экраном вверх или вниз, например на потолке. Крепление монтажного адаптера VESA.
Подключение монитора
Подключите входящий в комплект кабель Thunderbolt 3 Pro (2 м) к порту Thunderbolt 3 на мониторе и к порту Thunderbolt 3 непосредственно на компьютере Mac. Не используйте шлейфовое подключение через другое устройство или концентратор Thunderbolt 3.
На Pro Display XDR нет кнопок. Включение происходит автоматически при подключении монитора к источнику питания и компьютеру Mac.
Использование эталонных режимов
Основные параметры Pro Display XDR откалиброваны на заводе и включают в себя несколько эталонных режимов для разных условий применения. Узнайте, как выбрать эталонные режимы и добавить их в «Избранное».
Системные требования и совместимые модели компьютеров Mac
Для использования Pro Display XDR требуется компьютер Mac с портом Thunderbolt 3 и macOS Catalina 10.15.2 или более поздней версии.
Совместимые модели Mac
Pro Display XDR поддерживает разрешение 6016 x 3384 с 10 бит/канал на следующих моделях компьютера Mac:
- Mac Pro (2019 г.);
- MacBook Pro (16 дюймов, 2019 г.);
- MacBook Pro (15 дюймов, 2018 г. и более поздние модели);
- MacBook Pro (13 дюймов, с четырьмя портами Thunderbolt 3, 2020 г.);
- MacBook Pro (13 дюймов, с чипом Apple M1);
- iMac (2019 г. и более поздние модели);
- Mac mini (2020 г.);
- MacBook Air (2020 г.);
- компьютеры Mac с портами Thunderbolt 3, подключенные к процессору Blackmagic eGPU или Blackmagic eGPU Pro.
Значения частоты обновления
Монитор имеет следующие значения частоты обновления.
Источник
Как подключить монитор apple к pc
он отлично работает с моим MacBook Pro. Я также хочу подключить его к ноутбуку Windows через HDMI. Я купил этот конвертер , который преобразует сигнал HDMI в DisplayPort. Все подключается нормально, но дисплей не включается. Я попробовал различные настройки разрешения.
Примечание. На этом дисплее нет кнопки питания. Он просто включается, когда я подключаю его к Mac. Когда я подключаю его к конвертеру DisplayPort, нет никакой активности.
4 ответа
Если верить статье в Википедии (и я считаю, что это правильно основано на каком Thunderbolt есть), тогда ваша конфигурация не будет работать.
Совместимость
Apple Thunderbolt Показывает, как видеовход на iMac Thunderbolt, совместимость со всеми предыдущими стандартами, включая VGA, DVI, и DisplayPort. 3 Таким образом, они не могут быть подключены к компьютерам не имея порта Thunderbolt, включая компьютеры до 2011 года и огромные большинство ПК.
Thunderbolt – это не то же самое, что и Display Port. Поэтому к дисплею Thunderbolt можно подключить только маневры с помощью Thunderbolt (или некоторые ПК с оборудованием громоотвода и соответствующими драйверами).
- Мой компьютер имеет один и тот же разъем, но символ отличается, что это значит?
Некоторые компьютеры Apple имеют порт Thunderbolt вместо Mini DisplayPort. Компьютеры с портом Thunderbolt будут иметь следующие символ рядом с портом, хотя порт физически выглядит так же, как Mini DisplayPort:

Совместимы со всеми адаптерами Mini DisplayPort ниже в вопросе 5 и с дисплеями Apple Mini DisplayPort. Поддержка адаптеров, таких как адаптер Thunderbolt от Gigabit Ethernet от Apple и Thunderbolt к адаптеру FireWire, которые не совместимы друг с другом с Mini DisplayPorts. См. Порты и дисплеи Thunderbolt: Часто (FAQ) для получения дополнительной информации о Thunderbolt.
Таким образом, с вашим адаптером вы можете управлять монитором на базе DisplayPort на вашем ПК, но не отображать громкость, поскольку ему не хватает поддержки DisplayPort. Вот почему он не включается и не работает.
Некоторое Googling, и я еще не смог найти USB-адаптер для молнии, кажется, что речь идет о таком устройстве, использующем USB 3.0 для Thunderbolt, хотя и на пониженных скоростях. Есть несколько карт с поддержкой thunderbolt PCIe, а некоторые материнские платы для ПК поддерживают молнию.
fotoserg
Желание заменить монитор вынашивал давно, выбирал еще дольше:-) избороздил просторы инета вдоль и поперек в поиске информации и отзывах владельцев тех или иных мониторов, выбор пал на монитор Apple 27″ LED Cinema Display т.к. пришел к выводу, что у данного монитора соотношение цена/качество самое оптимальное.
После выбора модели монитора встал вопрос, где в Сочи можно купить яблочный продукт. В наличии монитор нашел только в DNS магазине на ул. Северной, но не устроила цена т.к. интернет магазины предалагали варианты подешевле.
В интернете нашел несколько интернет-магазинов, но больше всего понравился http://elmall23.ru nbsp; как ценой так и условиями покупки.
Условия покупки понравились тем, что
– предоплаты не требовали (оплата после доставки товара на дом к покупателю)
– доставка на дом
– возможность дома проверить работоспобность монитора.
Несколько слов о характеристиках монитора:
- Поддерживаемые разрешения: до 2560×1440 пикселей
- Соотношение сторон: 16:9
- Угол обзора: 178° по горизонтали; 178° по вертикали
- Яркость: 375 кд/м2
- Контрастность: 1000:1
- Время отклика: 12 мс
- Камера и микрофон: iSight и микрофон
- Динамики: 2.1 (49 ватт)
- Интерфейс: Mini DisplayPort, MagSafe (до 85 Вт), 3х USB 2.0
- Габариты: 491х650х207 мм
- Вес: 10.7 кг
Монитор оснащен USB-концентратором на три порта, встроенной веб-камерой с разрешением VGA и датчиком освещения. Есть даже микрофон и акустическая система с сабвуфером.Отсутствуют какие-либо пользовательские аппаратные регулировки кнопок управления нет, кнопки выключения нет, индикатора состояния нет, яблоки спереди и сзади не светятся.
В винде в отличии от макоси нет прграммной опции регулировки яркости, пришлось опять лопать инет в поисках решения этой проблемы, решение нашлось, о нем чуть позже раскажу.
Сигнальный кабель, кабель USB-концентратора и адаптера питания для ноутбука собраны в один толстый провод который припаян к монитору и является не съемным.
Фото 2.
Так как у меня на PC компьютере с установленной системой Windows 7 (64-bit) стояла дискретная видеокарта Leadtek GT640-Fan (RTL) D-Sub+DVI+HDMI+DP , разъем Mini DisplayPor на видеокарте отсутствовал, поэтому я заранее купил переходник Mini DisplayPort (мама) на DisplayPort (папа).
Фото 3. Внешний вид преходника и упаковка.
сылка на сайт производителя http://eu.startech.com
Фото 4.
Первое подключение монитора через Leadtek GT640 радости не принесло, только колонки монитора звук издавали, а изображение отсутствовало.
Благо на м атеринской плате P8Z77-V LK есть интегрированное видео и DisplayPort (DP), подключил к интегрированной карте и о чудо все заработало.
Встал вопрос почему монитор не заработал с видеокартой Leadtek GT640 , сначала подумал, что разъем DP на карте не работает, взял другую карту Gigabyte GeForce GTX 660 2048MB 192bit GDDR5 [GV-N660OC-2GD] DVI HDMI DisplayPort , картина не изменилась, монитор не желал работать.
Пришлось на следующий день поменять в магазине видеокарту Gigabyte GeForce GTX 660 на Gigabyte GV-R777OC-1GD (RTL) DVI+HDMI+DualminiDP у которой есть miniDP.
Пришел домой подключил монитор без переходника напрямую к видеокарте AMD Radeo RADEON HD7770 и все заработало.
На форуме http://forum.ixbt. nbsp; нашел решение проблемы как регулироват яркость монитора по этой ссылке http://www.holstschumacher.dk/p/brightness-controller.html можно скачать утилитку Brightness Controller.
Все устройства опознались и заработали, но видеокамера в диспетчере устройств отмечена желтым значком проблемы, кстати желтый значок присутствовал и в варианте подключения через интегрированное видео Intel HD Graphics .
Фото 5.
Не знаю почему монитор не пожелал работать с Nvidia GeForce может тут проблема в переходнике Mini DisplayPort (мама) на DisplayPort (папа) на сайте производителя указано, что переходник поддерживает стандарт DisplayPort 1.2, может на видеокартах Nvidia GeForce другая версия стандарта DisplayPort?
К сожалению только на дорогих видеокартах Nv > есть разъем miniDP, а у AMD / ATI Radeon намного шире выбор видеокарт с разъемом miniDP на борту .
На материнке на интегрированном видео Intel HD Graphics используетс DisplayPort 1.1a. в такой комбинации монитор Apple 27″ LED Cinema Display через переходник работает.
Есть у монитора и недостатки:
– нет возможности поднять, опустить и повернуть экран
– USB порты находятся сзади, а это не удобно.  
Добрый день, дорогие пикабушники!
Пилю свой первый пост. Может кому пригодится.
Надоел мне мой 24-х дюймовый FullHD монитор AOC и решил я купить себе качественный моник, чтобы минимум 27 дюймов, QuadHD (2560×1440) и с IPS матрицей. Помониторил рынок и удивился ценам:
Нормальные мониторы начинаются от 22-25 тысяч на момент написания поста. (На момент реализации задумки (лето 2017) цены были 25+)
И я вспомнил, что уже почти 8 лет существуют прекрасные компьютеры iMac 27 дюймов с нужным нам разрешением 2560×1440 и потрясающей IPS матрицей
Я пошел и помониторил цены на всем известном сайте «бесплатных» объявлений
Ну то есть за 27 500 (а если поторговаться, то и дешевле) вполне реально получить прекрасный монитор для компьютера и, как бонус, компьютер-торрентокачалку-мультимедиясмотрелку-интернетосиделку. Внимание! Смотрим ТОЛЬКО 2009 и 2010 года, позже по тексту объяснение.
Соответственно, едем и покупаем сабж на Core i3-550 с 4gb оперативной памяти и 1tb хранилища с беспроводной клавиатурой за вполне разумные 28 тысяч рублей.
Подключить iMac к обычному PC возможно благодаря функции Target Display Mode, которая в изначальном варианте позволяет подключать к iMac другие компьютеры Apple (Mac Pro, Macbook и проч.) по разъему mini DisplayPort. На PC он встречается редко, но мы очень жадные, поэтому включаем смекалку. Этот разъем, как следует из названия, основывается на DisplayPort, который есть на большинстве современных видеокарт (у меня RX470 и там их аж 2 штуки).
Идем в магазин и смело покупаем кабель (желательно качественный) DisplayPort-DisplayPort
Например, такой. Существуют кабели и mini DisplayPort – DisplayPort, он тоже вполне будет работать, но мой вариант кабеля иногда выскакивал из разъема и изображение терялось. В магазине же ищем переходник miniDP-DP (он у меня был, остался от какой-то видеокарты)
Опять же, можно просто купить нормальный качественный кабель mDP-DP (не берите VCOM – это хрень!) и обойтись без переходников
Подключаем комп к iMac кабелем, включаем iMac, включаем комп и видим результат – все работает, монитор корректно отображает и загрузку BIOS и все интерфейсы. При этом сам аймак продолжает работать и может, например, грузить торренты, медиатеку iTunes (там фильмы – я их открываю через Apple TV), бэкапить другие компьютеры Apple и многое другое. Переключение между ПК и Мак происходит по нажатию клавиш cmd+f2.
Вот такая конструкция на рабочем столе
iMac очень важно покупать именно 2009-2010 модельных годов, потому что они уже обладают искомым экраном 27 дюймов, но у них все еще разъем mini displayport, а не Thunderbolt. В маках от 2011 и до 2013 можно использовать эту функциональность, но только с компьютерами, где есть thunderbolt, то есть Macbookи и очень немногие другие. Кроме того, к разъему mini Displayport можно через переходник подцепить консоли и прочие девайсы, которые имеют HDMI, DVI разъемы. В интернете полно информации об этом. Например, вот фотка с XBOX
Теперь вкратце о недостатках iMac:
1) вторая клавиатура и мышь (у меня трекпад) на столе
В связи с этим собираюсь купить подставку для iMac (на али они есть за нормальные деньги) и при использовании ПК засовывать их туда
2) нет разъема USB 3.0
Есть Firewire, в поисках внешнего бокса для 3,5 HDD с Firewire, чтобы скорость была нормальная. На внешний диск бэкапятся компьютеры
3) энергопотребление конструкции выше, чем просто монитор
Да, но он выполняет многие другие функции. На самом деле, он жрет немного, особенно, когда экран выключается (в настройках поставил выключение экрана через минуту без активности). Информация с сайта apple такая, но это без учета выключенного дисплея
другие ресурсы говорят о 90w при работе экрана на половинной яркости. С другой стороны – большой комп реже включается, то на то и выходит наверное. Мне не жалко
О плюсах и немного юзеркейсов:
1) во-первых, это красиво
Субъективно, но мне он нравится внешне гораздо больше, чем мониторы
Хотим посмотреть сериал или фильм – с телефона заходим на всем известные сайты, качаем торрент-файл, кидаем его посредством любого облака в нужную папку. На аймаке открыт клиент этого облака, он скачивает торрент-файлик на комп. Transmission настроен так, чтобы следить за этой папкой, есть торрент-файлики и скачивать, допустим фильм. Все это качается. Дальше у меня настроена автоматическая конвертация из mkv в m4v с поиском информации о фильме, загрузки обложки. Приезжаю – готовый фильм ждет меня, через Apple TV садишься и смотришь
3) медиатека iTunes
Есть телевизор, к нему приставка Apple TV, много устройств на iOS. Все они могут подключаться к медиатеке, открытой на iMac и потреблять контент и бэкапиться
Сидя на работе, могу подключиться к постоянно работающему iMac и например найти файлик, который мне вот прямо сейчас очень нужен. Или напечатать документ, чтобы прийти домой и он лежал на принтере. Удобно на мой взгляд
5) полноценный комп для интернета
На мой взгляд, лучшая программа для работы с видео. iMac с Xeon x3460 справляется с 4к видео прекрасно
Программа, в которую синхронизируются фотографии c iOS устройств. Открываешь – все фотки на компе
8) iMac ликвидны и не сильно дешевеют
По опыту можно быстро продать на вторичном рынке, если что
Стоит добавить, что некоторые плюсы указаны для людей, у которых есть другие устройства от яблочной компании – экосистема, однако
Источник