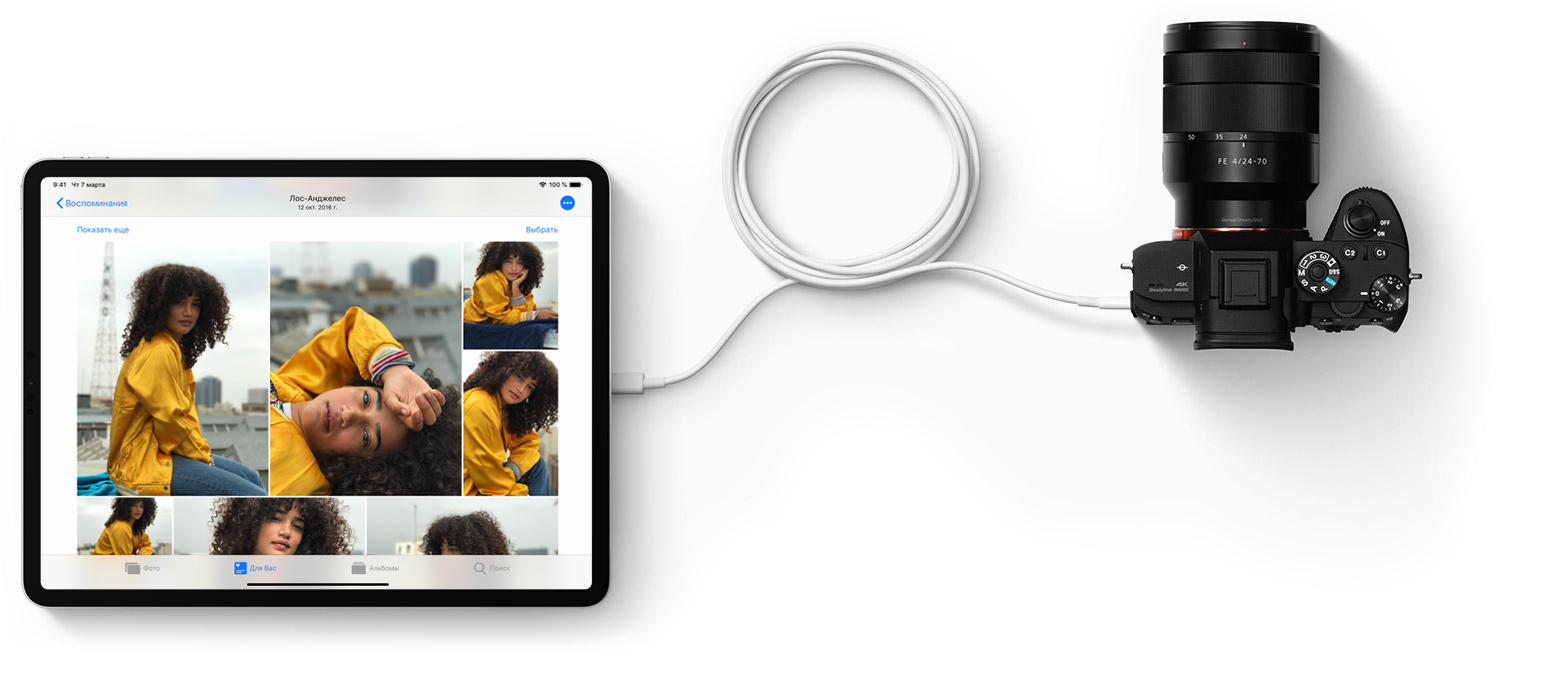- Подключение iPhone к компьютеру через USB
- Подключение iPhone к ПК через USB
- Выбор кабеля USB
- Первое подключение
- Подключение без iTunes
- Файловые менеджеры
- Режим модема
- Отмена доверия
- Ошибки при подключении
- О порте USB на Mac
- Об устройствах USB и ноутбуках Mac
- Об отключении USB-устройств хранения данных
- О подключении нескольких устройств
- Зарядка и подключение к устройству через порт USB-C на iPad
- Что вам понадобится
- Зарядка iPad
- Подключение iPad к Mac или другому компьютеру
- Подключение к дисплеям и мониторам
- Дисплеи USB-C
- Мониторы или телевизоры HDMI
- Воспроизведение аудио
- Подключение к другим устройствам
- Использование адаптера
- Thunderbolt и USB4
- Использование iPad для зарядки других устройств
Подключение iPhone к компьютеру через USB
Зарядка iPhone, а также управление всеми файлами может происходить с помощью компьютера, и для этого необязательно устанавливать iTunes. Для подключения понадобится USB-кабель, подходящий к модели телефона.
Подключение iPhone к ПК через USB
Несмотря на быстро развивающиеся технологии беспроводного подключения, USB-кабели до сих пор используются во всех моделях Айфонов. Они позволяют заряжать устройство от адаптеров с разной мощностью, а также синхронизироваться с компьютером. Провод может использоваться даже для передачи интернет-соединения.
Выбор кабеля USB
В отличие от большинства Android-девайсов разные модели Айфона используют различные USB-кабели. Старые версии вплоть до iPhone 4S подсоединялись к ПК кабелем с 30-контактным разъемом.
В 2012 году появился инновационный и более компактный USB-кабель – Lightning. Он по сей день является стандартом в самых новых моделях, в том числе соответствующий разъем используется для подключения наушников. Поэтому если у вас iPhone 5 и далее, подключайте устройство только с помощью Lightning.
Первое подключение
Первый раз, соединив смартфон с новым компьютером, пользователь получит вопрос о том, стоит ли доверять этому ПК. Если нажать «Не доверять», просмотреть и редактировать данные на Айфоне будет невозможно. В таком случае телефон будет лишь заряжаться. Разберем наглядно, как правильно осуществить подключение через USB.
Обратите внимание, что для синхронизации устройства с ПК необходима программа iTunes, скачать которую можно по ссылке ниже.
- Скачайте и откройте программу iTunes и подсоедините iPhone к компьютеру. В появившемся окне нажмите «Продолжить».
На телефоне тапните по «Доверять».
Кликните по значку устройства в верхнем меню, чтобы перейти к настройке параметров соединения.
Переходим в раздел «Обзор» и настраиваем важную функцию: создание резервных копий. Здесь нас интересует создание копий iCloud, которое происходит автоматически раз в сутки при активном подключении смартфона к сети интернет через Wi-Fi, а Айфон должен стоять на зарядке. При желании можно создать резервную копию вручную, для этого нажмите «Создать копию сейчас».
Чтобы хранить резервные копии на ПК и регулярно обновлять их при подключении, следует включить соответствующие функции. Опуститесь чуть ниже и поставьте галочки напротив таких пунктов как: «Синхронизировать автоматически, если iPhone подключен» и «Синхронизировать этот iPhone по Wi-Fi». Кликните «Готово» для завершения настройки.

Подключение без iTunes
Управлять файлами на своем iPhone, используя компьютер, можно и без использования стандартной программы iTunes. В этом нам поможет Проводник Windows.
Читайте также: Запуск «Проводника в Windows 7 / Windows 10
Используя этот способ, вы можете только просматривать фото и видео на своем iPhone через Проводник, а также копировать данные к себе на ПК. Удалять и редактировать файлы нельзя.
- Через USB-кабель подключите разблокированный телефон к компьютеру и нажмите «Разрешить» при появлении уведомления на экране Айфона.
После этого в разделе «Устройства и диски» в Проводнике появится iPhone.
Перейдите в папку «DCIM».
Кликните по «100APPLE». В этой папке можно отсортировать файлы по дате создания или изменения для более комфортной работы.

Файловые менеджеры
Заменой Tunes с полным набором аналогичных функций может стать сторонний файловый менеджер. Например, iTools или iFunBox. Подключение и синхронизация в этих программах осуществляется быстро и не требует даже ввода пароля.
В нескольких наших статьях мы подробно рассматривали, как работать в файловых менеджерах для iOS. Советуем прочитать.
Режим модема
USB-кабель используется не только для зарядки и синхронизации с компьютером. С его помощью можно организовать доступ в интернет для ПК. Эта функция называется «Режим модема». Она работает как по Wi-Fi, Bluetooth и через кабель.
- Подключите смартфон к компьютеру и перейдите в «Настройки».
Выберите раздел «Режим модема».
В следующей вкладке активируйте функцию, передвинув переключатель вправо. Если ПК автоматически подсоединился к сети, вверху экрана появится специальная панель, которая показывает количество подключений.
Отмена доверия
Иногда пользователю необходимо отменить доверие к определенному компьютеру, чтобы запретить ему возможность управления файлами смартфона. Для этого необязательно снова подсоединять iPhone к ПК, достаточно зайти в настройки.
Функция доверия сбрасывается сразу для всех компьютеров, которые ранее синхронизировались с устройством.
Перейдите в раздел «Основные».
Листаем в конец списка и находим пункт «Сброс».
Выбираем «Сбросить геонастройки».
Вводим код-пароль для подтверждения своих действий. После этого нажимаем «Сбросить настройки» в появившемся меню. Перезагрузка устройства не требуется. Не волнуйтесь, все данные останутся на вашем устройстве. После этой процедуры понадобится лишь вновь разрешить приложениям доступ к геоданным, так как и эти настройки сбрасываются.

Ошибки при подключении
При подключении iPhone к компьютеру редко, но возникают проблемы с синхронизацией. Это чаще всего наблюдается в программе iTunes. Компания Apple рекомендует постоянно обновлять iOS, а также сам Айтюнс до последней версии, чтобы избежать появления ошибок. Однако дело может быть и в неисправности самого смартфона. Подробнее о проблемах при соединении iPhone с ПК мы рассказываем в следующей статье.
Работоспособность ОС Windows также влияет на успешное подключение Айфона к ПК. Об этом также можно узнать в нашей статье и попробовать самостоятельно решить возникшую проблему.
В настоящее время проводные технологии уступают в эффективности и удобстве беспроводным. Однако в определенных ситуациях USB-кабель может помочь для подключения и синхронизации iPhone с ПК, когда нет интернета или не работает Wi-Fi либо Bluetooth.
Помимо этой статьи, на сайте еще 12485 инструкций.
Добавьте сайт Lumpics.ru в закладки (CTRL+D) и мы точно еще пригодимся вам.
Отблагодарите автора, поделитесь статьей в социальных сетях.
Источник
О порте USB на Mac
На Вашем компьютере могут быть порты USB 
Примечание. Ваш компьютер Mac также может быть оснащен одним или несколькими портами Thunderbolt или USB-C. См. разделы О портах Thunderbolt на компьютере Mac и О видеопортах на компьютере Mac.
Об устройствах USB и ноутбуках Mac
Если у Вас ноутбук Mac, USB-устройства могут вызвать более быструю разрядку аккумулятора компьютера. Если Вы собираетесь использовать устройство длительное время, будет целесообразно подключить адаптер питания для портативного компьютера.
Об отключении USB-устройств хранения данных
Когда компьютер включен, перед отсоединением USB-устройства хранения данных извлеките диск (перетяните его в Корзину).
О подключении нескольких устройств
К одному USB-порту 
Проверьте, что устройства USB 3.0 SuperSpeed подключаются к концентратору USB 3.0 SuperSpeed, устройства USB 2.0 Hi-Speed — к концентратору USB 2.0 Hi-Speed, и т. д.
Источник
Зарядка и подключение к устройству через порт USB-C на iPad
Используйте универсальный порт USB-C на iPad для зарядки, подключения аксессуаров, таких как внешние накопители, камеры и дисплеи, а также для питания других устройств.
Что вам понадобится
Вам нужна модель iPad с портом USB-C:
- iPad Pro 11 дюймов (1-го поколения) или более новой версии
- iPad Pro 12,9 дюйма (3-го поколения) или более новой версии
- iPad Air (4-го поколения)
Зарядка iPad
Чтобы зарядить iPad, подключите идущий в комплекте кабель USB-C к порту USB-C устройства и идущему в комплекте адаптеру питания. Затем подключите адаптер к настенной розетке.
Если у вас есть адаптер питания USB-C большей мощности (например, из комплекта поставки ноутбука Mac), с его помощью можно быстрее зарядить iPad. Кроме того, iPad можно зарядить, подключив его к порту USB-C компьютера.
Подключение iPad к Mac или другому компьютеру
iPad можно подключать к Mac или компьютеру с Windows для зарядки или синхронизации содержимого с помощью iTunes.
В первую очередь определите назначение портов на своем компьютере. Если у вас более новая модель компьютера с портом USB-C, подключите к нему кабель USB-C из комплекта поставки iPad.
Если компьютер оснащен только портами USB-A , вы можете подключить iPad с помощью кабеля USB-A/USB-C. Например, подойдет кабель mophie с разъемами USB-A и USB-C или другой кабель из множества доступных в вашей стране или регионе сертифицированных USB-аксессуаров. Разъемы подходящего кабеля выглядят следующим образом:
Подключение к дисплеям и мониторам
С помощью порта USB-C iPad подключается к внешним дисплеям, благодаря чему можно смотреть на большом экране видеоролики, презентации Keynote и т. д. В зависимости от дисплея, к которому выполняется подключение, может потребоваться адаптер.
При подключении внешнего дисплея на нем отображается то же, что и на встроенном дисплее iPad, за исключением ситуации, когда используется приложение, позволяющее работать с двумя экранами (например, приложение для просмотра видео).
Дисплеи USB-C
iPad использует протокол DisplayPort для поддержки подключения к дисплеям USB-C 1 со следующими разрешениями:
- До 4K для iPad Air (4-го поколения)
- До 5K для iPad Pro 11 дюймов (1-го и 2-го поколений) и iPad Pro 12,9 дюйма (3-го и 4-го поколений)
- До 6K для iPad Pro 11 дюймов (3-го поколения) и iPad Pro 12,9 дюйма (5-го поколения) с Pro Display XDR
iPad Pro 11 дюймов (3-го поколения) и iPad Pro 12,9 дюйма (5-го поколения) также поддерживают дисплеи Thunderbolt.
Для подключения iPad к дисплеям с высоким разрешением используйте кабель USB-C, поддерживающий высокоскоростные подключения, например кабель, идущий в комплекте с дисплеем, кабель Belkin USB-C/USB-C или кабель Apple Thunderbolt 3 (USB-C) (продается отдельно). 2
Кроме того, iPad поддерживает дисплеи USB-C с расширенным динамическим диапазоном, которые используют стандарт HDR10. Для переключения между режимами SDR и HDR перейдите в меню «Настройки» > «Экран и яркость» и выберите подключенный дисплей. iPad поддерживает частоту кадров и динамический диапазон воспроизводимого в текущий момент контента, если включена функция «Разрешить изменение режима дисплея».
Некоторые дисплеи USB-C также поддерживают зарядку подключенного iPad.
1. iPad Pro 11 дюймов (1-го и 2-го поколений) и iPad Pro 12,9 дюйма (3-го и 4-го поколений) поддерживают дисплей LG UltraFine 5K 2019 г. с разрешением 4K, включая передачу видео, аудио, данных и зарядку. Эти модели iPad Pro не поддерживают дисплеи Thunderbolt, такие как дисплей LG UltraFine 5K 2016 г.
2. На кабеле Apple Thunderbolt 3 (USB-C) есть символ Thunderbolt , с помощью которого его можно отличить от кабеля USB-C.
Мониторы или телевизоры HDMI
Для подключения iPad к монитору или телевизору с портом HDMI используется адаптер USB-C/HDMI. Адаптеры, поддерживающие HDMI 2.0, могут выводить с iPad Pro видео с разрешением 4K и частотой 60 Гц, а с iPad Air — с разрешением 4K и частотой 30 Гц.
Кроме того, с iPad совместим многопортовый цифровой AV-адаптер Apple USB-C. С его помощью можно передавать с iPad Pro видео с разрешением до 4K и частотой 30 Гц.*
Через HDMI можно передавать с iPad аудиопотоки Dolby Digital Plus. Передача аудиопотоков Dolby Atmos не поддерживается. Воспроизведение содержимого в формате HDR10 и Dolby Vision на iPad через HDMI будет возможным, когда станут доступны адаптеры HDMI 2.0 с поддержкой этих форматов.
* При использовании с iPad многопортового цифрового AV-адаптера Apple USB-C экран «Домой» и приложения отображаются на дисплеях HDMI в формате 1080p с частотой 60 Гц. При воспроизведении используется разрешение соответствующего контента — до 4K с частотой 30 Гц. Включите параметр «Согласование контента» в меню «Настройки» > «Экраны» на iPad.
Воспроизведение аудио
Для воспроизведения аудио на iPad можно использовать встроенные динамики, наушники AirPods или другие устройства Bluetooth, а также функцию AirPlay. Кроме того, можно использовать порт USB-C для подключения док-станций USB-C, аудиоинтерфейсов или проводных наушников, снабженных разъемом USB-C.
Для воспроизведения аудио с помощью интерфейса USB-C через другие колонки или наушники используйте адаптер Apple USB-C для наушников с разъемом 3,5 мм (продается отдельно).
Подключение к другим устройствам
С помощью порта USB-C к iPad можно подключать различные устройства. Например, можно подключить цифровую камеру или адаптер Apple USB-C для чтения SD-карт для импорта фотографий. К iPad можно подключать и другие устройства USB, в том числе:
- внешние накопители;
- концентраторы и док-станции;
- клавиатуры;
- аудиоинтерфейсы и устройства MIDI;
- адаптеры USB/Ethernet.
Использование адаптера
В зависимости от типа устройства может потребоваться адаптер для подключения. Ниже приводятся наиболее распространенные варианты подключения.
- Если подключаемое устройство оснащено портом USB-C, потребуется только кабель с разъемами USB-C на обоих концах, например кабель, который идет в комплекте с iPad.
- Если устройство оснащено разъемом USB-С, его можно подключить напрямую к порту USB-C на iPad Pro.
- Если устройство оснащено разъемом USB-A, его можно подключить к адаптеру Apple USB-C/USB, а затем подключить адаптер к порту USB-C на iPad Pro.
Thunderbolt и USB4
iPad Pro 11 дюймов (3-го поколения) и iPad Pro 12,9 дюйма (5-го поколения) также поддерживают обширную экосистему высокопроизводительных аксессуаров Thunderbolt и USB4. Некоторые аксессуары, подключенные к iPad, могут потреблять более высокую мощность, приводя к сокращению времени работы от аккумулятора. Для экономии заряда аккумулятора не забывайте отключать эти аксессуары от iPad Pro, когда они не используются. Дополнительные сведения см. в технических характеристиках аксессуаров, предоставленных их изготовителями.
Использование iPad для зарядки других устройств
Нет доступа к электрической розетке, но нужно зарядить iPhone, другой iPad, Apple Watch или устройство USB стороннего производителя? Просто подключите его к своему iPad с помощью соответствующего кабеля или адаптера. Большой емкости его аккумулятора хватит для зарядки других устройств.
- Для зарядки iPhone или более ранних моделей iPad с портом Lightning подключите устройство к iPad с помощью кабеля Apple USB-C/Lightning. Если у вас есть кабель Lightning-USB, можно подключить его к адаптеру Apple USB-C/USB, а затем подключить адаптер к iPad Pro.
- Если у вас две модели iPad с портами USB-C, можно соединить их напрямую с помощью кабеля USB-C. Один iPad будет подзаряжаться от другого. Чтобы поменять их местами и подзарядить другой iPad, отсоедините кабель USB-C и подсоедините его снова.
- Чтобы зарядить Apple Watch, подсоедините зарядный кабель с магнитным креплением из комплекта часов к iPad с помощью адаптера Apple USB-C/USB. Если у вас есть кабель USB-C с магнитным креплением для зарядки Apple Watch, его можно подсоединить к iPad напрямую.
Информация о продуктах, произведенных не компанией Apple, или о независимых веб-сайтах, неподконтрольных и не тестируемых компанией Apple, не носит рекомендательного или одобрительного характера. Компания Apple не несет никакой ответственности за выбор, функциональность и использование веб-сайтов или продукции сторонних производителей. Компания Apple также не несет ответственности за точность или достоверность данных, размещенных на веб-сайтах сторонних производителей. Обратитесь к поставщику за дополнительной информацией.
Источник