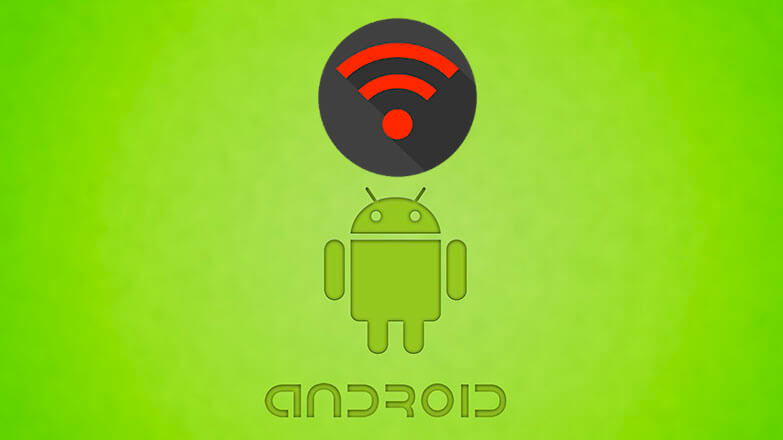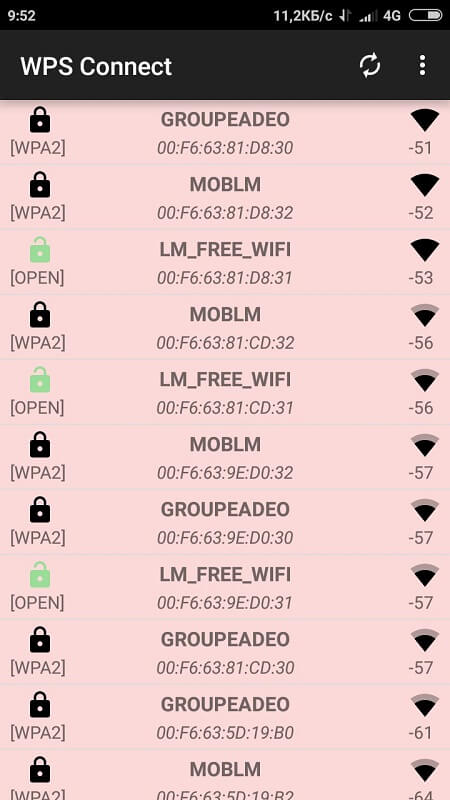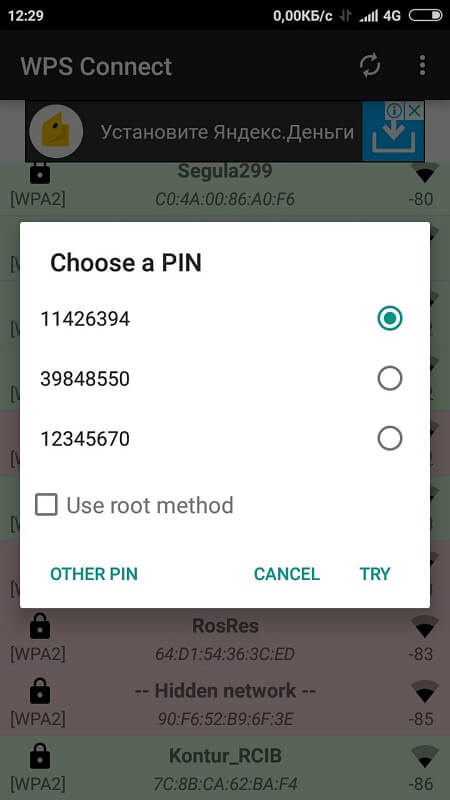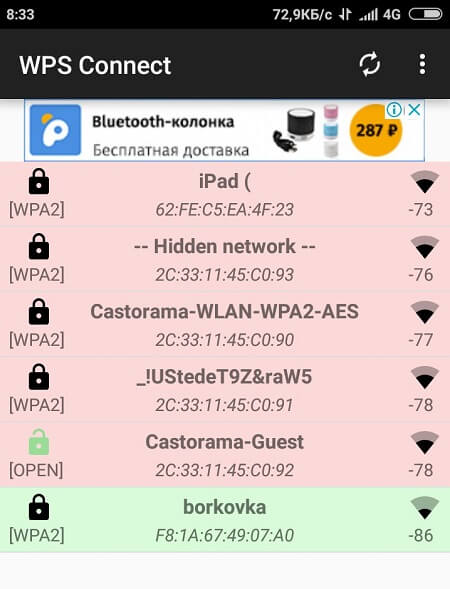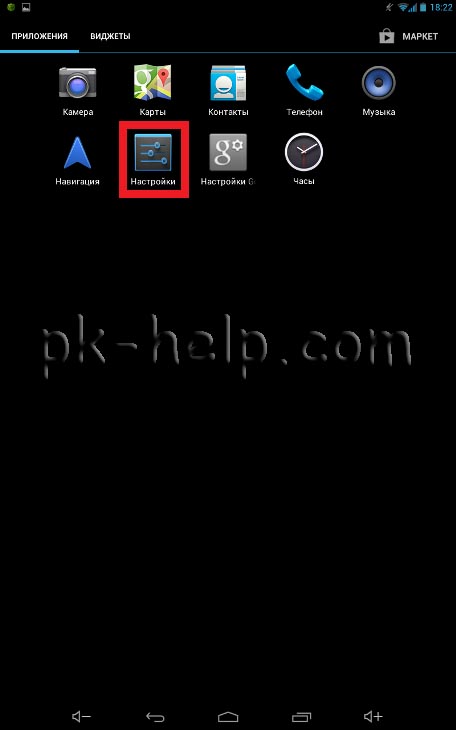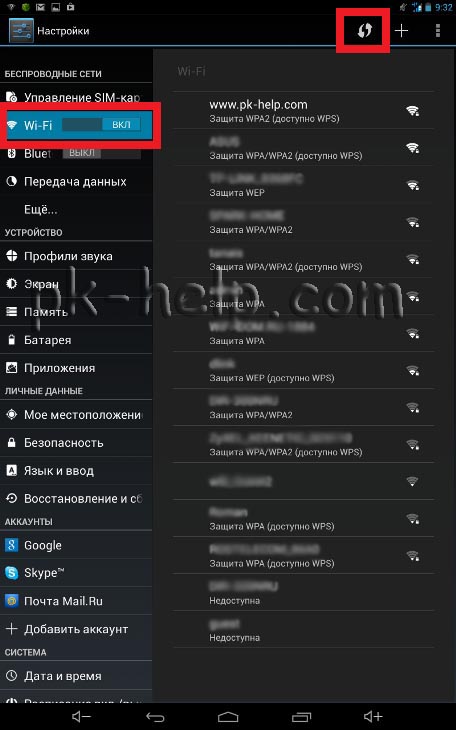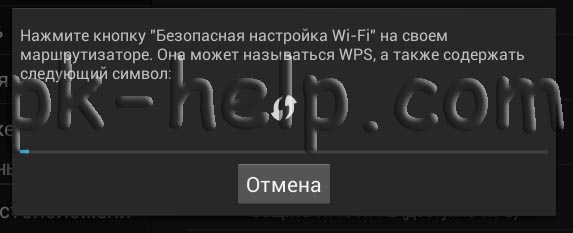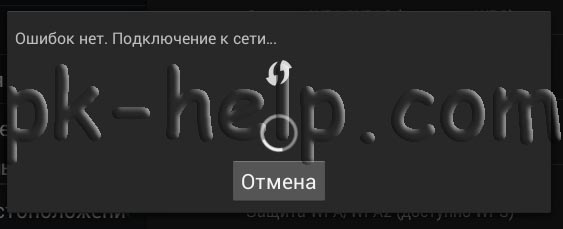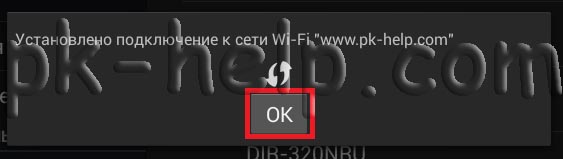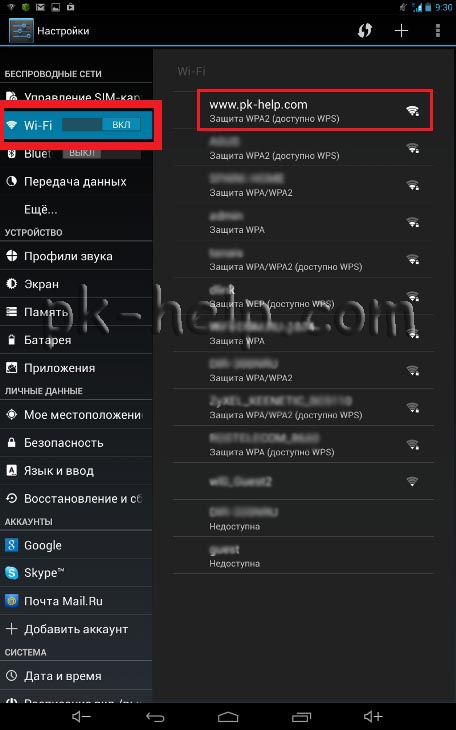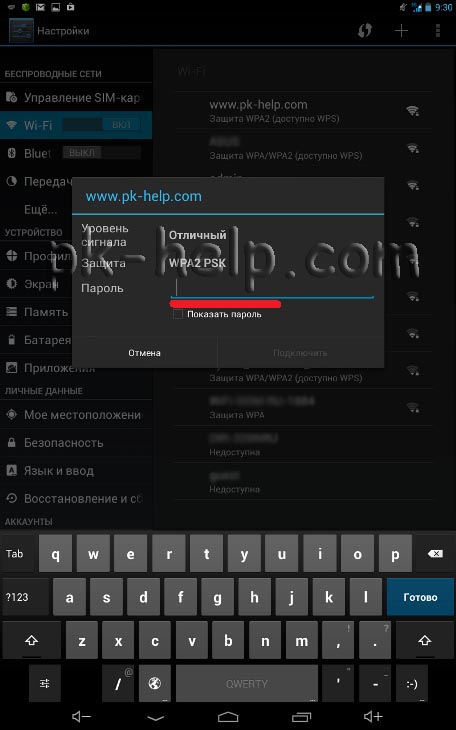- Как подключить Android к Wi-Fi
- 1. Подключение к Wi-Fi на Android
- 2. Найдите имя сети SSID и пароль
- 3. Сканирование в поиске Wi-Fi
- Похожие записи:
- 4. Подключение к сети
- 5. Подключение с WPS (Wi-Fi Protected Setup)
- 6. Проверьте ваше подключение Wi-Fi
- 7. Настройте сетевые уведомления
- WPS Connect для Андроид
- Предназначение системы
- Преимущества работы с программой
- Технология WPS на роутерах
- Что такое WPS и зачем это нужно
- Способ подключения WPS на компьютере
- Подключение по WPS на смартфоне Android
- Подключение с помощью Wi-Fi адаптера
- Программный способ активации WPS
- Подключиться по впс андроид
- Устранение неполадок при подключении к Wi-Fi сети на Андроиде.
Как подключить Android к Wi-Fi
1. Подключение к Wi-Fi на Android
Все устройства на мобильной операционной системе Android поддерживают подключение к сетям Wi-Fi, оно доступно через диалоговое окно настроек. Можно выбрать и установить соединение с сетью, настроить сеть разнообразными методами.
Примечание: в данной статье описывается версия Android 7.0. В других версиях Android могут быть отличия.
2. Найдите имя сети SSID и пароль
Прежде чем подключиться к Wi-Fi, нужно узнать название сети (SSID), к которой вы собираетесь подключаться, и пароль на доступ к ней, если он есть. Если вы подключаетесь к домашней сети, эти данные можно найти на дне маршрутизатора.
Если это не ваша домашняя сеть, нужно спросить SSID и пароль у администратора.
3. Сканирование в поиске Wi-Fi
Откройте настройки Wi-Fi при помощи одного из следующих методов.
- Проведите пальцем вниз с верхней правой части экрана, чтобы открылось меню базовых настроек, нажмите на стрелку вниз для доступа к дополнительным настройкам. Нажмите на иконку сети Wi-Fi
- Нажмите на иконку в форме шестерёнки на домашней странице, выберите Wi-Fi в разделе «Беспроводные сети»
- Любой из этих двух методов запускает диалоговое окно настройки Wi-Fi. Это диалоговое окно также может носить название WLAN
Включите Wi-Fi, если он был выключен, при помощи переключателя справа. После этого устройство начнёт автоматически искать доступные сети Wi-Fi и покажет список найденных.
Похожие записи:
4. Подключение к сети
Выберите из списка нужную вам сеть.
Примечание: если на иконке есть ключ, требуется пароль для доступа к этой сети. Если вы знаете пароль, лучше пользоваться такими сетями. Незащищённые сети, вроде сетей в магазинах, гостиницах и прочих публичных мест, не имеют иконки ключа. Если вы пользуетесь такими сетями, соединение может быть взломано, поэтому старайтесь не выполнять конфиденциальных задач, вроде входа в банковский аккаунт и т.д.
Также показывается предположительная сила сигнала. Чем более тёмный цвет у иконки, тем сильнее сигнал.
Нажмите на название нужной сети.
- Если вы раньше не подключались к этой сети, появится диалоговое окно для ввода пароля, затем нажмите кнопку «Подключиться».
- Если вы раньше подключались к этой сети, появится диалоговое окно с вариантами «Забыть», «Отменить» или «Подключиться». Если выбрать «Забыть», Android удалит информацию о входе из предыдущей сессии.
Если вы введёте пароль правильно, диалоговое окно закроется и выбранный SSID покажет сообщение «Получение IP адреса» и затем «Подключено».
После этого небольшая иконка Wi-Fi появится в панели статуса в правом верхнем углу экрана.
5. Подключение с WPS (Wi-Fi Protected Setup)
WPS позволяет подключаться к безопасной сети без необходимости вводить имя сети и пароль. Этот очень нёнадежный метод подключения предназначается в первую очередь для установки связи между двумя устройствами напрямую, вроде подключения сетевого принтера к Android-устройству.
Для настройки WPS:
1. Настройте маршрутизатор с WPS
Ваш маршрутизатор должен быть настроен для работы с WPS, обычно для этого на нём есть кнопка. Базовые станции Apple AirPort можно настроить при помощи утилиты AirPort на компьютере.
2. Настройте Android-устройство для работы с WPS
Android-устройства могут подключаться при помощи методов WPS Push или WPS PIN, в зависимости от требований маршрутизатора. Метод PIN требует ввести пароль из 8 цифр для соединения двух устройств. Метод Push требует нажать на кнопку на маршрутизаторе при попытке подключения. Это более безопасный вариант, но вы должны находиться рядом с маршрутизатором.
Предупреждение: некоторые специалисты по безопасности рекомендуют полностью отключать WPS на маршрутизаторе или по крайней мере использовать метод Push.
- Откройте страницу настроек Wi-Fi
- В правом верхнем углу нажмите на кнопку с тремя точками и выберите «Дополнительные функции»
- Выберите «Кнопка WPS» или «Ввод пин-кода WPS», в зависимости от настроек вашего маршрутизатора.
6. Проверьте ваше подключение Wi-Fi
Когда на устройстве есть открытое соединение Wi-Fi, вы можете посмотреть информацию о нём, включая силу сигнала, скорость передачи данных, на какой частоте установлена связь и тип безопасности. Для просмотра информации:
1. Откройте настройки Wi-Fi
2. Нажмите на вашу сеть и увидите диалоговое окно с информацией.
7. Настройте сетевые уведомления
Чтобы получать информацию о том, когда устройство находится в пределах работы сети, включите сетевые уведомления в настройках Wi-Fi.
1. Откройте настройки Wi-Fi.
2. Нажмите на иконку шестерёнки используйте переключатель «Уведомление о сетях»
Если Wi-Fi включен, даже если сети нет, вы будете получать уведомления каждый раз, когда устройство обнаружит сигнал доступной открытой сети.
Нашли ошибку в тексте? Сообщите о ней автору: выделите мышкой и нажмите Ctrl+Enter.
Источник
WPS Connect для Андроид
WPS Connect для Андроид – это приложение, при помощи которого можно подключаться к окружающим сетям Wi-Fi. Система самостоятельно подбирает наиболее подходящие комбинации для конкретной точки доступа — главное, чтобы сеть имела достаточный уровень сигнала. Пользователю мобильного устройства остается лишь отметить предполагаемый код из трех представленных.
Предназначение системы
Вероятность подключения к новой сети по WPS-протоколу составляет 30%. Если хоть единожды удастся присоединиться к новой точке, то логин и пароль будут автоматически сохранены в памяти программы. В дальнейшем доступ к системе беспроводного интернета можно будет получать прямо с главной страницы.
Для подборки пароля от чужого Wi-Fi необходимо активировать Root-права на мобильном устройстве. При выполнении всех рекомендаций владельцем аппарата, приложение сможет стать источником бесплатного интернета, например, в дороге или торговом центре.
Если скачать WPS Connect на Андроид, владелец мобильного устройства сможет проверять, есть ли слабые места у собственного маршрутизатора. Легкий пароль, установленный по умолчанию, а также некоторые технические характеристики роутера могут быть использованы посторонними людьми в личных целях.
Преимущества работы с программой
Приложение имеет ряд особенностей:
- Трафик при поиске сетей и подборке пароля практически не расходуется.
- На экран Андроид выводится 3 вероятных кода, среди которых пользователь должен отметить наиболее подходящий.
- С успехом взломанный пароль остается в памяти системы. В дальнейшем владелец мобильного аппарата может подключаться к чужому Wi-Fi автоматически.
В отдельных ситуациях подборка цифровой комбинации может занимать несколько минут. При недостаточном уровне сигнала программа выдаст ошибку. Для возобновления взлома пароля точки беспроводного доступа необходимо запустить систему заново.
Скачав на Андроид последнюю версию WPS Connect на русском бесплатно, владелец мобильного устройства получает возможность подключаться к сторонним сетям. Подбором пароля занимается специальная программа, разобраться в которой не так уж и сложно. Интерфейс системы состоит из одной страницы, на которой высвечиваются все доступные точки.
Источник
Технология WPS на роутерах
Роутеры сейчас стоят в каждом доме, но об их устройстве знают не все. Я уже рассказывал о назначении, разновидностях и принципах работы модемов, а сегодня мы поговорим о том, для чего нужна кнопка WPS на маршрутизаторах, что это вообще такое, и как этим пользоваться.
Что такое WPS и зачем это нужно
WPS или Wi-Fi Protected Setup – это технология, которая позволяет подключиться к беспроводной сети модема без ввода данных для входа.
Обычно на роутерах есть физическая кнопка WPS, но если таковая отсутствует, то подключение осуществляется с помощью специального пин-кода. Если на вашем модеме есть такая кнопка, вы без труда ее идентифицируете, так как она должна быть подписана (WPS или QSS) или обозначена соответствующим значком в виде стрелок или сигнала Wi-Fi.
Но будьте внимательны, так как зачастую эта же кнопка при длительном нажатии сбрасывает настройки беспроводной сети модема, так что не переусердствуйте.
Использовать технологию можно даже в том случае, если Wi-Fi сеть на модеме еще не настраивалась. Таким образом вы можете подключиться к нему с компьютера или телефона, без необходимости использовать провода для настройки.

Способ подключения WPS на компьютере
Физически метод подключения (через кнопку WPS) самый быстрый и простой. Для этого сделайте следующее:
- Нажмите на значок Wi-Fi на своем компьютере и выберите соответствующую беспроводную сеть вашего модема.
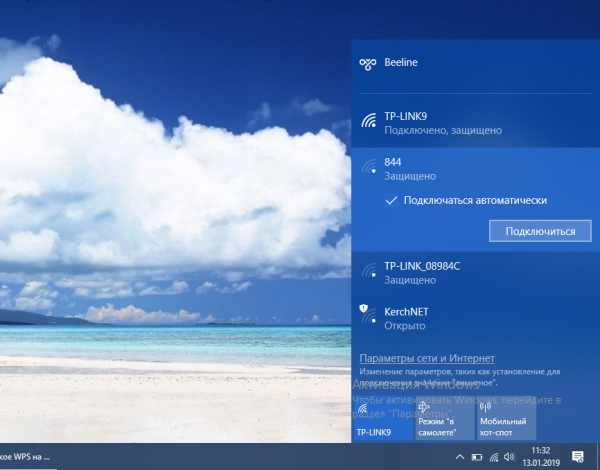
- Дождитесь, пока ПК проверит все требования сети и потребует ввести пароль.
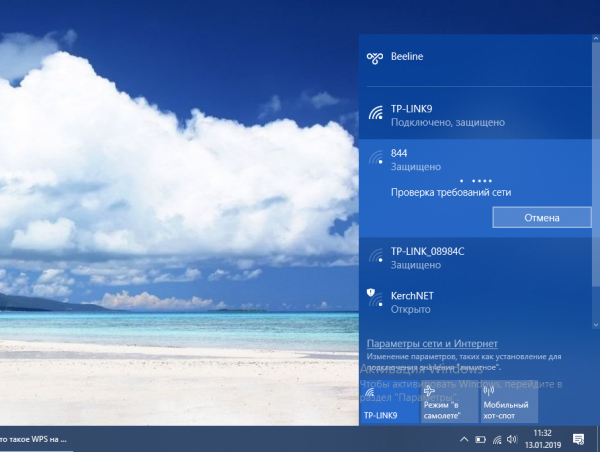
- Теперь вы можете прописать его, а можете просто щелкнуть по кнопке WPS, и соединение между компьютером и роутером установится автоматически.
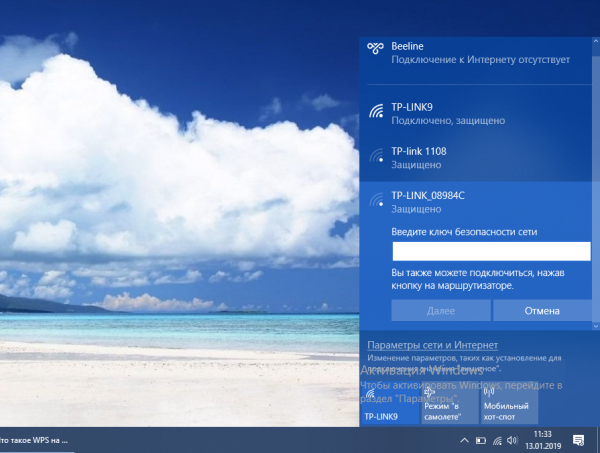
Подключение по WPS на смартфоне Android
На андроид-смартфоне для подключения к модему с помощью этой технологии вам понадобится:
- Открыть настройки Wi-Fi на телефоне.
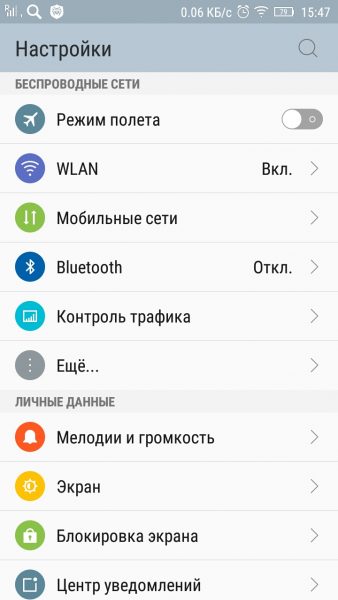
- Нажать на кнопку «Дополнительно».
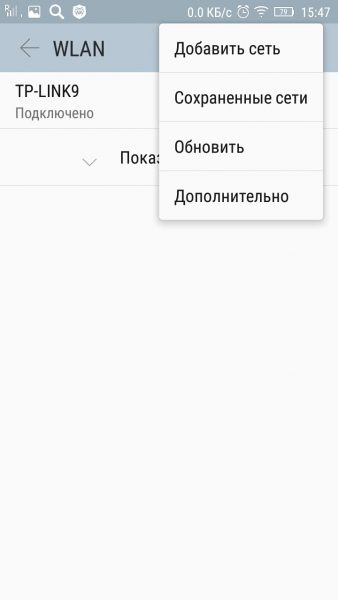
- Активировать функцию «WPS».
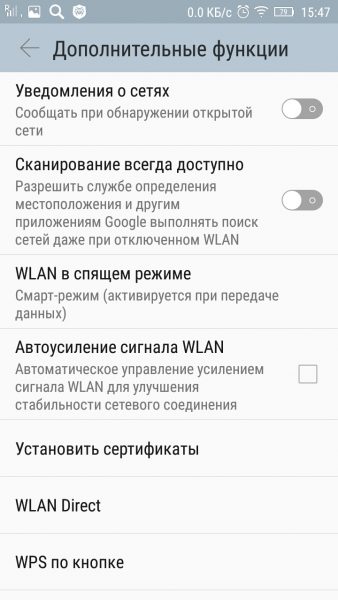
- Нажать на эту же кнопку на самом модеме.
Диалоговое окно сообщает, что нужно нажать на кнопку на роутере
Подключение с помощью Wi-Fi адаптера
Чтобы соединить роутер и адаптер через WPS, просто нажмите эту кнопку на обоих устройствах. Готово.

Программный способ активации WPS
Операционная система Windows позволяет вместо пароля от точки доступа Wi-Fi вводить пин-код соответствующего роутера. Поэтому если физическая кнопка на вашем маршрутизаторе отсутствует, вы можете осуществить подключение между ним и вашим компьютером с Windows с помощью специального пинкода. Это необходимо в тех случаях, когда модем еще не настроен, и беспроводной сети нет. Сделать это можно следующим образом:
- Открыть подключение по Wi-Fi на ПК, кликнув по соответствующему значку на панели задач.
- Нажать на кнопку подключения и установить новую сеть.
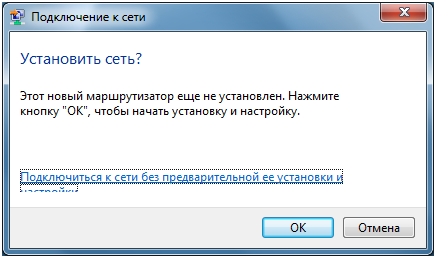
- В открывшемся окне нужно будет ввести пин-код роутера. Обычно он написан снизу или сзади на самом устройстве.
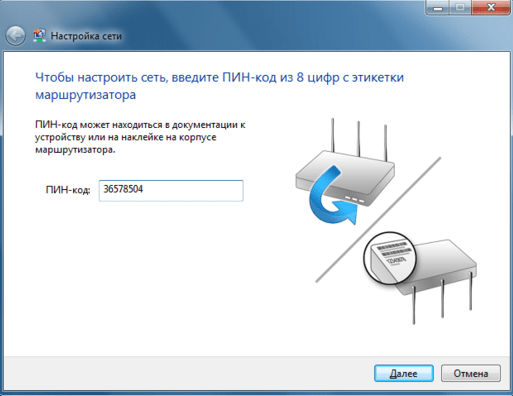
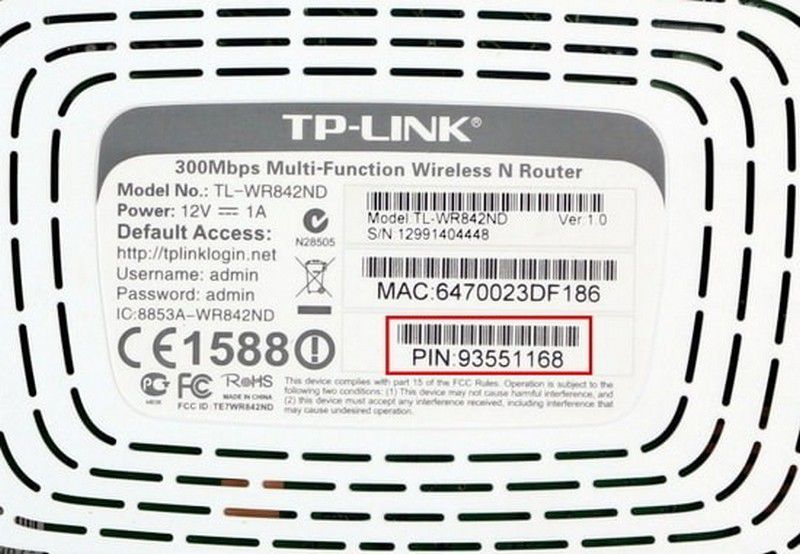
- Если на модеме кода вы не обнаружили, найти его можно в личном кабинете модема.
- В случае, если беспроводная сеть еще не была настроена на вашем роутере, программа предложит вам сделать это: ввести название для точки доступа, выбрать тип шифрования, задать пароль.
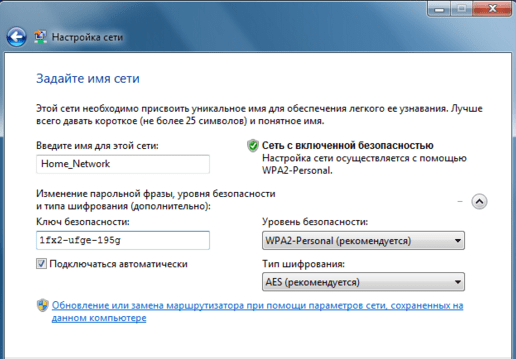
- После этого вы сможете подключаться к этой сети с любого вашего устройства.
Источник
Подключиться по впс андроид
Беспроводной доступ в Интернет с помощью Wi-Fi сети является наиболее предпочтительным вариантом для Android планшета/ смартфона. Поскольку в отличие от 3G подключения является более быстрым и бесплатным (в отличие от мобильного подключения), плюс ко всему не все модели планшетов оснащены модулем для мобильного интернета, для них выбирать не из чего. Подключение вашего планшета/ смартфона Андроид к Wi-Fi сети процедура очень простая и не требует специализированных знаний. А благодаря этой статье с ней справится даже ребенок (или наоборот- взрослый, сейчас дети в информационных технологиях уже намного продвинутей родителей).
Первым делом, нажимаем на вашем устройстве кнопку Главного меню.
Далее найдите и нажмите кнопку «Настройки«.
Выберите вкладку «Wi-Fi«, обратите внимание, что бы ползунок был в положении ВКЛ. Если ваш роутер поддерживает WPS (кнопка быстрого и безопасного подключения к беспроводной сети Wi-Fi), то на планшете/ смартфоне нажимаете кнопку со стрелками (кнопка WPS).
Активировав этот пункт, в течение 2 минут нажмите на маршрутизаторе/ роутере кнопку WPS (может называться QSS или иначе, в зависимости от модели устройства).
Андроид устройство само установит безопасную беспроводную связь с вашим беспроводным устройством.
В итоге вы увидите, что соединение установлено. Нажмите «Ок«.
Если же на вашем маршрутизаторе/ роутере нет кнопки WPS (QSS), нажмите на сеть к которой хотите подключиться, в данном примере имя сети www.pk-help.com.
Введите пароль для подключения к этой Wi-Fi сети.
Теперь вы можете беспрепятственно пользоваться Интернетом. При следующих подключениях уже не надо будет вводить пароль или нажимать кнопку WPS. Поскольку ваше устройство запомнит имя сети и его пароль и автоматически будет подключаться к Wi-Fi сети.
Что бы убедиться что вы подключены к Wi-Fi достаточно посмотреть в верхний правый угол планшета/ смартфона и увидеть там индикацию уровня сигнала Wi-Fi.
Устранение неполадок при подключении к Wi-Fi сети на Андроиде.
Если планшет/ смартфон Андроид не может подключиться к сети Wi-Fi, сделайте следующее:
— Выключите и снова включите Андроид устройство.
— Перезагрузите маршрутизатор/ роутер.
— Удалите сеть Wi-Fi, а затем добавьте ее снова. Для этого в списке сетей нажмите на вашу сеть и выберите «Удалить«.
— Проверьте настройки маршрутизатора.
— Обратитесь к провайдеру (если на других устройствах Интернет тоже отсутствует или индиктор Интернет на маршрутизаторе/ моедеме не горит)
— Обновите прошивку маршрутизатора/ роутера.
Источник