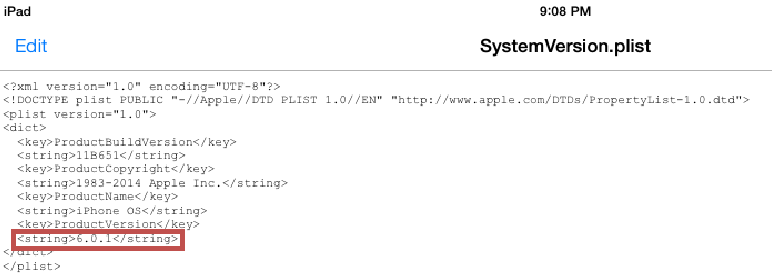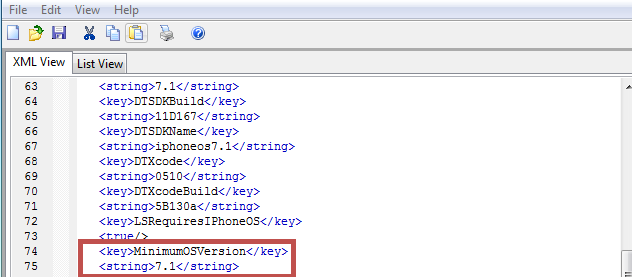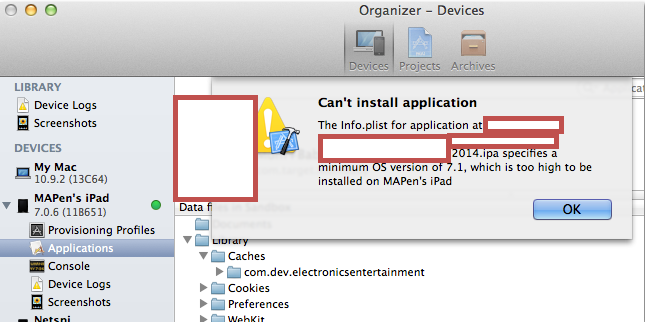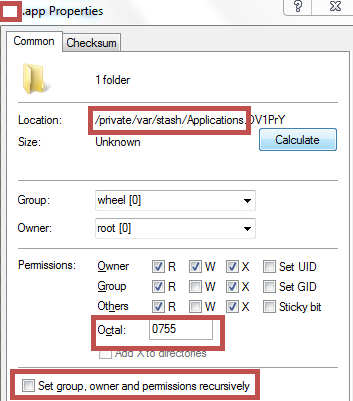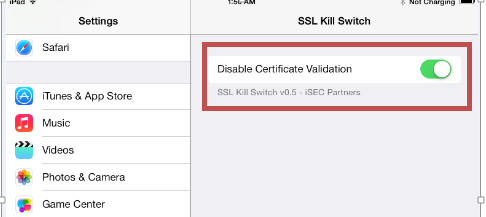- Обход проверки версии iOS и валидации сертификата
- Как понизить iOS с 15 до 14 с/без iTunes — Решение проблемы
- 1. Что следует знать перед переходом на более раннюю версию
- 2. Как перейти с iOS 15 на iOS 14 без iTunes
- 3. Как перейти с iOS 15 на iOS 14 с помощью iTunes
- 4. Как понизить версию iOS 15, переведя iPhone в режим восстановления
- Заключение
- Как переустановить прошивку на Айфоне
- Когда нужно переустанавливать прошивку на iPhone
- Какую прошивку можно установить на iPhone
- Как переустановить прошивку iPhone на Windows
- Как переустановить прошивку iPhone в macOS
- Что делать, если iPhone не включается
Обход проверки версии iOS и валидации сертификата
Некоторые iOS-приложения проверяют версию операционной системы на устройстве. Недавно, во время тестирования одного приложения, я как раз и столкнулся с подобной проверкой. Если версия iOS была ниже 7.1, приложение не устанавливалось, и вываливалась ошибка.

Автор: Vikram Kulkarni
Некоторые iOS-приложения проверяют версию операционной системы на устройстве. Недавно, во время тестирования одного приложения, я как раз и столкнулся с подобной проверкой. Если версия iOS была ниже 7.1, приложение не устанавливалось, и вываливалась ошибка.
В этой статье будут рассмотрены следующие темы:
- Изменение версии iOS в файле SystemVersion.plist.
- Изменение версии в plist-файле, находящимся в пакете приложения.
- Использование утилиты «iOS-ssl-Kill switch» для обхода валидации сертификата.
Изменение версии iOS в файле SystemVersion.plist
Версия iOS может быть изменена (на джейлбрейковом устройстве) в два простых шага посредством изменения соответствующего значения в файле SystemVersion.plist:
- Подключаемся к джейлбрейковому устройству по протоколу SSH (или используем ifile, доступный в cydia) для просмотра содержимого системной директории.
- Изменяем значение ‘ProductVersion’ в файле ‘/System/Library/CoreServices/SystemVersion.plist’.
Рисунок 1: Содержимое файла SystemVersion.plist
Этот трюк позволяет изменить значение, отображаемое в разделе ‘Settings/General/about’. Однако метод сработает лишь для тех приложений, которые проверяют версию в файле SystemVersion.plist. Если после изменения версии, приложение все равно отказывается работать, используйте второй метод.
Изменение версии в plist-файле, находящимся в пакете приложения
Второй метод, позволяющий изменить версию, состоит из трех простых шагов:
- Переименовываем файла ipa в .zip и распаковываем архив.
- Изменяем значение ‘minimum ios version’ в файле info.plist, который обычно находится в папке \Payload\appname.app.
- Упаковываем архив и переименовываем его обратно в ipa. [Примечание: некоторые приложения проверяют значение ‘minimum ios version’ в других plist-файлах, находящихся в пакете].
Рисунок 2: Содержимое файла info.plist
После изменения plist-файлов нарушается подпись пакета. Для решения этой проблемы, необходимо зарегистрировать IPA при помощи утилиты из этой статьи.
Некоторые приложения проверяют версию iOS во время установки. Когда пользователь устанавливает приложение при помощи iTunes или xcode, используя IPA, происходит проверка версии iOS, запущенной на устройстве, и если версия ниже, чем требуется, появляется ошибка.
Рисунок 3: Ошибка, возникающая при установке приложения через xcode
Подобная проверка также обходится в несколько шагов:
- Переименовываем файл .ipa в .zip и извлекаем папку .app.
- Копируем папку .app туда, где установлены iOS приложения (/root/application) при помощи любого SFTP-клиента (например, WinSCP).
- Подключаемся к устройству через SSH, заходим в папку, где установлен IPA, а затем ставим права на запуск у папки .app (chmod -R 755 или chmod -R 777). Альтернативный способ – кликнуть правой кнопкой мыши на папке .app в WinSCP и изменить свойства директории, установив соответствующие права.
- После перезапуска iOS устройства приложение будет успешно установлено.
Рисунок 4: Установка новых прав для директории
Обход валидации сертификата
Некоторые приложения проверяют сертификат для предотвращения проксификации трафика при помощи утилит наподобие Burp. Обычно в бинарном файле приложения намертво зашит клиентский сертификат. Сервер проверяет этот сертификат, и если валидация заканчивается неудачно, возникает ошибка. Более подробно об этом можно почитать в другой моей статье в соавторстве со Стивом Керном.
Иногда бывает трудно извлечь сертификат из приложения и установить его внутрь прокси. Альтернатива – использовать утилиту ios-ssl-kill-switch. ios-ssl-kill-switch цепляется к Secure Transport API (самый низкий уровень) и отключает проверку сертификата. Большинство проверок используют NSURLConnection на более высоком уровне. Больше подробностей можно узнать здесь.
Проверка сертификата обходится в несколько шагов:
- Устанавливаем утилиту kill-ssl-switch.
- Все зависимые пакеты должны быть установлены заранее.
- Перезапускаем устройство или перезапустите SpringBoard при помощи следующей команды ‘killall -HUP SpringBoard’.
- Устанавливаем опцию Disable Certificate Validation в разделе ‘Settings/SSL Kill Switch’.
- Перезапускаем приложение, после чего трафик должен перехватываться успешно.
Привязка сертификата (Certificate pinning) обходится путем подцепления к API, выполняющего валидацию сертификата, и постоянного возвращения «истины» при проверке. Для решения этой задачи вполне подойдет фреймворк Mobilesubstrate. Существует несколько других полезных утилит для отключения привязки, например ‘Trustme’ и ‘Snoop-it’.
Рисунок 5: Отключение проверки сертификата в SSL Kill Switch
Источник
Как понизить iOS с 15 до 14 с/без iTunes — Решение проблемы
Многие из нас, кто использует устройства iOS, должны быть неотделимы от обновления или понижения версии системы iOS. В новейшей iOS 15 появилось много неожиданных новых функций. Некоторые пользователи хотят установить новую iOS 14 или iPadOS 15 на свои iPhone и iPad. Тем не менее, мы получили отличные плохие отзывы о новой версии iOS. Что возникли проблемы другого рода, после чего последовало обновление iOS 15 или iPadOS 15. Это действительно заставляет большинство пользователей чувствовать себя некомфортно. Есть вам нужно понизить iOS с 15 до 14, вы пришли в нужное место. В этой статье рассказывается, как удалить профиль iOS 15 и перейти на iOS 14. Или другие более ранние версии.
1. Что следует знать перед переходом на более раннюю версию
Есть некоторые важные проблемы, о которых вам следует знать. Прежде чем переходить с iOS 15 на iOS 14 на своих iDevices.
- Существует 3 метода понизить iOS с 15 до 14: один способ удалит все содержимое на вашем iPhone / iPad, а другой сохранит данные и настройки.
- Ограничение по времени: «канал» перехода на более раннюю версию не продлится долго после выпуска iOS 15. Если «канал» закрыт, пользователи больше не смогут переходить на более раннюю версию. Следовательно, если вы сожалеете об обновлении, лучше как можно скорее перейти на более раннюю версию.
- Проблемы с резервным копированием iCloud: если вы заранее создали резервную копию iCloud. Перед обновлением до iOS 15, резервная копия iCloud не будет доступна для восстановления. На вашем iPhone после того, как устройство будет переведено на более старую версию iOS.
2. Как перейти с iOS 15 на iOS 14 без iTunes
Если вы не собираетесь использовать iTunes для перехода на более раннюю версию. Мы очень рекомендуем отличную программу — FoneGeek iOS System Remcovery. Он выделяется и получает множество комплиментов за свою простоту, высокую надежность и хорошую производительность. Вы можете легко перейти с iOS 15 на iOS 14 без каких-либо проблем. И еще одна яркая особенность этого инструмента заключается в том, что вы можете легко завершить переход на более раннюю версию, не беспокоясь о том, что ваши данные будут потеряны или затронуты. Программа поддерживает любые устройства iOS (iPhone, iPad, iPod touch).


Примечание. Если вы столкнулись с проблемами, когда iPhone не включается, зависает на черном экране, белом экране и т. д. После завершения перехода на более раннюю версию. Вы все равно можете использовать FoneGeek iOS System Recovery для устранения любых проблем с iOS или iPadOS.
Шаг 1. Начните с загрузки средства перехода, что бы понизить iOS с 15 до 14 на более раннюю версию на свой компьютер (система Windows или Mac). Убедитесь, что вы скачали нужную версию. Затем откройте программу, дважды щелкнув значок программного обеспечения. Открыв его, подключите свой iPhone или iPad к компьютеру.
Шаг 2. После успешного подключения устройства нажмите «Восстановить операционную систему» в интерфейсе.
Шаг 3. Чтобы лучше определить ваше устройство iOS, программа заставит вас перевести устройство в режим Recovery / DFU.
Шаг 4. Программа обнаружит устройство iOS и отобразит основную информацию о версии прошивки после того. Как оно войдет в режим Recovery / DFU. Вам следует внимательно проверить информацию, чтобы убедиться, что обнаружен наиболее подходящий пакет прошивки. Или вы можете щелкнуть раскрывающееся меню, чтобы выбрать другой более старый пакет прошивки. На который вы хотите перейти на более раннюю версию устройства. После проверки и выбора нажмите «Скачать».
Шаг 5. Пакет прошивки более старой версии iOS / iPadOS будет проверен. И установлен на вашем iPhone или iPad.
3. Как перейти с iOS 15 на iOS 14 с помощью iTunes
Вы должны убедиться, что у вас есть полный файл резервной копии данных iPhone или iPad. Прежде чем переходить на более раннюю версию с помощью iTunes, чтобы что-то не пошло не так. Вы можете создать резервную копию устройства с помощью iTunes или iCloud. Имейте в виду, что вам необходимо заархивировать старую резервную копию iOS 14. Если вы выбрали резервное копирование с помощью iTunes, иначе старая резервная копия iOS или iPadOS будет перезаписана новой резервной копией iTunes.
Шаг 1. Загрузите файл прошивки iPSW для iOS 14 онлайн и убедитесь, что файл прошивки соответствует вашему iPhone или iPad и доступен.
Шаг 2. На компьютере с Windows или Mac запустите последнюю версию iTunes.
Шаг 3. Подключите устройство iOS, на котором установлена iOS 15, к компьютеру с помощью кабеля USB.
Шаг 4. В строке меню iTunes откройте интерфейс настроек iPhone, нажав значок iPhone / iPad. Нажмите «Сводка» и выполните следующие настройки.
- Windows: нажмите кнопку SHIFT и нажмите «Обновить».
- Mac: нажмите кнопку ОПЦИЯ и нажмите «Обновить».
Шаг 5. Выберите файл прошивки iOS 14 IPSW, который вы ранее скачали из браузера.
Шаг 6. Когда начнется процесс загрузки, экран устройства станет черным для перезагрузки несколько раз. Просто оставьте iPhone или iPad в покое и оставьте его подключенным к компьютеру. До завершения процесса загрузки.
4. Как понизить версию iOS 15, переведя iPhone в режим восстановления
Последний шанс, который вы можете использовать для понижения версии iOS 15, — это восстановление DFU. Ваше устройство будет восстановлено из доступной резервной копии. После того, как оно будет переведено в режим DFU или Recovery. То есть вы рискуете потерять все данные на вашем iPhone, если резервная копия недоступна.
Шаг 1. Откройте iTunes на своем ПК или ноутбуке.
Шаг 2 . А затем подключите iPhone с версией iOS 15.
Шаг 3. Переведите iPhone или iPad в режим восстановления. Процедуры различаются для разных моделей устройств iOS.
Шаг 4. После того, как iTunes определит, что устройство iOS находится в режиме восстановления, щелкните вкладку «Восстановить». (Все будет стерто, и на устройстве будет установлена более старая версия iOS.)
Шаг 5. iPhone или iPad перезагрузится, когда процесс восстановления будет завершен.
Заключение
Если вашему iPhone или iPad по-прежнему не удается перейти на более раннюю версию iOS 15. Вы также можете попробовать использовать режим DFU для перехода на более раннюю версию. Вы когда-нибудь пробовали понизить версию iOS? Будем рады, если вы поделитесь с нами своими мыслями ниже.
ПОСЛЕДНИЕ ЗАПИСИ В РУБРИКЕ
Источник
Как переустановить прошивку на Айфоне
Техника Apple отличается своей стабильностью, но иногда на iPhone или iPad могут случаться сбои. Обычно все проходит после перезагрузки устройства или восстановления из актуальной резервной копии.
Однако, бывают случаи, когда на iPhone нужно переустановить или восстановить прошивку для возобновления работы гаджета.
Сейчас расскажем новым пользователям и напомним опытным владельцам техники Apple, как перепрошить iPhone на Mac или Windows-ПК.
📌 Спасибо re:Store за полезную информацию. 👌
Когда нужно переустанавливать прошивку на iPhone
К счастью, необходимость в полной перепрошивка iPhone возникает крайне редко. Такое случается при частых системных сбоях, регулярно повторяющихся глюках или при невозможности гаджета полноценно загрузиться во время включения.
Перепрошивка (восстановление iOS) позволит переустановить мобильную операционную систему на смартфоне Apple и вернуть гаджет к первоначальному виду. Таким способом можно стереть данные и контент из гаджета перед его продажей или передачей другому пользователю.
Для переустановки прошивки потребуется:
► компьютер с операционной системой macOS или Windows
► кабель для подключения смартфона к компьютеру
Переустановить прошивку по воздуху, из iCloud или другим способом невозможно.
Какую прошивку можно установить на iPhone
Выбрать и установить любую существующую прошивку на iPhone у вас не получится. В Apple четко регулируют данный вопрос при помощи цифровой подписи.
Перед осуществлением прошивки iPhone или iPad компьютер обратится к серверам Apple и запросит подпись для устанавливаемой версии ПО. Если сервера перестали подписывать данную версию прошивки, установить ее уже не получится.
Таким способом в Apple запрещают установку старых версий программного обеспечения с найденными ошибками, уязвимостями и так называемыми дырами.
Обычно подписываются (доступны для установки) одна или две последние актуальные версии прошивки для каждого устройства.
Проверить, какие версии прошивки на данный момент актуальны и подписываются можно на сайте ipsw.me.
Найдите нужный гаджет в перечне и увидите список доступных актуальных прошивок, которые можно установить. Они будут отмечены зеленым цветом.
С этого же сайта можно бесплатно скачать нужную прошивку для вашего iPhone или iPad, если скорость загрузки программного обеспечения напрямую с серверов Apple не устраивает.
Как переустановить прошивку iPhone на Windows
1. Создайте актуальную резервную копию iPhone через iTunes или в iCloud.
2. На iPhone перейдите в Настройки – Учетная запись Apple ID – Локатор – Найти iPhone.
3. Отключите опцию Найти iPhone для успешного восстановления прошивки. Потребуется ввод пароля учетной записи Apple ID.
4. Скачайте и установите приложение iTunes для Windows.
5. Запустите iTunes и подключите iPhone к компьютеру при помощи кабеля.
6. Откройте раздел с подключенным iPhone в iTunes на вкладке Основные.
7. Нажмите Восстановить и следуйте дальнейшим инструкциям. В данном случае iPhone будет восстановлен до последней актуальной прошивки iOS.
8. Если нужно установить прошивку отличную от самой актуальной, но подписываемую серверами Apple, придется скачать файл прошивки со стороннего ресурса.
9. После скачивания прошивки в том же разделе iTunes нужно нажать кнопку Восстановить с зажатой клавишей Shift на клавиатуре.
10. В открывшемся окне нужно выбрать скачанный файл прошивки и продолжить процедуру восстановления.
Как переустановить прошивку iPhone в macOS
1. Создайте актуальную резервную копию iPhone через Finder, iTunes или в iCloud.
2. На iPhone перейдите в Настройки – Учетная запись Apple ID – Локатор – Найти iPhone.
3. Отключите опцию Найти iPhone для успешного восстановления прошивки. Потребуется ввод пароля учетной записи Apple ID.
4. Запустите Finder в macOS Catalina и более новых версиях macOS или iTunes в macOS Mojave и более старых версиях macOS.
5. Подключите iPhone к компьютеру при помощи кабеля.
6. Откройте раздел с подключенным iPhone в Finder или iTunes на вкладке Основные.
7. Нажмите Восстановить и следуйте дальнейшим инструкциям. В данном случае iPhone будет восстановлен до последней актуальной прошивки iOS.
8. Если нужно установить прошивку отличную от самой актуальной, но подписываемую серверами Apple, придется скачать файл прошивки со стороннего ресурса.
9. После скачивания прошивки в том же разделе iTunes нужно нажать кнопку Восстановить с зажатой клавишей Option (Alt) на клавиатуре.
10. В открывшемся окне нужно выбрать скачанный файл прошивки и продолжить процедуру восстановления.
Что делать, если iPhone не включается
Когда нужно перепрошить смартфон Apple, который зависает при перезагрузке или вовсе отказывается включаться, потребуется один из сервизных режимов работы iOS.
▣ Вы можете воспользоваться режимом восстановления (Recovery Mode) при возникновении программных сбоев либо в том случае, когда iPhone отказывается включаться.
▣ Кроме этого вам доступен DFU режим – низкоуровневое обновление прошивки, при котором смартфон распознается компьютером для восстановления iOS и не использует графическую оболочку мобильной системы.
Загрузившись в любом из режимов получится перепрошить iPhone или восстановить прошивку по указанной выше инструкции.
Источник