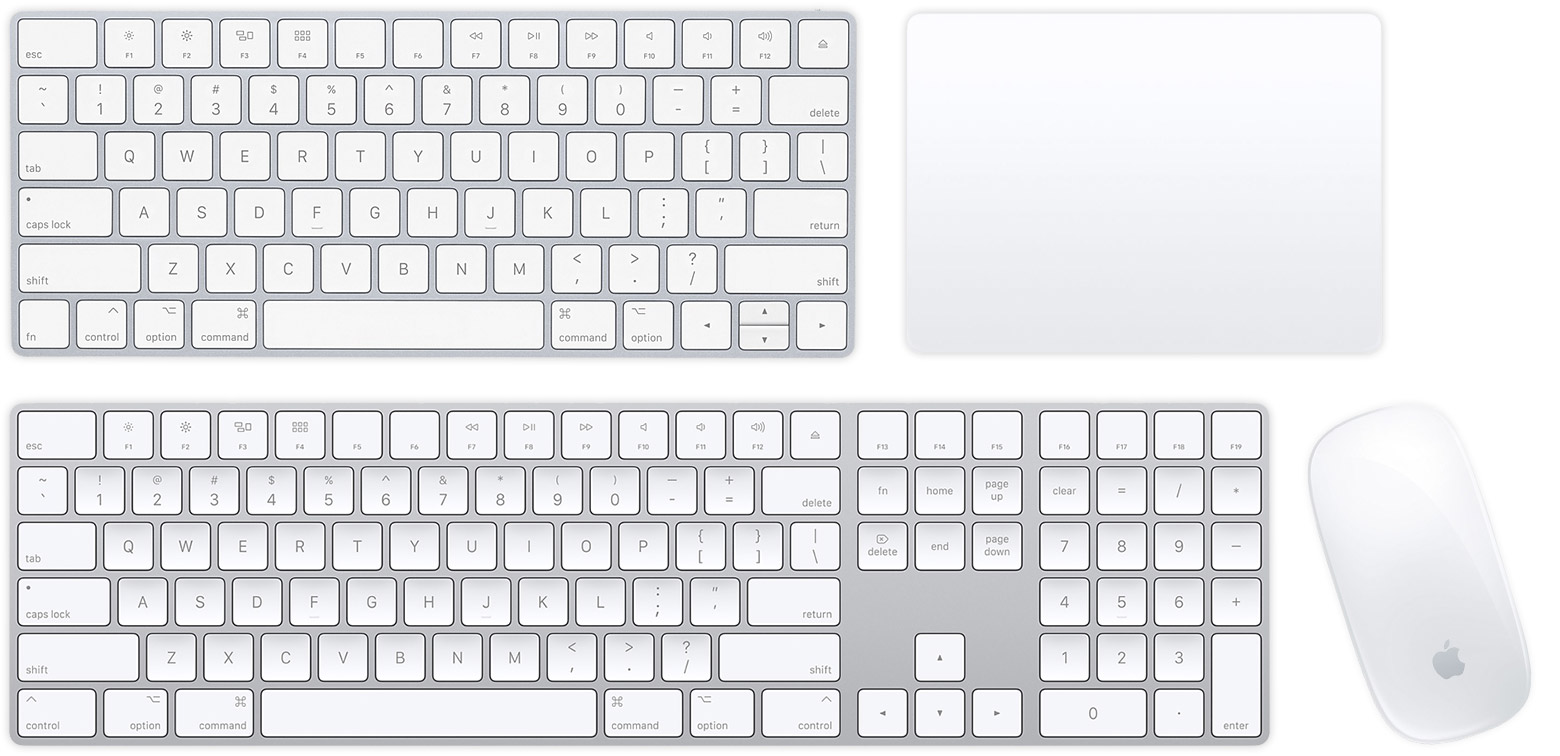- Настройка клавиатуры Magic Keyboard, мыши Magic Mouse или трекпада Magic Trackpad для работы с компьютером Mac
- Настройка беспроводного устройства
- Если устройство не подключается
- Настройка беспроводных устройств Apple более ранних моделей
- Как подключить Apple Magic Mouse к ПК с Windows?
- Подключение Apple Magic Mouse к ПК с помощью Magic Mouse Utilities
- Как подключить Apple Magic Mouse к ПК с помощью драйверов Bootcamp
- Подключение беспроводных аксессуаров Apple к компьютеру Mac
- Подключение клавиатуры Magic Keyboard, мыши Magic Mouse 2 или трекпада Magic Trackpad 2 к компьютеру Mac
- Подключение беспроводной клавиатуры Apple, мыши Magic Mouse или трекпада Magic Trackpad к компьютеру Mac
- Как подключить Magic Mouse к Windows-компьютеру
- Способ I — Magic Mouse Utilities
- Способ II — установка драйверов Bootcamp
- Как быстро подключить Magic Keyboard и Apple Magic Mouse к iMac или MacBook
- Как подключить Apple Magic Mouse?
- Как подключить Magic Keyboard?
Настройка клавиатуры Magic Keyboard, мыши Magic Mouse или трекпада Magic Trackpad для работы с компьютером Mac
Если с новым компьютером iMac поставляются беспроводные устройства Apple, включите их перед началом использования. Если устройства куплены отдельно или требуется их повторное сопряжение с компьютером Mac, выполните следующие действия.
После объединения в пару и включения клавиатура Magic Keyboard, мышь Magic Mouse и трекпад Magic Trackpad работают с компьютером Mac через Bluetooth.
Устройства, входящие в комплект поставки нового компьютера iMac, уже сопряжены с ним. Просто включите их при первом запуске компьютера Mac. Чтобы убедиться, что устройство включено, проверьте его выключатель питания. Если видна зеленая метка, устройство включено.
Если устройства куплены отдельно или пара с компьютером Mac была разорвана, выполните следующие действия для их сопряжения.
Настройка беспроводного устройства
Чтобы настроить клавиатуру Magic Keyboard, мышь Magic Mouse или трекпад Magic Trackpad, выполните следующие действия.
- Подключите кабель Lightning-USB 1 или кабель USB-C/Lightning к порту Lightning на устройстве 2 , а другой конец кабеля подсоедините к компьютеру Mac.
- Убедитесь, что выключатель питания устройства находится в положении включения (когда устройство включено, под переключателем видна зеленая метка).
- Перейдите в меню Apple > «Системные настройки», затем выберите Bluetooth, чтобы открыть окно настроек Bluetooth. После сопряжения с компьютером Mac устройство отображается в списке устройств.
- Проверьте уровень заряда аккумулятора устройства в окне настроек Bluetooth. Если устройство заряжается, чтобы использовать его для беспроводной связи, отключите его от источника питания.
1. Если устройство Bluetooth входило в комплект поставки компьютера iMac, кабель Lightning-USB также был включен в комплект поставки.
2. Мышь Magic Mouse нельзя использовать с подключенным кабелем.
Если устройство не подключается
Узнайте, что делать, если не удается подключить устройство.
Настройка беспроводных устройств Apple более ранних моделей
Если беспроводное устройство Apple не оснащено портом Lightning, воспользуйтесь проводной мышью или трекпадом (либо встроенным трекпадом на ноутбуке Mac), чтобы выполнить настройку беспроводных устройств Apple более ранних моделей (таких как клавиатура Apple Wireless Keyboard, мышь Magic Mouse или трекпад Magic Trackpad).
- Включите устройство.
- Дождитесь, пока светодиодный индикатор устройства начнет мигать: это означает, что устройство находится в режиме обнаружения. (Если светодиодный индикатор горит, но не мигает, значит устройство уже сопряжено с другим хостом. Чтобы разорвать пару, выберите меню Apple > «Системные настройки» и щелкните Bluetooth. Наведите указатель на устройство, которое требуется удалить, затем нажмите кнопку , которая отображается рядом с названием устройства. Выключите устройство, затем снова начните с шага 1.)
- Перейдите в меню Apple > «Системные настройки», а затем щелкните значок Bluetooth.
- Дождитесь, пока компьютер Mac обнаружит устройство. Когда устройство появится в окне настроек Bluetooth, щелкните «Создать пару» 1 .
1. Для клавиатуры Apple Wireless Keyboard необходимо ввести пароль, отображаемый на компьютере Mac. Введите 8-значный пароль с клавиатуры и нажмите клавишу «Ввод». Более ранние модели Apple Wireless Mouse или Apple Magic Trackpad подключаются автоматически или для них выводится диалоговое окно. В случае вывода диалогового окна щелкните «Создать пару» или нажмите клавишу «Ввод».
Источник
Как подключить Apple Magic Mouse к ПК с Windows?
Новая мышь Apple Magic Mouse во истину творит чудеса. Волшебство начинается, когда вы управляете компьютером также как смартфоном, но не с помощью сенсорного экрана, а посредством мыши. Конструкция имеет всего одну кнопку и чувствительную поверхность, которая распознает жесты. Согласитесь, что до сегодняшнего дня даже представить себе то, что можно свайпнуть мышкой, было невозможно.
Согласно внутренней политике Apple все разрабатываемые ей продукты «заточены» под яблочные устройства. Они легко интегрируются, обмениваются данными между собой. Никаких проблем с подключением и обновлением не имеют. Так и Magic Mouse шикарно работает на Mac. C другими операционными системами немного сложнее. Так на Windows через обычное Bluetooth-соединение вы получите обычную мышку, но с гораздо меньшим функционалом.
Однако существуют способы, как подключить весь функционал Magic Mouse на Windows без встроенных ограничений от компании-разработчика.
Подключение Apple Magic Mouse к ПК с помощью Magic Mouse Utilities
Самый легкий способ – воспользоваться бесплатными приложениями стороннего разработчика Trackpadmagic.
- Скачиваем драйвер Magic Mouse, чтобы Windows «увидела и опознала» устройство и воспринимала его как стандартную мышь.
- Качаем Magic Mouse Utility. Устанавливаем утилиту на компьютер. Теперь нам становятся доступными «волшебные» функции в виде быстрой прокрутки и возможности отслеживать оставшийся процент заряда батареи.
- Заходим в настройки утилиты и включаем ее автозапуск после каждой загрузки Windows. Если программа не активирована, Windows мышь проигнорирует.
- Подключаем Magic Mouse через Bluetooth-соединение. Для пароля можно использовать стандартный набор нулей 0000.

Как подключить Apple Magic Mouse к ПК с помощью драйверов Bootcamp
Bootcamp – настоящая палочка-выручалочка для работы яблочных устройств с операционной системой Windows. Поможет она и в нашем случае.
Понравилась статья? Подпишись на наш телеграм канал . Там новости выходят быстрее!
- Качаем Bootcamp 3.0 и запускаем установку через файл Setup. По завершении выполняем перезагрузку.
- Качаем Bootcamp 3.1, устанавливаем и снова перезагружаемся.
- Качаем и устанавливаем Bootcamp 3.2. Перезагружаемся.
Именно такая последовательность творит чудеса. Если возиться с драйверами Bootcamp нет времени или желания, то можно установить AppleWT и AppleMultiTP.
Если что-то пошло не так и мышь не работает:
- Идем в настройки ПК, ищем вкладку Bluetooth и жмем на «Добавить устройство».
- Включаем Magic Mouse.
- После того как Windows обнаружит мышку, добавляем ее в список доступных устройств.
Пользуемся и наслаждаемся волшебством Apple Magic Mouse на ПК с Windows.
Источник
Подключение беспроводных аксессуаров Apple к компьютеру Mac
Чтобы использовать беспроводную клавиатуру, мышь или трекпад Apple, сначала нужно подключить это устройство к Mac для включения Bluetooth.
Подключение клавиатуры Magic Keyboard, мыши Magic Mouse 2 или трекпада Magic Trackpad 2 к компьютеру Mac
При подсоединении клавиатуры, мыши или трекпада к Mac это устройство автоматически подключается к Mac через Bluetooth.
Подключите один конец кабеля Lightning — USB к клавиатуре Magic Keyboard, мыши Magic Mouse 2 или трекпаду Magic Trackpad 2, а другой конец — к USB-порту на компьютере Mac. В зависимости от модели Mac Вам может потребоваться адаптер, который можно приобрести в магазине Apple Store или на сайте apple.com.
Можно пользоваться клавиатурой Magic Keyboard и трекпадом Magic Trackpad 2, когда они подключены к Mac. Когда подключена мышь Magic Mouse 2, ее нельзя использовать.
Когда клавиатура, мышь или трекпад подключатся к Mac через Bluetooth, на экране появится уведомление о том, что теперь можно отключить кабель и использовать устройство без проводов.
Подключение беспроводной клавиатуры Apple, мыши Magic Mouse или трекпада Magic Trackpad к компьютеру Mac
Убедитесь, что аккумуляторы заряжены и вставлены правильно в клавиатуру, мышь или трекпад, устройство включено и система обнаружила его.
На Mac выберите меню Apple
> «Системные настройки», затем нажмите «Bluetooth» 
Выберите клавиатуру, мышь или трекпад в списке устройств, затем нажмите «Подключить».
После замены элементов питания в клавиатуре, мыши или трекпаде нажмите кнопку мыши или трекпада (или любую клавишу на клавиатуре), чтобы повторно подключить их к Mac.
Чтобы получить дополнительную информацию о Bluetooth, нажмите кнопку «Справка» 
Источник
Как подключить Magic Mouse к Windows-компьютеру
Apple Magic Mouse — возможно, самая необычная компьютерная мышь в мире. Почему? У неё есть всего одна кнопка, а поверхность распознает мультитач-жесты, так что происходящим на экране компьютера можно управлять жестами — так же, как на iPhone или iPad. Хотите попробовать такую мышку на своём ПК на Windows?
Подключить Magic Mouse к компьютеру на Windows просто — достаточно включить на ПК модуль Bluetooth. Но после сопряжения мыши и компьютера вы получите самую обыкновенную мышку, да к тому же ещё и однокнопочную. Все «сочные» фишки вроде нажатия в любой точке, нажатия правой кнопки мыши двумя пальцами, скроллинга веб-страниц и фотографий двумя пальцами, импульсной прокрутки протестировать не получится. В чём дело?
В позиции Apple, которая сделала Magic Mouse официально совместимой только с компьютерами Mac. Но не расстраивайтесь — уникальные жесты «яблочной» мышки все-таки можно перенести на ПК. Сразу несколько способов по настройке Magic Mouse под Windows предлагается ниже.
Способ I — Magic Mouse Utilities
Самый простой вариант «подружить» мышь Apple с вашим компьютером — набор бесплатных сторонних программ от разработчика Trackpadmagic.
1. Убедитесь, что на вашем ПК есть модуль Bluetooth. Если его нет, приобретите специальный Bluetooth-адаптер. Рекомендуемая модель для покупки — IOGEAR Bluetooth 4.0 USB Micro Adapter (GBU521), он проверен на работу с Magic Mouse. Пожалуйста, имейте в виду — с «яблочной» мышью совместим не каждый адаптер. Так что при прочих равных следует отдать предпочтение именно модели, приведенной выше.
2. Скачайте драйвер Magic Mouse. C его помощью вы сможете подключить мышь к компьютеру на Windows и получить базовую функциональность.
3. Скачайте и установите Magic Mouse Utility. C её помощью вы получите доступ к «продвинутым» функциям вроде скроллинга и возможности следить за уровнем заряда батареи. Условие — утилита должна быть включена всякий раз, когда вы пользуетесь чудо-мышкой Apple. Для этого зайдите в настройки и активируйте автозапуск сразу же после загрузки Windows.
4. Подключите Magic Mouse к ПК через Bluetooth. Если во время сопряжения возникнут проблемы, попробуйте провести сопряжение устройств с кодом 0000.
Способ II — установка драйверов Bootcamp
Bootcamp — набор драйверов для работы «железа» Apple в окружении Windows. Обычно их используют для установки «винды» второй системой на Mac, но подойдут они и в нашем случае.
Идеальный вариант для установки — последовательная установка версий драйверов Bootcamp.
1. Скачайте Bootcamp 3.0, смонтируйте его образ на диске и запустите файл Setup. После окончания установки перезагрузите ПК.
2. Установите версию Bootcamp 3.1 (32-разрядные ПК, 64-разрядные ПК). Затем снова перезагрузите ПК.
3. Установите Bootcamp версии 3.2 (32-разрядные ПК, 64-разрядные ПК). Перезагрузите компьютер.
Если желания «накатывать» все версии Bootcamp у вас нет, установите два драйвера: AppleWT и AppleMultiTP
Если Magic Mouse по-прежнему не работает:
1. Откройте на компьютере раздел настроек Bluetooth, выберите Добавить устройство.
2. Включите Magic Mouse.
3. Когда Windows распознает мышь, добавьте её в список устройств.
Готово! Теперь вы можете опробовать Magic Mouse в действии. Доступны будут не все функции, но самое интересное — жесты, клики, скроллинг — доступны Windows.
Источник
Как быстро подключить Magic Keyboard и Apple Magic Mouse к iMac или MacBook
Хотите приобрести Apple Magic Mouse или Magic Keyboard? В этой статье вы узнаете, как подключить мышку и клавиатуру к iMac и MacBook.
Как подключить Apple Magic Mouse?
- Включите кнопку на мышке Apple.
- Появится индикатор зелёного цвета и включится режим поиска Bluetooth.
- iMac, MacBook увидят новые устройства и легко произойдёт подключение.
- Если мышка уже была подключена к ПК, но вдруг отключилась, то подключите аксессуар с помощью кабеля lightning. Возможно, мышка просто разрядилась.
- После подключения аксессуара на экране монитора будет отображено подсоединённое устройство.
При подсоединении аксессуара к ноутбуку через кабель мышка будет заряжаться и работать одновременно. Аккумулятор беспроводной мышки работает достаточно долго.
Как подключить Magic Keyboard?
- Включите Bluetooth на iMac или MacBook.
- Нажмите кнопку включения на клавиатуре.
- После появления зелёного индикатора на аксессуаре включится режим поиска Bluetooth.
- Ноутбук найдёт по поиску беспроводную клавиатуру и произойдёт подключение.
- Если клавиатура не подключилась или через время отключилась от ноутбука, то подключите её через кабель lightning. Возможно, она просто разрядилась. При проводном подключении Apple Magic Keyboard будет работать и заряжаться одновременно.
Если возникли проблемы с подключением, то убедитесь, что Bluetooth включен на iMac или MacBook, проверьте, включена ли кнопка питания на самом аксессуаре, убедитесь в том, что мышка и клавиатура заряжены. Если происходит сбой подключения, то заново включите и выключите аксессуары. Также при наблюдении помех уберите все предметы, которые могут мешать передаче сигнала. Если у вас есть гаджеты, которые работают на частоте 2,4 ГГц, например, микроволновая печь, радиотелефон, то уберите их от компьютера на 10 метров, чтобы не создавать помехи при подключении. Также не кладите возле ноутбука и аксессуаров металлические предметы. Обычно подключение происходит быстро и легко. Воспользуйтесь советами выше и используйте Apple Magic Keyboard, и Magic Mouse в удовольствие.
У вас есть MacВook или iMac? Специально для вас мы создали онлайн-марафон по настройке полезных сервисов на Mac: узнайте за 8 простых занятий, как быстро настроить Apple ID, iCloud и другие сервисы на Mac , обезопасить свои пользовательские данные, оптимизировать хранилище iCloud и пр.
- Это быстро: вам не придется искать в Ютубе инструкции по настройке.
- Это просто: вы увидите каждый шаг на экране, с подсказками на понятном языке.
- Это удобно: вы получите полезные навыки, не вставая с удобного кресла.
Источник