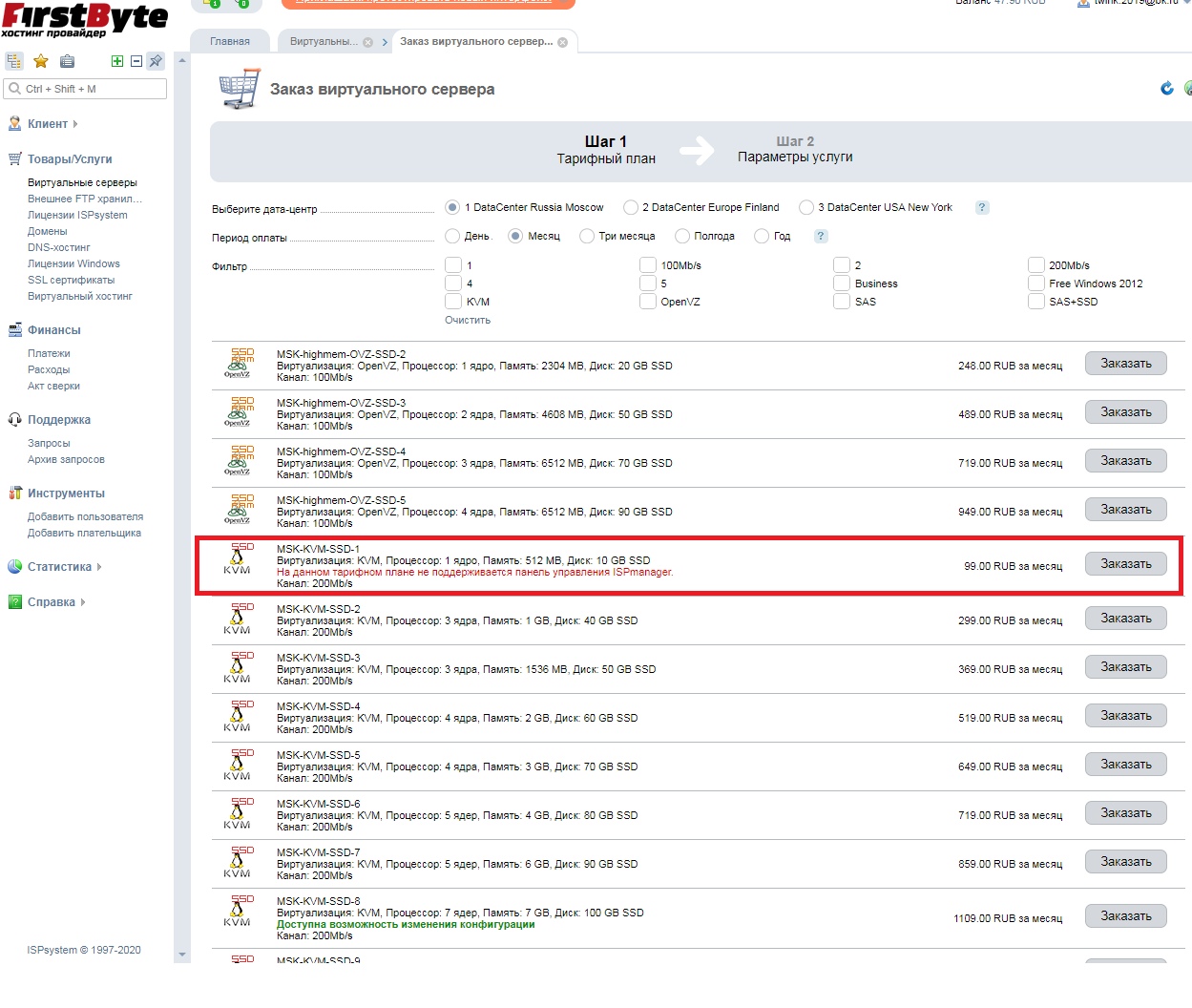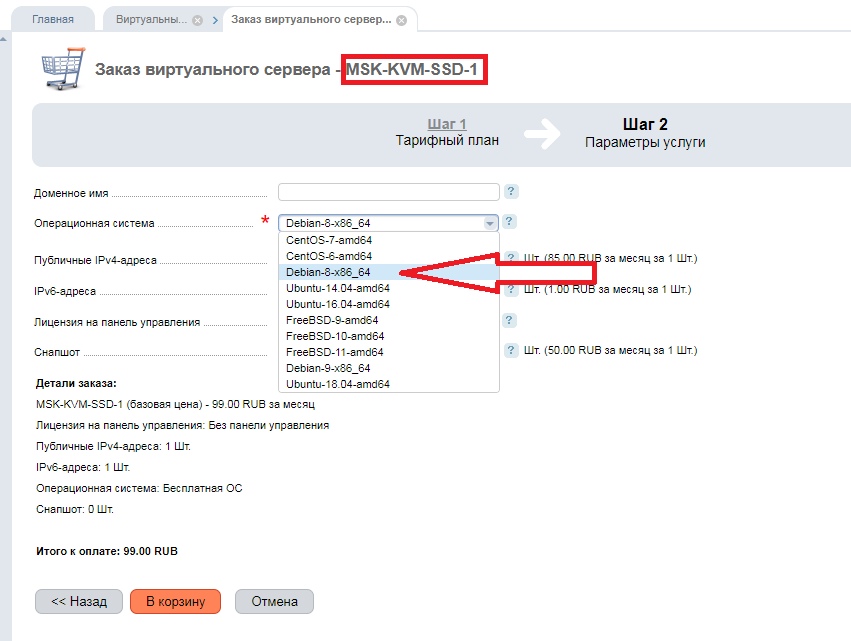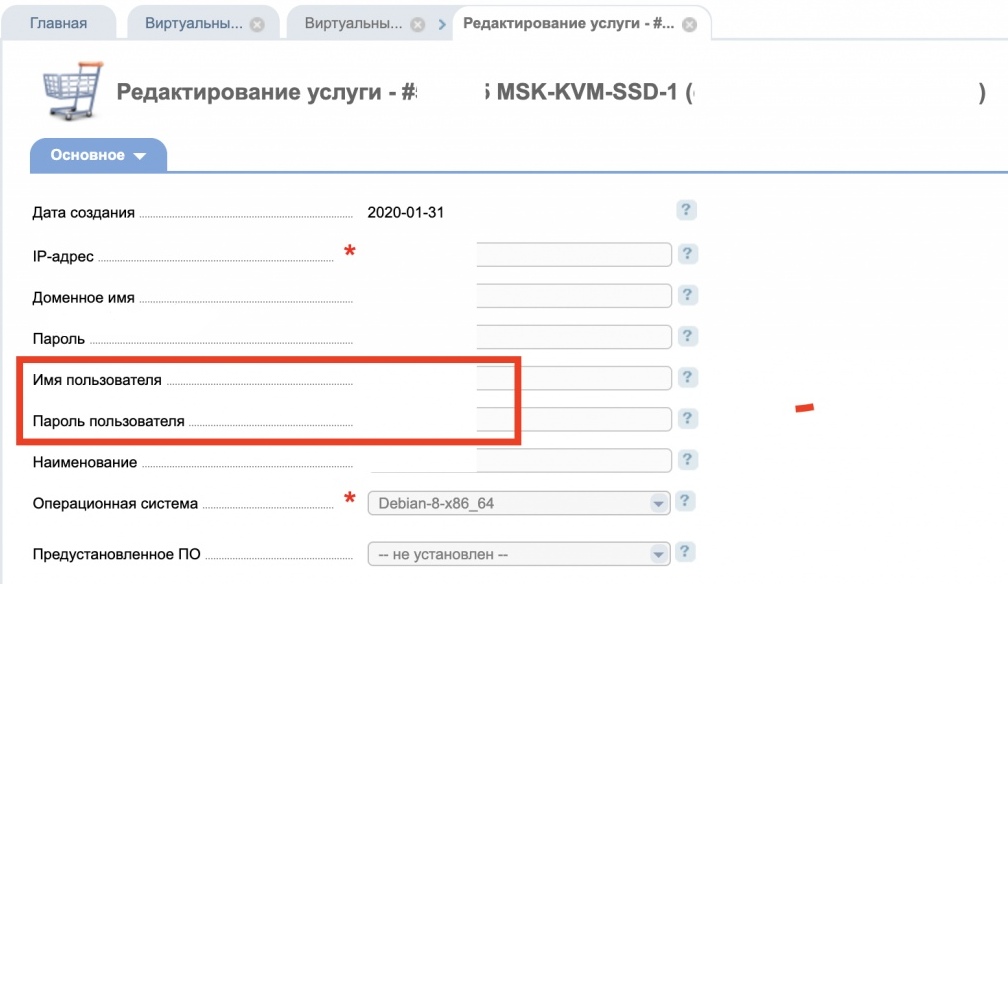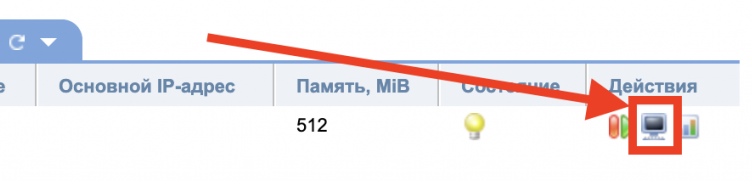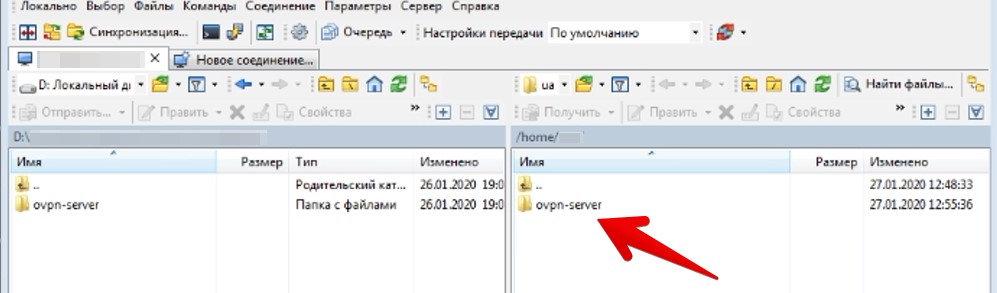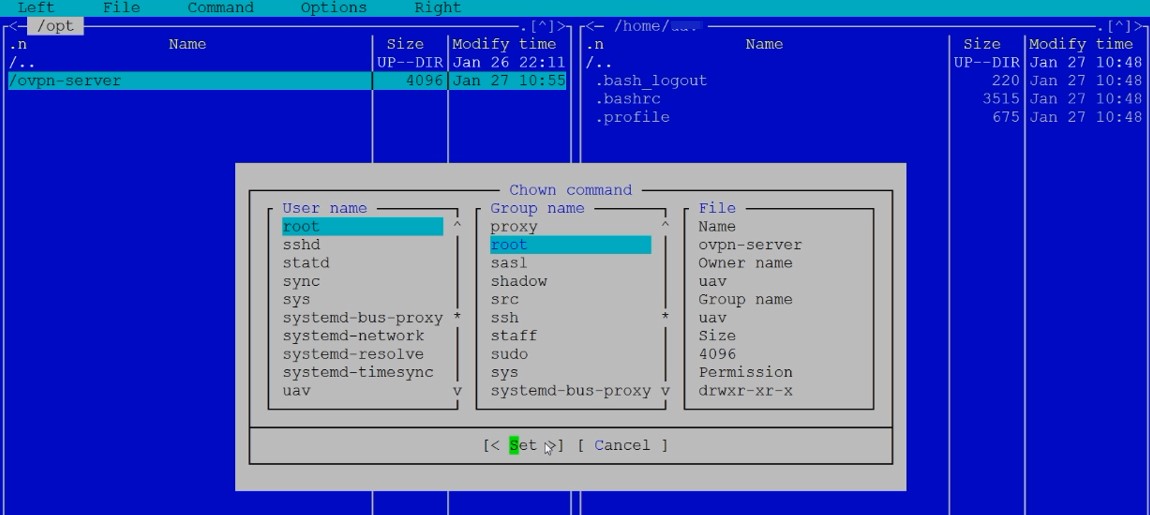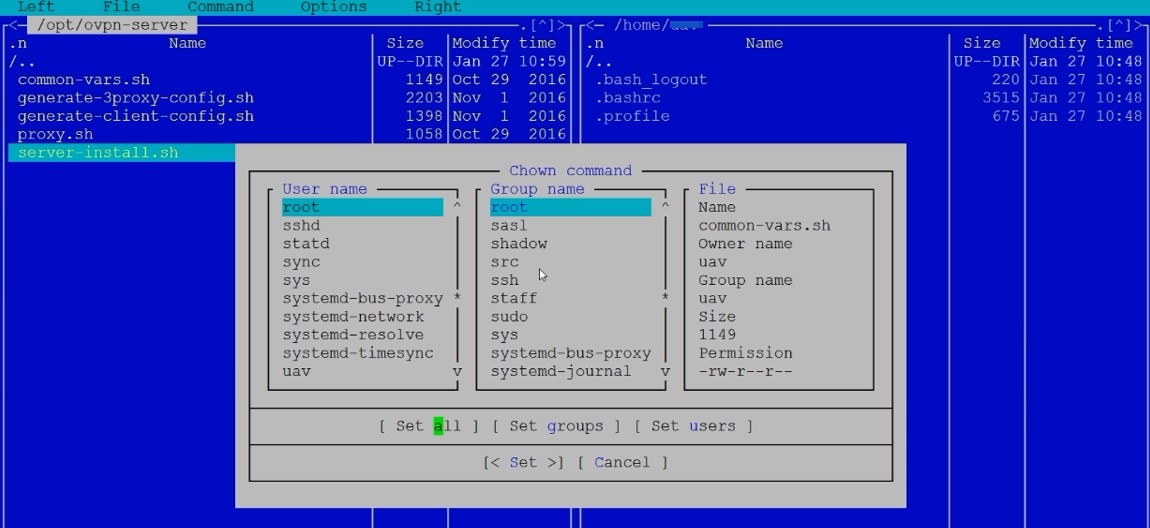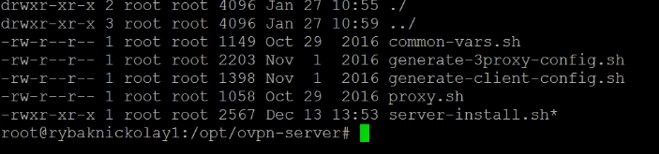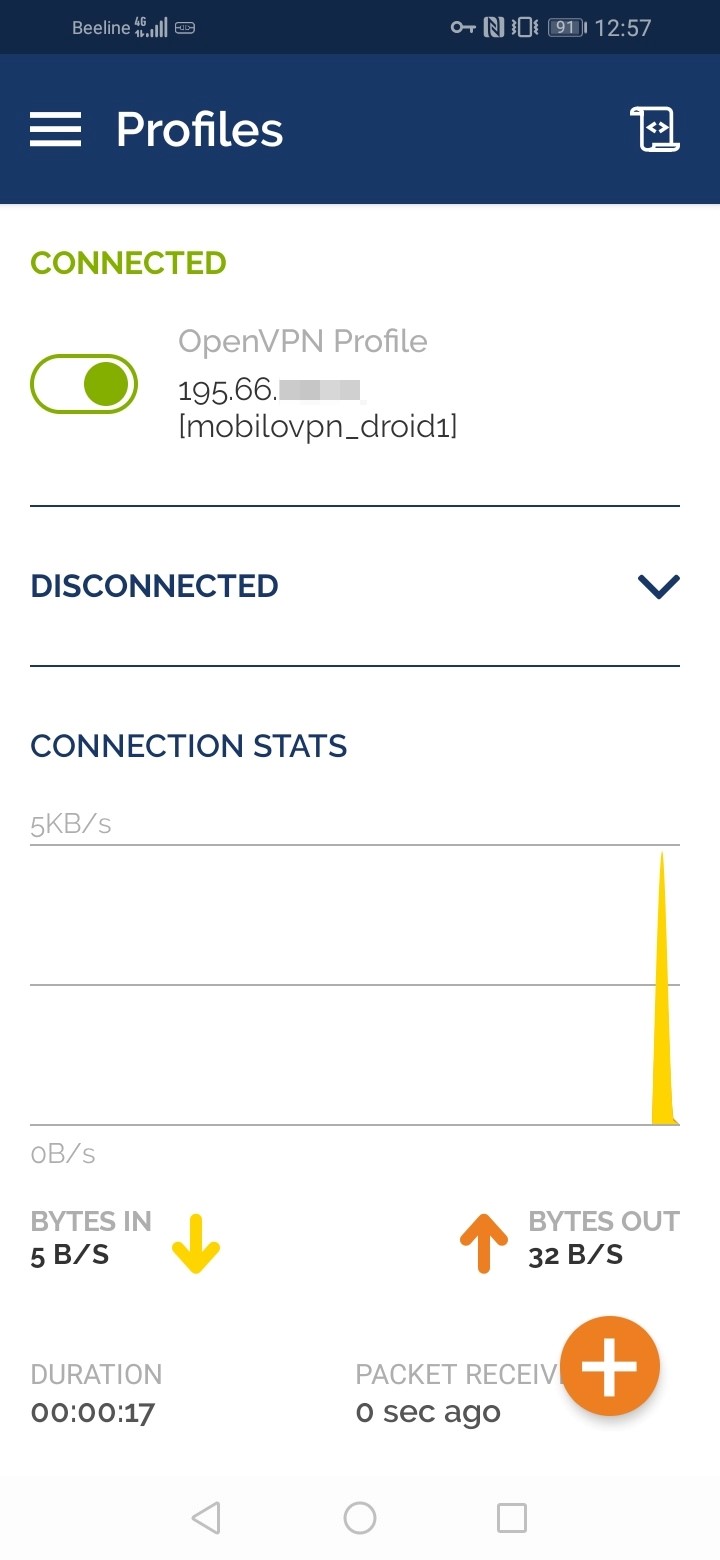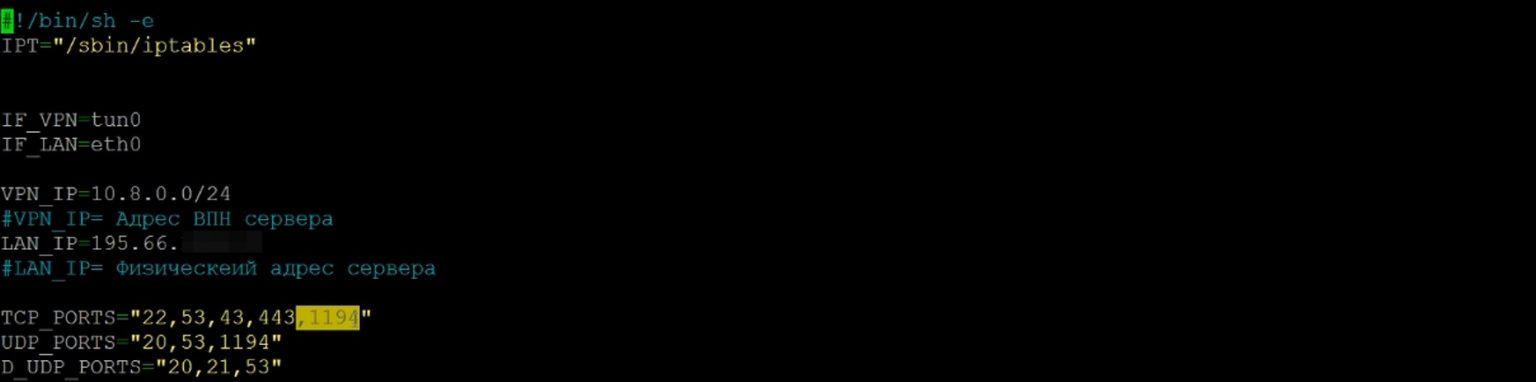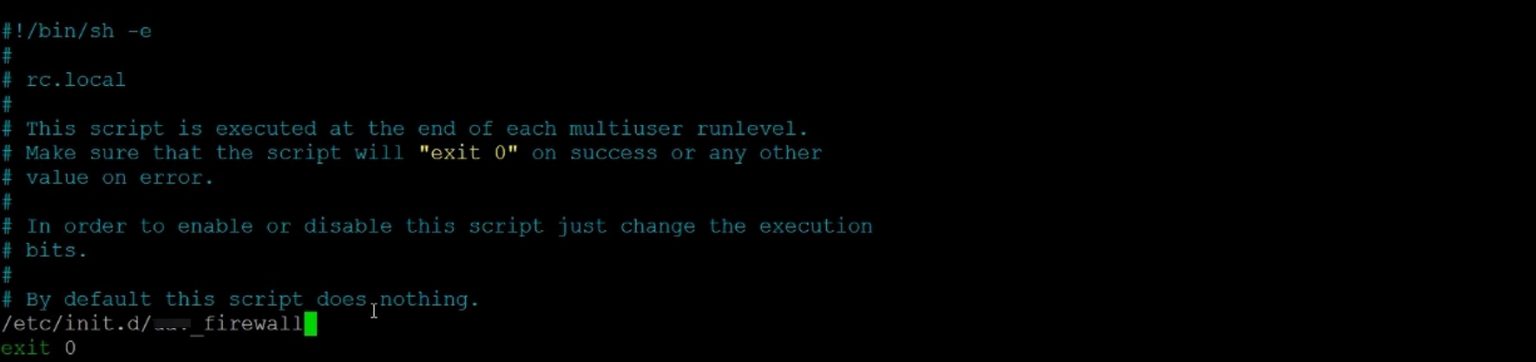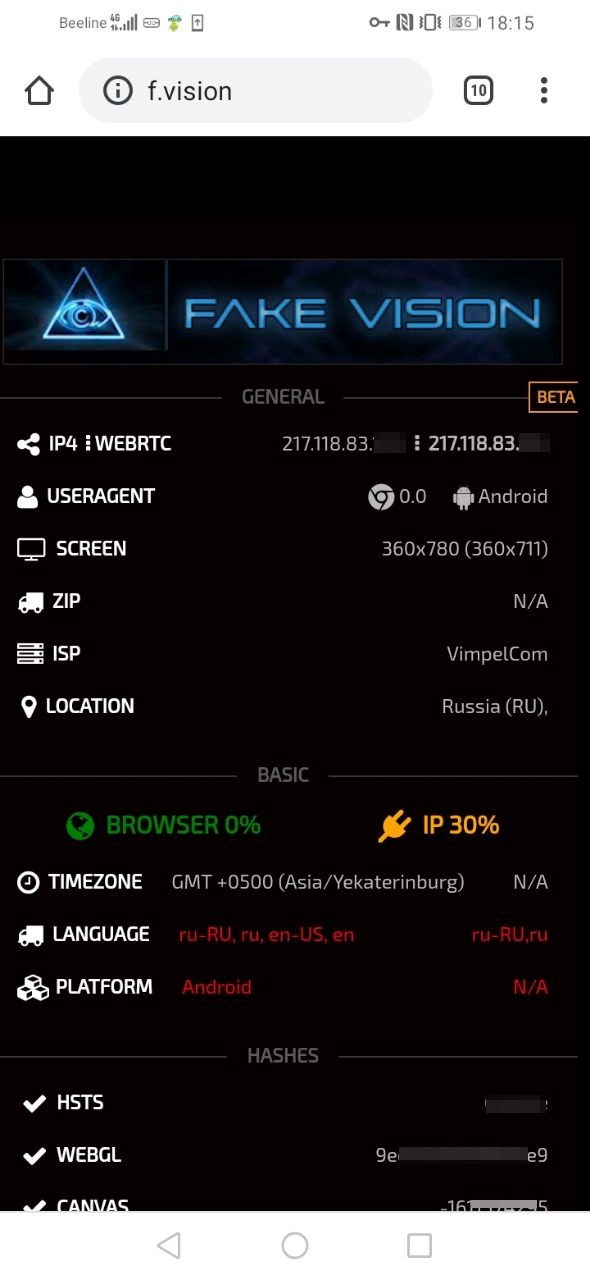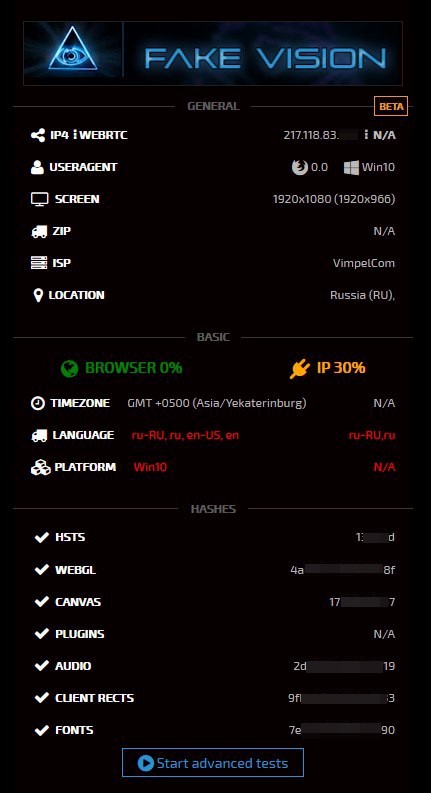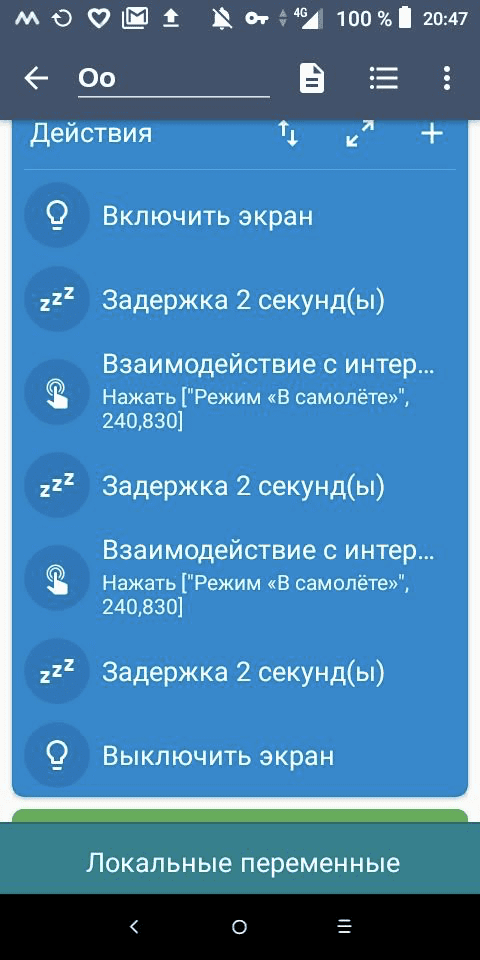- Как поднять мобильные прокси с помощью VDS и Андроид-смартфона
- Аренда VDS и настройка
- Поднимаем наши прокси
- Инструкция, как самому сделать мобильные прокси на модеме и с использованием Android-телефона
- Как поднять мобильный прокси через модем
- Как подключить мобильные прокси с компьютера, создав свой сервер
- Как создать мобильный прокси с помощью виртуальной машины
- Как поднять мобильные прокси с использованием телефона на Android
- Что такое root-права и как получить?
- Как работает смена IP на нерутированных устройствах.
Как поднять мобильные прокси с помощью VDS и Андроид-смартфона
В данной статье мы расскажем вам о том, как с помощью виртуального сервера и смартфона на Андроиде поднять свои прокси. Причем, нашего виртуального сервера хватит для поддержки 10 прокси. Понадобятся только смартфоны.
Суть: для начала, возьмем в аренду VDS, затем будем его настраивать, а потом перейдем к нашему Android-смартфону и поднимем наши прокси. На это уходит не более тридцати минут.
Подпишись на наш Телеграм и читай все статьи и новости первым
Аренда VDS и настройка
Первым делом нам нужно арендовать VDS. Заказывать мы его будем в сервисе FirstByte . Чтобы подключить до 10 телефонов, нам хватит самого дешевого тарифа. Обойдется он всего в 99 руб/мес. Проходим процесс регистрации и арендуем виртуальный выделенный сервер.
В параметрах выставляем месячный период оплаты, листаем список вниз и находим тот сервер, который показан на скриншоте.
Операционную систему при заказе выбираем Debian-8.
После обработки и оплаты, на вашу электронную почту информация о выделенном сервере. Заходим в панель управления нашего VDS: https://kvm.firstbyte.ru/vmmgr
Копируем все необходимые данные, которые можно получить в данной вкладке:
Затем, после захода в админку ( https://kvm.firstbyte.ru/vmmgr ), в столбце действий ищем VNS (мониторчик с черным экраном). Кликаем.
Вставляем наши данные для входа от имени root-пользователя в терминале. Сейчас выполняем все действия через права суперпользователя.
Создадим нового юзера, через которого будем выполнять какие-либо действия. Таким образом, мы защитим основной аккаунт от взлома. Прописываем команду в консоль:
adduser login
login – заменяем login именем нового юзера.
Вводим пароль для доступа к аккаунту. Подтверждаем операцию командой “Y”. Все готово!
Прописываем команду для выхода:
Поднимаем наши прокси
Теперь перейдём к самому сочному. Снова заходим в терминал (кликаем по черному монитору), после чего логинимся под созданным пользователем. Вводим данные для входа.
Так мы хоть как-то защитили наш VDS от взлома. Подключимся от имени root. Прописываем команду:
Вводим пароль от root. Система отправляет нас в директорию пользователя: /home/login. Именно оттуда мы будем делать все наши дела.
Производим установку нужного нам пакета программ. Делается это с помощью следующей команды:
apt-get install -y mc htop
Качаем и извлекаем данный архив к себе на ПК. Загружаем папку с файлами по SFTP на VDS. Производим запуск клиент протоколов SFTP WinSCP, FTP-клиент FileZilla. По желанию можете выбрать другой софт. После этого грузим папку с файлами в директорию пользователя: /home/login.
Открываем менеджер файлов с помощью команды:
Затем выходим из папки, в которой в данный момент находимся. Чтобы это сделать ― кликаем на многоточие. Заходим в папку opt. Копируем папку ovpn-server из папки пользователя в папку opt.
Выделяем нужную нам папку, нажимаем F5 и OK. Папку ovpn-server в папке /home/login можно удалить.
Затем ставим права root для скопированной папки. Выделяем ovpn-server, кликаем на File и выбираем Chown.
В пунктах User name и Group name ставим значение root. Если в столбце не видно root, наводим курсор мыши и прокручиваем колёсиком. После выбора нажимаете на Set.
Заходим в директорию /opt/ovpn-server и присваиваем каждому файлу права root. Чтобы быстро и легко присвоить права, зажимаем правую кнопку мыши на первом файле и тащим вниз. Все файлы станут выделены жёлтым цветом. Нажимаем File и Chown.
Ставим root и кликаем на Set all.
Закрываем окно с помощью клавиши F10. Перед нами появляется терминал. Заходим в папку /opt/ovpn-server.
cd /opt/ovpn-server
Теперь будем работать из данной директории.
chmod +x server-install.sh
Таким образом, мы выдали права на запуск файла.
Убеждаемся, что все работает как надо. Для этого выполняем следующую команду:
ls -alF
Все должно быть так, как показано на скрине выше. После запускаем сам скрипт данной командой:
./server-install.sh
Ожидаем некоторые время, когда произойдет установка и обновление пакетов.
Если все успешно установилось, нам предложат запустить инструмент.
Чекаем статус командой:
service openvpn status
Должно быть так:
Если точка серая ― сервис неактивен. Сейчас выключим. Делается командой:
service openvpn start
Опять проверяем статус.
Точка горит зеленым цветом, а это значит, что вы молодец и сервис работает. Теперь выдадим права файлу generate-client-config.sh для генерации файлов профилей VPN-клиентов.
Выполняем данную команду:
chmod +x generate-client-config.sh
Опять проверяем наличие прав:
ls –alF
Если все как на скрине ― права успешно выданы.
Данной командой создадим файлы профилей:
./generate-client-config.sh mobilovpn_droid1
mobilovpn_droid1 – имя файла, который мы будем использовать для подключения. Все печатаем только на латинице. По желанию можно юзать нижнее подчеркивание и тире.
Файл успешно создан. Находится в директории /opt/ovpn-server/etc/client. Чтобы создать ещё один такой файл, идем в директорию /opt/ovpn-server и выполняем команду для создания файла. Только изменяем его имя. Если нужно больше, то делаем все по аналогии.
Нам нужно скопировать эти файлы на локальную машину, для того, чтобы потом скопировать их на Android-смартфон. Первым делом заходим в менеджер файлов:
В одном пункте открываем директорию /opt/ovpn-server/etc/client. В другом – /home/login. Т.е. мы копируем файлы в пользовательскую папку.
Кликаем правой кнопкой мыши на файлы, нажимаем на клавишу F5 и OK.
Производим запуск FTP-клиента и идем в директорию пользователя. Открываем /home/login. Копируем профили на локальную машину. И далее перекидываем их на ваш смартфон. Дропаем профили на сервере через FTP-клиент или в диспетчере файлов на VDS (жмем на F8).
Теперь нам необходимо настроить смартфон. Скачиваем OpenVPN Connect и Socks Server Ultimate .
Отключаем на телефоне Wi-Fi, включаем в работу скачанный софт и переносим сохранённый профиль.
Переходим в Socks Server и делаем новый сервак.
Прописываем любое имя сервера и порт из диапазона 5000-65000. Остальное оставляем как есть. Переходим во вкладку Users, тыкаем на плюсик, вводим желаемый логин и пароль для прокси. Для сохранения жмем назад и соглашаемся. Сейвим наш сервер. Включаем.
Смартфон готов к работе. Опять к VPS-серверу.
Создадим скрипт firewall iptables с дополнительной фильтрацией и защитой нашего VPN прокси сервера.
nano /etc/init.d/cpamafia_firewall
cpamafia ― имя юзера.
Скачиваем данный файл . Копипастим скрипт в редактор nano.
Сохраняем всю нашу конструкцию. У нас спросят, точно ли мы хотим сохранить файл. Соглашаемся. Выходим из редактора.
Необходимо добавить в переменную TCP_PORTS значение 1194.
nano /etc/init.d/cpamafia_firewall
Это значение ― порт для соединения с ВПН-сервисом. Записываем и выходим: Crtl + O, Enter и Crtl + X.
Пропишем для файла cpamafia_firewall параметры автозапуска. Это необходимо для того, чтобы при повторном старте сохранялись ранее сохраненные настройки.
nano /etc/rc.local
В редакторе перед exit пишем:
/etc/init.d/cpamafia_firewall
Должно быть так:
Записываем, после чего выходим.
После этого выдадим права файлу cpamafia_firewall на запуск.
chmod +x /etc/init.d/cpamafia_firewall
Открываем firewall в nano редакторе:
nano /etc/init.d/cpamafia_firewall
Ищем в самом конце эту часть:
$IPT -t nat -A PREROUTING -d $LAN_IP -p tcp -m –dport 33107 -j DNAT –to-destination 10.8.0.2
$IPT -t nat -A POSTROUTING –d 10.8.0.2 -p tcp -m tcp –dport 33107 -j SNAT –to-source 10.8.0.1
Убираем и меняем эти значения на свои:
33107 ― порт, который прописали в Сокс Сервер.
10.8.0.2 ― Ваш приватный IP в приложении ОпенВПН Коннект на смартфоне.
Для следующего смартфона выделяем эти две строки и копируем ниже. Убираем и меняем значения на те, которые сохранили на 2-м смартфоне. Для 3-его, 4-ого и других смартфонов проводим такую же операцию.
Если нужно, то можем добавить порты в переменную TCP_PORTS через запятую.
Записываем (Crtl + O) и выходим (Crtl + X).
Включаем в работу скрипт:
/etc/init.d/cpamafia_firewall
Если ошибки не всплывают, то скрипт запустился успешно.
Открываем приложения на смартфоне.
На смартфоне отключаем функцию спящего режима. Наш софт считается энергозатратным. Исходя из этого, когда смартфон будет переходить в режим сна, софт будет отключаться, а, соответственно, и прокси.
Берём Айпи-адрес в приложении OpenVPN Connect. Ищем пункт Сервер в самом низу. Порт, логин и пароль для прокси мы указывали в прилке Socks Server.
Вставляем туда данные от прокси и проверяем Айпи сначала на смартфоне.
Если все получилось, то Айпи на ПК и смартфоне будут совпадать.
Желаем высокого профита!
Источник
Инструкция, как самому сделать мобильные прокси на модеме и с использованием Android-телефона
Мобильные прокси подменяют ваш ip-адрес на ip-адрес мобильного оператора. Их не банят, как обычные, потому что у операторов несколько десятков тысяч ip, и на каждом «сидят» множество пользователей. Поэтому мобильные прокси выгодно использовать для сохранения анонимности, фарма аккаунтов или работы с профилями, подключения к сервисам и так далее.
Покупать мобильные прокси может быть дорого — мы предлагаем сделать их самостоятельно. Показываем два способа: создание прокси через модем и с телефона на примере сервиса iProxy.online — в нем можно настроить все за три минуты. Чтобы не грузить вас лишними терминами, мы расскажем о самых простых способах.
Как поднять мобильный прокси через модем
Модем с установленной в нем сим-картой создает подключение через интернет именно через мобильный ip-адрес. И переподключается каждый раз, когда вы включаете и выключаете его, но только на 3G.
Поэтому самый простой способ поднять мобильный прокси через модем на компьютере — просто переподключать его каждый раз, когда вам нужно сменить ip-адрес. Можно делать это двумя способами:
- отключать и включать соединение в интерфейсе, если он есть на модеме (обычно он присутствует на модемах с прошивкой Hilink);
- вытаскивать модем из порта и подключать его обратно.
Напоминаем — это срабатывает, если модем подключается к сети 3G. Если он работает на 4G, даже переподключение может не помочь, и вы снова выйдете в сеть под прежним ip.
Чтобы поднять прокси на 4G, нужно использовать модемы с прошивкой Hilink. Только она позволяет управлять настройками подключения в специальном интерфейсе. Для подключения к новому ip-адресу вам нужно будет каждый раз:
- отключаться от действующей сети;
- переключать сеть с 3G на 4G в настройках и обратно;
- снова подключаться к интернету.
Делать это каждый раз (да и включать-выключать модем) сложно. Поэтому способ подходит, если вам нужно до 5–10 ip-адресов в день.
Если вы работаете с сотнями аккаунтов одновременно, придется искать другой выход из ситуации. Их может быть два: работа через виртуальную машину и создание полноценного прокси-сервера.
Как подключить мобильные прокси с компьютера, создав свой сервер
- USB-хабы, в которые можно подключать несколько модемов;
- сами модемы, обязательно с прошивкой Hilink — их можно найти в магазинах;
- сим-карты для модемов, можно разных операторов, но обязательно с безлимитным интернетом на все типы подключений;
- сервер — подойдет обычный ПК с минимальными характеристиками;
- USB-удлинители для подключения модемов.
Если коротко, то вы подключаете USB-хаб к «серверу» — компьютеру, можно даже основному — и подключаете модемы к хабу. Желательно использовать удлинители и располагать модемы дальше друг от друга, чтобы они не так сильно нагревались и не глушили сигнал друг друга.
Также желательно сменить веб-адреса, чтобы они были разные в каждом модеме. Открываем поочередно интерфейс модемов, идем в «Настройки» → «Система» → DHCP и меняем предпоследнюю цифру в адресе вида 192.168.8.1.
Дальше скачиваете программу 3proxy и настраиваете там прокси. Инструкцию можно найти на официальном сайте. А для автоматического переподключения и следующей за ним смены ip-адреса придется использовать дополнительный софт.
Созданный таким образом прокси-сервер может работать нестабильно, а еще он будет обходиться слишком дорого — вам придется оплачивать интернет на каждом модеме.
Как создать мобильный прокси с помощью виртуальной машины
Виртуальная машина — это облачное решение, имитирующее настоящий ПК. Можно устанавливать его на основной компьютер, и даже подключать несколько таких машин. Вы сможете работать в их интерфейсе как в отдельном ПК, и сайты будут воспринимать их как отдельный компьютер со своим «отпечатком» и подключением.
Если коротко, то процесс подключения выглядит так:
- создаем новую виртуальную машину с ОС Centos7: для этого понадобится программа VirtualBox или подобные ей;
- запускаем виртуальную машину и устанавливаем на ней Linux;
- выбираем в настройках сеть, через которую будем подключаться;
- предоставляем root-права.
Дальше нужно настроить подключение — это делается с помощью кода. Потом подключаем модем к ПК, добавляем его в виртуальную машину и перезагружаем. Настраиваем переподключение модема и запускаем прокси.
Процесс поднятия прокси на виртуальных машинах достаточно сложный, и новички могут ошибиться. Поэтому мы просто рассказали об этом способе вкратце и не дали пошаговой инструкции.
Как поднять мобильные прокси с использованием телефона на Android
Это одно из самых простых и дешевых решений — у вас не будет привязки к локации вашей мобильной прокси-фермы, и не нужно будет разбираться в коде, чтобы все настроить. Понадобится только телефон с ОС Android версии 5.0 и выше с вашей сим-картой и сервис iProxy.online.
Сначала вам нужно зарегистрироваться в самом сервисе. Понадобится только адрес электронной почты, логин в Telegram, имя и пароль. Логин в Telegram нужен, чтобы в нем можно было отслеживать смену ip-адресов, а еще переключать их через команду в Телеграмме.
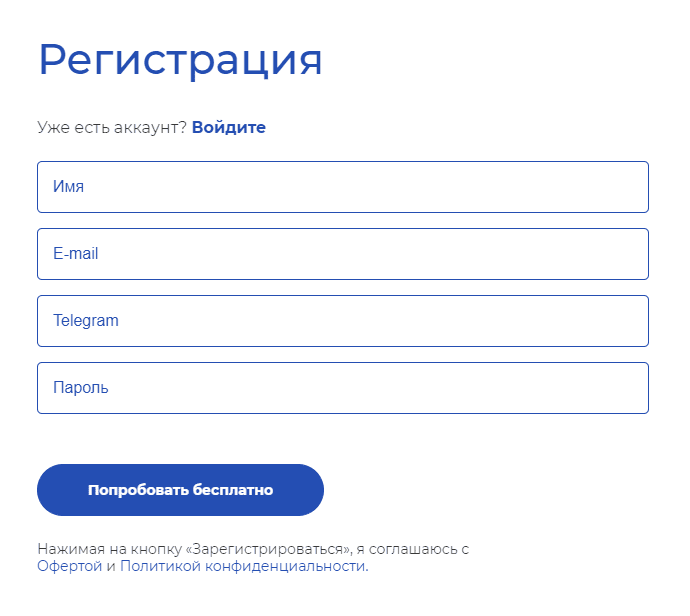
Когда создали аккаунт, авторизуйтесь в сервисе. Вам сразу же предложат добавить соединение. Нажмите на кнопку — вас перебросит в список серверов, доступных для подключения. Выбирайте тот, который ближе всего к вам: так пинг будет меньше, а скорость — выше.
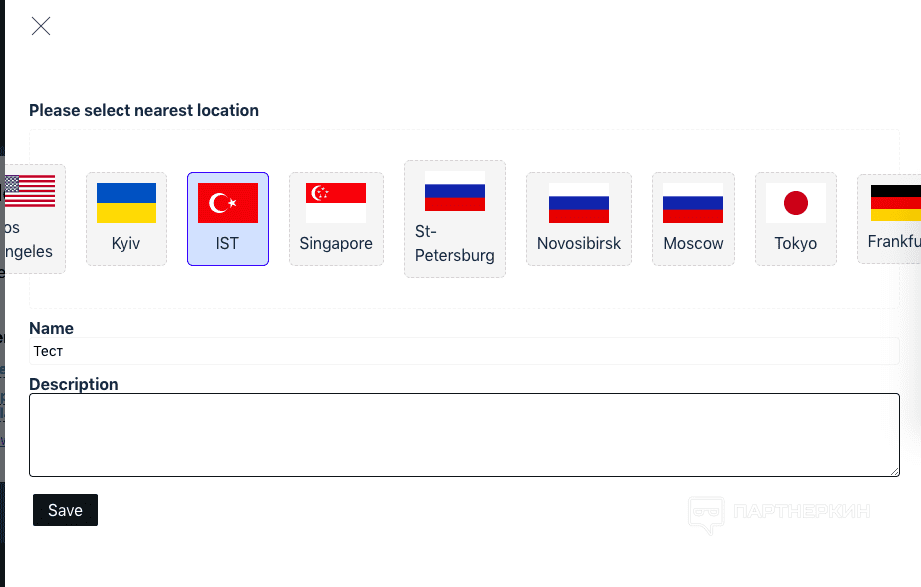
Затем пишете название соединения и, если хотите, добавляете его описание, например, номер сим-карты или другую полезную для вас информацию. Да, в сервисе можно работать с несколькими смартфонами, таким образом вы можете сделать собственную мобильную прокси-ферму из Android-телефонов.
Когда создадите соединение, вам автоматически будут предложены бесплатные 2 дня, чтобы вы могли полноценно протестировать сервис. По окончании пробного периода система предложит вам оплатить тариф. Их два: за 350 ₽ и 550 ₽ в месяц. Потоки на обоих не ограничены, разница лишь в максимальной скорости — она составляет 5 мБит/сек и 25 мБит/сек соответственно.
Тариф покупается на каждый телефон. То есть если захотите несколько мобильных прокси, нужно будет оплатить за каждый.
После оплаты приступаем к настройке соединения. Нажимаем на него и добавляем к нему прокси-доступы: HTTP или SOCKS5 на ваш выбор. Для каждого прокси-доступа можно выбрать авторизацию с логином/паролем или без логина/пароля, а также возможность авторизации через IP-адрес (например, чтобы только с IP вашего домашнего или офисного Wi-Fi могли подключиться к прокси).
На каждый телефон можно добавить до трех прокси-доступов, и у каждого из них будет своя комбинация IP/Port/Login/Password. Также в настройках соединения можно включить оповещения в Telegram, а еще — настроить интервал/ротацию для смены IP-адреса.
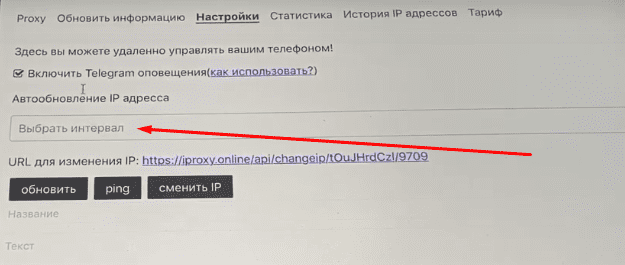
Смена IP-адреса на Android-устройствах реализована при помощи введения/вывода телефона в/из авиарежима. Мобильный оператор поменяет IP-адрес, и у мобильных прокси будет новый IP.
Поддержка смены IP-адреса реализована в 2 вариантах:
- На Android устройствах с root-правами
- На нерутированных устройствах (то есть на самых обычных телефонах)
Что такое root-права и как получить?
По умолчанию на телефонах Root-права не предоставлены. Они дают сверхвозможности устанавливаемым приложениям. В частности, приложение iProxy.online, установленное на телефон с root-правами, сможет вводить его в авиарежим и выводить из авиарежима без каких-либо проблем, что позволит менять IP-адрес.
Для максимального удобства ребята из iProxy.online находят лучшие модели телефонов по соотношению цена/качество, бесплатно прошивают и по себестоимости отправляют своим пользователям. По вопросам цены и приобретения рутированного телефона можете обратиться в саппорт в Телеграмм. Доставка устройств осуществляется по всему миру.
Также вы можете самостоятельно приобрести рекомендуемую модель телефона и самостоятельно прошить. Со списком устройств можете ознакомиться в статье или по запросу в техподдержку в Телеграмм.
Еще больше информации про root вы можете почитать в статье от iProxy.online
Как работает смена IP на нерутированных устройствах.
Ввод Android-смартфона в авиарежим и вывод из авиарежима на нерутированных устройствах реализованы при помощи приложения Macrodroid. И стабильность связки iProxy&Macrodroid проверена временем и пользователями. Проще один раз увидеть, чем сто раз услышать. Вот видеоинструкция по настройке:
Правильные настройки Макродроид:
- Включить экран
- Задержка 2 секунды
- Нажать на Вкл Авиарежима
- Задержка 2 секунды
- Нажать на Выкл Авиарежима
- Задержка 2 секунды
- Выключить экран
С настройками соединения разобрались, давайте до конца настроим сам телефон. Скачиваем в Play Market приложение iProxy.online и устанавливаем на смартфон. Авторизуемся с данными, которые указали при регистрации личного кабинета в сервисе, и выбираем созданное соединение. Если на телефоне включены root-права, сервис запросит право на их использование. Включите — это нужно для удаленного управления ip-адресом.
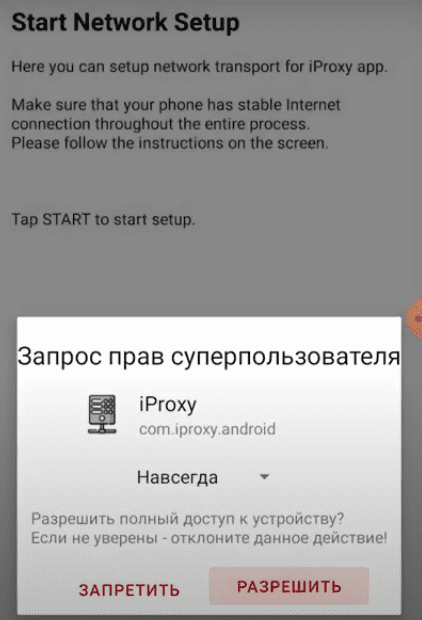
После выдачи прав нажмите на «Далее», и на ваш телефон начнет скачивать OpenVPN. OpenVPN используется для передачи трафика мобильного оператора от телефона в прокси. Установите OpenVPN и согласитесь со всем, что оно предлагает — настройки там уже выставлены автоматически. Когда приложение настроится, прокси включатся — вы сможете их проверить.
Когда все включите, сможете использовать прокси для работы в своих софтах/программах/антидетект браузерах и т.п.. Подробный гайд по настройке iProxy.online и FAQ можно посмотреть на сайте сервиса. .
Весь процесс настройки занимает в среднем 3–5 минут и не требует никаких специальных знаний. Вы просто авторизуетесь в приложении и жмете «далее», «далее», «далее». Всю остальную работу сервис сделает за вас и вы получите готовые приватные мобильные прокси. Риска в чем-то ошибиться попросту нет.
По промокоду PROTRAFFIC вы получите скидку 15% на первую покупку тарифа BigDaddy. В случае возникновения вопросов обращайтесь в саппорт в Телеграмм.
А вы пробовали поднимать мобильные прокси своими руками? Если да, поделитесь опытом в комментарии — что именно делали и получилось ли у вас.
Источник