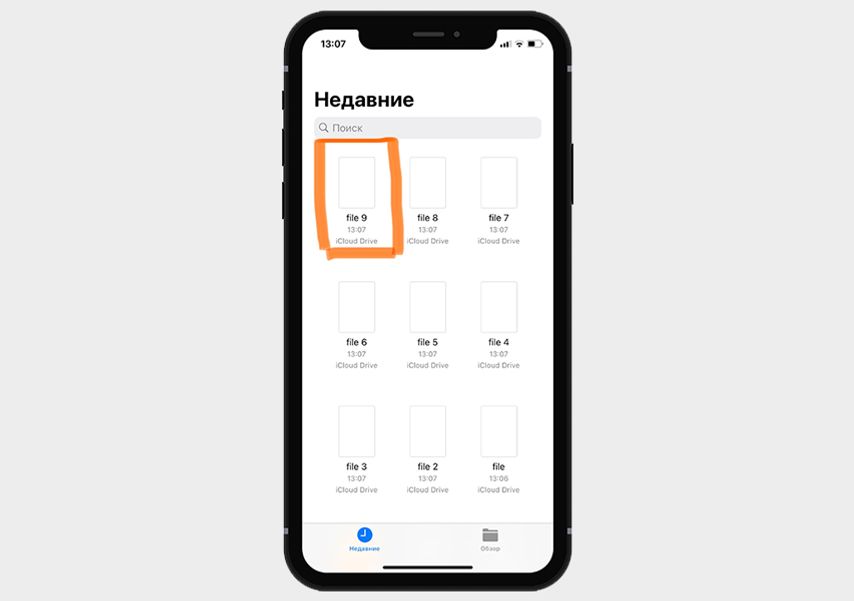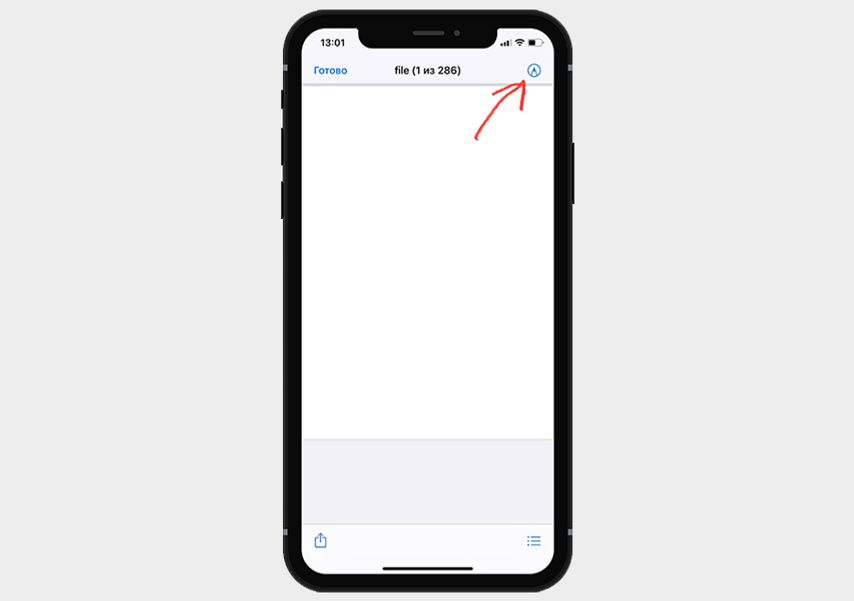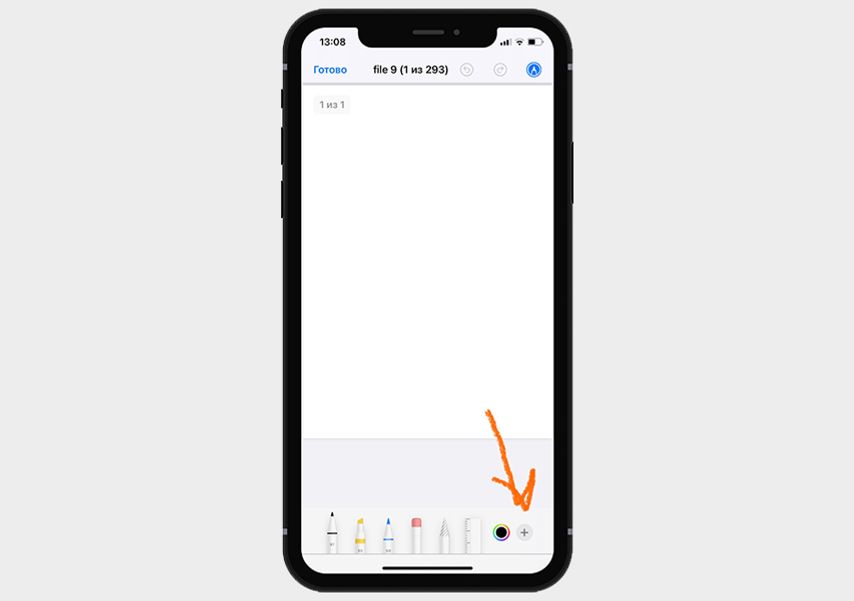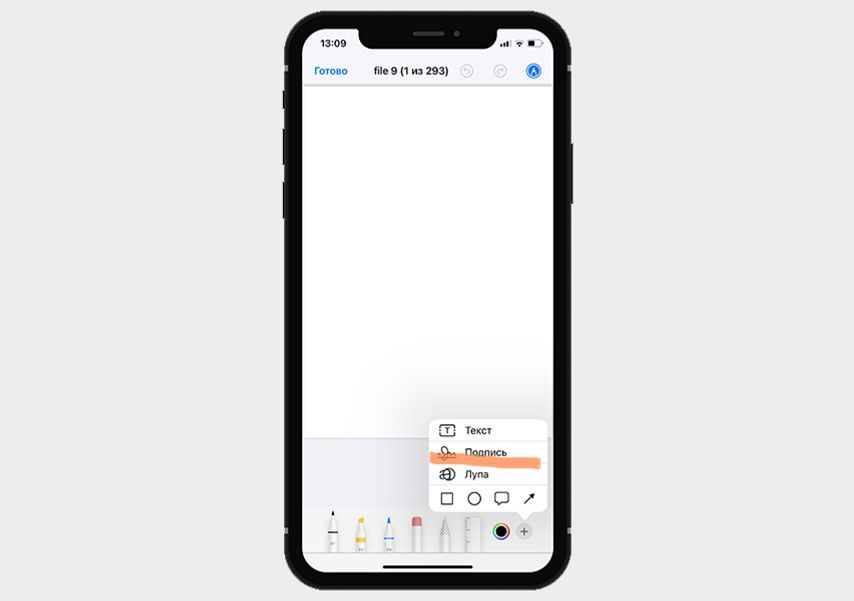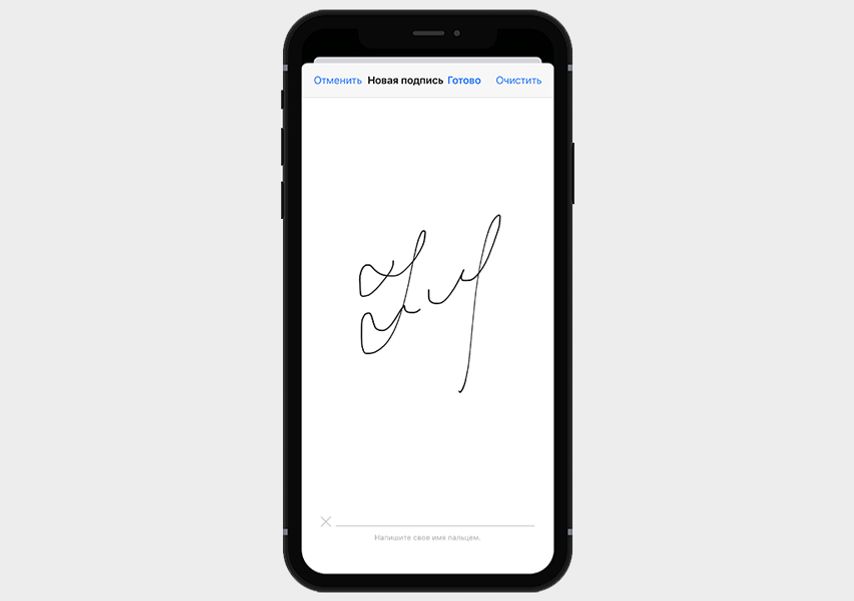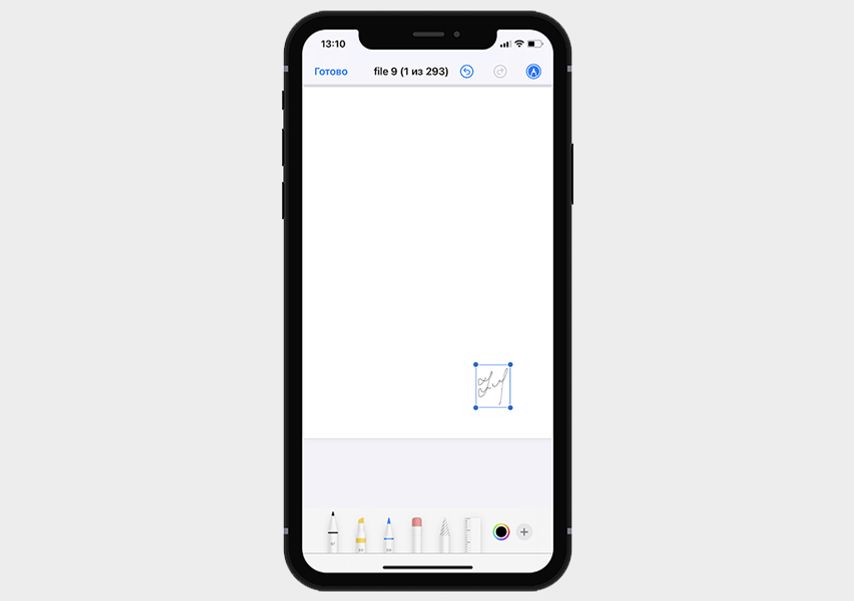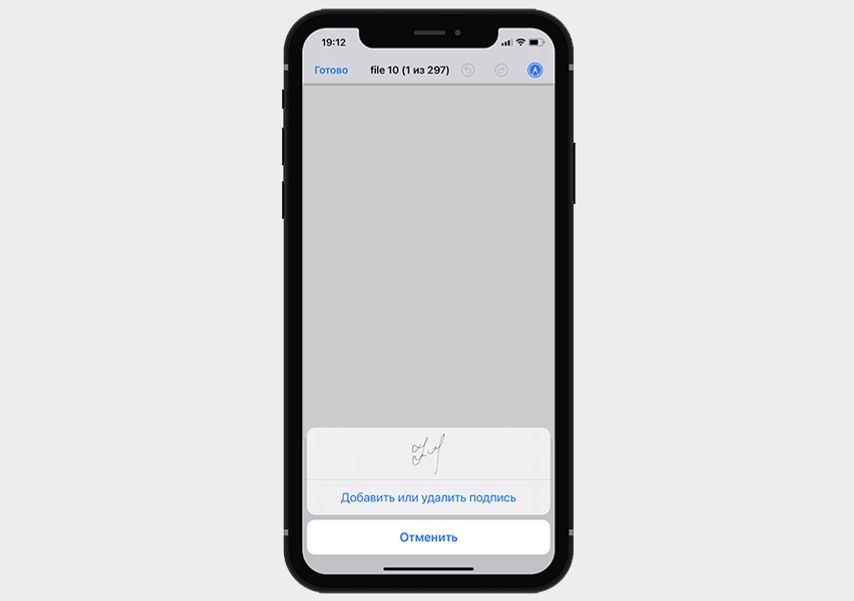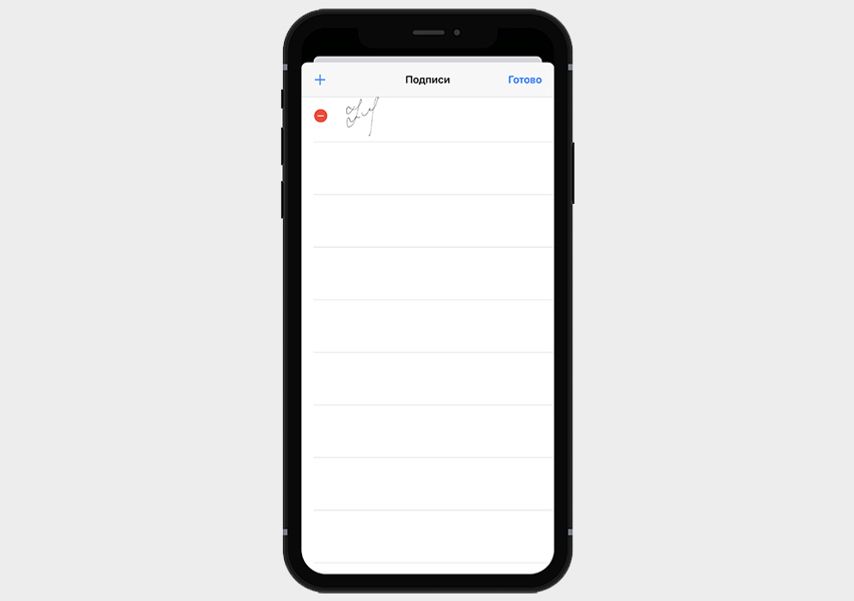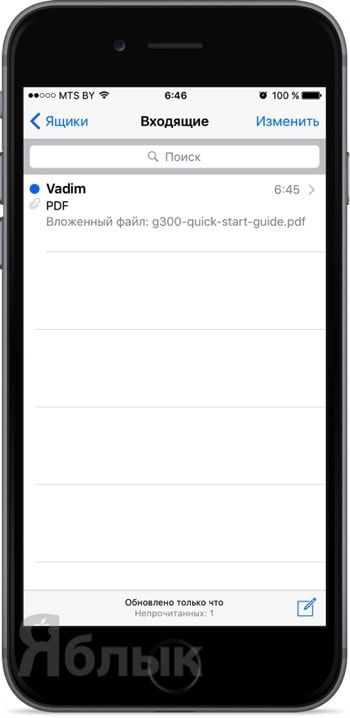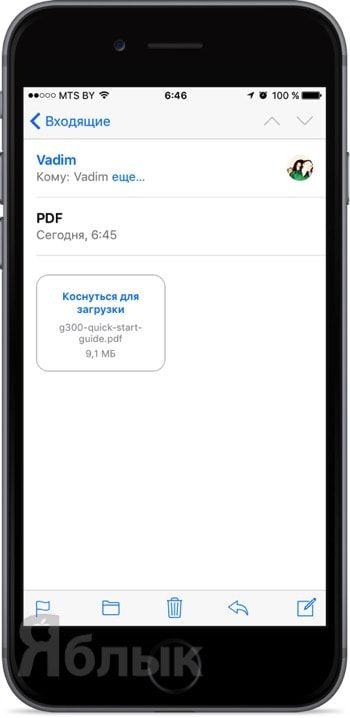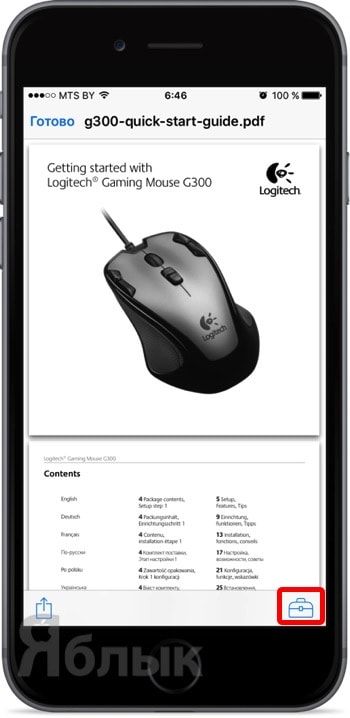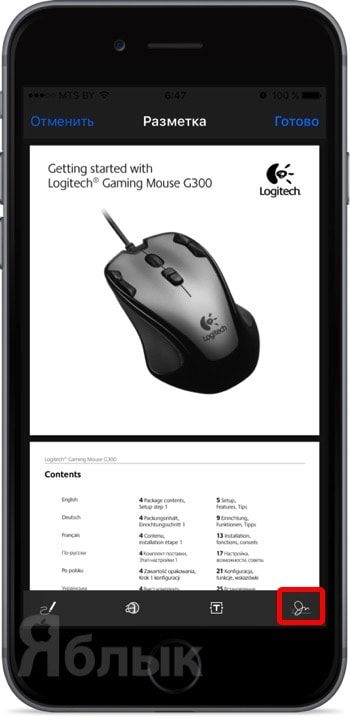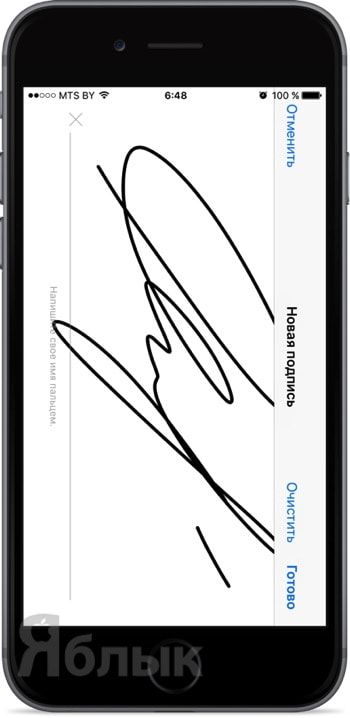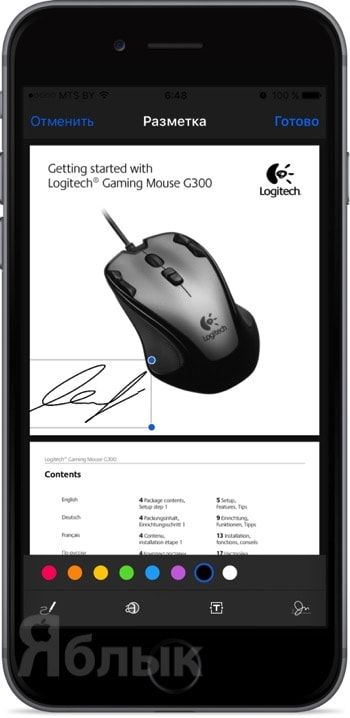- Как подписать документы с помощью iPhone и имеет ли это юридическую силу
- В каких приложениях доступна Подпись и как ее добавить?
- Как сохранить Подпись для повторного использования?
- Какую юридическую силу имеет Подпись?
- Как подписать PDF-документ на iPhone и iPad в приложении Mail
- Как расписаться в PDF-документе на iPhone, iPod touch и iPad при помощи Mail?
- Как подписать документ на iPhone или iPad
- Как сделать подпись для документов на Айфоне
- Как сохранить и управлять подписью?
- Pentegroup.com
Как подписать документы с помощью iPhone и имеет ли это юридическую силу
Функция подписи PDF-документов есть в iPhone и iPad уже несколько лет. Рассказываем, как ею пользоваться
Стоит сразу оговориться, что подпись, о которой пойдет речь в этом материале, не имеет отношения к так называемой электронно-цифровой подписи (ЭЦП). ЭЦП защищена криптографическими средствами и выдается Удостоверяющим центром, аккредитованным Минкомсвязи России.
Использование ЭЦП регулируется ФЗ «Об электронной подписи» от 6 апреля 2011 года № 63. В этом материале речь пойдет о так называемой факсимильной подписи. Это подпись, которая воспроизводит ручную в цифровом виде.
В каких приложениях доступна Подпись и как ее добавить?
За подпись отвечает инструмент «Разметка» в приложениях «Почта», «Заметки», «Файлы», «Сообщения», «Книги» и некоторых других. Откройте PDF-файл и коснитесь значка «Разметка» в правом верхнем углу. На появившейся панели инструментов нажмите плюсик, а затем выберите «Подпись».
Пальцем или стилусом (что гораздо удобнее) распишитесь, как если бы вы делали это на обычной бумаге. Нажмите «Готово».
Ваша подпись появится на документе, останется только передвинуть ее в нужное место. Для этого тапните на нее и, удерживая, перетащите в нужное место. Чтобы изменить размер, потяните за одну из точек по углам рамки. Для изменения оттенка коснитесь инструмента «Цвет» в правом нижнем углу рядом с плюсиком и выберите подходящий.
Как сохранить Подпись для повторного использования?
Добавленная в документ подпись сохраняется автоматически. Если нужно поставить ее на еще одном документе, действуем по той же схеме: открываем документ, выбираем «Разметку», тапаем на плюсик в правом нижнем углу — откроется меню, в котором вы увидите свою подпись и сможете добавить сколько угодно дополнительных подписей.
Какую юридическую силу имеет Подпись?
Комментирует юрист Михаил Ефремочкин, директор по правовым вопросам компании «Финсервис»:
«В соответствии со статьями 160 и 434 ГК РФ инструмент Подпись подпадает под определение факсимильного воспроизведения и разрешен для подписания юридически значимых документов сторонами. Но есть нюанс: стороны должны отдельно договориться об этом.
На основании статьи 159 ГК РФ, проще всего сделать это в виде оферты. Сторона А размещает на своем официальном сайте оферту для стороны Б о допустимости инструмента Подпись при заключении договоров. Для согласия одной из сторон достаточно перевести 1 рубль на расчетный счет другой. Теперь ставить виртуальную подпись можно на договоре и приложениях к нему.
Однако при оформлении первичных учетных документов (таких как акты, товарные накладные, счета-фактуры и т.п.) использовать инструмент Подпись не получится: они должны быть подписаны собственноручно или в порядке, определенном ФЗ «Об электронной подписи» от 6 апреля 2011 года № 63.
Источник
Как подписать PDF-документ на iPhone и iPad в приложении Mail
Далеко не каждый пользователь iPhone и iPad знает, что при помощи штатного почтового приложения Mail можно создавать и расписываться на PDF-документах.
Благодаря приложению «Mail» можно открыть документ в виде изображения или PDF-файла, внести свои пометки и оставить подпись от руки, а затем отправить адресату. Такая возможность появилась в Mail на iOS 9.
Как расписаться в PDF-документе на iPhone, iPod touch и iPad при помощи Mail?
1. Обзаведитесь любым PDF-документом на почтовом ящике (например, отправьте его сами себе).
2. Откройте приложение «Почта» на iPhone, iPod touch или iPad.
3. Перейдите в папку Входящие и откройте документ с файлом.
4. Коснитесь файла для начала загрузки с сервера и тапните по скачанному файлу.
5. Тапните по дисплею в рабочей области один раз чтобы появилась панель управления, а затем нажмите на иконку с портфелем в правом нижнем углу.
6. Это действие приведет в режим разметки. Опять же в правом нижнем углу находится иконка отвечающая за создание цифровой подписи. Нажмите на неё.
7. Распишитесь, а затем нажмите кнопку «Готово».
8. На странице Разметка расположите готовую подпись в нужном месте. При необходимости выберите требуемый масштаб и цвет.
9. Нажмите кнопку «Готово».
10. Осталось только изменить адресата в поле «Кому» и при необходимости изменить тему сообщения, а затем отправить письмо.
Источник
Как подписать документ на iPhone или iPad
Благодаря инструменту Markup каждый пользователь имеет возможность добавлять свою цифровую подпись к PDF-документам на iPad, iPhone и iPod touch. Теперь можно добавить подпись к ПДФ файлу или сделать это вручную подписав документ в любом приложении, где есть инструменты Markup. Современные технологии не стоят на месте, поэтому пользователи, активно следят за новинками, которые помогают облегчить некоторые задачи. На просторах интернета есть масса полезных приложений и инструментов. Без внимания не остался инструмент Markup, который помогает в краткие сроки и прямо в документе оставить подпись. Подпись с применением Markup:
- в файлах достаточно после открытия файла нажать на значок;
- в сообщениях нужно закрепить документ, нажав на него и значок;
- в почте сначала надо открыть письмо и нажать на прикрепленный документ, кликнув на значок;
- в фото нужно выбрать редактирование и кликнуть на «…», после чего выбрать значок на всплывающем окне;
- в заметках нужно нажать на документ и выбрать Markup в меню «Поделиться»;
- в iBooks достаточно открыть файл, нажав на значок вверху экрана;
- в иных приложениях необходимо создавать ПДФ файл и открыть его в файлах.
Как сделать подпись для документов на Айфоне
Можно добавить сохраненную подпись или вручную подписать документ. Процесс создания подписи состоит из следующих этапов:
- сначала нужно открыть PDF-документ в любом приложении, где есть поддержка инструментов Markup;
- в приложении нажать на значок «+» в нижней части экрана;
- в меню выбрать «Подпись»;
- нарисовать свою подпись пальцем или стилусом;
- подпись необходимо перетащить в нужное место;
- нужно нажать «Готово» для сохранения изменений.
Если ранее была сохранена подпись, то её можно выбрать с меню
Как сохранить и управлять подписью?
Каждый пользователь имеет возможность сохранить одну или несколько подписей, чтобы не подписывать документ каждый раз заново. Инструкция по сохранению и управлению подписями состоит из нескольких действий:
- открытие документа;
- клик на значок Markup и «+»;
- клик на пункт «Подпись» и выбор добавление или удаление подписи;
- можно как добавить новые, так и удалить старые варианты подписи.
Удаление подписи: чтобы удалить нужно нажать «-» рядом с той подписью, которая была сохранена и выбрать пункт «Удалить»
Добавление подписи: чтобы добавить, нужно нажать «+» и добавить подпись, нажав «Готово»
Если пользователь недоволен той подписью, которая получилась, то можно просто нажать «Очистить» и начать заново. По завершению процесса стоит не забыть нажать «Готово» чтобы сохраниться. Стоит отметить, сохраненные подписи будут синхронизироваться на устройствах. Благодаря Markup теперь не нужно покидать приложение ради того, чтобы оставить подпись. Всё это можно сделать прямо на месте.
Источник
Pentegroup.com
Цифровой прогресс уволил машины, такие как факс и принтеры; люди с трудом отправляют сообщения по факсу, и распечатка документов встречается редко, поскольку людям нравится сохранять документы на своих устройствах связи, таких как iPhone, iPad или Mac.
Но есть некоторые конфиденциальные документы, которые требуют подписи. Что ж, если мы создаем цифровые документы, почему мы не можем создать цифровую подпись и сохранить ее, чтобы использовать ее позже.
Здесь мы имеем дело с тремя различными способами создания и подписания документов непосредственно на вашем iPhone, iPad или Mac.
Как создавать подписи и подписывать документы прямо на вашем iPhone или iPad
Существуют определенные непредвиденные ситуации, когда вы должны поставить свою подпись, даже если вы путешествуете. Вы получаете электронные копии на своем iDevice, но вопрос на миллион долларов: как подписать документы прямо на вашем iPhone или iPad? Следуйте этому простому методу, и вы сможете подписать любой документ прямо на вашем iPhone или iPad. Существует две популярные программы для чтения документов: Adobe Acrobat Reader и Foxit PDF.
Шаг 1. Прежде всего, загрузите Adobe Acrobat Reader из AppStore.
Шаг 2. Теперь вы можете открыть документ из электронной почты или с устройства (вы можете открыть документы в Adobe Acrobat Reader из Notes, Dropbox, iCloud или из любого другого источника).
Шаг 3. Нажмите и удерживайте палец там, где вы хотите создать свою подпись.
Шаг # 4. Появится меню с четырьмя опциями: Примечание, Текст, От руки и Подпись.
Шаг № 5. Нажмите на подпись (на экране появится открытое пространство, где вы можете создать свою подпись пальцем или стилусом).
Шаг № 6. Как только вы будете удовлетворены точной подписью, нажмите Сохранить. Ваша подпись добавлена в документ.
Обратите внимание, что вы также можете выбрать Freehand для прямой подписи документов. Кроме того, вы можете добавить примечание и текст в документы.
Как отредактировать вашу подпись в документе с iPhone и iPad
Если вы хотите внести какие-либо изменения в свою подпись, вы можете использовать этот метод.
Шаг 1. Аккуратно нажмите на свою недавно созданную подпись.
Шаг 2. На экране появятся четыре параметра: Удалить, Толщина, Цвет и Непрозрачность.
Шаг 3. Выберите опцию согласно вашему требованию редактирования.
После того, как ваша подпись сохранена, вы можете сохранить документ в Notes или в Dropbox, откуда вы можете повторно отправить документ с вашей подписью. Вы также можете распечатать документ, если ваш iDevice подключен к любому принтеру через Wi-Fi.
Создание подписи на iPhone с помощью Foxit PDF
Шаг 1. Загрузите Foxit PDF на свой iDevice из AppStore.
Шаг 2. Откройте любой документ из вашей почты.
Шаг 3. Теперь нажмите и удерживайте палец там, где вы хотите создать свою подпись.
Шаг № 4. На экране появятся три параметра: Комментарий, Пишущая машинка и Подпись.
Шаг № 5. Нажмите на подпись, и вы попадете на экран создания подписи.
Шаг № 6. Создайте цифровую подпись пальцем или стилусом.
Шаг № 7. Если вы хотите внести какие-либо изменения в свою подпись, коснитесь значка кисти и измените цвет и толщину вашей подписи. Как только изменение будет сделано, нажмите Сохранить.
Вы можете переместить подпись в любое место, нажав и удерживая ее. Как только вы зарегистрируете документ, отправьте его по почте.
Как подписать документ на Mac с помощью камеры iSight
Мы уже имели дело с одним способом цифровой подписи документа в Mac OS X с помощью приложения Preview с помощью Trackpad. Теперь вот еще один способ подписать документ с помощью камеры iSight на Mac.
Шаг 1. Откройте документ с помощью приложения «Просмотр» и выберите параметр «Подпись» на панели инструментов разметки. Вы можете увидеть две опции на экране: трекпад и камера.
Шаг 2. Нажмите на опцию камеры.
Шаг 3. После того, как вы нажмете «Камера», появится инструкция: подпишите свое имя на белой бумаге. Затем удерживайте ее, чтобы она была видна камере.
Шаг № 4. Следуйте инструкциям, и камера отсканирует вашу подпись, и это будет отражено в Preview.
Шаг № 5. Как только камера настроит точную подпись, нажмите Готово и сохраните подпись. Как только это будет сделано, вы можете использовать свою подпись в будущем, когда вам понадобится подписать какой-либо документ. Просто нажмите значок «Подпись» на панели инструментов разметки, и в раскрывающемся меню отобразятся ваши подписи. Выберите тот, который вы считаете идеальным.
Это способы подписи документов с помощью цифровой подписи на iPhone, iPad или Mac. Пожалуйста, поделитесь своим мнением о том, какой из них является более эффективным и простым в использовании.
Источник