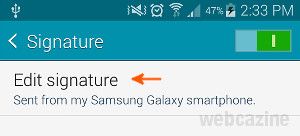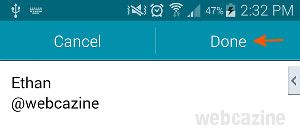- Как изменить свою подпись в электронной почте Galaxy S5?
- Как убрать подпись «Отправлено с устройства Samsung»
- Читайте также
- Комментарии к статье “ Как убрать подпись «Отправлено с устройства Samsung» ” (2)
- Как настроить Gmail подпись на Андроид?
- Как добавить подпись электронной почты в Gmail для Android
- Добавить подпись электронной почты в Gmail для Android
- Как настроить автоматическую подпись в Gmail на Android смартфоне или планшете
Как изменить свою подпись в электронной почте Galaxy S5?
По умолчанию каждое электронное письмо, которое вы отправляете с помощью стандартного приложения электронной почты от Galaxy S5, имеет одну и ту же подпись: «Отправлено с моего смартфона Samsung Galaxy»
Если вы обнаружите, что такая подпись по умолчанию делает вас похожим на понты, вы можете легко изменить или удалить ее, следуя этим инструкциям.
- На вашем Galaxy S5 найдите и запустите стандартное (предварительно установленное) приложение электронной почты.
- Нажмите кнопку меню 3 полосы
в верхнем левом углу, а затем выберите Управление учетными записями.
Обновите свою подпись, а затем нажмите Готово.
Замечания: Шаги здесь были написаны для Android 4.4.2 на Samsung Galaxy S5 (SM-G900F). Если у вас другая модель Galaxy S5 или другая версия Android, возможно, что шаги и снимки экрана будут другими.
Источник
Как убрать подпись «Отправлено с устройства Samsung»
При подключении почты Gmail, для телефонов и планшетов на операционной системе Андройд, в почтовом клиенте, при создании письма автоматически добавляется приписка.
В зависимости от устройства, она бывает разной. В данном случае речь идёт о Samsung и там приписка в конце почтового сообщения «Отправлено с устройства Samsung».
Для отключения подписи надо зайти в «Настройки» операционной системы Андройд (Android) и выбрать вкладку «Общие».
Затем нажать на «Настройки» под заголовком «Общие настройки».
Дальше нажать на свой почтовый адрес под заголовком «Параметры учетной записи». И убрать галочку с «Отправлено с устройства Samsung».
Теперь при создании письма оно будет пустое, без лишних подписей.
Читайте также
Кстати, на сайте нет рекламы. У сайта нет цели самоокупаться, но если вам пригодилась информация можете задонатить мне на чашечку кофе в макдаке. Лайкнуть страницу или просто поблагодарить. Карма вам зачтется.
Комментарии к статье “ Как убрать подпись «Отправлено с устройства Samsung» ” (2)
нет такой функции в Ноут 9.
подскажите пожалуйста как убрать это уведомление ?
Значит где-то в другом месте настроек почты. Пройдитесь по всем пунктам, ищите пункт «подпись» или что-то в этом роде.
Источник
Как настроить Gmail подпись на Андроид?
Автор: LifeDroid
Дата записи

Например то, что письмо отправлено с мобильного устройства. Или что оно написано с работы. Или просто там будет ваше имя и еще что-то (адрес вашего блога или странички в соцсети, например). Кстати, если в подписи вы укажите, что письмо отправлено с мобильного, ваш адресат, возможно, будет более снисходителен к вашим опечаткам 🙂 Ведь допустить их гораздо больше шансов, печатая именно с телефона 🙂
Веб-интерфейс Gmail легко позволяет нам создать любую подпись, которая будет автоматически добавляться к вашим сообщениям в самом конце. А как насчет того, чтобы добавить подпись непосредственно в Андроид?
К счастью, мобильное приложение почты Google также поддерживает такую возможность.
А теперь перейдем от теории к практике — давайте установим подпись.
Запускаем приложение Gmail в нашем Андроид устройстве.

Свайпом слева вызываем меню. Прокручиваем в самый низ и находим там пункт “Настройки”. Заходим в него. Здесь мы видим перечень ваших учетных записей, связанных с данным почтовым приложением. Как я писал ранее, почтовый клиент Gmail сейчас позволяет поддерживать несколько аккаунтов, в том числе стороннюю почту (Яндекс, Mail.ru, Yahoo и пр.). Итак, выбираем нужный нам аккаунт, заходим в него.


В открывшемся списке выбираем опцию “Подпись”. Идем туда и добавляем те данные, которые хотим видеть в наших сообщениях электронной почты в качестве подписи. Можно ввести несколько строк, нажимая клавишу ввода для перехода на следующую.

Вот и все, теперь каждый раз, когда вы создаете новое письмо, в конце его сразу же будут появляться только что введенные вами строки.
Источник
Как добавить подпись электронной почты в Gmail для Android
Google Gmail поддерживает настраиваемые подписи, которые будут прикреплены к каждому отправляемому Вами электронному письму. Вы можете добавить свое имя, должность, данные в социальных сетях, номер телефона или что-нибудь еще в своей подписи.
Добавить подпись электронной почты в Gmail для Android
Вы можете добавлять подписи для мобильных устройств. Эти подписи имеют приоритет над добавленными в веб-версии. Другими словами, когда Вы отправляете электронное письмо с устройства с мобильной подписью, Gmail отправляет только мобильную подпись и игнорирует Вашу подпись веб-версии.
Вы можете использовать эти подписи для чего угодно, но обычно создают такую, которая предупреждает людей о том, что Вы используете мобильное устройство, чтобы они знали, что Вы можете медленнее отвечать (если Вас нет в офисе) или что могут быть опечатки из-за чрезмерной автокоррекции.
Конечно, Вы можете просто использовать подпись веб-версии на всех своих устройствах. Вам не нужно настраивать отдельную мобильную подпись.
Чтобы настроить мобильную подпись, откройте приложение Gmail на мобильном устройстве.
Коснитесь меню в верхнем левом углу.
Выберите параметр «Настройки» на боковой панели.
Коснитесь адреса электронной почты, чтобы открыть меню настроек подписи.
В разделе «Общие» нажмите «Подпись при отправке из моб. приложения».
Добавьте текст и нажмите «ОК», чтобы сохранить новую мобильную подпись.
Теперь у Вас есть специальная подпись только для мобильных устройств, которая появляется только тогда, когда Вы используете Gmail на мобильном устройстве. Ваша подпись в веб-версии останется, хотя Gmail по умолчанию будет использовать подпись для мобильных устройств на Вашем телефоне или планшете.
Источник
Как настроить автоматическую подпись в Gmail на Android смартфоне или планшете
Как известно, обычный, то есть компьютерный, онлайн-интерфейс Gmail позволяет добавлять автоматическую подпись к почтовым сообщениям. Такая же опция предусмотрена и у мобильного приложения для Gmail.
Зачем добавлять автоматическую подпись в Gmail-сообщения, которые вы отправляете со своего планшета или смартфона?
Ну, во-первых, считается хорошим тоном помечать сообщения, составленные на мобильном девайсе короткими текстиками вроде «Отправлено со смартфона», и тогда их получатель, как человек современный, с пониманием отнесется ко всяким опечаткам и причудам автозамены, которые практически неизбежны, если приходится писать на бегу с виртуальной клавиатуры.
Во-вторых, в случае необходимости всегда можно продублировать в мобильном Gmail свою подпись с рабочего или личного почтового ящика, скажем, если у вас новый смартфон, либо когда надо, чтобы адресат вообще не видел, что сообщение отправлено со смартфона, а не с офисного ноутбука, к примеру.
Итак, как настроить автоматическую подпись в Gmail для Android-устройств?
Если у вас уже установлено приложение Gmail 5.0, то все предельно просто:
ШАГ 1 : открываем мобильное приложение Gmail на своем Android-смартфоне и/или планшете (в том числе и на упомянутом Lenovo P780), открываем меню (иконка в левом верхнем углу экрана) и тапаем вкладку «Настройки»;
ШАГ 2 : выбираем эккаунт (учетную запись), для которой нужно создать автоподпись;
ШАГ 3 : далее в открывшемся подменю выбираем вкладку «Подпись», вводим текст, которым потом будут завершаться все сообщения, отправленные с данного эккаунта, и жмем ОК; если нужно, чтобы текст состоял из нескольких строчек, то разбивка производится кнопкой Enter.
Источник