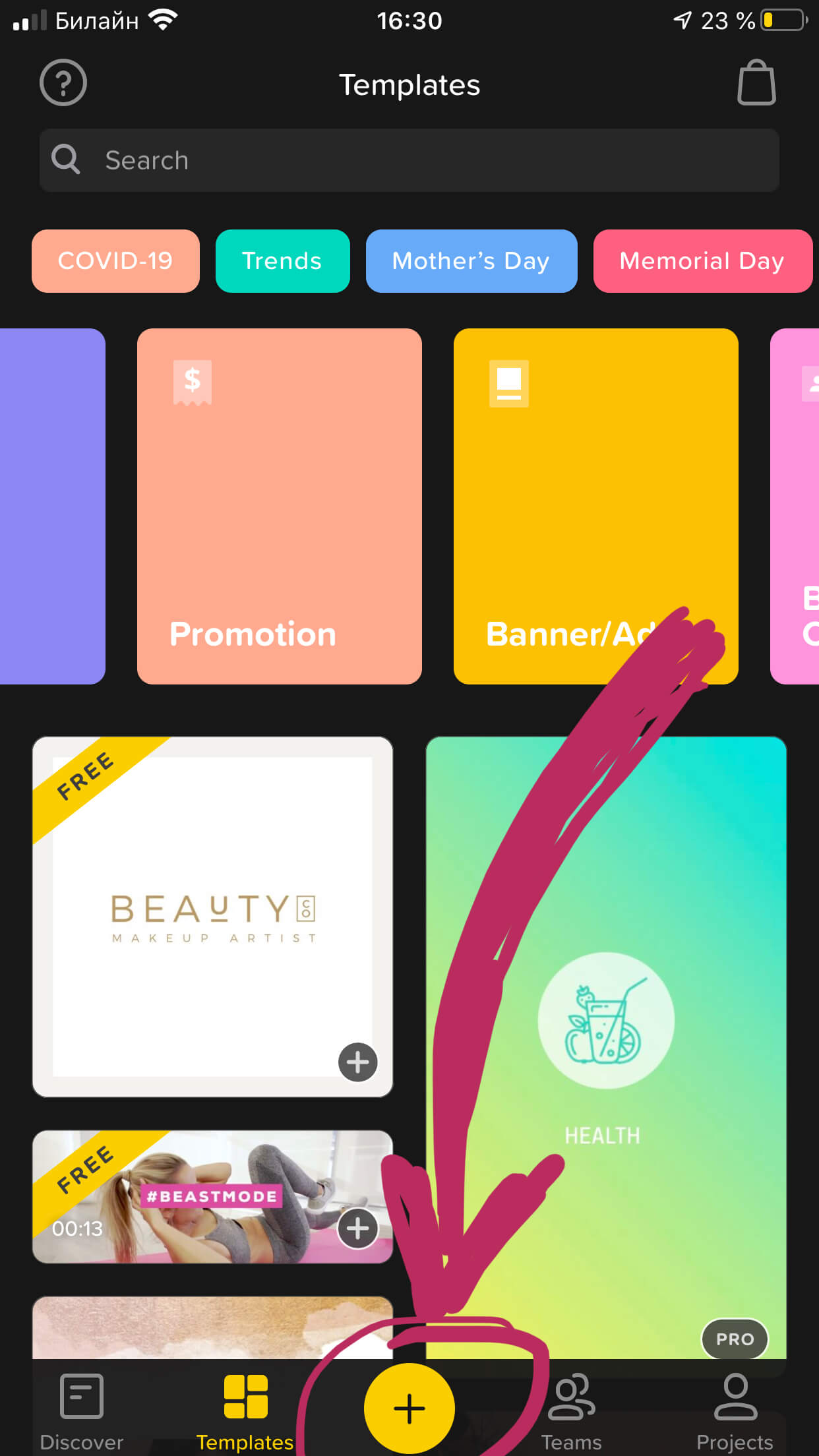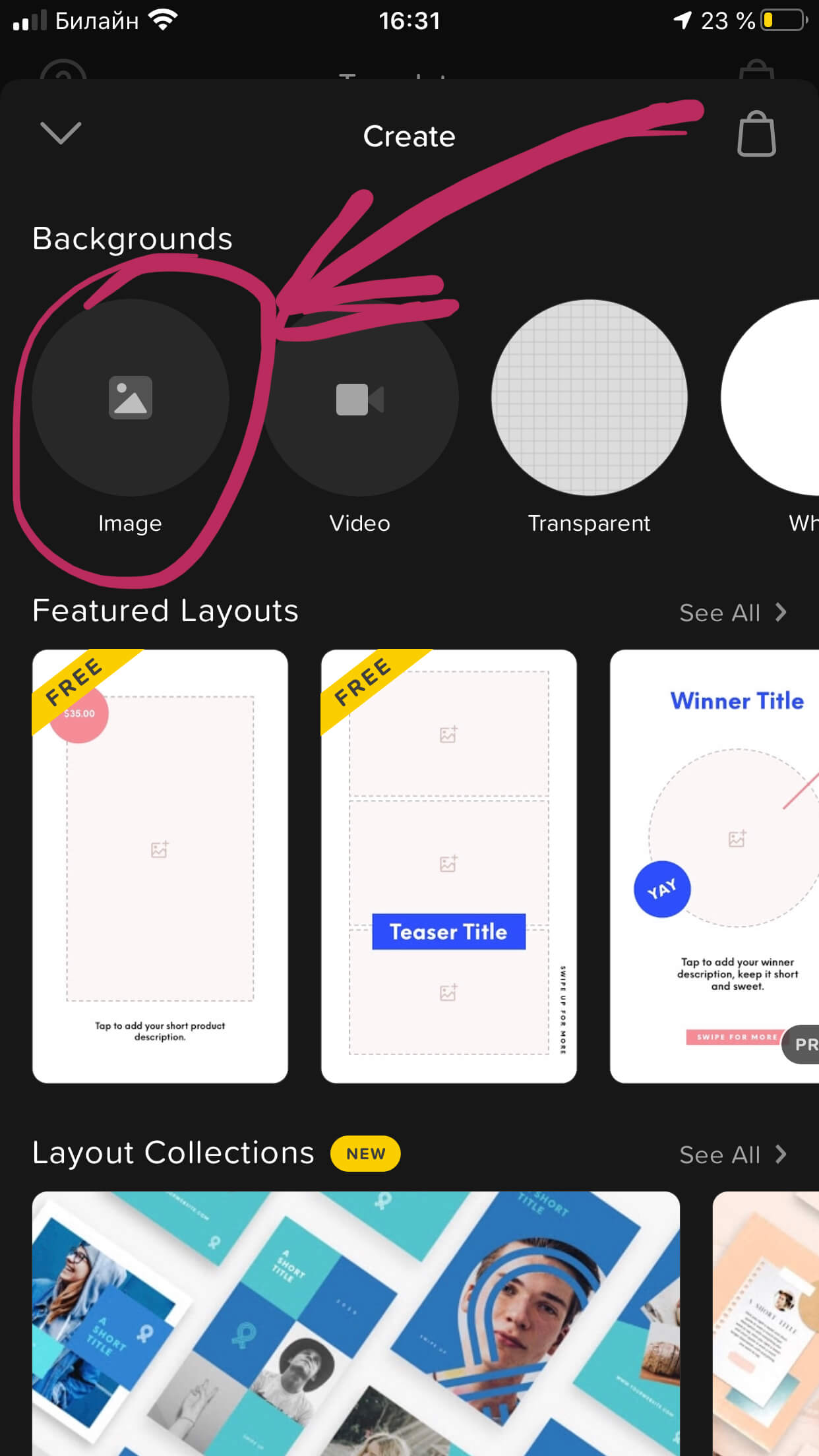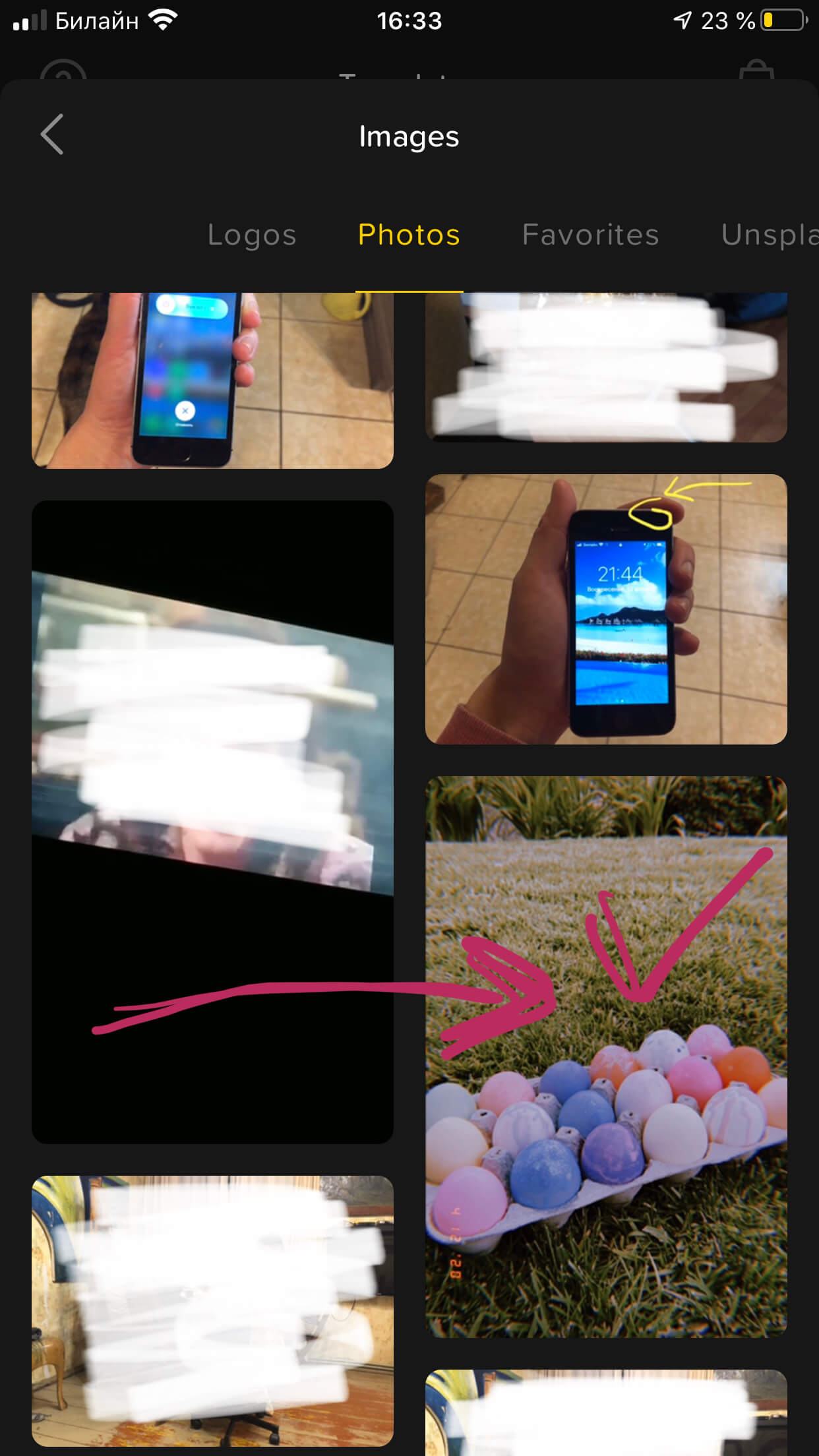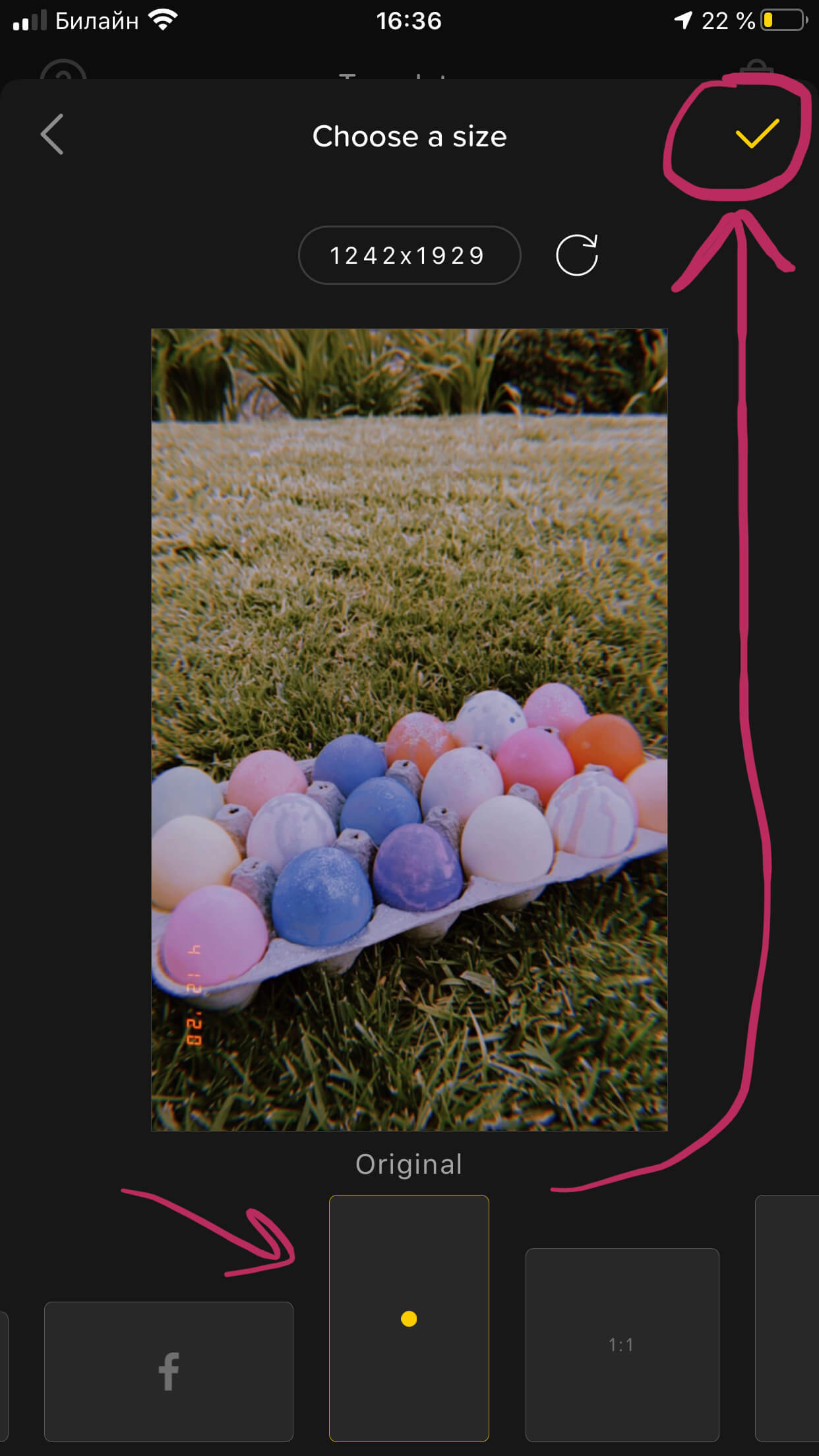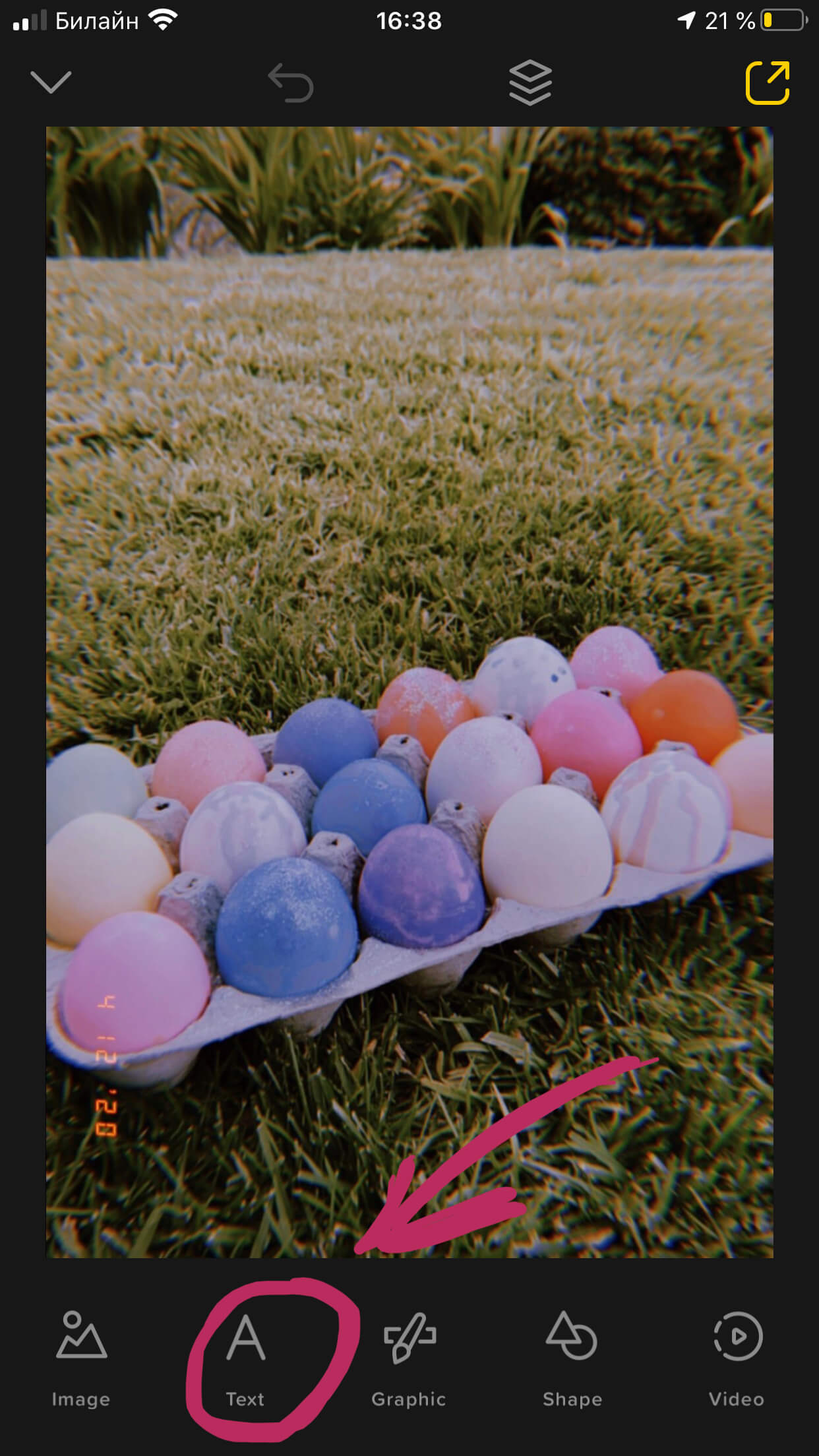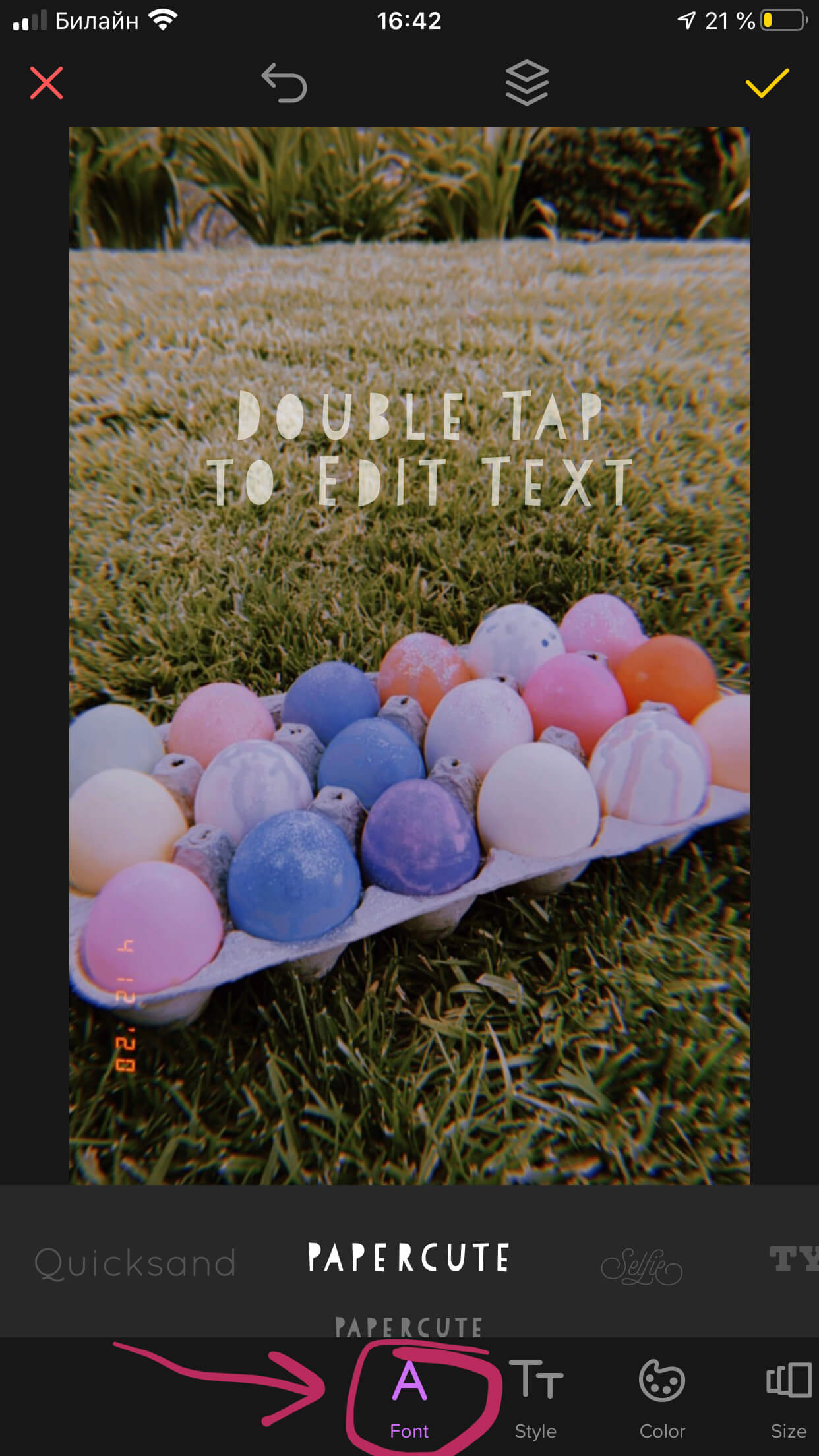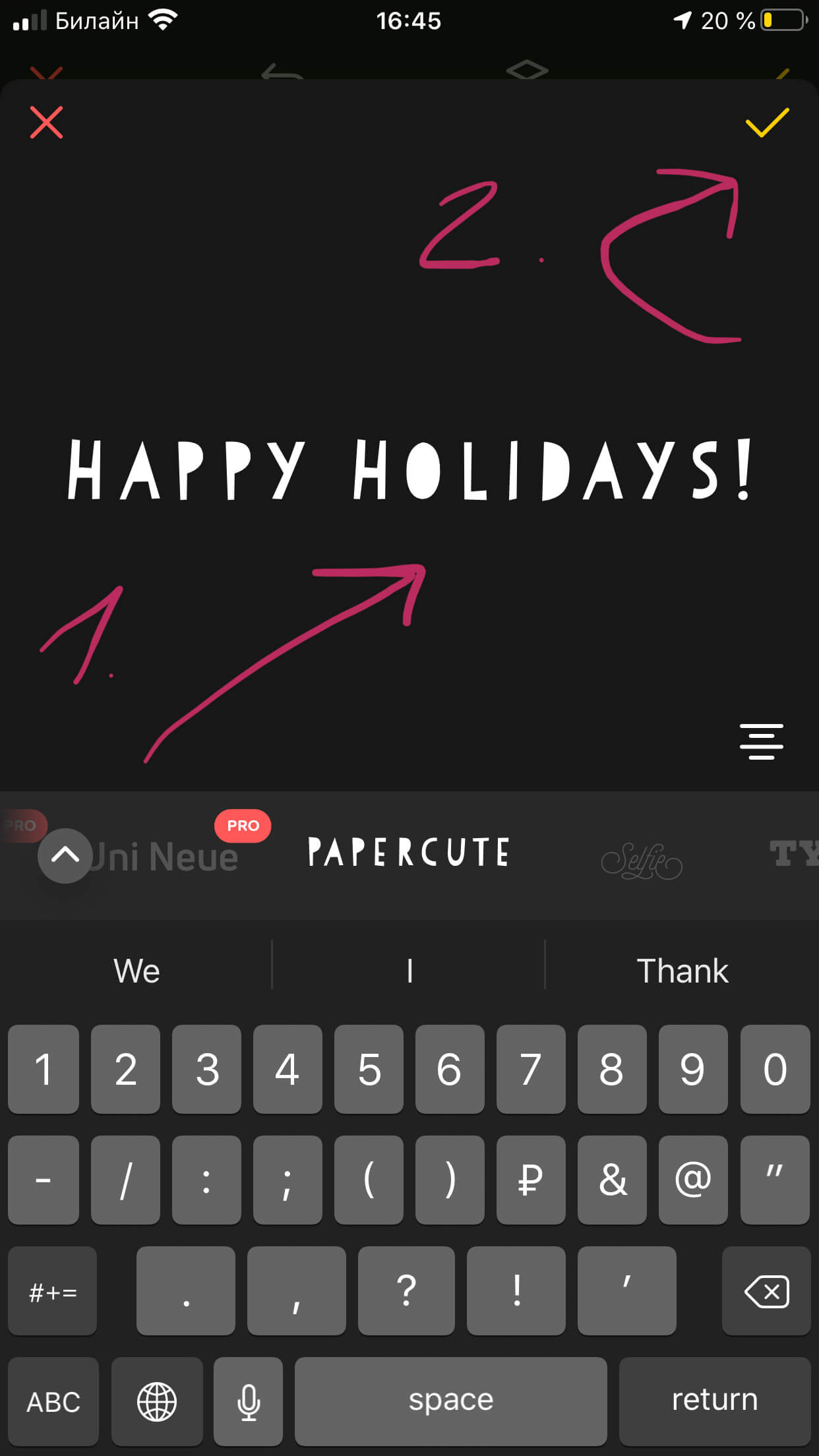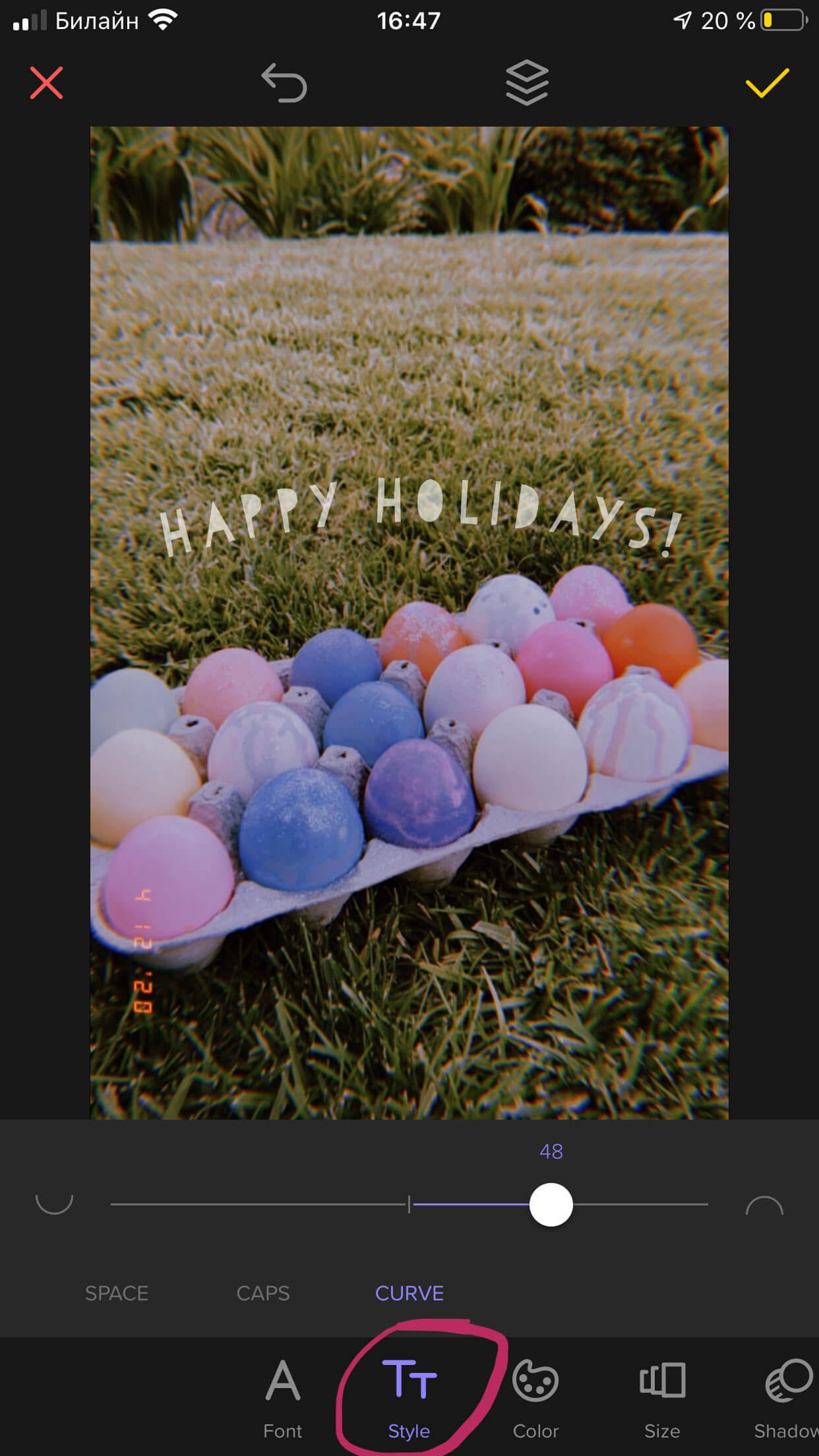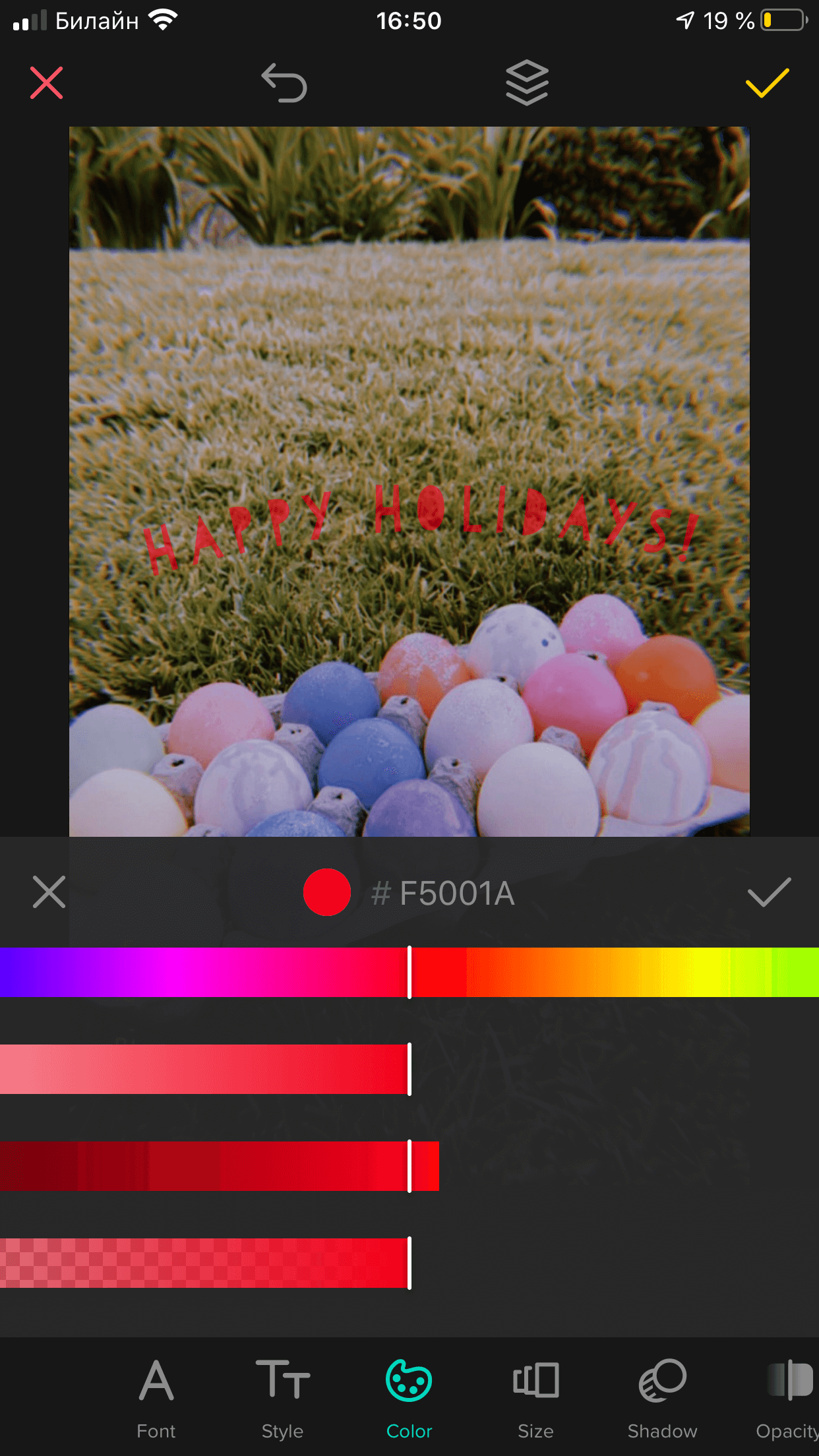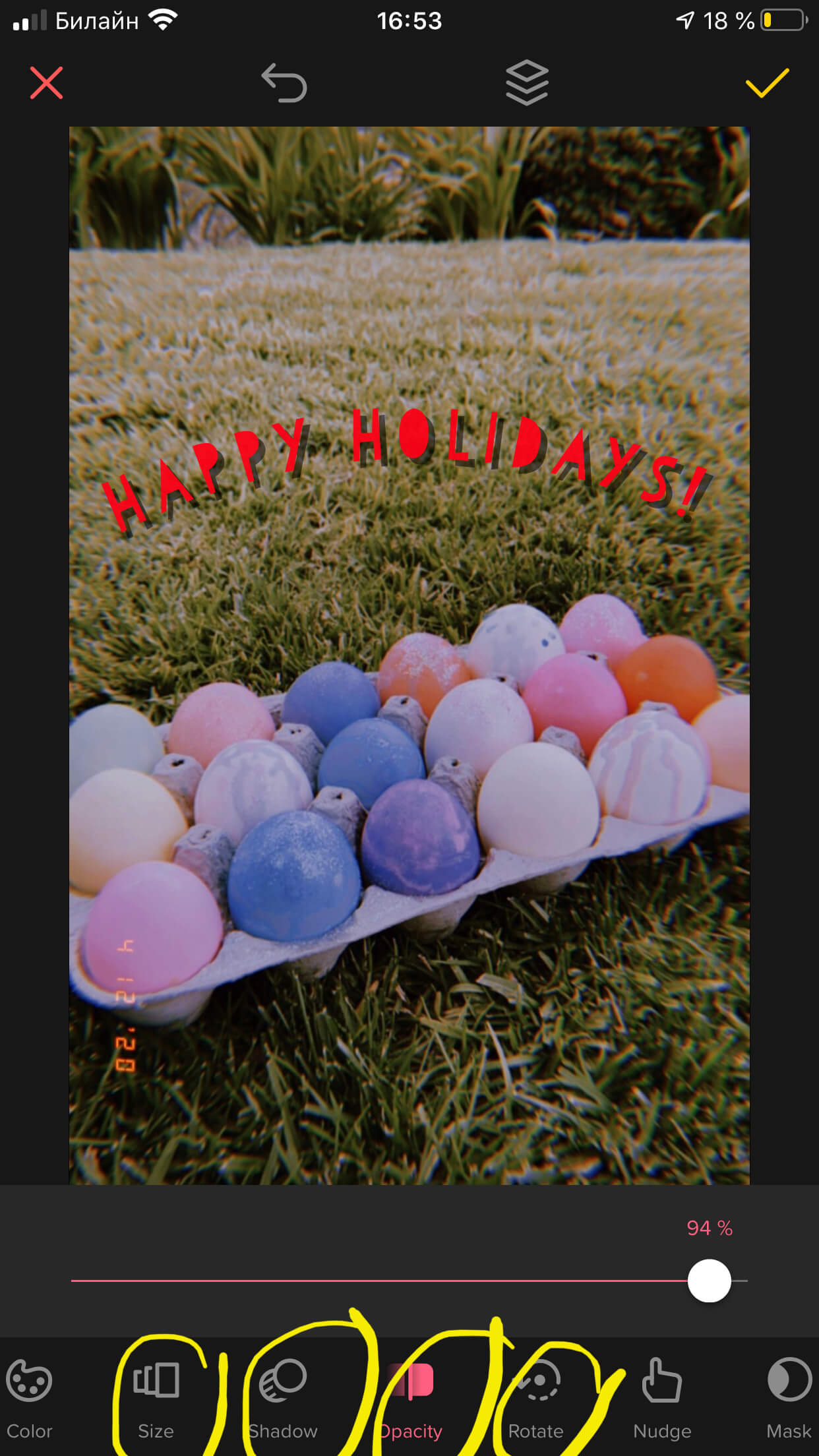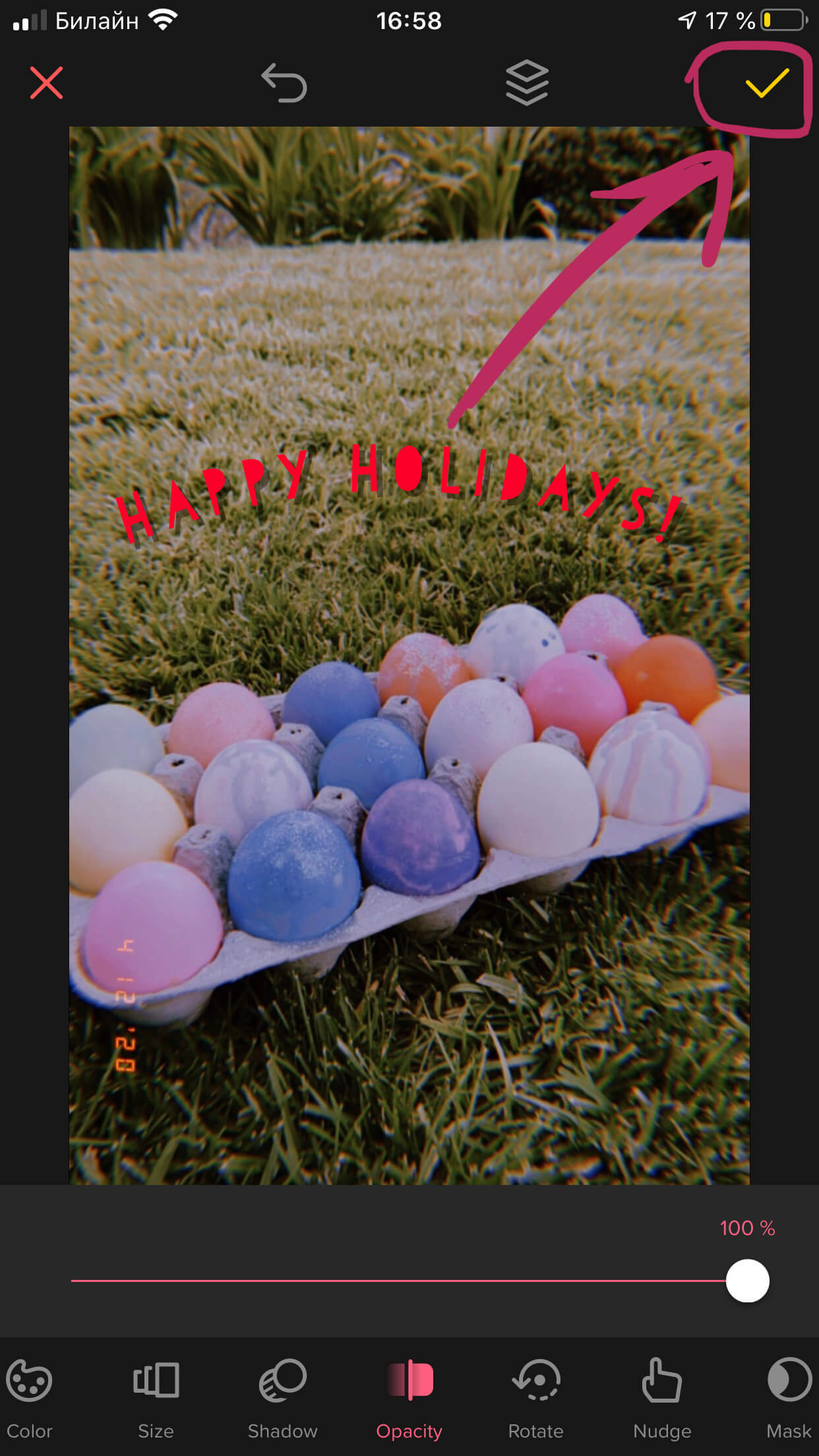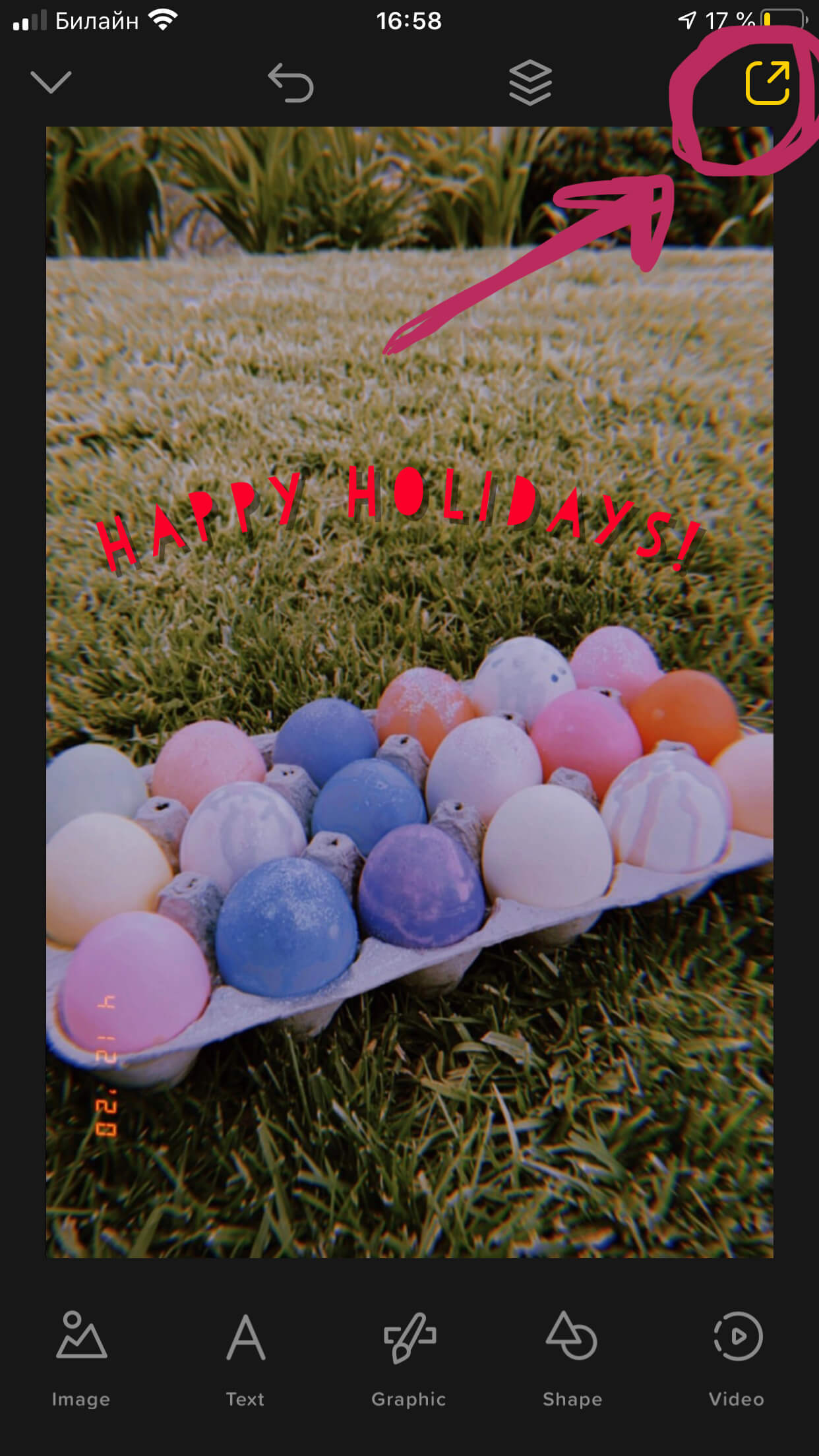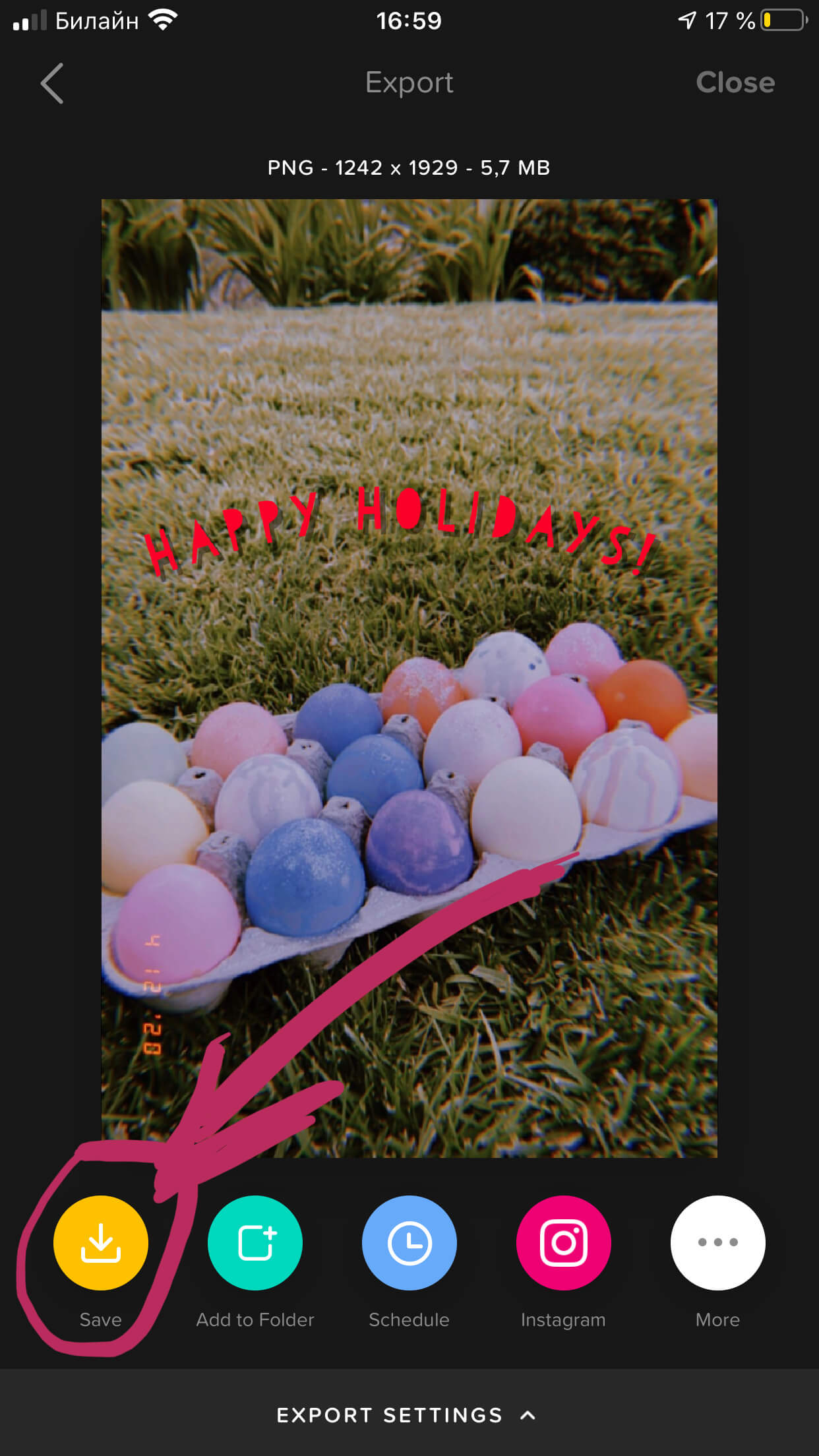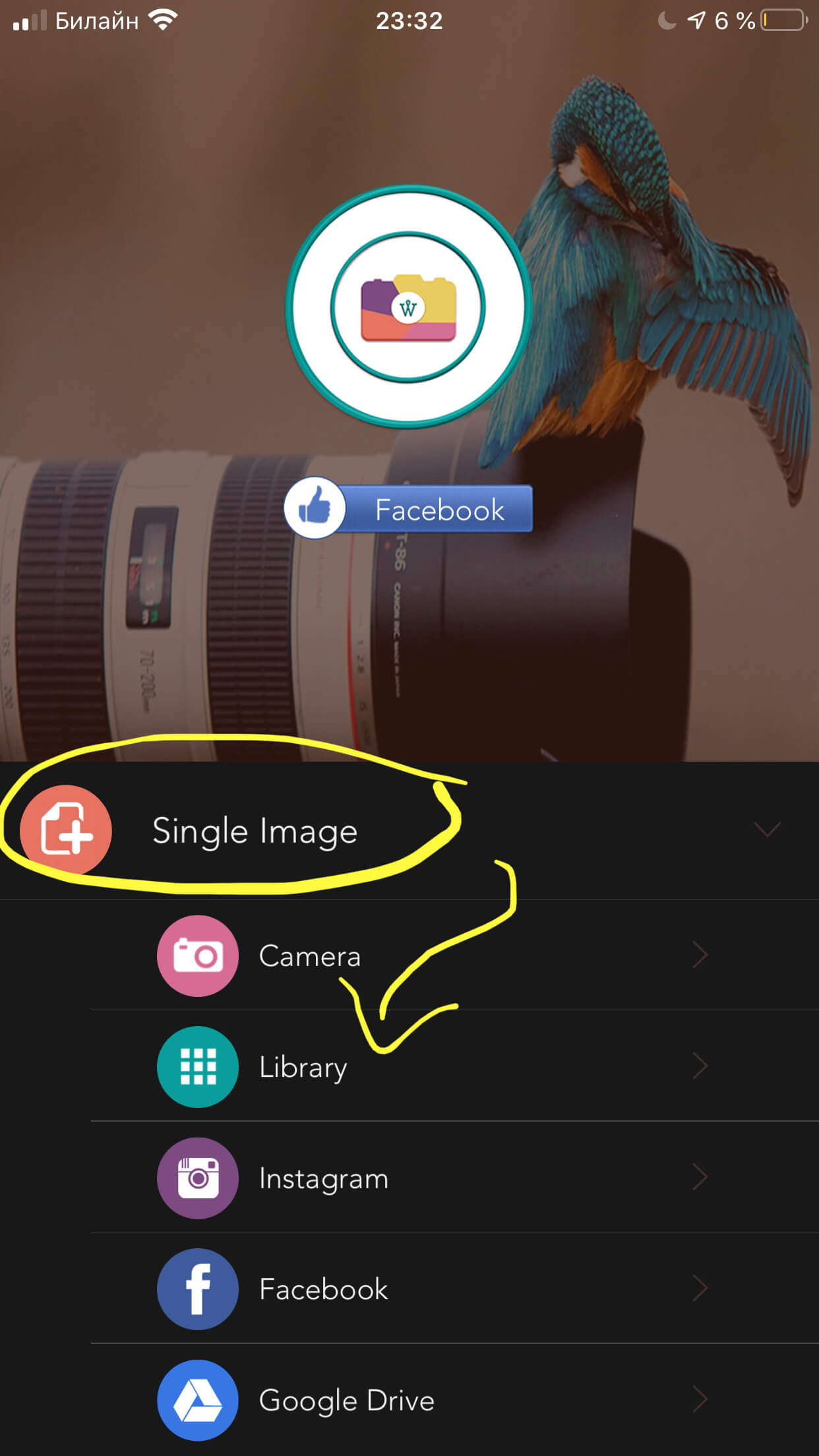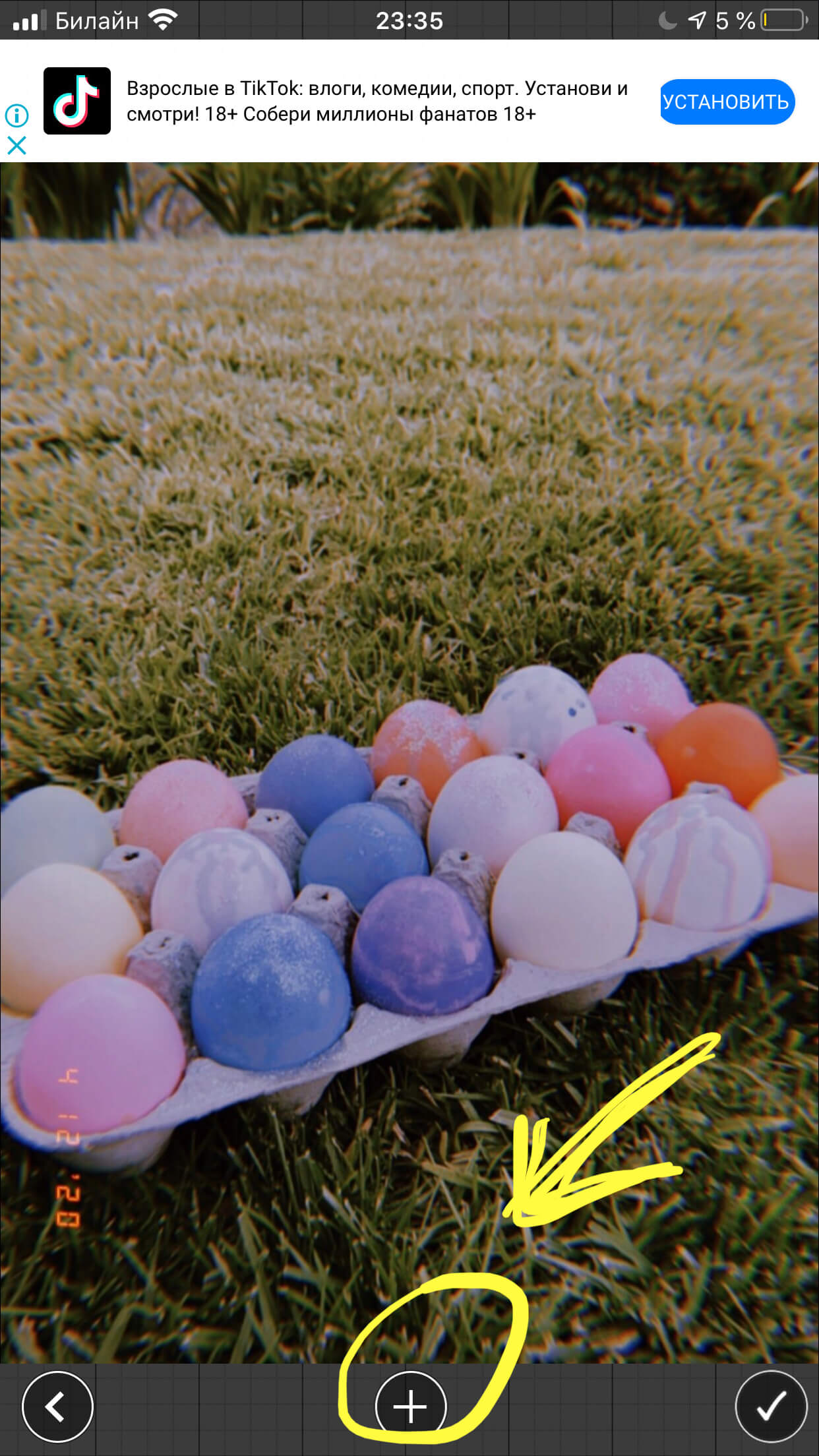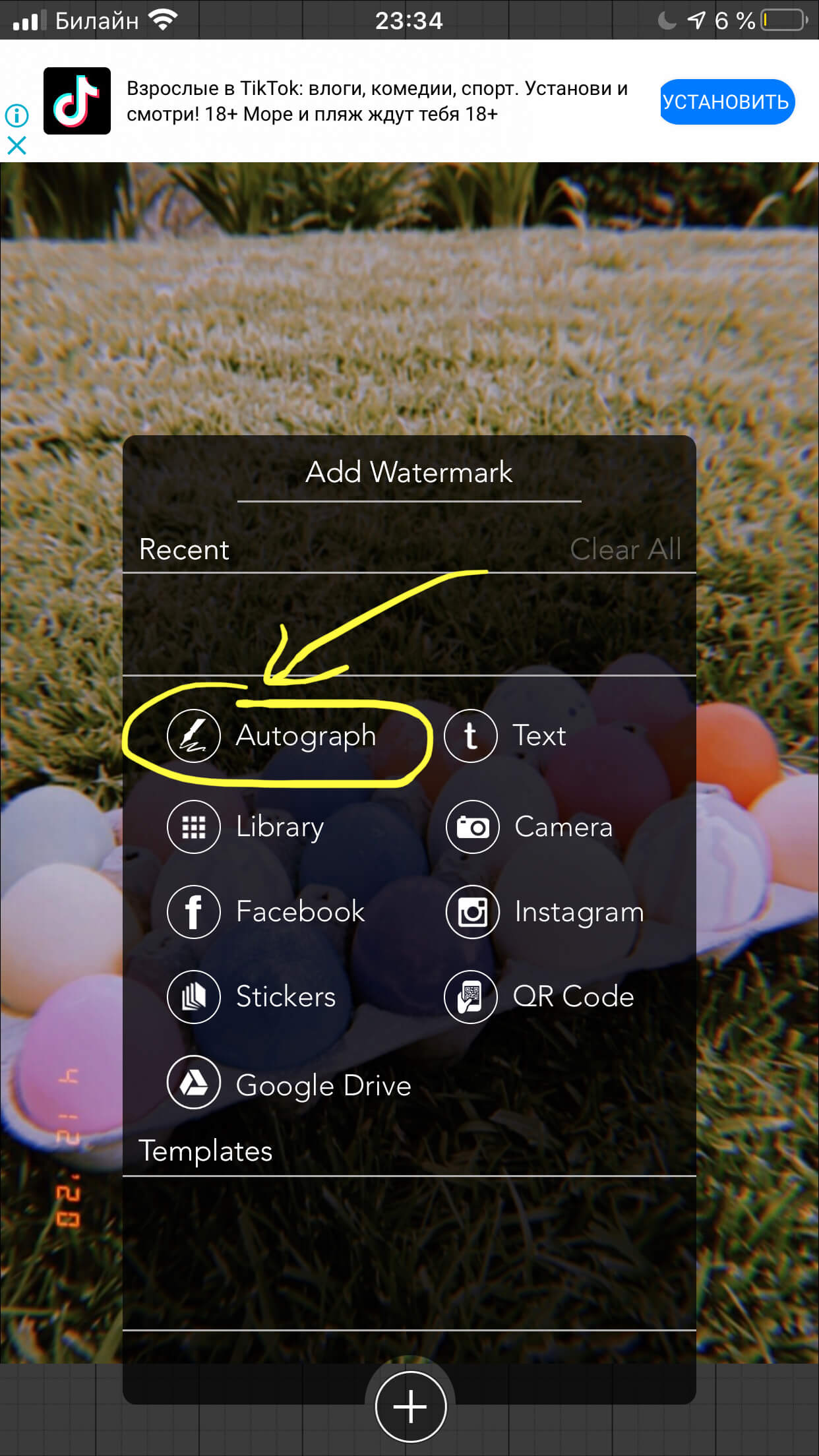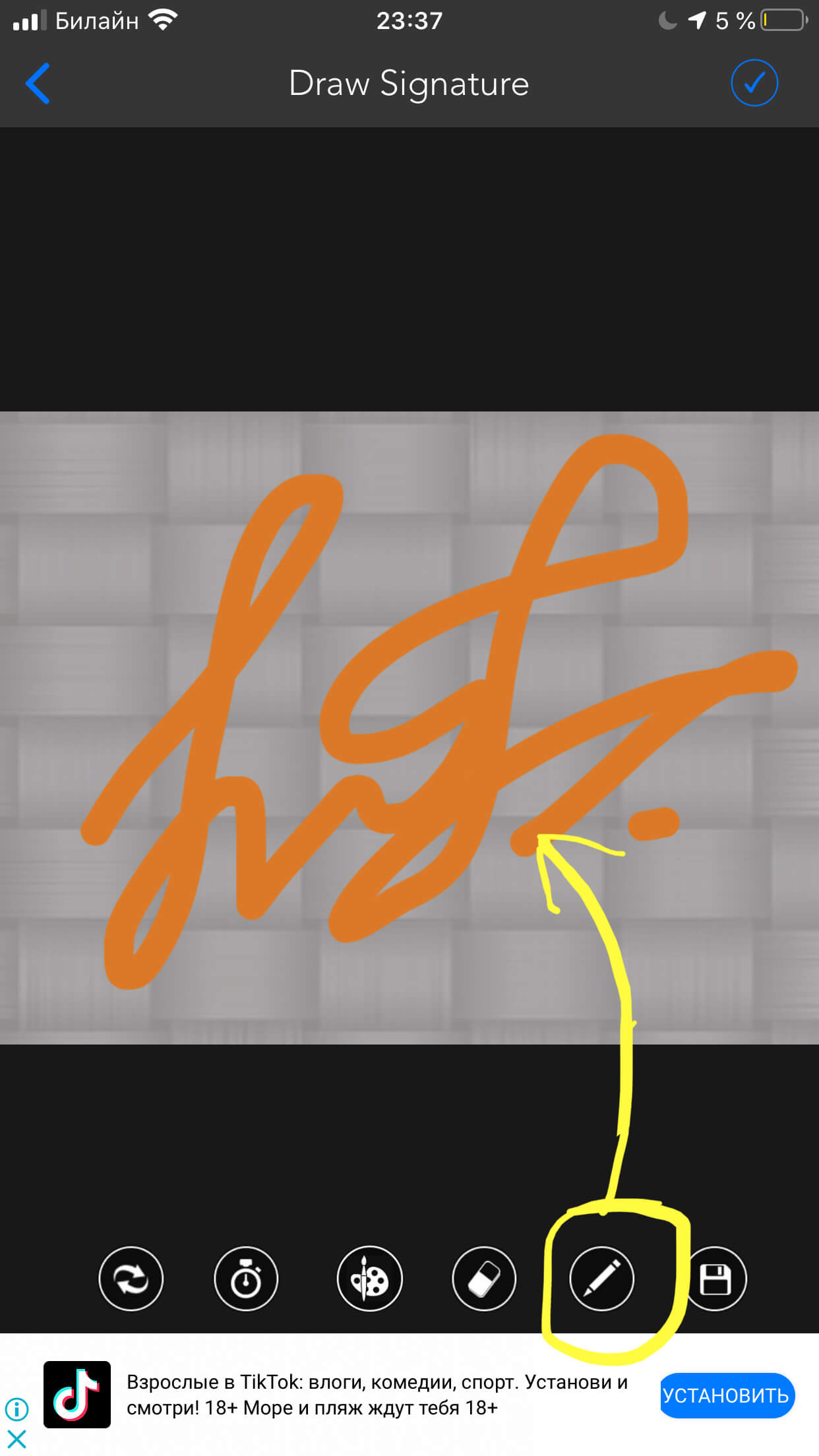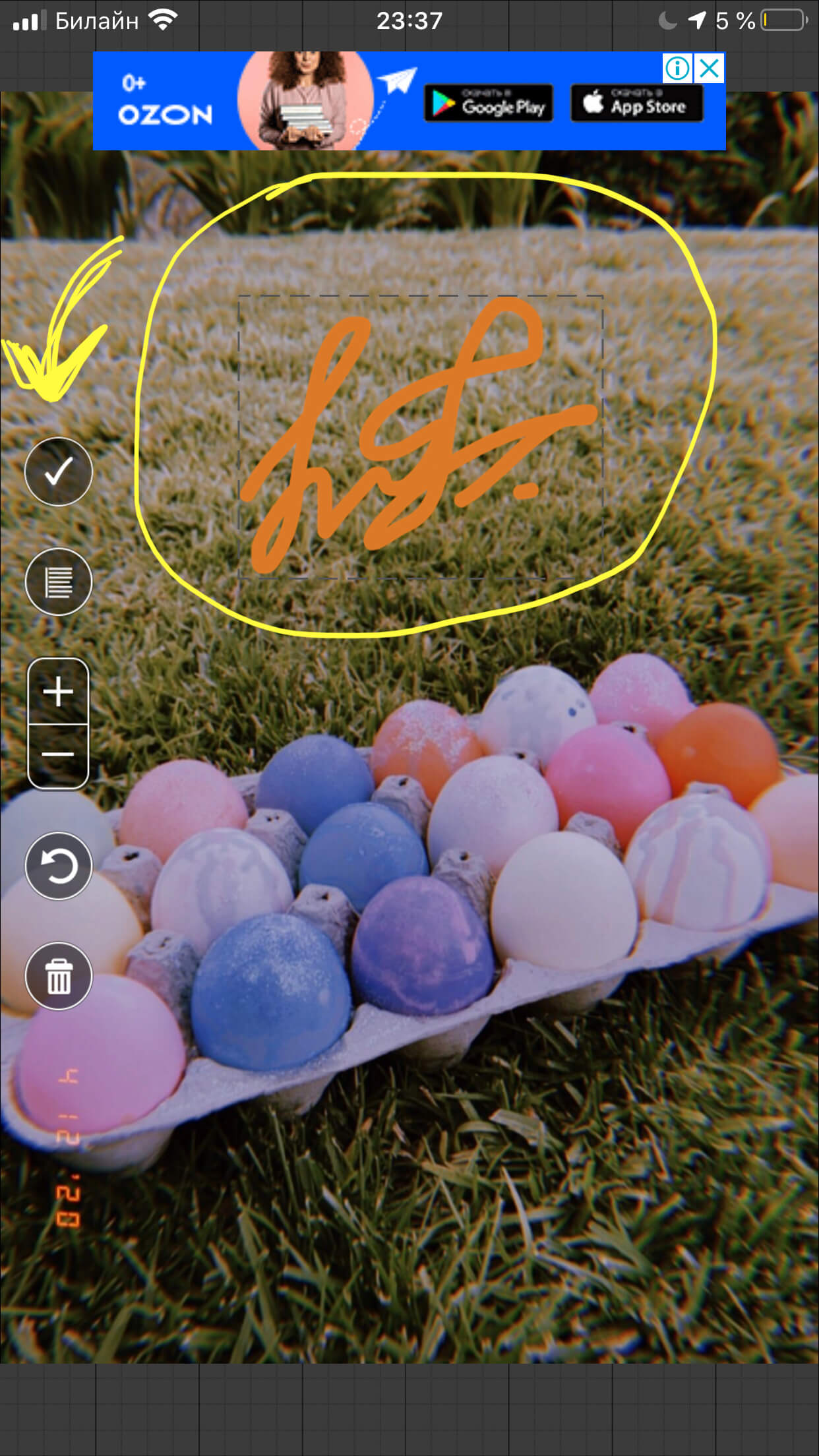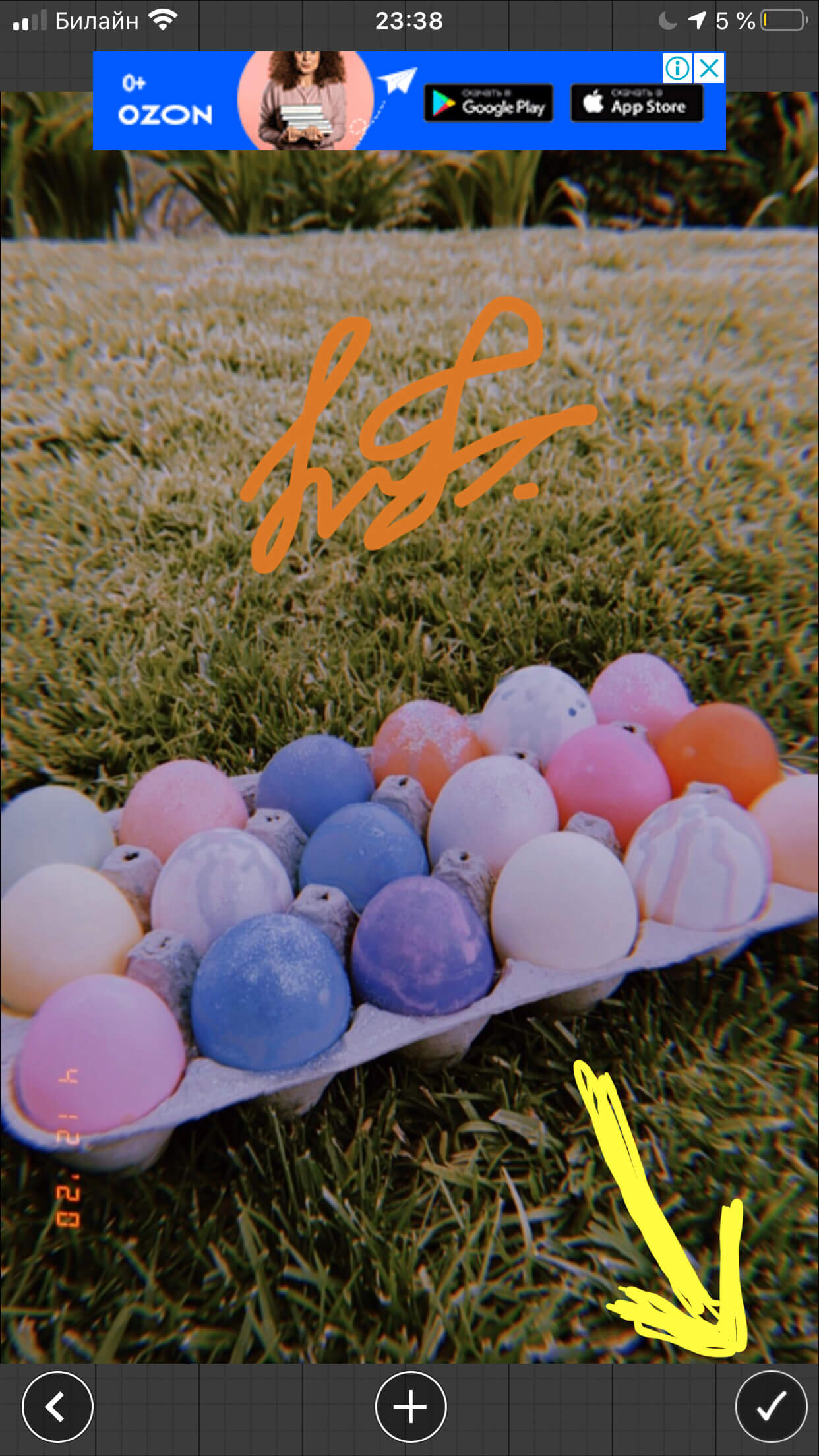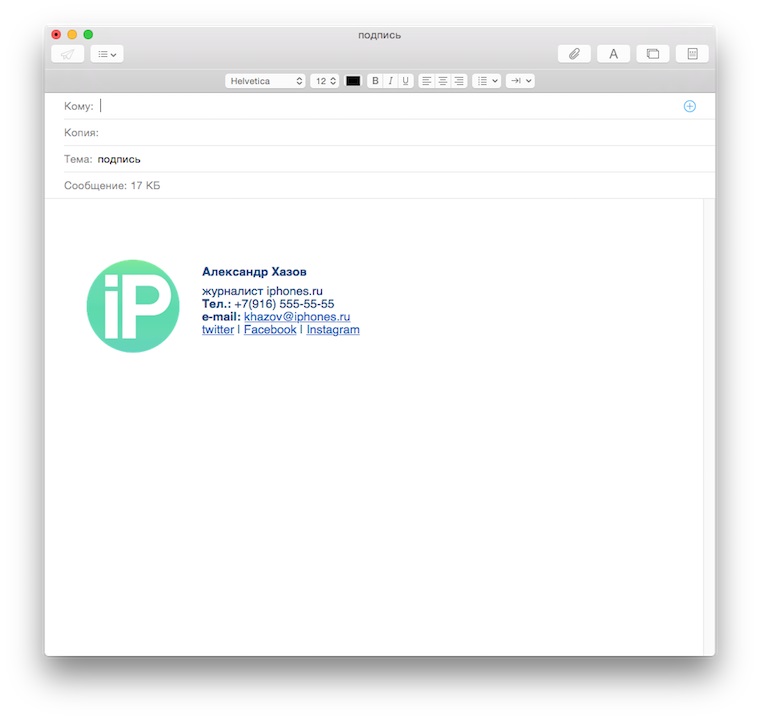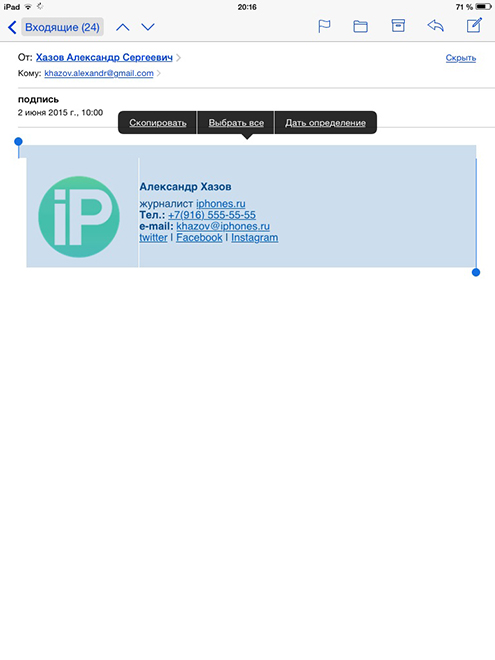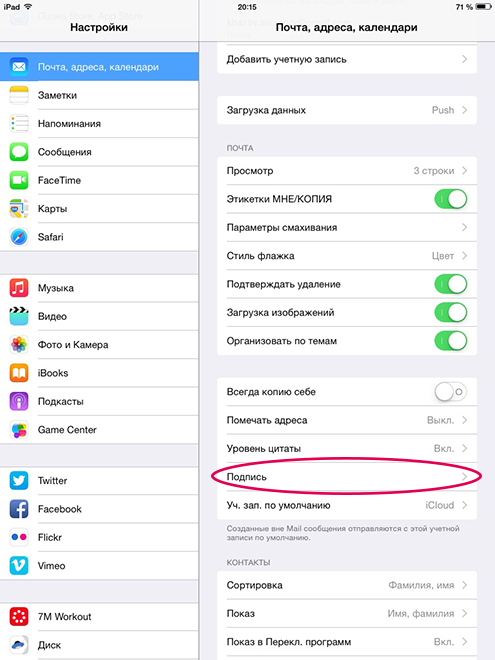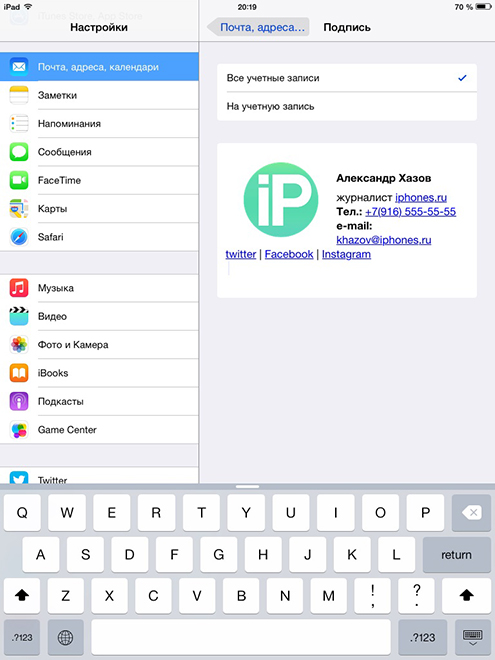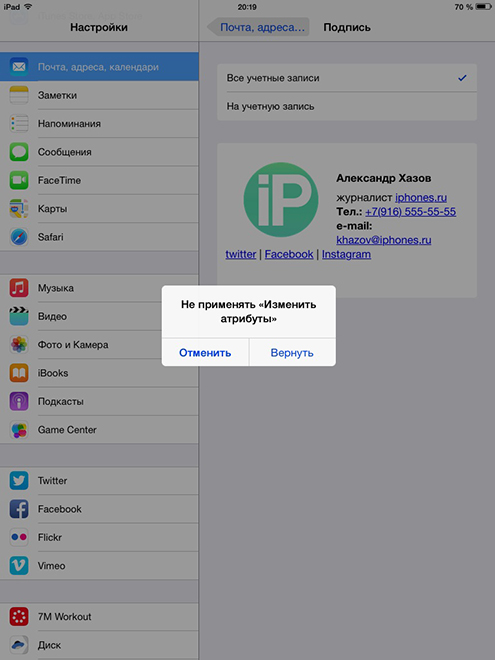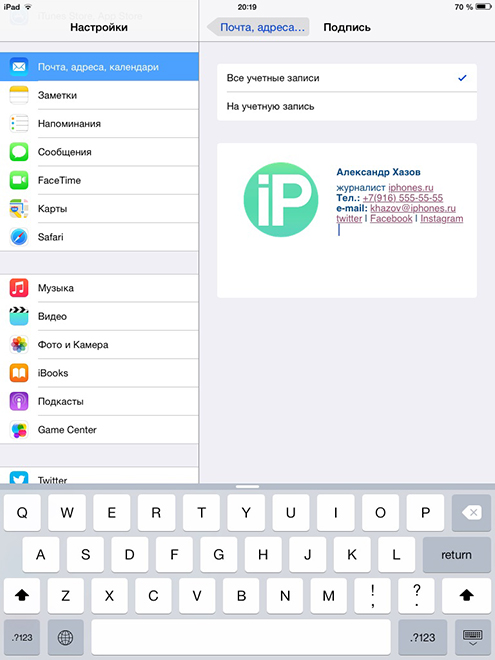- Как заменить «Отправлено с iPhone» на HTML-подпись
- Как подписать фото на iPhone или добавить текст (надпись) на картинку?
- Оглавление
- Как в iPhone наложить текст на фото при помощи приложения (обзор Over)
- Как добавить водяной знак на фотографию в iPhone при помощи приложения (обзор eZy Watermark lite).
- Видео-инструкции
- Выводы
- Меняем «отправлено с iPhone» на корпоративную подпись
- Как легко вставить изображение в подпись электронной почты на iPhone?
- Как вставить изображение в подпись электронной почты на iPhone?
- Приложение Email Signature Pro
Как заменить «Отправлено с iPhone» на HTML-подпись
Возможно, вам нравится, когда в ваших письмах, отправленных с iPhone и iPad красуется подпись, уведомляющая об этом. Если «Отправлено с iPhone» — это именно то, что вы хотите видеть в конце ваших писем, то вам эта статья, скорее всего, не пригодится. Она пригодится тем, кто не желает сообщать о том, что он пишет с мобильного устройства и кому просто необходимо вставить полноценную подпись со ссылками на свой сайт или страницы в социальной сети. Это возможно, и коллеги из iDB рассказали нам, как.
Шаг 2
Отправьте письмо самому себе и прикрепите к нему ту подпись, которую захотите видеть на iPhone и iPad. К сожалению, стандартное почтовое приложение для iOS не поддерживает HTML-подписи, но умеет их отображать. Так что покажите ему свою подпись в письме.
Шаг 3
Откройте письмо, которое отправили сами себе при помощи iPhone или iPad и скопируйте подпись.
Шаг 4
Отправляйтесь в раздел настроек «Почта, адреса, календари» и во вкладке «Подпись» вставьте скопированную подпись в поле для ввода. Вы можете применить ее ко всем своим почтовым ящикам или к какому-то конкретному. Проверяйте, это будет работать.
Источник
Как подписать фото на iPhone или добавить текст (надпись) на картинку?
Наши айфоны позволяют нам не только общаться всеми доступными способами и решать важные задачи в офисных и рабочих приложениях, но и дают широкие возможности развивать свой творческий потенциал. Одна из многочисленных творческих опций — фотографирование и редактирование получившихся фото, их подпись или нанесение текста на “фото-шедевры”.
В наше время большой популярностью пользуются фотографии с надписями — их используют как для контента в социальных сетях, так и для офисных презентаций и докладов. Оформить красивые фото с подписями можно без профессиональных дизайнерских программ на компьютере — с этим легко справится Ваш iPhone.
В базовых программах айфонов не предусмотрены утилиты по добавлению текста, но в AppStore Вы найдёте широкий выбор бесплатных программ данного профиля. Они подходят для всех моделей айфонов, выпускаемых в последние годы. Сегодня в статье мы расскажем о паре таких приложений, и покажем, как ими пользоваться, с помощью фото- и видео-инструкций, сделанных на iPhone 8 plus.
Оглавление
Как в iPhone наложить текст на фото при помощи приложения (обзор Over)
Сегодня мы покажем пример работы в приложении Over, которое является одним из самых популярных среди пользователей уже долгое время. Оно позволяет подбирать стили и шаблоны для создания картинок с надписями по различным тематикам, для разных социальных сетей, выбирать коллекции шрифтов. Но в статье мы рассмотрим основной момент — сам процесс добавления текста.
Как только приложение установится на Ваш девайс и Вы зарегистрируетесь, начинайте работу, следуя нашим подсказкам:
- Открываем приложение, нажимаем на значок плюса, чтобы начать проект.
Рисунок 1. Жмём знак «+».
- Нажимаем опцию «Image», чтобы открыть нужное фото.
Рисунок 2. Нажимаем Image, чтобы выбрать фотографию.
- В открывшемся окне с коллекцией своих фото выбираем то, с которым будем работать, жмём.
Рисунок 3. Выбираем фото для работы.
- Программа предлагает разные варианты форматов фото, выбираем нужный нам, и подтверждаем нажатием галочки.
Рисунок 4. Подбираем формат, подтверждаем.
- Чтобы начать работать с текстом, нажимаем на опцию «Text».
Рисунок 5. Жмём «Text».
- В разделе «Font» выбираем шрифт текста.
Рисунок 6. Выбор шрифта
- Чтобы создать надпись, дважды щёлкните пальцем на изображении шрифта на картинке. Появится окошко, где мы редактируем текст, затем подтверждаем галочкой.
Рисунок 7. Пишем текст, подтвердим галочкой.
- В меню Style нас ждут интересные функции: округлить буквы, увеличить/уменьшить заглавные относительно второстепенных, и т.п.
Рисунок 8. Создаём стиль.
- В разделе Color выбираем цвет и оттенки
Рисунок 9. Выбор цвета
Size позволяет нам изменить размер шрифта, Shadow — добавить тень буквам, Capacity — сделать шрифт бледнее или чётче, Rotate — перевернуть.
Рисунок 10. Дополнительные функции.
Когда Вы довольны получившимся результатом надписи после редактирования, остаётся нажать галочку вверху справа — это сохранит проект в приложении.
Рисунок 11. Жмём галочку, чтобы завершить работу
- Для сохранения картинки, нажимаем желтый значок справа в верхнем углу, затем — иконку Save внизу слева. Фотография с надписью сохранится в Фото.
Рисунок 12. Жмём значок стрелки вверху.
Рисунок 13. Сохраняем с помощью функции Save.
Как добавить водяной знак на фотографию в iPhone при помощи приложения (обзор eZy Watermark lite).
Помимо добавления надписей, с помощью приложений для айфона на фото можно ставить водяные знаки (watermark). Одна из таких утилит — программа eZy Watermark lite. Рассмотрим работу в нем:
- Открываем приложение, выбираем Single Image, чтобы открыть нужное изображение, добавляем его из Фото.
Рисунок 14. Открываем необходимое фото.
- Нажимаем значок «+» под открывшейся фотографией.
Рисунок 15. Нажимаем «+».
- В открывшемся меню мы можем выбрать, что нужно добавить: текст, фото из Инстаграм, Facebook или Гугл, qr-код или подпись. Если «вотермарк» ещё не создан, можно его нарисовать прямо здесь в приложении, для этого выбираем Autograph.
Рисунок 16. Чтобы создать автограф, нажимаем одноимённую опцию.
- В появившемся окне пишем роспись или любой знак (цвет можно выбрать), сохраняем нажатием на галочку.
Рисунок 17. Рисуем автограф.
- Выбираем место для вотермарка на нашем рисунке, редактируем размер и наклон. Для сохранения результата жмём иконку галочки.
Рисунок 18. Размещаем вотермарк на фото.
- Чтобы сохранить готовый проект, нажимаем галку в нижнем правом углу. Рисунок с водяным знаком сохранится в разделе Фото.
Рисунок 19. Сохраняем проект в Фото.
Таким же образом Вы сможете помещать на свои фото любые профессиональные водяные знаки, сохранённые у Вас на айфоне или в вышеуказанных приложениях.
Видео-инструкции
Для тех пользователей, кто воспринимает материал больше в визуальной степени и предпочитает не тратить время на чтение инструктажа в форме текста, мы записали видео-инструкции, где подробно показали, как поместить текст и водяной знак на фото (на примере приложений Over и eZy Watermark lite). Приятного просмотра и легкой работы с приложениями!
Как написать текст на картинке:
Как наложить водяной знак:
Выводы
Как мы узнали из статьи, благодаря приложениям-редакторам, мы можем создавать разнообразные и оригинальные картинки с подписями, беря за основу любое изображение. Шаблонов для текста и опций редактирования множество, они немного отличаются в разных приложениях, но принцип работы везде одинаковый.
Также мы можем наложить на основное изображение другой рисунок или символ, например, водяной знак.
Какое приложение выбрать, каждый пользователь сможет понять сам, поработав с ними на практике и выбрав тот интерфейс и опции, которые ему будут более удобны.
Мы постарались максимально подробно рассказать и показать процесс добавления текста, и надеемся, что теперь наши читатели с легкостью будут создавать шедевры!
Источник
Меняем «отправлено с iPhone» на корпоративную подпись
За последние несколько лет я стал всё чаще получать письма от коллег и друзей с подписью “отправлено с iPhone” или вовсе без подписи. Непорядок!
Сегодня без подписи не обходится ни одна деловая переписка. От подписи зачастую зависит то, как вас воспримет ваш собеседник. Негласные правила деловой переписки обязывают указывать имя, должность в компании и координаты для простоты связи.
Стандартные средства настройки в iPhone и iPad позволяют в качестве подписи использовать только обычный текст. Создать ссылку на сайт, социальные сети или разместить логотип компании не получится.
Шаг 1
Подготавливаем подпись в почтовом клиенте или в браузере. если подпись уже есть, то пропускаем этот шаг и переходим к следующему.
Шаг 2
Отправляем пустое письмо с подписью самому себе.
Шаг 3
Открываем письмо, на вашем iPhone или iPad, выделяем и копируем подпись в буфер.
Шаг 4
Идем в раздел настроек «Почта, адреса, календари» -> вкладка «Подпись»
Если у вас подключено несколько почтовых ящиков, то вы можете применить подпись ко всем учётным записям или на конкретную учётную запись. Вставляем скопированную подпись (если текст немного съехал – это нормально)
Шаг 5
Вставленная из письма подпись сохранит все ссылки и адреса, но iOS автоматически отформатирует текст: удалит цвет и изменит все на стандартный шрифт. Чтобы этого не произошло, необходимо сразу после вставки подписи встряхнуть телефон или планшет для отмены форматирования.
На запрос “Не применять изменять атрибуты” отвечаем “Вернуть” – это отменит автоматическое форматирование и вернёт подпись к её изначальному виду.
Шаг 6
Проверяем. Запускаем MailApp на вашем устройстве и создаём новое сообщение с того почтового ящика к которому вы применили подпись.
Источник
Как легко вставить изображение в подпись электронной почты на iPhone?
С момента появления электронных писем жизнь стала проще, поскольку обмен мгновенными сообщениями сократил время, необходимое для отправки информации по всему миру. Хотя это старое изобретение, стоит узнать о нем что-то новое, поэтому сегодня ответ будет : Как вставить изображение в подпись электронной почты на iPhone?
И хотя это может показаться глупым, на самом деле очень полезно поставить подпись, которая идентифицирует вас, в вашем электронном письме, особенно если вы профессионал или имеете зарегистрированный товарный знак. Потому что сегодня все продается и покупается в Интернете, поэтому лучшая реклама — это продвигать себя в Интернете.
Как вставить изображение в подпись электронной почты на iPhone?
Прежде чем начать, объясните процесс, который позволит вам ответить на вопрос Как вставить изображение в подпись моего письма на iPhone?, Вы должны знать, о чем мы говорим.
В основном это то, что говорит заголовок, ставя подпись внизу всех отправляемых вами писем. Это может быть что угодно, например, ваше имя или торговая марка, а также соответствующие логотипы.
В поле, которое позволяет вам редактировать подпись, может идти только текст, а не изображения, поэтому для достижения вашей миссии вам придется использовать несколько советов, первый выполняется с помощью HTML-кода.
Для этого процесса у вас должны быть знания о создании кода, так как каждый индивидуален, в код вы можете добавлять цвета и изображения. Вы можете использовать бесплатный веб-сайт с HTML-выражениями для создания своего кода (вы также можете создать или написать HTML-код в блокноте ).
Как только вы его получите, вам просто нужно перейти к » Параметры «На мобильном телефоне тогда в» почта «, В этом разделе вам нужно спуститься вниз, пока не найдете опцию» Подпись ».
После этого нужно нажать » Удалять Чтобы удалить отображаемое по умолчанию сообщение, вставьте в это поле свой HTML-код. К этому он должен быть готов.
Чтобы убедиться, что все прошло хорошо, отправьте себе электронное письмо. В случае, если изображение не похоже на исходное изображение, которое вы создали, вы должны нажать на кнопку » Отменить «, Эта опция появляется, когда палец остается приклеенным к изображению, или когда iPhone выбирается встряхиванием.
Приложение Email Signature Pro
С тем, что вы читали до сих пор , уместно ответить вопрос Как вставить изображение в подпись моего письма на айфоне ?.
Однако теперь вы увидите, как разместить изображение в своей подписи с помощью приложения. Прежде чем начать, имейте в виду, что изображение не будет вставлено в вашу подпись, но будет создана персональная подпись, которая будет отображаться во всех отправляемых вами электронных письмах.
Для этого вам просто нужно загрузить приложение Email Signature pro, которое является платным и ты должен купить в магазине , после того, как вы его установите, вам нужно ввести его и выбрать опцию «Изменить подпись».
Затем в этом разделе щелкните значок изображения, который появится, это действие позволит вам импортировать фотографию из вашей галереи или библиотеки. Когда вы выберете его, он загрузится автоматически, и процесс будет завершен (вы можете изменить его, когда захотите).
И вуаля, теперь, если на вопрос дан ответ , как вставить изображение в подпись электронной почты на iPhone? Официально.
Следующим шагом будет перейти к своему мобильному телефону и начать следовать инструкциям, которые вы прочитали, чтобы иметь свою собственную персональную подпись, и пусть все знают тебя такой, какая ты есть . Имейте в виду, что это не единственная функция почты iPhone, поэтому желательно узнать о ней больше, чтобы вы могли делать такие вещи, как предотвратить фишинговую атаку с помощью поддельной электронной почты – почта или пометить письмо как спам .
Источник