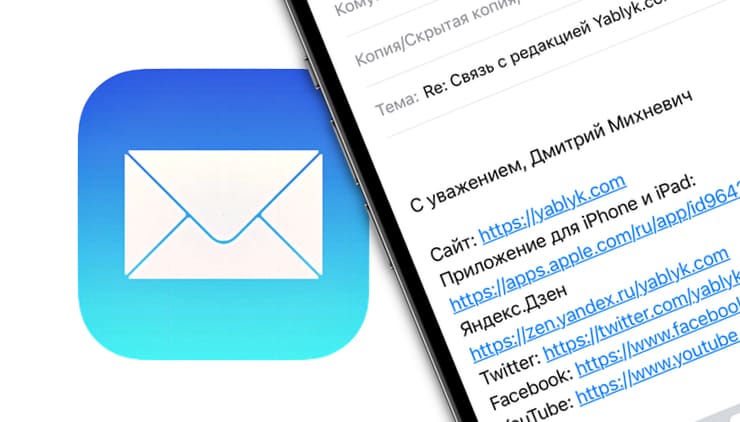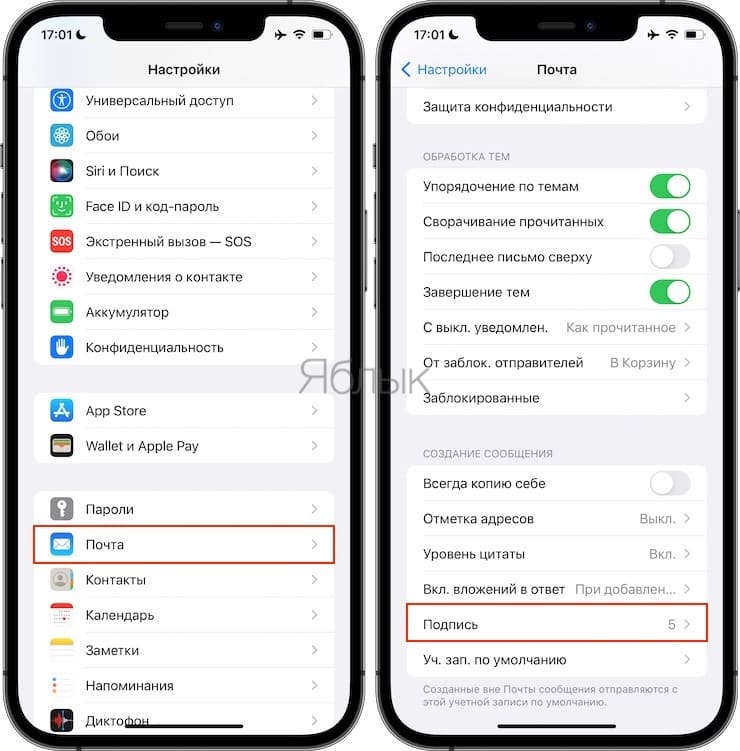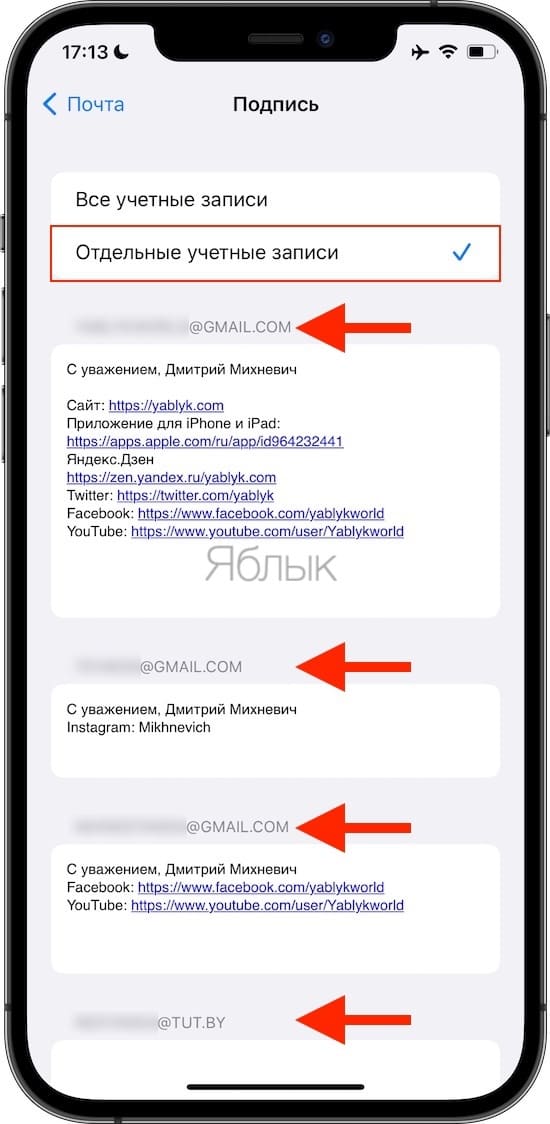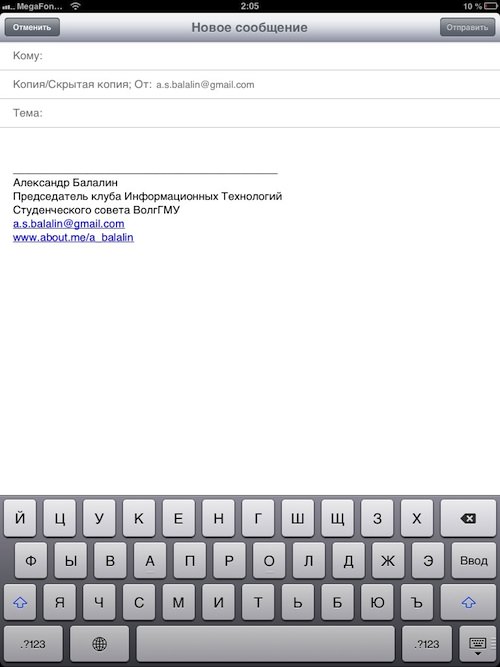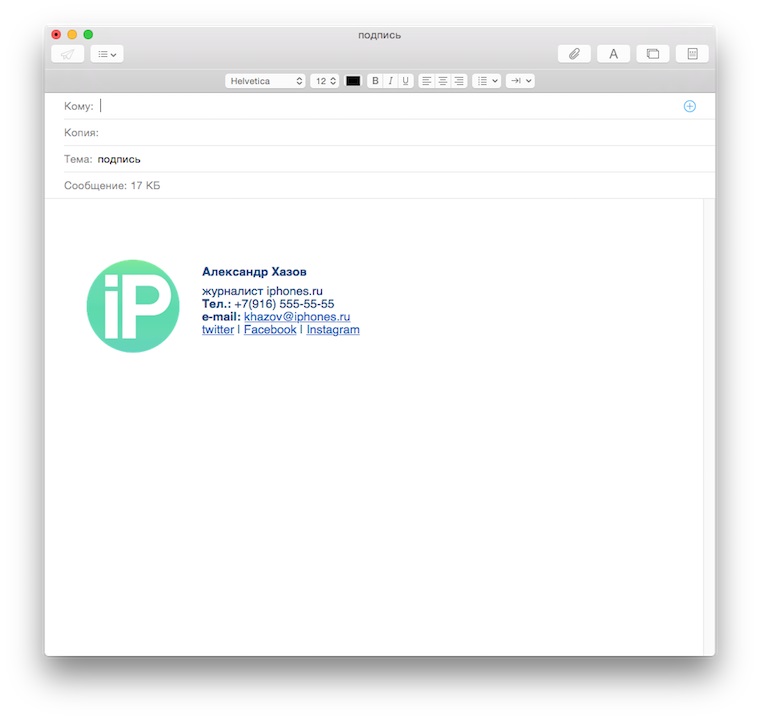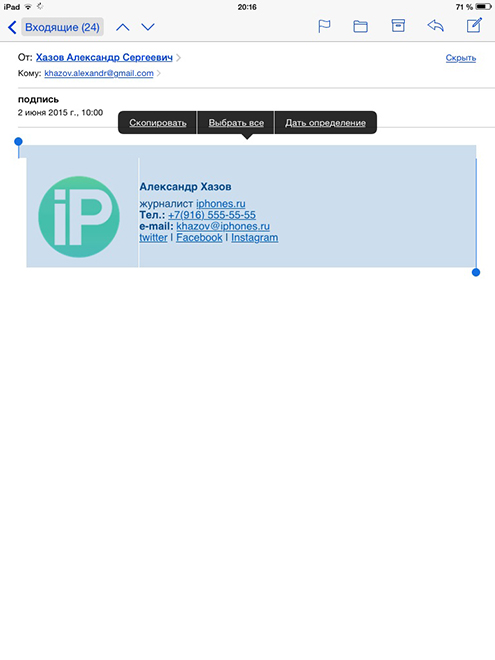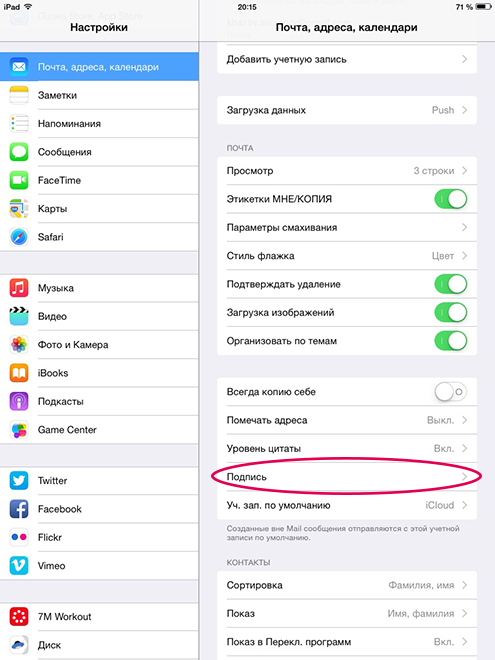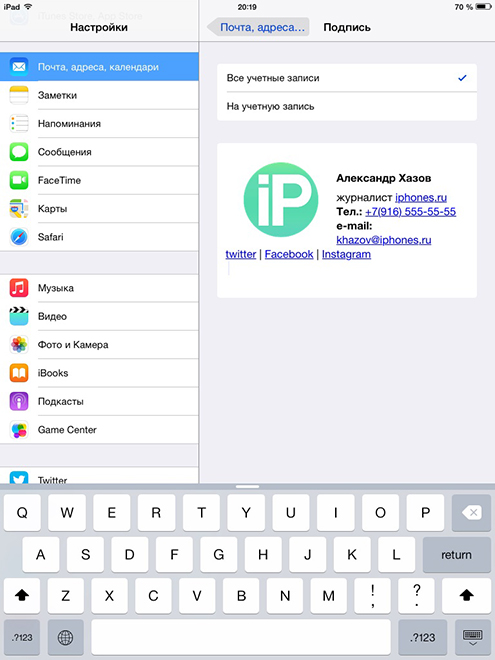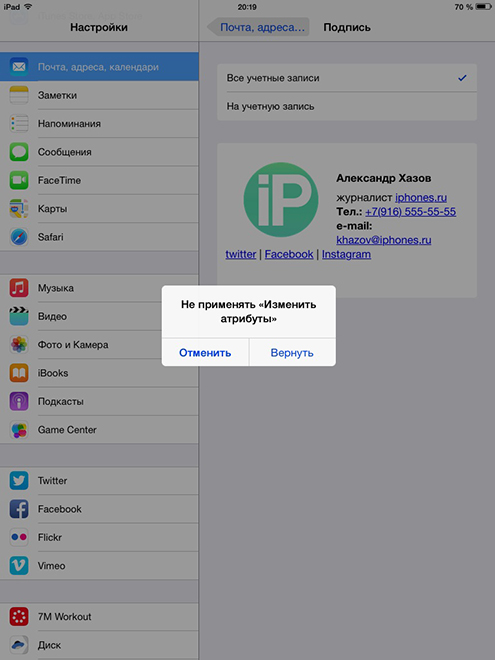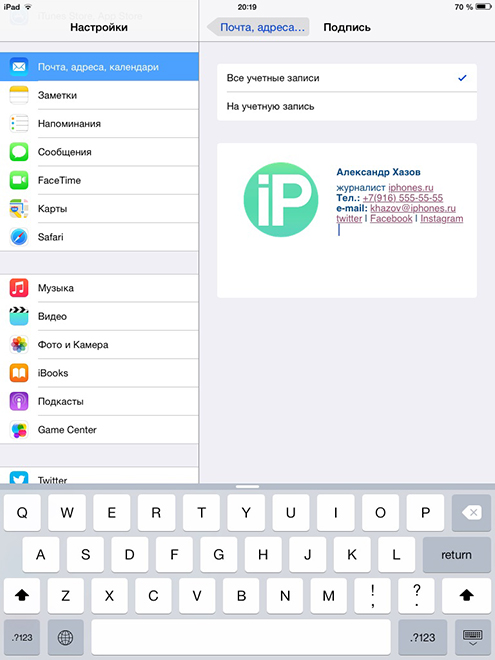- Как настроить автоматическую подпись в почте на iOS
- Как создать отдельную подпись для каждого E-mail ящика, на iPhone или iPad
- Как создать отдельную подпись для каждого электронного ящика, настроенного в iOS
- Как создать HTML подпись к электронному ящику на iPhone или iPad
- Как создать HTML подпись к электронному ящику на iPhone или iPad
- Как изменить подпись электронной почты в Outlook для iOS
- Изменить подпись электронной почты iPhone в Outlook
- Изменить подпись электронной почты в приложении Outlook для iOS
- Временно измените подпись
- Меняем «отправлено с iPhone» на корпоративную подпись
Как настроить автоматическую подпись в почте на iOS
В августе мы рассказывали, как сделать автоматическую подпись с контактами в Outlook на Windows. Так как эта информация многим оказалась полезной, сегодня мы продолжим эту тему и расскажем, как сделать такую подпись в почте на ios, т. е. в стандартном приложении «Почта» на Айфоне.
- Для начала нужно подготовить код подписи так же, как мы описывали здесь. Затем откройте настройки на Айфоне и пройдите следующий путь:
Настройки > Основные > Универсальный доступ > Встряхивание для отмены — включите эту функцию. - Отправьте с любого другого почтовика, в котором уже настроена подпись, письмо на ту почту, которая настроена на Айфоне в стандартном приложении.
Если вы ещё нигде не настраивали подпись, то можно отправить такое письмо с помощью нашего инструмента Test Sender. Воспользуйтесь инструкцией и внесите в сервисе свои настройки:
В поле для html-кода вставьте код подписи и введите емейл, на который будете отправлять письмо. Остальные поля заполнять необязательно:
Письмо с подписью можно прислать и с платформы для рассылок, если вы ей пользуетесь. При этом код подписи сначала нужно вставить в качестве содержимого письма.
Выберите «Не применять», после этого подпись приобретёт исходный вид.
Готово! Теперь подпись в почте на ios будет автоматически подтягиваться к вашим письмам 😉
Источник
Как создать отдельную подпись для каждого E-mail ящика, на iPhone или iPad
Если вы используете свой смартфон или планшет Apple как для работы, так и для личной переписки, вам наверняка пригодится знание о том, как подписывать свои письма в разных случаях по-разному.
Подпись к электронному письму — настоящая «изюминка» каждого сообщения. Собеседник-весельчак может оставить там смешную шутку, любитель чтения — хорошую цитату, серьезный бизнесмен — имя, фамилию, адрес фирмы и номер контактного телефона. Подпись многое говорит о вас адресату, так что иным людям действительно стоит присылать «правильную» сигнатуру.
Как создать отдельную подпись для каждого электронного ящика, настроенного в iOS
С помощью программных средств iOS очень легко настроить уникальные электронные подписи для разных почтовых аккаунтов. Вот что для этого нужно:
1. Зайдите в Настройки своего iPhone или iPad, выберите раздел Почта, а затем перейдите в пункт меню Подпись;
2. Выберите пункт Отдельные учетные записи и укажите для каждой учетной записи вашей почты требуемую подпись.
Готово — следующее отправленное письмо, отправленное с этой «учетки», уже будет снабжено новой подписью!
Источник
Как создать HTML подпись к электронному ящику на iPhone или iPad
Если Вы давно приобрели iPhone, iPad или iPod Touch, то, скорее всего, Вы уже не только настроили все свои электронные ящики во встроенном приложении Mail, но и добавили автоматические подписи к каждому из них. Наверняка, Вы еще не узнали, что к обычным текстовым подписям можно также добавлять HTML ссылки, например на веб-сайт или адрес электронной почты.
Это отличный способ предоставить получателям Ваших электронных писем информацию о своих страницах в социальных сетях, своем веб-сайте и о других почтовых ящиках максимально быстро и удобно.
Как это сделать? Мы Вам поможем!
Большинство людей уже используют почтовый клиент на своем компьютере, поэтому перенести существующие подписи с HTML ссылками прямо на ваш iPhone или iPad не составит большого труда.
Как создать HTML подпись к электронному ящику на iPhone или iPad
1. Отправьте сообщение электронной почты с Вашего компьютера на один из своих ящиков, содержащее HTML подпись. Это может быть просто пустое письмо с одной лишь Вашей подписью. Посмотрите на пример: 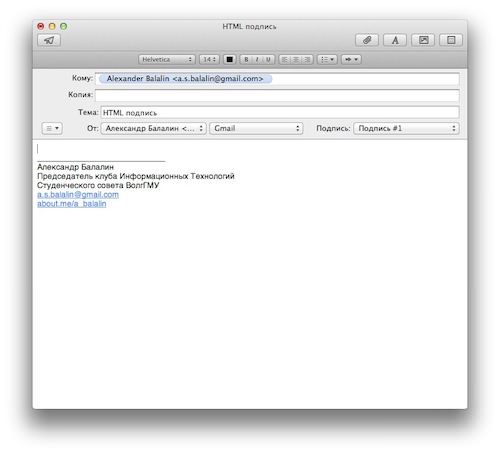
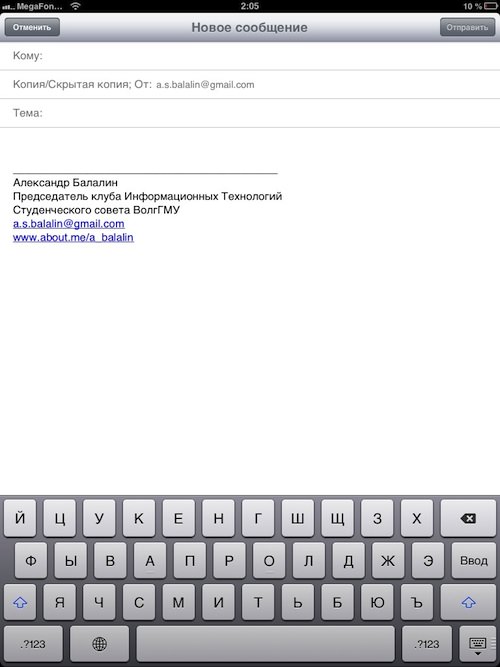
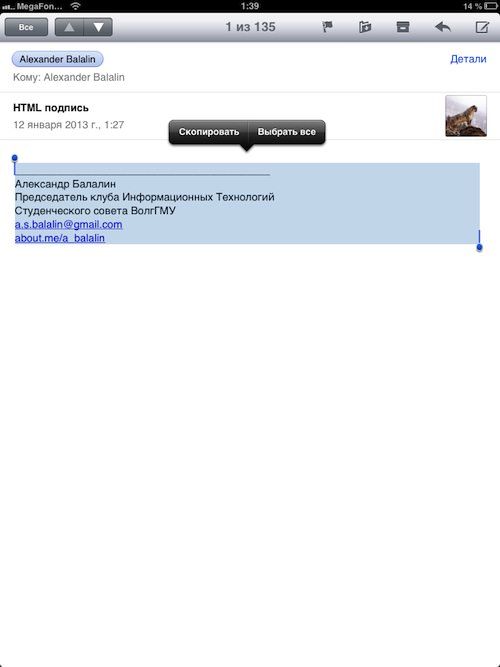
4. Теперь нажмите кнопку Home, чтобы вернуться на главный экран. 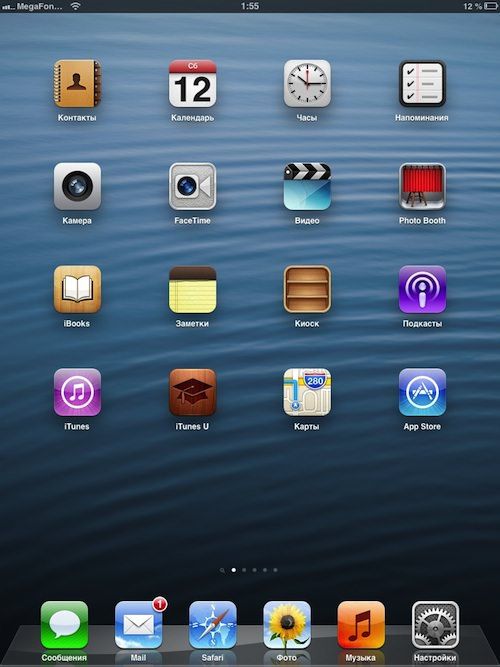
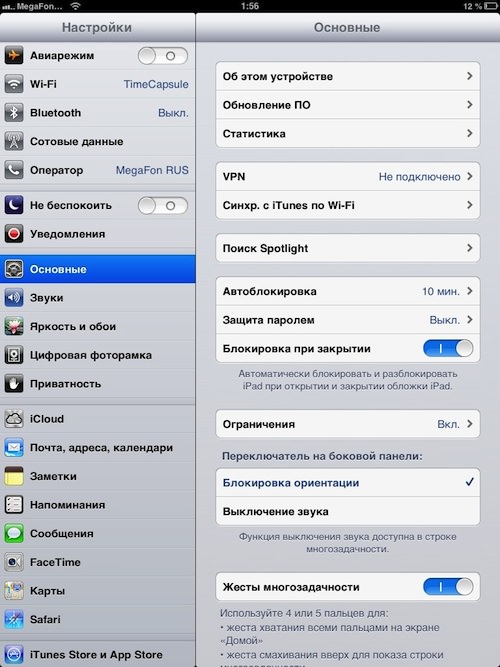
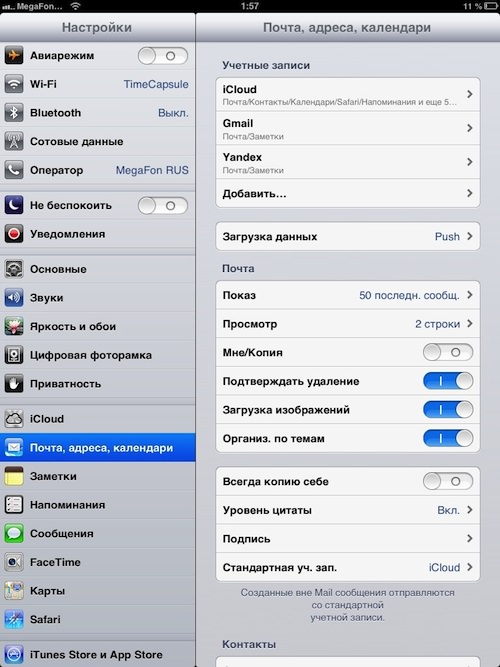
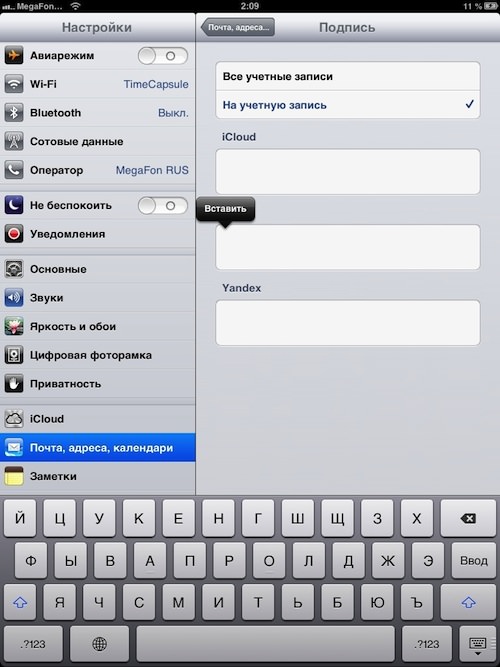
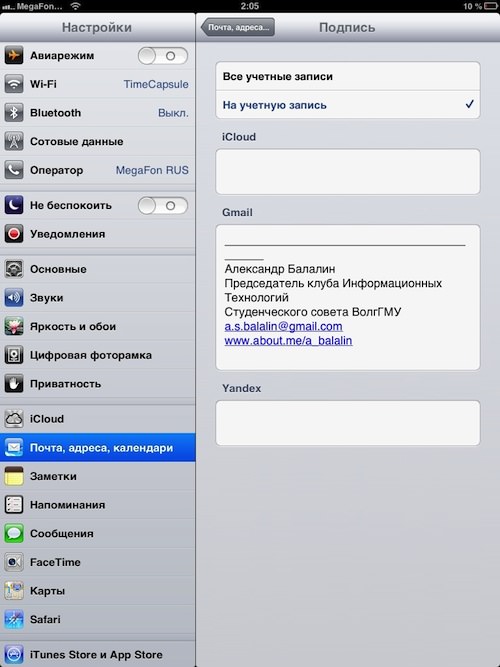
Источник
Как изменить подпись электронной почты в Outlook для iOS
Изменить подпись электронной почты iPhone в Outlook
Измените подпись электронной почты Outlook на вашем телефоне или планшете на более информативную, чем стандартное сообщение «Получить Outlook для iOS». Обновите подпись электронной почты, чтобы добавить свои контактные данные, цитату или другую информацию, которую вы хотите видеть в каждом отправляемом сообщении.
Инструкции в этой статье относятся к мобильному приложению Outlook для iOS 12 и iOS 11.
Изменить подпись электронной почты в приложении Outlook для iOS
Мобильное приложение Outlook для iOS поддерживает учетные записи электронной почты Microsoft и сторонних производителей, такие как Gmail и Yahoo. Вы можете использовать эти инструкции, чтобы изменить свои Outlook, Gmail, Yahoo и другие подписи электронной почты, если учетная запись указана в приложении Outlook.
Чтобы изменить свою подпись электронной почты в приложении Outlook и сделать разные подписи для каждой из ваших учетных записей электронной почты:
Откройте приложение Outlook, затем коснитесь трехстрочного меню в верхнем левом углу.
Нажмите Настройки (значок шестеренки).
Перейдите в раздел Почта .
Нажмите Подпись .
На экране Подпись удалите подпись и введите новую подпись. Чтобы настроить другую подпись электронной почты для другой учетной записи, включите переключатель Для подписи учетной записи .
По завершении нажмите стрелку назад , чтобы вернуться на экран Настройки .
Новая подпись появится в разделе Подпись. Если включена подпись на учетную запись, подпись не отображается.
Нажмите кнопку Выход , чтобы вернуться к своей почте.
Временно измените подпись
Другой способ изменить свою подпись электронной почты в приложении Outlook – удалить ее из отдельных сообщений по мере необходимости перед отправкой сообщения. Например, если вы сделали собственную подпись, удалили подпись или сохранили оригинальную подпись по умолчанию, но хотите изменить ее для письма, которое вы собираетесь отправить.
Чтобы редактировать подпись по электронной почте, прокрутите сообщение вниз, пока не дойдете до нижней части, где находится подпись. Удалите, отредактируйте, добавьте больше текста или удалите подпись перед отправкой.
Когда вы редактируете подпись таким образом, обновленная подпись применяется только к этому сообщению. Если вы начинаете новое сообщение, подпись, сохраненная в настройках, всегда будет иметь приоритет.
Источник
Меняем «отправлено с iPhone» на корпоративную подпись
За последние несколько лет я стал всё чаще получать письма от коллег и друзей с подписью “отправлено с iPhone” или вовсе без подписи. Непорядок!
Сегодня без подписи не обходится ни одна деловая переписка. От подписи зачастую зависит то, как вас воспримет ваш собеседник. Негласные правила деловой переписки обязывают указывать имя, должность в компании и координаты для простоты связи.
Стандартные средства настройки в iPhone и iPad позволяют в качестве подписи использовать только обычный текст. Создать ссылку на сайт, социальные сети или разместить логотип компании не получится.
Шаг 1
Подготавливаем подпись в почтовом клиенте или в браузере. если подпись уже есть, то пропускаем этот шаг и переходим к следующему.
Шаг 2
Отправляем пустое письмо с подписью самому себе.
Шаг 3
Открываем письмо, на вашем iPhone или iPad, выделяем и копируем подпись в буфер.
Шаг 4
Идем в раздел настроек «Почта, адреса, календари» -> вкладка «Подпись»
Если у вас подключено несколько почтовых ящиков, то вы можете применить подпись ко всем учётным записям или на конкретную учётную запись. Вставляем скопированную подпись (если текст немного съехал – это нормально)
Шаг 5
Вставленная из письма подпись сохранит все ссылки и адреса, но iOS автоматически отформатирует текст: удалит цвет и изменит все на стандартный шрифт. Чтобы этого не произошло, необходимо сразу после вставки подписи встряхнуть телефон или планшет для отмены форматирования.
На запрос “Не применять изменять атрибуты” отвечаем “Вернуть” – это отменит автоматическое форматирование и вернёт подпись к её изначальному виду.
Шаг 6
Проверяем. Запускаем MailApp на вашем устройстве и создаём новое сообщение с того почтового ящика к которому вы применили подпись.
Источник