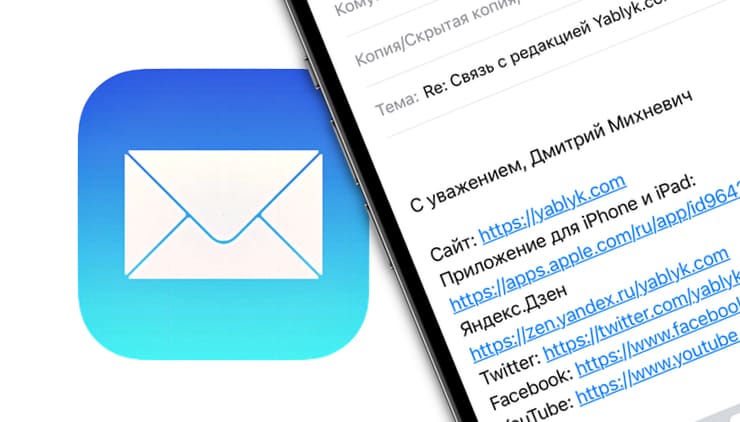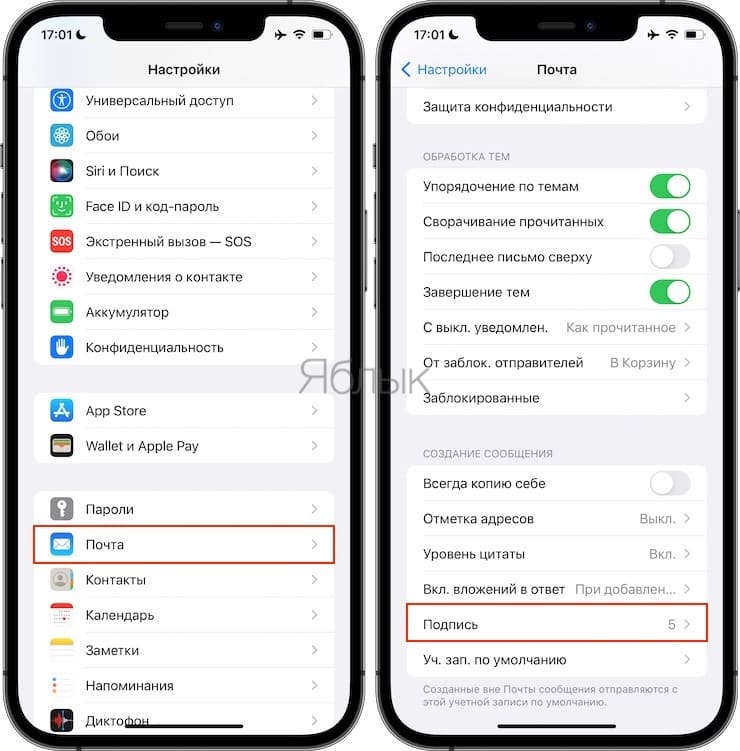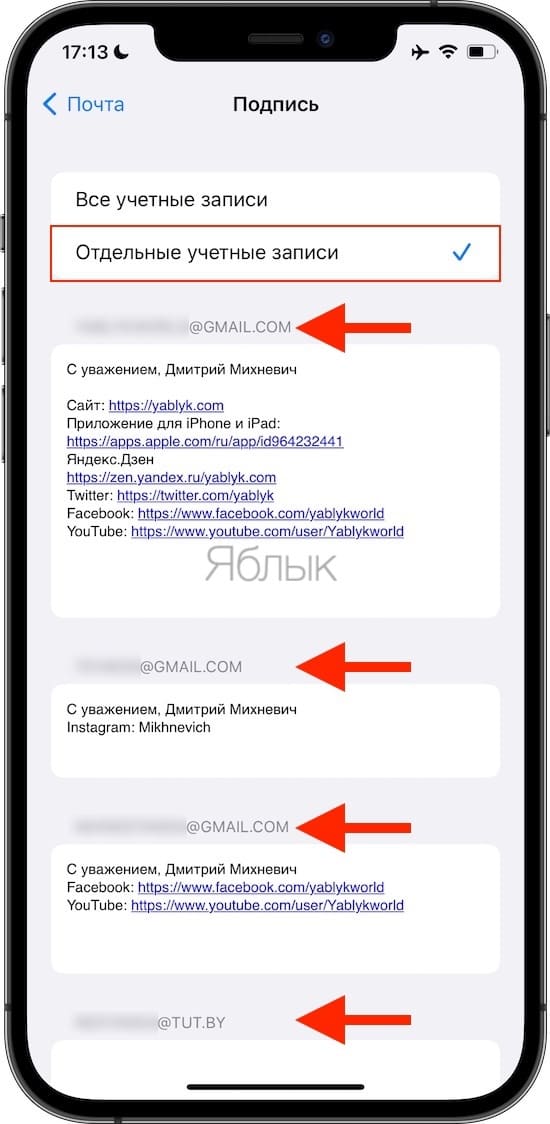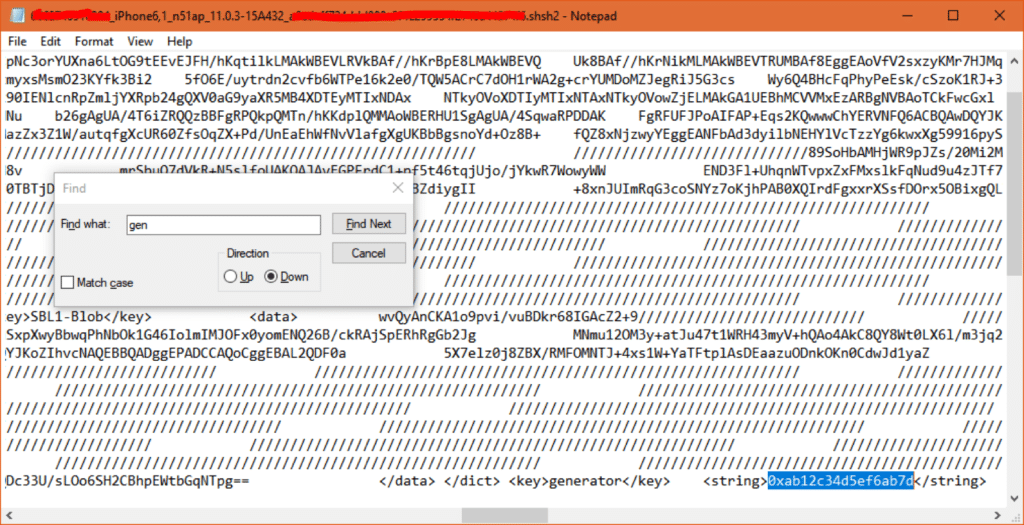- Как создать отдельную подпись для каждого E-mail ящика, на iPhone или iPad
- Как создать отдельную подпись для каждого электронного ящика, настроенного в iOS
- Как подписать PDF-документ на iPhone или iPad
- Как подписать документы в формате PDF на iPhone и iPad
- Сохранение и управление подписями
- Как установить неподписанную прошивку ios
- Всё про откат. Часть 1. Небольшой ликбез
- Лонгриды для вас
- Как откатиться до не подписываемой версии iOS с помощью «futurerestore»
- Предупреждение
- Требования
- Как обновиться или откатиться до не подписываемой версии iOS с помощью «futurerestore»
- Как установить неподписанную версию iOS на iPhone?
- 1 ответ
Как создать отдельную подпись для каждого E-mail ящика, на iPhone или iPad
Если вы используете свой смартфон или планшет Apple как для работы, так и для личной переписки, вам наверняка пригодится знание о том, как подписывать свои письма в разных случаях по-разному.
Подпись к электронному письму — настоящая «изюминка» каждого сообщения. Собеседник-весельчак может оставить там смешную шутку, любитель чтения — хорошую цитату, серьезный бизнесмен — имя, фамилию, адрес фирмы и номер контактного телефона. Подпись многое говорит о вас адресату, так что иным людям действительно стоит присылать «правильную» сигнатуру.
Как создать отдельную подпись для каждого электронного ящика, настроенного в iOS
С помощью программных средств iOS очень легко настроить уникальные электронные подписи для разных почтовых аккаунтов. Вот что для этого нужно:
1. Зайдите в Настройки своего iPhone или iPad, выберите раздел Почта, а затем перейдите в пункт меню Подпись;
2. Выберите пункт Отдельные учетные записи и укажите для каждой учетной записи вашей почты требуемую подпись.
Готово — следующее отправленное письмо, отправленное с этой «учетки», уже будет снабжено новой подписью!
Источник
Как подписать PDF-документ на iPhone или iPad
Инструмент «Разметка» позволяет подписывать документы в формате PDF прямо на iPhone, iPad или iPod touch. Таким образом возможно добавить свою подпись в электронный документ или же вручную подписать его практически в любом месте, где доступна «Разметка».
Инструмент «Разметка» доступен во многих стандартных приложениях Apple, таких как «Почта», «Фото», «Заметки», «Файлы», Safari или других. Apple также сделала доступными аналогичные функции разметки в macOS, так что вы можете свободно подписывать PDF-документ в приложении Просмотр на Mac.
Цифровая подпись документов – отличная возможность повысить свою производительность. Предположим, что вы оказались вне офиса со своим iPhone или iPad, но кто-то отправил вам по электронной почте какой-то документ или договор, форму интернет-заказа или другую важную бумагу, срочно требующую вашей подписи. С помощью «Разметки» вам не нужно распечатывать документ, подписывать его ручкой, а затем сканировать распечатку, чтобы отправить ее в виде вложения. Прежде чем мы углубимся в советы, знайте, что для использования инструмента «Разметка» требуется iOS 9.0 или более поздняя версия.
Как подписать документы в формате PDF на iPhone и iPad
У вас есть два варианта работы с подписями: выбор подписи из сохраненных ранее или ручная подпись прямо в документе.
1. Откройте документ в формате PDF, который вы хотите подписать в цифровом виде. Для этого понадобится приложение, которое поддерживает разметку:
- Файлы: откройте PDF-файл, который вы хотите подписать, затем нажмите «Разметка».
- Сообщения: прикрепите фотографию или PDF, коснитесь ее и выберите «Разметка».
- Safari: откройте веб-страницу, выберите «Создать PDF» в меню «Поделиться» и нажмите «Разметка».
- Почта: откройте сообщение, нажмите на вложение и выберите «Разметка».
- Фотографии: нажмите на фотографию, выберите «Изменить», нажмите «…» и выберите «Разметка» во всплывающем меню.
- Заметки: нажмите документ в заметке, затем выберите «Разметка» в меню «Поделиться».
- iBooks: откройте PDF и нажмите «Разметка» вверху.
- Другие приложения: создайте PDF для разметки любого пригодного к печати документа.
2. Нажмите «+» в нижней части интерфейса разметки.
3. Нажмите значок «Подпись» во всплывающем меню.
4. Распишитесь на документе пальцем, Apple Pencil или другим стилусом.
СОВЕТ: Если у вас уже имеются сохраненные ранее подписи, то можете выбрать одну из них в меню.
5. Перетащите подпись в необходимое место при вставке или измените ее размер. В этом помогут синие кнопки для увеличения или уменьшения поля с границами объекта.
СОВЕТ: Для изменения цвета чернил коснитесь цифровой подписи, которую вы только что применили к документу PDF, и нажмите на любой из цветных кругов в нижней части интерфейса разметки.
6. Для сохранения изменений нажмите «Готово».
Сохранение и управление подписями
Повторное использование подписей в документ подразумевает использование одной или несколько ранее созданных подписей. Это избавит вас от необходимости каждый раз расписываться.
1. Откройте документ из приложения «Файлы».
2. Нажмите значок «Разметки» вверху.
3. Нажмите «+» в нижней части интерфейса разметки.
4. Выберите «Добавить или удалить подпись» во всплывающем меню.
5. Таким образом у вас появилась возможность добавления в документ нескольких новых подписей или их удаления:
- Удалить подпись: нажмите «-» рядом с ранее сохраненной подписью, затем выберите «Удалить».
- Добавить подпись: нажмите «+», задайте свое имя в строке и нажмите «Готово».
Если вам не нравится, какой оказалась ваша цифровая подпись, то просто нажмите «Очистить», чтобы начать все сначала! Когда работа будет переделана – нажмите «Готово». Это позволит сохранить вновь созданную подпись и вставить ее в документ.
Вы можете сохранить любое необходимое количество подписей.
Как уже упоминалось ранее, функция подписи доступна везде, где присутствует инструмент «Разметка». Например, будет несложно добавить свою подпись к требуемому изображению в приложении Фото. Эта возможность позволяет подписать PDF-файл, хранящийся в любом облачном хранилище, прямо из приложения «Файлы». А возможно, вы хотите поскорее отправить подписанное вложение в PDF кому-либо, не выходя из «Почты»?
С разметкой вы можете сделать все это, и даже больше!
На iPad Pro и iPad 2018 или более новых можно использовать Apple Pencil, чтобы создать свою подпись.
Сохраненные подписи синхронизируются между устройствами iPhone, iPad, iPod touch и Mac, если они работают с единой учетной записью iCloud. Кроме того, все подписи, уже созданные в программе Просмотр для Mac, будут автоматически отображаться в средстве вставки подписей на iOS, и наоборот.
Если вашим программным сканером документов является приложение «Заметки», то это дает возможность подписать любой отсканированный документ и быстро отправить его по почте, в iMessage или в другой сервис, не выходя из самого приложения.
Точно так же вы можете использовать инструменты разметки, чтобы подписать соглашение, которое было прикреплено к сообщению электронной почты, и отправить его обратно, не запуская другие приложения. «Почта» естественным образом вставляет ваше недавно подписанное вложение в ответ на исходное письмо, в которое был вложен документ. А использование инструмента «Разметка» дает возможность еще и комментировать скриншоты сразу после их создания.
Источник
Как установить неподписанную прошивку ios
Всё про откат. Часть 1. Небольшой ликбез
Как известно, Apple не позволяет устанавливать старые версии прошивок. Все это сделано из соображений безопасности, и благодаря такому подходу большинство пользователей могут не беспокоиться за сохранность своих персональных данных. Как именно работает система подписывания прошивок?
Процесс обновления происходит следующим образом: iTunes или само устройство (при обновлении по «воздуху») обращается к специальному серверу Apple и запрашивает проверку цифровой подписи. В процессе отправляется идентификатор устройства (ECID), и поэтому ответ сервера уникальный для каждого запроса. Если всё нормально, то происходит цифровая подпись прошивки (SHSH) и начинается процесс установки.
Разумеется, такую проверку проходят только актуальные версии iOS. Узнать, какие прошивки сейчас подписываются, можно здесь: https://ipsw.me/.
Можно ли обойти эту систему?
Да, SHSH с сервером Apple может запросить не только iTunes, но и любая другая программа. Разработчиком 1Conan был сделан инструмент, который позволяет сохранить SHSH2-сертификаты: https://tsssaver.1conan.com/. Для использования этого метода вам нужно узнать ECID вашего iOS-устройства.
Как узнать ECID вашего iPhone, iPad или iPod Touch?
- Подключите iOS-устройство к компьютеру.
- Запустите iTunes и выберите в левой панели вкладку «Обзор».
- Нажимайте в поле «Серийный номер» на вкладке «Обзор» до тех пор, пока не появится номер ECID.
Как сохранить SHSH2-подписи?
- Перейти на сайт — https://tsssaver.1conan.com/.
- Введите свой ECID в поле iTunes (Hex).
- Теперь осталось выбрать модель своего устройства.
- Сразу после этого сертификаты можно будет скачать.
Важно понимать, что этот инструмент позволяет сохранить только SHSH2 текущих версий, однако после того, как прошивка перестанет подписываться, то сертификаты не потеряют свою актуальность и можно будет сделать откат.
Кроме сохранения сертификатов, нам нужно будет произвести еще одну операцию – настроить nonce. Как это делается? Для каждой прошивки свой инструмент для этого.
Собственно, сами утилиты:
Так что же такое nonce? Каждый раз, когда ваше устройство загружается в режиме Recovery, оно генерирует значение nonce (уникальное число каждый раз). В нашем сохранённом SHSH2 есть строка Generator и ID. Наша задача — сделать число nonce и число ID одинаковыми. Если вы используете Jailbreak-устройство, можно это сделать с помощью программ, перечисленных выше.
В следующей части мы применим способ на практике и покажем процесс отката на iPhone 5s с 11.1.2 до 10.3.3/10.2.
Новости, статьи и анонсы публикаций
Свободное общение и обсуждение материалов
Лонгриды для вас
Apple Watch Series 3 не могут обновляться как более новые модели из-за недостатка памяти. Теперь от их владельцев требуют отвязывать часы от iPhone, сбросить их настройки до заводских, и только потом обновляться
Недавно Apple представили нам новые айфоны, и теперь вопрос выбора конкретной модели стоит крайне остро. В статье постараемся разобрать разные сценарии использования этих устройств и подробно коснемся их отличий.
Apple обновила информацию о нововведениях iOS 15 в приложении «Советы». Разобрались, что и как будет работать
Я наверное тут единственный который вообще никакие сертификаты не сохранял.
Как откатиться до не подписываемой версии iOS с помощью «futurerestore»
Сегодня мы подробно расскажем, как откатиться до версии iOS, которая больше не подписывается. К примеру, до iOS 11.1.2, на которую можно установить джейлбрейк. Используемый способ проверялся на попытке откатить iPhone 5s до iOS 11.1.2, а затем и до iOS 11.0.3. Всё получилось.
После выпуска обновлений Apple обычно перестаёт подписывать предыдущие версии iOS спустя две недели. Эта стратегия используется компанией для того, чтобы бороться с джейлбрейком. Если файл прошивки не подписывается, до неё нельзя откатиться, а соответственно и установить джейлбрейк. Возможность обновляться или делать откат до не подписываемых версий iOS очень полезна, если вы хотели бы установить на своё устройство джейлбрейк. Используя метод, описанный ниже, вы сможете откатиться до iOS 11.1.2 и установить джейлбрейк Electra или LiberiOS.
Предупреждение
Данная инструкция предназначена для пользователей с достаточными навыками для подобных операций. В процессе у вас что-то может не получиться, и устройство придётся обновить до последней доступной версии iOS, т.е. вы потеряете джейлбрейк. Внимательно читайте каждое указание и вникайте в каждое слово. Обновиться или откатиться до не подписываемой версии прошивки можно лишь в том случае, если у вас сохранены её файлы SHSH blobs. Мы использовали iPhone 5s и произвели откат до версии iOS 11.0.3, в которой нет бага гироскопа, как в iOS 11.1.x. Если у вас уже установлен джейлбрейк, а на устройстве есть 10Гб свободной памяти, ваши шансы на успешный откат значительно выше.
Требования
- Сохраните резервную копию своего устройства с iOS. Процесс сотрёт все ваши данные.
- Вам нужны файлы SHSH2 blobs версии iOS, до которой вы хотите откатиться. Если у вас сохранено несколько файлов .shsh2, выберите тот, что в папке «noapnonce». Он должен называться примерно так: «1234567890123_iPhone6,1_n51ap_11.0.3-15A432_a1bcdef234abc567d8e9f012345a6789b01234c5.shsh2». Сохранить эти файлы можно только в том случае, если Apple ещё подписывает данную прошивку. Если вы ранее сохранили файлы SHSH2 blobs, но потеряли ссылку, почитайте о том, как сохранять и скачиватьSHSH2blobs.
- Если у вас iOS 9.3.4 или 9.3.5, загрузите на устройство PhoenixNonce.ipa отсюда:
- Если у вас iOS 10+, загрузите NonceSet1112.ipa отсюда:
- Сохраните .ipsw файл последней доступной версии прошивки (iOS 11.2.6) для своей модели отсюда:
- Скачайте .ipsw файл версии, до которой хотите откатиться (в нашем случае iOS 11.1.2).
- Скачайте программу «futurerestore» отсюда:
Как обновиться или откатиться до не подписываемой версии iOS с помощью «futurerestore»
Шаг 1: Извлеките скачанный архив «futurerestore.zip» в папку под названием futurerestore (например, C:futurerestore) и скопируйте туда файл .shsh2 той версии, до которой хотите откатиться. Затем скопируйте в папку остальные файлы .ipsw. Чтобы упростить себе задачу, переименуйте файлы .shsh2 в «my.shsh2» (ваша текущая версия) и «restoreto.ipsw» (желаемая версия), а файл iOS 11.2.6 в «signed.ipsw».
Шаг 2: Откройте .shsh2 текущей версии в Блокноте и найдите строку, похожую на «0xab12c34d5ef6ab7d». Введите эту строку в приложение PhoenixNonce или NonceSet1112 и нажмите «enter». В процессе устройство может перезагрузиться, это нормально. После завершения ещё раз перезагрузите устройство и откройте приложение, чтобы проверить, удачно ли прошёл процесс. Если в приложении не отображается ничего нового, повторите шаги ещё раз. Иногда приложения просто не отображают изменения, так что после этого можете переходить к шагам ниже.
Шаг 3: Подсоедините своё устройство с iOS к ПК с Windows. Проверьте, чтобы iTunes не работал на фоне, и что компьютер подключён к сети. Откройте командное окно и введите
Затем введите следующую команду:
Если вы не меняли названия файлов, команда будет выглядеть как-то так:
Нажав Enter, вы увидите длинное сообщение. Не прерывайте процесс до его завершения.
В процессе у программы futurerestore может не получиться ввести ваше устройство в режим восстановления, и это придётся сделать самостоятельно. Каждый раз, когда устройство будет выходить из режима восстановления до завершения процесса, вам придётся повторять все шаги заново.
Выйти из режима восстановления можно с помощью следующей команды:
Просто подождите, и процесс, скорее всего, завершится успешно.
Это всё. Вы должны успешно откатиться до старой версии iOS. Затем вы можете восстановить все свои данные из копии.
Как установить неподписанную версию iOS на iPhone?
Я использую несколько устройств с более старыми версиями iOS для тестирования своих приложений на реальном оборудовании во время разработки (некоторые функции, использующие камеру или определенные API-интерфейсы Core Image, не работают на симуляторе). Мое последнее приложение скоро перестанет поддерживать iOS 11, поэтому я хотел бы обновить iPhone SE с iOS 11 до iOS 13.
Файлы IPSW можно загрузить с таких веб-сайтов, как ipsw.me, но, очевидно, нет официального способа установить такое обновление. , поскольку Apple больше не подписывает эти прошивки. Есть ли способ обойти это ограничение?
1 ответ
На практике вы не можете.
Теоретически есть три пути:
- Станьте сотрудником Apple.
- Взломать RSA.
- Найдите уязвимость в загрузочной цепочке Apple.
Предполагая, что пункты 1 и 2 для вас невозможны, давайте рассмотрим третий вариант. Все iPhone вплоть до iPhone 8 и X действительно имеют известную уязвимость BootROM — уязвимость для чипов A5-A11 называется checkm8. Однако с этим есть пара проблем:
- Ошибка находится в части DFU BootROM, поэтому для ее использования вы должны помещать свое устройство в DFU при каждой загрузке. Вы не можете просто «установить» ОС и покончить с этим.
- Ошибка затрагивает только процессор приложения, но не Secure Enclave. Таким образом, вам нужно будет исправить систему, чтобы либо обновить код, который отвечает за взаимодействие с SEP, чтобы он работал с текущей подписанной прошивкой, либо чтобы вообще не разговаривать с SEP.
Теперь существует еще одна уязвимость под названием blackbird — на этот раз в SEPROM. Он ограничен чипами A8-A10 (включая ваш iPhone SE) и допускает два возможных решения:
- Сигнатуры прошивки Apple привязывают конкретную версию к конкретному устройству. Если вы ранее сохранили такую подпись, когда Apple их раздала, вы можете использовать эти две ошибки для перехода на такую версию, а затем продолжать использовать ее без взлома.
- Если вы не сохранили такую подпись для своего устройства, вы все равно можете загрузить неподписанную прошивку SEPOS через DFU, чтобы вы могли, по крайней мере, загружать старые версии с привязкой.
А теперь для самоподключения: я работаю в команде разработчиков джейлбрейка checkra1n, и мы планируем реализовать разумный интерфейс для вышеупомянутых процедур — но до нас еще далеко, и это не наш главный приоритет.
Источник