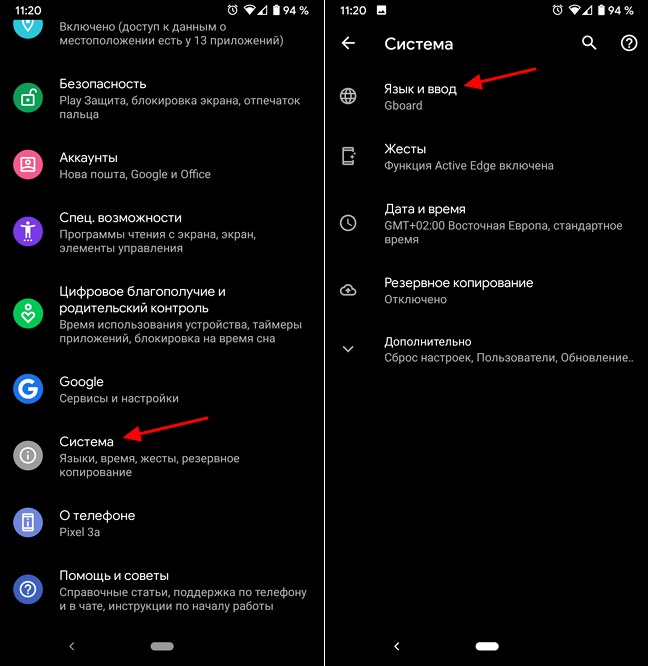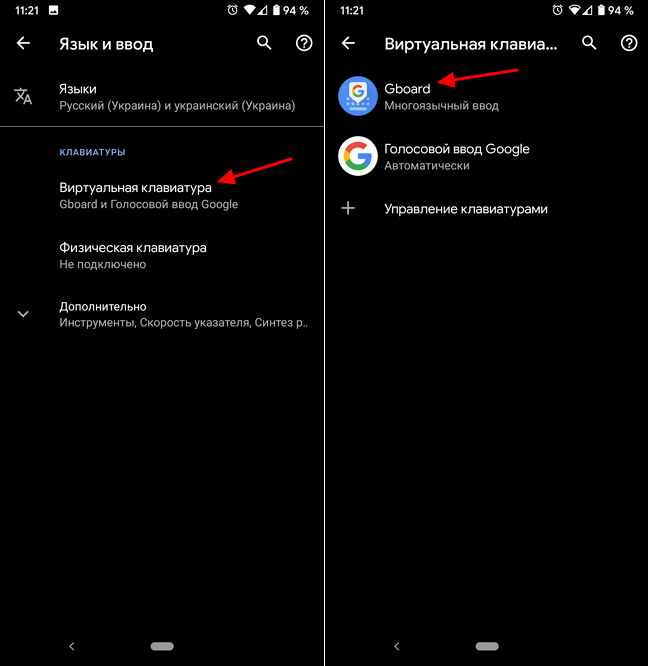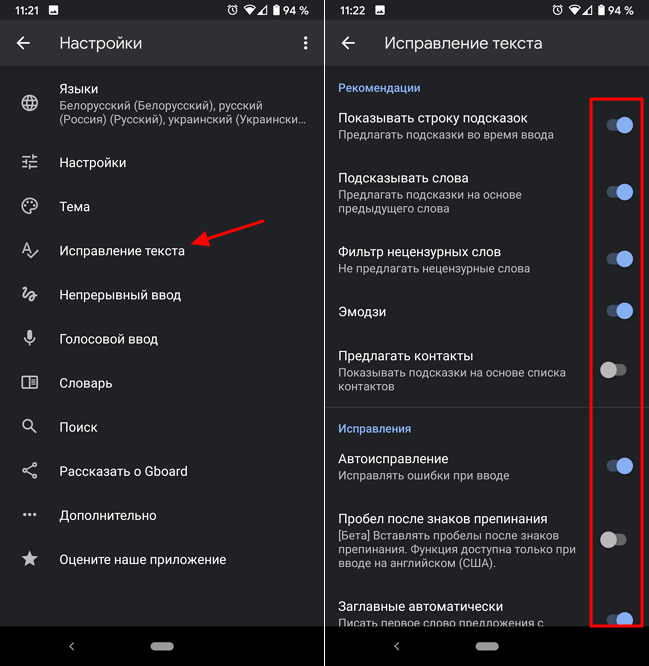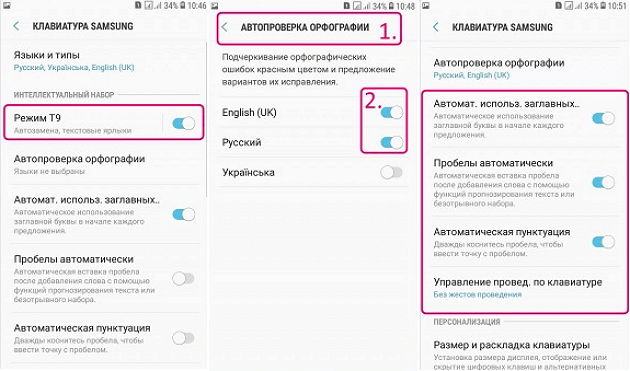- Как удалить выученные слова с клавиатуры на Android
- Удалить слова из Gboard
- Способ №1: Удалить с клавиатуры
- Метод # 2: удалить из личного словаря
- Метод № 3: удалить все выученные слова из Gboard
- Удалить слова с клавиатуры Samsung
- Метод №1: удалить все выученные слова
- Метод № 2: удалить определенное слово
- Удалить слова из SwiftKey
- Способ №1: Удалить с клавиатуры
- Метод # 2: удалить все выученные слова из Swiftkey
- Удалить слова из Grammarly
- Удаляйте слова с самого Android-устройства
- Как отключить исправление ошибок и автозамену слов в тексте на Android
Как удалить выученные слова с клавиатуры на Android
Одно из преимуществ письма на мобильных устройствах по сравнению с настольным компьютером — это использование персонализированных данных на мобильных устройствах. Мобильные устройства со временем учат новые слова и адаптируются к вашему стилю письма. Это также помогает улучшить результаты прогнозов. Однако это благословение часто может превратиться в проклятие.
Поскольку мобильные клавиатуры каждый день учат новые слова, они в конечном итоге заучивают и наши слова с ошибками. Это может сильно раздражать, так как вы увидите слова с ошибками на панели подсказок. А со временем сама система предсказания слов становится неэффективной.
Если вы боретесь с неверными предсказаниями и хотите опустить эти слова с ошибками или даже начать заново без предсказаний заученных слов, у нас есть пара советов, которые могут вам подойти.
Читайте также: Лучшие предустановленные виджеты Android
Удалить слова из Gboard
Gboard — одна из клавиатур, которые по умолчанию установлены на большинстве устройств Andriod. Если вы используете Gboard, то удалить из него сохраненные слова и варианты слов довольно просто.
Способ №1: Удалить с клавиатуры
Запустите клавиатуру, коснувшись текстового поля любого приложения.
После открытия клавиатуры вы можете ввести слово, которое хотите удалить.
Слово может быть запрошено еще до того, как вы его напечатаете.
Нажмите и удерживайте слово на панели предложений текста.
Вы увидите корзину с надписью «Удалить предложение» над ней.
Перетащите слово в корзину, чтобы слово было удалено с клавиатуры.
После того, как предложение будет удалено, оно больше не будет отображаться как предложение во время ввода.
Метод # 2: удалить из личного словаря
Если вы добавили в свой личный словарь слово, которое хотите удалить, вы можете получить к нему доступ двумя способами.
№1. Хотя настройки клавиатуры
Когда ваша клавиатура открыта, вы можете нажать значок настроек на панели над клавиатурой.
Вы перейдете к настройкам клавиатуры.
№2. Через настройки устройства
Если вы хотите получить доступ к своему личному словарю, не запуская клавиатуру, вам необходимо открыть настройки своего устройства.
Прокрутите вниз и нажмите Система.
В меню «Система» выберите «Язык и ввод».
Нажмите на виртуальную клавиатуру.
Нажмите на Gboard из списка клавиатур.
Вы перейдете к настройкам клавиатуры.
В настройках клавиатуры нажмите «Словарь».
Затем вам нужно открыть Личный словарь.
Вам будут показаны языки, которые вы установили по умолчанию.
Нажмите на языковой словарь, из которого вы хотите удалить слово.
Вы увидите список слов, сохраненных в словаре.
Нажатие на любое слово позволит вам отредактировать или удалить слово. Чтобы удалить слово, вам нужно нажать на значок корзины в правом верхнем углу.
Примечание: Вы не можете удалить несколько слов из словаря вместе. Вы должны удалить слова по отдельности, сначала нажав на них, а затем нажав значок удаления.
Метод № 3: удалить все выученные слова из Gboard
Чтобы удалить все слова, которые выучил Gboard, вам необходимо удалить все сохраненные данные.
Вам нужно открыть настройки Gboard либо с клавиатуры, либо из настроек устройства, как описано выше.
После того, как вы откроете настройки Gboard, вам нужно нажать на Advanced.
Нажмите «Удалить выученные слова и данные».
Вам будет предложено ввести номер для подтверждения удаления.
Как только вы введете номер, все выученные слова будут удалены.
Связанный: Советы и хитрости Google Ассистента
Удалить слова с клавиатуры Samsung
Метод №1: удалить все выученные слова
Откройте приложение «Настройки» на телефоне Samsung и перейдите к Общее руководство. Теперь нажмите Язык и ввод .
Нажать на Экранная клавиатура.
Теперь выберите Клавиатура Samsung из списка клавиатур.
Кран Сброс до настроек по умолчанию.
Нажать на Удалите персонализированные прогнозы.
Кран Стереть для подтверждения действия.
Метод № 2: удалить определенное слово
Как и в Gboard, нажмите и удерживайте слово, которое хотите удалить. Вы увидите всплывающее окно с вопросом, хотите ли вы удалить это слово. Нажмите «ОК» для подтверждения.
Удалить слова из SwiftKey
Microsoft Swiftkey — еще одна клавиатура, которая по умолчанию доступна на большинстве устройств Android.
Способ №1: Удалить с клавиатуры
Удалить слово из панели подсказок текста довольно просто.
Во-первых, вам нужно запустить клавиатуру, нажав на текстовое поле.
Теперь начните вводить слово, которое хотите удалить.
Как только вы заметите слово, вы можете нажать на него и удерживать.
Это даст вам диалоговое окно с вопросом, хотите ли вы снова убрать слово из предсказываемого.
Если вы нажмете ОК, слово будет удалено из подсказки текста.
Метод # 2: удалить все выученные слова из Swiftkey
Если вы хотите удалить все заученные слова, которые подобрала клавиатура, вам нужно сначала открыть настройки Swiftkey.
Для этого вы можете просто нажать на значок настроек (шестеренка) на клавиатуре Swiftkey. Другой способ сделать это — перейти в Настройки устройства> Система> Язык и ввод> Виртуальная клавиатура> Клавиатура Microsoft Swiftkey.
Когда откроется экран настроек клавиатуры, нажмите «Ввод».
Прокрутите вниз и нажмите Очистить данные ввода.
Диалоговое окно спросит, хотите ли вы продолжить.
Нажмите продолжить, чтобы удалить все выученные слова с помощью клавиатуры.
Удалить слова из Grammarly
Откройте приложение Grammarly Companion на своем устройстве Android и нажмите «Настройки Grammarly».
Теперь нажмите «Управление личным словарем» внизу экрана.
Прокрутите, чтобы найти слово, которое хотите удалить, или воспользуйтесь строкой поиска вверху.
Найдя, проведите пальцем влево по своему слову, пока оно не исчезнет с экрана.
И это все! Выбранное вами слово теперь будет удалено из вашего личного словаря в Grammarly и больше не будет предлагаться в ваших предложениях.
Удаляйте слова с самого Android-устройства
Если вы хотите удалить слова, сохраненные в личном словаре вашего устройства, вам не нужно открывать клавиатуру.
Откройте приложение «Настройки» на своем устройстве Android. Нажмите на Система.
Откройте язык и ввод.
Нажмите на Личный словарь в разделе Инструменты.
Здесь вы увидите словари разных языков, которые вы используете на своем устройстве. Нажмите на язык, на котором сохранено слово, которое вы хотите удалить.
Нажмите на слово, чтобы отредактировать его.
Затем нажмите значок удаления, чтобы удалить слово из словаря.
Таким образом вы можете запретить устройству запрашивать слово, которое вы не хотите видеть.
Источник
Как отключить исправление ошибок и автозамену слов в тексте на Android
Большинство современных Android смартфонов и виртуальных клавиатур, которые на них используются, поддерживают автоматическое исправление ошибок в тексте и автозамену слов. В большинстве случаев это очень удобная функция, которая позволяет набирать текст более быстро и с меньшим количеством ошибок. Но, для некоторых пользователей подобные автоисправления создают больше проблем чем пользы, и они стремятся ее отключить. К счастью, эта проблема решается достаточно просто. В настройках виртуальной клавиатуры всегда присутствуют опции, которые позволяют отключить исправление ошибок, автозамену слов и другие функции, которые изменяют набранный пользователем текст.
Шаг № 1. Открываем «Настройки – Система – Язык и ввод».
Для того чтобы отключить исправление ошибок и автозамену слов в тексте на Android телефоне вам нужно зайти в приложение «Настройки» и перейти в раздел «Система – Язык и ввод».
Шаг № 2. Переходим в подраздел «Виртуальная клавиатура».
После этого перед вами появятся настройки языков и клавиатур. Здесь нужно перейти в подраздел «Виртуальная клавиатура» и выбрать ту клавиатуру, которой вы пользуетесь. Обратите внимание, исправление ошибок и замену слов нужно отключать отдельно для каждой клавиатуры. Поэтому, если вы переключитесь на использование другой клавиатуры, настройку нужно будет повторить. В нашем случае мы выбираем «Gboard» — стандартную клавиатуру от Google. У вас же название клавиатуры может отличаться.
Шаг № 3. Отключаем исправление ошибок и автозамену слов.
В результате должно появиться меню с настройками выбранной виртуальной клавиатуры. Данное меню может выглядеть по-разному, в зависимости от того, какую клавиатуру вы используете. На скриншоте внизу показаны настройки «Gboard». В данном случае нужно открыть раздел «Исправление текста» и отключить те опции, которые вам не нужны. У вас же раздел с настройками исправления текста может называться по-другому.
В случае «Gboard» доступно достаточно много опций по исправлению текста:
- Показывать строку подсказок. Строка подсказок над клавиатурой, в которой появляются возможные варианты написания слов.
- Подсказывать слова. Подсказки на основе предыдущего набранного слова.
- Фильтр нецензурных слов. Подсказки с учетом нецензурных слов.
- Эмодзи. Быстрая вставка эмодзи в текст.
- Предлагать контакты. Подсказки с контактами из вашей телефонной книги.
- Автоисправления. Автоматическое исправление ошибок при наборе текста.
- Пробел после знаков препинания. Автоматическая вставка пробелов после знаков препинания.
- Заглавные автоматически. Автоматическая замена первой буквы предложения на заглавную.
- Точки автоматически. Автоматическая установка точек с помощью двойного нажатия на пробел.
- Проверка правописания. Подчеркивание слов с ошибками.
Для примера также покажем настройки стандартной клавиатуры Samsung.
В настройках клавиатуры Samsung список доступных опций совершенно другой:
- Режим Т9. Автозамена при наборе текста, текстовые ярлыки.
- Автопроверка орфографии. Подчеркивание слов с орфографическими ошибками и варианты исправления.
- Автоматическое использование заглавных букв. Автоматическая вставка заглавных букв в начале предложения.
- Пробелы автоматически. Автоматическая вставка пробелов после завершения набора слова.
- Автоматическая пунктуация. Вставка точки при помощи двойного нажатия на пробел.
Источник