- Как включить Т9 на Андроид телефоне и планшете
- Как включить Т9
- Дополнительные настройки
- Настройка словаря Т9
- В заключение
- Как настроить клавиатуру на телефоне (Android)
- Настройка стандартной клавиатуры
- Использование сторонних приложений
- Отключение автоисправления и подсказок вводимых слов
- Как включить подсказки слов на Андроиде?
- Как включить подсказки на клавиатуре?
- Как включить Автоподстановку слов?
- Как включить словарь на клавиатуре?
- Как включить подсказки т9?
- Как включить автоматическое исправление ошибок?
- Как включить правописание на ноутбуке?
- Как сделать Автозамену слов в телефоне?
- Как включить подсказки Гугл на андроид?
- Как включить подсказки в гугле?
- Как включить режим т9 на Андроиде?
- Как сохранить слова на клавиатуре?
- Где найти настройки клавиатуры?
- Что такое т9 на телефоне?
- Как называется т9 на Андроиде?
Как включить Т9 на Андроид телефоне и планшете
Т9 значительно упрощает набор текста на мобильных устройствах за счет того, что предугадывает слово, которое вы хотите написать, дописывает его и исправляет сделанные ошибки.
В некоторых случаях эта опция может быть отключена в установках смартфона или планшета. Чтобы включить ее, нужно пройти в настройки устройства и сделать несколько изменений.
Прошлая публикация была посвящена тому, как отключить Т9 на андроид. Сегодня же мы наоборот рассмотрим, как включить Т9 на Хонор, Хуавей, Xiaomi и устройствах Android других производителей.
Интересно! Не на всех моделях телефонов и планшетов функция называется именно так. Это может быть автозамена, автокоррекция или другие варианты. Все они делают одно и тоже, просто имеют разные названия.
Как включить Т9
Рассмотрим, включение Т9 на примере официальной клавиатуры GBOARD, которая стоит на большинстве телефонов и планшетов Android.
1. Зайдите в настройки и перейдите в раздел «Язык и ввод», также он может находится в «Общих настройках». Откройте клавиатуру, которая установлена по умолчанию.
2. Перейдите в раздел с исправлением текста и включите функцию «Автоисправление».
Важно! В других клавиатурах эта опция может называться по-другому, чаще это — автокоррекция, в любом случае ищите ее в параметрах исправления текста.
Дополнительные настройки
Можно включить и дополнительные исправления в тексте, которые иногда могут действительно оказаться полезными.
Пробел после знаков препинания — делает тоже, что написано в названии. Пока не работает с русским языком, только с английским.
Автоматические заглавные — удобная функция, изменят слова после точки или начала абзаца, чтобы они начинались с заглавной буквы.
Точки с пробелом — при двойном нажатии на пробел ставит точку и пробел. Очень удобно.
Проверка правописания — подсвечивает неправильно написанные слова. Кому-то нравится, а кого-то отвлекает.
Интересно! В общих настройках также можно настроить: тему, функцию непрерывного ввода, голосовой ввод и указать другие параметры.
Настройка словаря Т9
Здесь же, в настройках клавиатуры, установленной по умолчанию, перейдите в раздел «Словарь». Тут можно добавить новые слова, удалить те, которые не используете или наоборот мешают.
Часто выручает, когда по ошибке были добавлены те слова, которые вообще не нужны. Просто заходите сюда и удаляете.
Интересно! Когда в строке подсказок при наборе текста вы нажимаете на слово, которого еще нет в словаре — оно автоматически туда попадает и в следующий раз будет предложено при написании.
В заключение
Теперь при печати, даже если вы ошиблись, система сама исправит слово на правильное и скорость набора текста возрастет в разы. Грамотных вам текстов.
Источник
Как настроить клавиатуру на телефоне (Android)
Пользователи смартфонов могут упростить работу с устройством с помощью индивидуальных настроек клавиатуры. На выбор юзера предоставляется множество вариантов тем и оформления клавиатуры, возможность устанавливать необходимые языки, звуки и вибрацию, размер шрифта.
Пользователи смартфонов могут упростить работу с устройством с помощью индивидуальных настроек клавиатуры. На выбор юзера предоставляется множество вариантов тем и оформления клавиатуры, возможность устанавливать необходимые языки, звуки и вибрацию, размер шрифта.
Активные пользователи социальных сетей и мессенджеров могут установить пакеты эмоджи, автоисправление текста, непрерывный ввод текста. Для тех, кто часто за рулем, незаменимой станет функция голосового набора сообщений.
Настройка стандартной клавиатуры
Чтобы открыть меню настроек клавиатуры, нужно выполнить такие действия:
- Открыть «Настройки» и найти пункт «Расширенные настройки».
- Перейти в меню «Язык и ввод». На экране будет отображаться меню настроек клавиатуры, первой опцией которых является настройка языка. Обратите внимание, что эта функция предполагает смену языка меню во всем телефоне.
Следующая опция отображает текущую клавиатуру и позволяет выполнить ее индивидуальные настройки.
При нажатии на «Управление клавиатурами» пользователь сможет:
В этом окне пользователь сможет настроить языки для голосового распознавания, включить функцию цензуры, распознавания речи оффлайн, разрешить команды по Bluetooth на заблокированном устройстве.
Использование сторонних приложений
Для примера представлена работа с популярным среди пользователей приложением SwiftKey. Разработчики этой программы предусмотрели возможность анализа стиля написания, благодаря чему появляются подсказки из словарного запаса пользователя, что ускоряет набор текста. Также особенностью этой клавиатуры являются встроенные смайлики и анимации.
После скачивания приложения нужно перейти в настройки и включить новую раскладку – SwiftKey.
После этого клавиатура примет такой вид:
При желании вернуться обратно к клавиатуре Gboard, нужно перейти в «Настройки» — «Расширенные настройки» — «Язык и ввод» — «Управление клавиатурами» и выбрать стандартное решение вашего Андроида.
Источник
Отключение автоисправления и подсказок вводимых слов

Ведущая ресурса Greenbot Флоранс Ион столкнулась с этой сложностью, поскольку ей приходится набирать тексты на румынском языке. И решила составить инструкцию для всех пользователей, которые хотели бы отключить автоисправление (автокоррекцию), но не знают как это сделать или не хотят долго копаться в настройках.
Лексикон пользователя может быть шире предлагаемого операционной системой. Кроме того, эти подсказки частенько просто сбивают с мысли. И хотелось бы, чтобы человек сам решал, что именно он собирается написать, а не прибегал для этого к помощи компьютерного псевдоинтеллекта.

Android известна своей чрезмерной автоматизацией. Сейчас эту операционную системы можно найти в самых различных технических средствах — от часов до автомобиля. Но порой забота компьютера о пользователе может оказаться слишком навязчивой. Клавиатура операционной системы стремится предсказать, какое слово собирается ввести ее пользователь. Эти подсказки бывают совершенно далеки от того, что необходимо пользователю. К примеру, в тех случаях, когда он использует английскую раскладку для набора текста на другом языке с латинским алфавитом. В этом случае автокоррекция вводимых слов будет только мешать пользователю.
Бесспорно, порой автокоррекция слов и отображаемые подсказки могут быть весьма удобны. Но в некоторых других ситуациях они не нужны. К счастью, эти функции легко как отключить, так и включить вновь. Достаточно просто знать, где в мобильной операционной системе Android располагаются соответствующие настройки.
Вне всякого сомнения, среди наших читателей немало опытнейших пользователей Android, которые умеют настраивать вещи и посложнее отключения автоматического исправления. Но ведь нас читают и новые пользователи популярнейшей в мире мобильной операционной системы, которые еще не успели постигнуть всю глубину ее тонкостей. Автокоррекция не относится к числу главных проблем Android, хотя порой и вызывает недовольство пользователей. 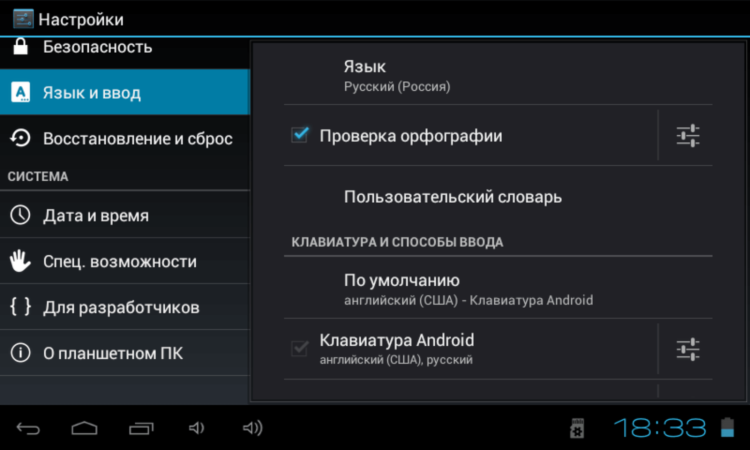
Прежде всего необходимо зайти в панель настроек Android, которая помогает привести операционную систему в соответствие со своими вкусами. В этой панели нужно найти пункт «Язык и ввод» (названия могут варьироваться в зависимости от версии Android и ее интерфейсной оболочки, важен смысл). Далее выбрать пункт «Клавиатура Android» и коснуться его пальцем. 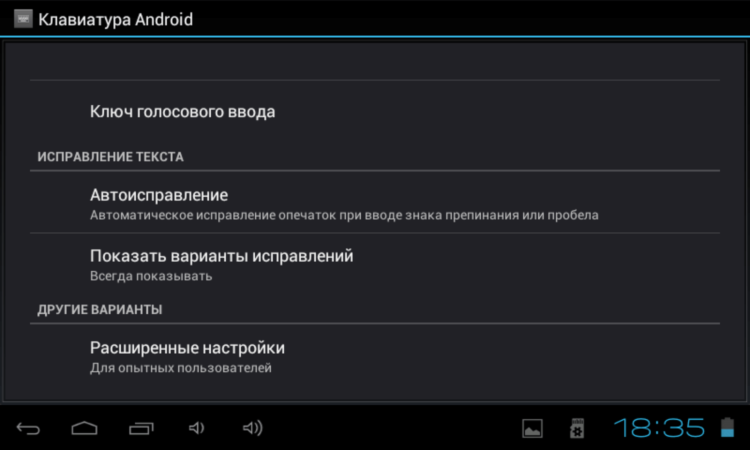
Открывшееся меню следует прокрутить до пункта «Автоисправление» и тапнуть на нем. 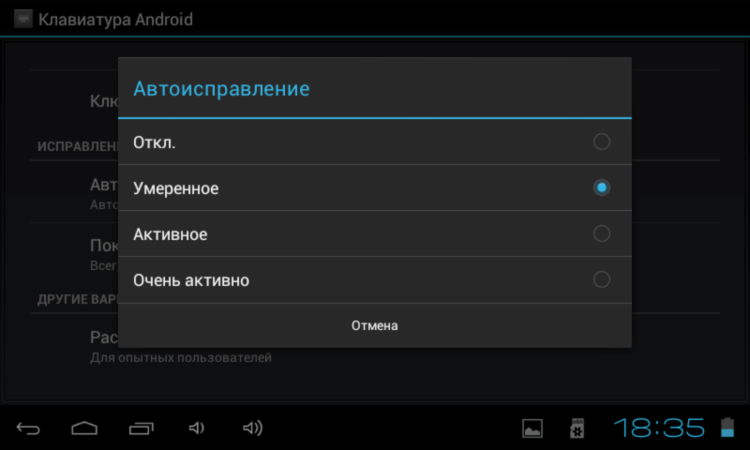
По умолчанию выбрано умеренное автоисправление. 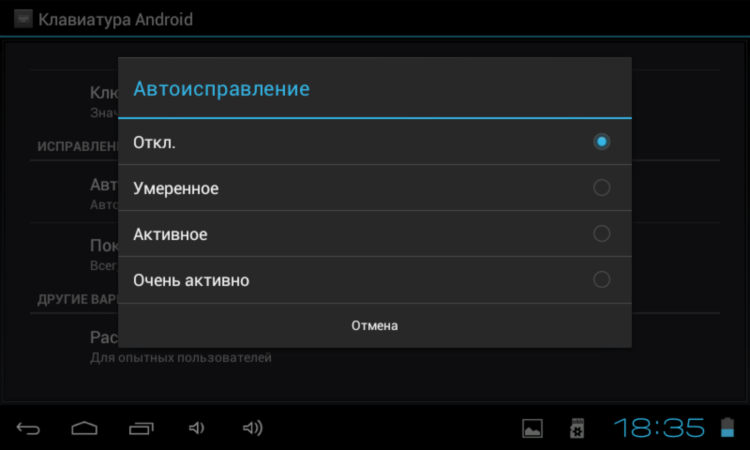
Вы можете изменить эту настройку, отключив автоисправление полностью, а также сделав его активным или очень активным, если эта функция операционной системы вам помогает. Касания будет достаточно. Диалоговое окно закроется, и новая настройка будет принята операционной системой. 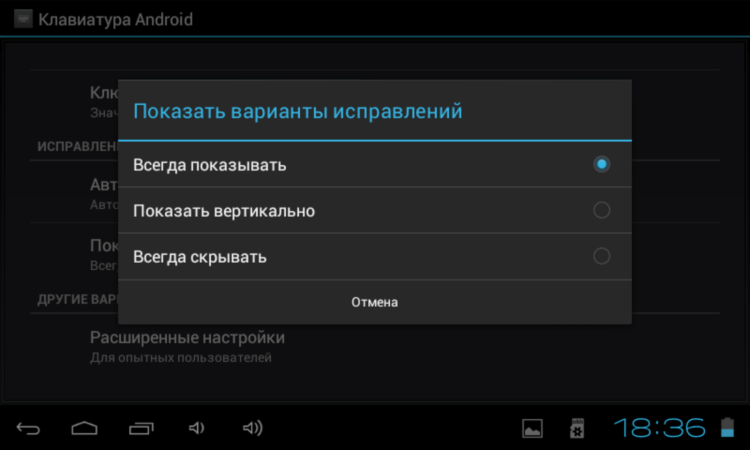
Но клавиатура Android также пытается подсказать пользователю те слова, которые он якобы собирается ввести. Далеко не всегда мобильный псевдоразум угадывает правильно. Трудно представить себе, чтобы эти подсказки помогли в переписке двух математиков, обсуждающих тонкие моменты изучаемой ими сложнейшей науки. И подобных ситуаций может быть немало. А это значит, что автоматические подсказки подчас бывает желательно отключить. 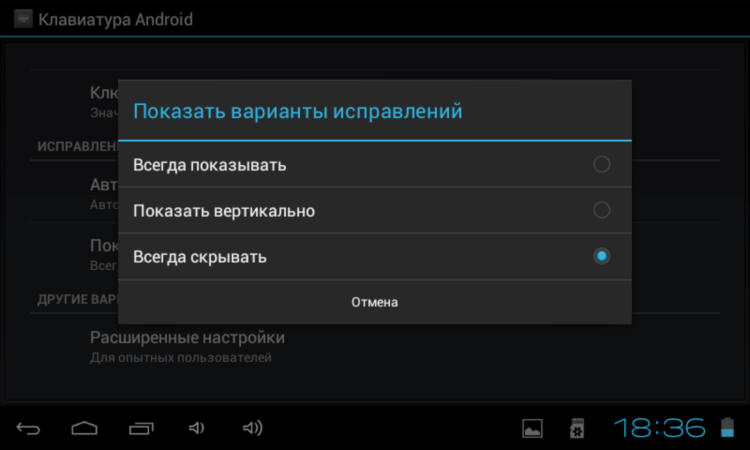
Следующий пункт — «Показать варианты исправлений». По умолчанию Android показывает их всегда. Этот пункт позволяет настроить операционную систему так, чтобы она выдавала подсказки только в том случае, когда устройство находится в вертикальной (портретной) развертке экрана или же вообще никогда не показывала варианты исправлений, предоставив пользователю самому решать, какое слово он собирается ввести и какие ошибки намерен в нем сделать.
Надо сказать, что описанный выше метод отключения автокоррекции — общий для всех Android-устройств. Некоторые кастомизированные приложения клавиатуры предоставляют более простой способ отключить автоматическое исправление вводимых пользователем слов. Для Android существуют также и сторонние приложения-клавиатуры.
Не уверенным в своем опыте пользователям следует записать последовательность действий, чтобы, в случае появившегося желания вновь вернуть настройки к их исходному состоянию, всегда иметь возможность сделать это.
По вашему мнению, функция автоисправления скорее полезна или больше отвлекает? Приходит ли она на помощь или лишь раздражает?
Источник
Как включить подсказки слов на Андроиде?
Как включить подсказки на клавиатуре?
Использование предиктивного набора текста
Нажмите «Настройки клавиатуры» и включите параметр «Предиктивный набор». Или перейдите в раздел «Настройки» > «Основные» > «Клавиатура» и включите или отключите параметр «Предиктивный набор».
Как включить Автоподстановку слов?
Откройте системные настройки, Язык и ввод > Клавиатура Google и нажмите на раздел «Исправление текста». Здесь можно включать и отключать автоисправление, блокировать нецензурные слова, подсказывает слова. Можно включить персонализированные подсказки, когда используются приложения Google и анализ вводимых вами слов.
Как включить словарь на клавиатуре?
Откройте приложение, где поддерживается ввод с клавиатуры и нажмите на поле для ввода, чтобы появилась клавиатура. Выберите иконку шестеренки, чтобы попасть в настройки Gboard. Здесь выберите «Словарь». Выберите «Личный словарь».
Как включить подсказки т9?
Вызовите клавиатуру и нажмите на значок в виде шестеренки, чтобы перейти в настройки. В открывшемся окне тапните на строку «Исправление текста». Шаг 2. Передвиньте ползунки «Показывать строку подсказок» и «Подсказывать слова» в состояние включено.
Как включить автоматическое исправление ошибок?
Ниже описано, как это сделать. На вкладке Файл выберите пункт Параметры, откройте раздел Правописание, снимите флажок Автоматически проверять орфографию и нажмите кнопку ОК. Чтобы снова включить проверку орфографии, повторите описанный выше процесс и установите флажок Автоматически проверять орфографию.
Как включить правописание на ноутбуке?
Чтобы включить его, откройте « Настройки» с помощью Win + I , затем выберите « Устройства»> «Набор текста» . В списке прокрутите вниз до раздела Аппаратная клавиатура . Здесь, включите слова с ошибками при вводе курсора. После этого Windows разрешит типичные ошибки при вводе текста в любом месте системы.
Как сделать Автозамену слов в телефоне?
В смартфонах на Android откройте меню «Настройки» и нажмите на «Язык и ввод». Выберите там установленную на данный момент клавиатуру и отключите пункт «Автокоррекция». Если вы не хотите полностью отказываться от данной функции, введите вручную все слова, которые iPhone не должен исправлять.
Как включить подсказки Гугл на андроид?
Как включить или выключить умный ввод
- Откройте приложение Gmail на устройстве Android.
- В левом верхнем углу экрана нажмите на значок меню «Настройки» .
- Выберите аккаунт.
- Чтобы выключить подсказки, снимите флажок Умный ввод. Чтобы их включить, установите этот флажок.
Как включить подсказки в гугле?
Как включить или выключить умный ввод
- Откройте Gmail на компьютере.
- В правом верхнем углу нажмите на значок «Настройки» Все настройки.
- На вкладке «Общие» найдите пункт «Умный ввод».
- Выберите Включить подсказки при вводе или Отключить подсказки при вводе.
Как включить режим т9 на Андроиде?
Как включить и выключить Т9 на Android?
- Первым делом, откройте настройки телефона.
- Перейдите в подменю «Язык и ввод» и найдите среди опций настройки используемой клавиатуры. …
- Выбрав нужную клавиатуру в списке, перейдите во вкладку «Интеллектуальный набор».
- В настройках набора найдите «Режим Т9» и деактивируйте его.
Как сохранить слова на клавиатуре?
Чтобы скопировать текст с помощью клавиатуры зажмите кнопку Ctrl, а затем кликните клавишу C. Обычно задействуется левый Ctrl, что позволяет пользоваться сочетанием одной рукой. Существует альтернативный способ копирования, зажмите Ctrl, далее кликните Insert (Ins часто на ноутбуках), обычно в ходу правый Ctrl.
Где найти настройки клавиатуры?
Чтобы открыть меню настроек клавиатуры, нужно выполнить такие действия:
- Открыть «Настройки» и найти пункт «Расширенные настройки».
- Перейти в меню «Язык и ввод». …
- выполнить настройки ввода;
- настроить голосовой поиск. …
- Выбрать языки раскладки клавиатуры. …
- Выполнить тонкие «Настройки». …
- Установить «Темы» клавиатуры.
Что такое т9 на телефоне?
T9 — предиктивная (предугадывающая) система набора текстов для мобильных телефонов. Название T9 происходит от англ. Text on 9 keys, то есть набор текста на 9 кнопках. … Функция продолжения слова появилась в Т9 версии 5.1.
Как называется т9 на Андроиде?
Т9 – это умный помощник для облегчения ввода текста на мобильном телефоне. Сокращение Т9 происходит от английского «Text on 9 keys», что означает набор текста на 9 кнопках, когда мы набирали текст с помощью цифровых кнопок обычного кнопочного телефона. Впервые такой ввод был использован на телефоне в 1999 году.
Источник








