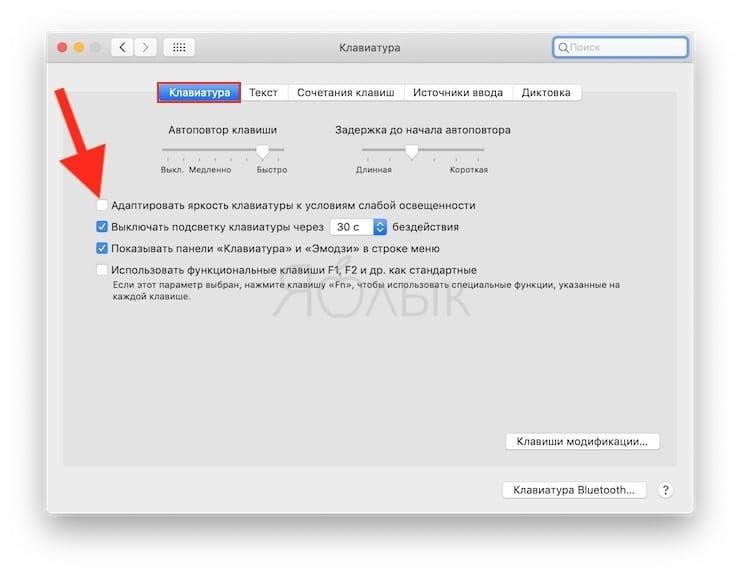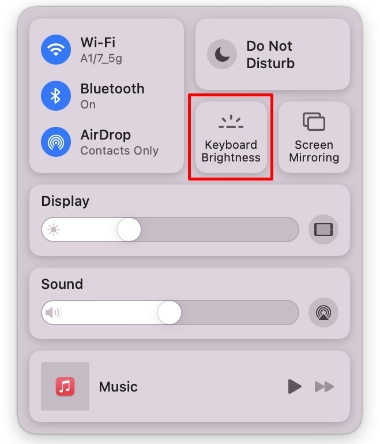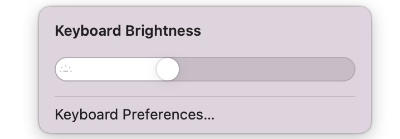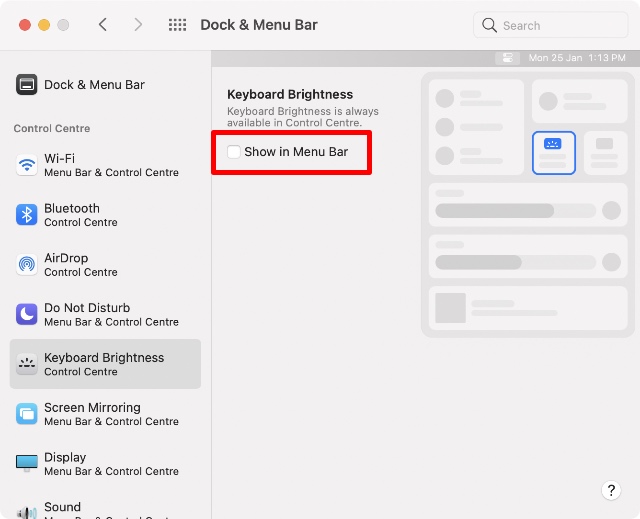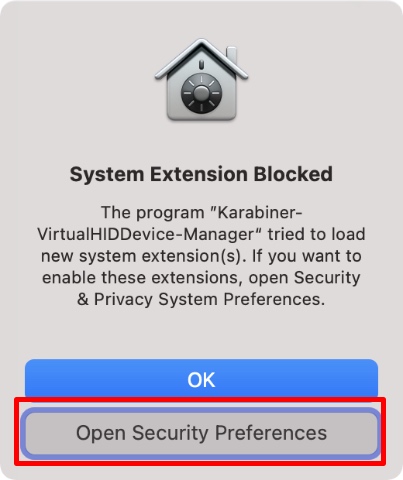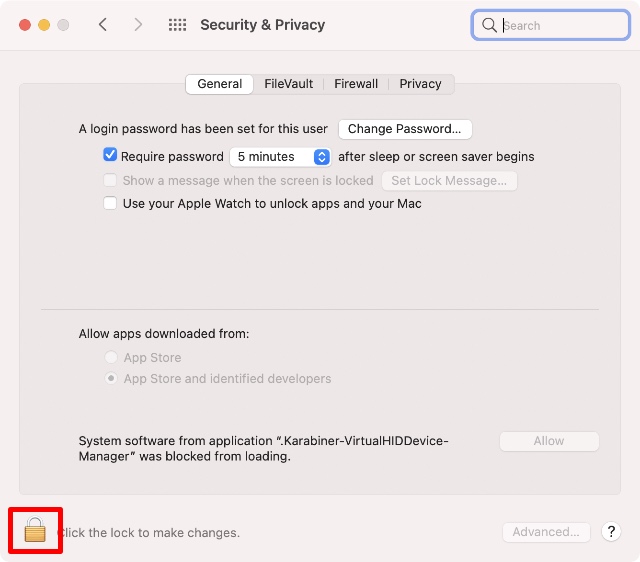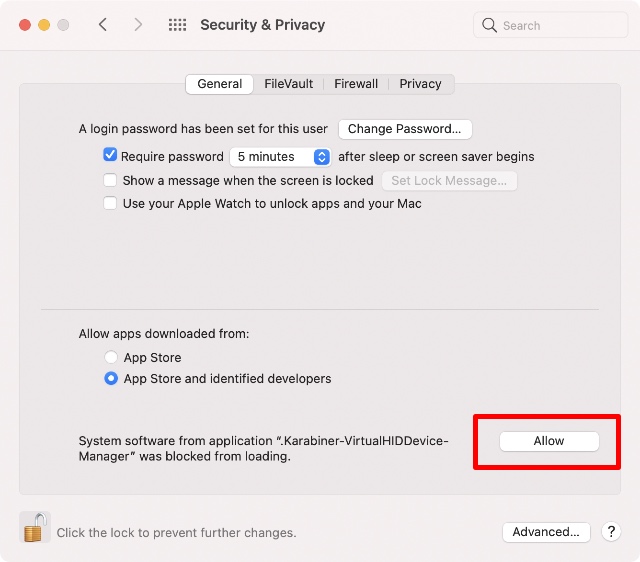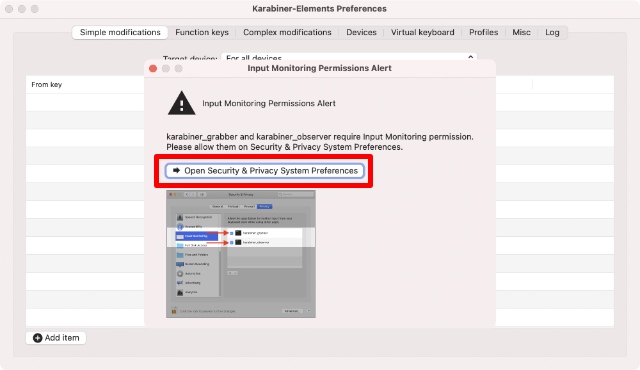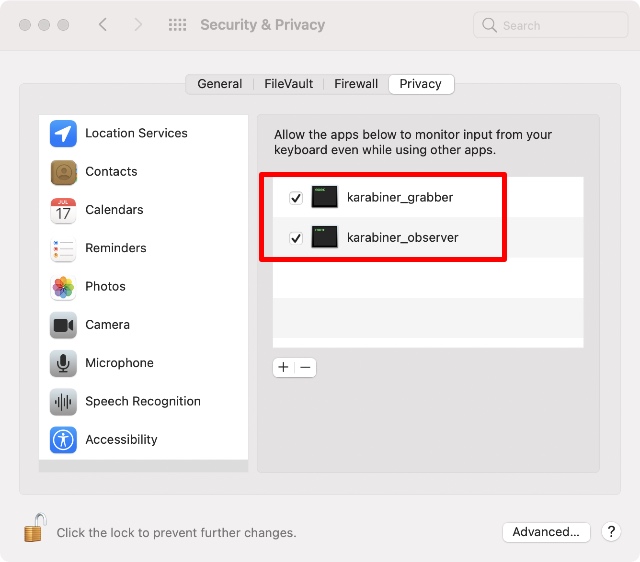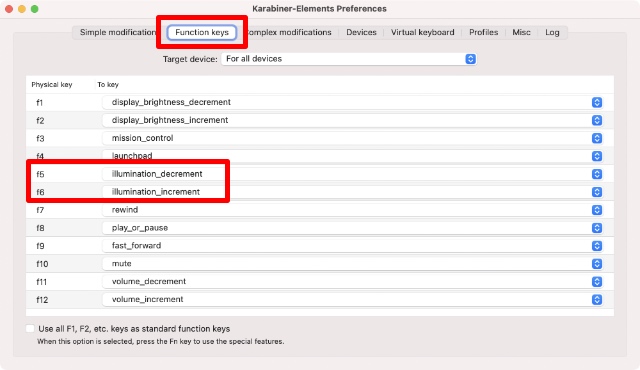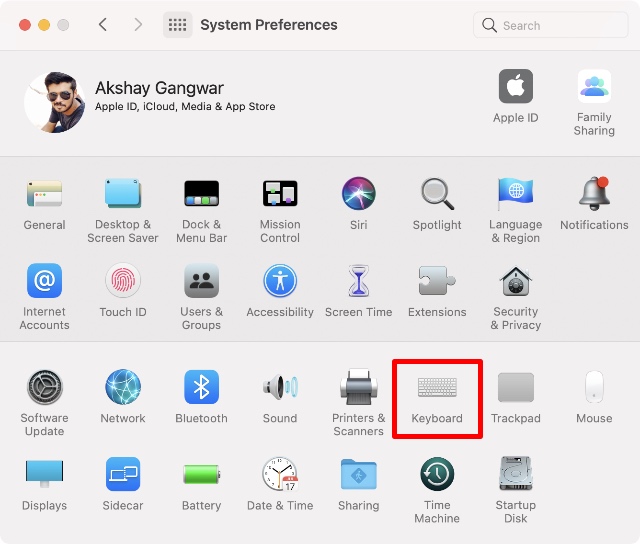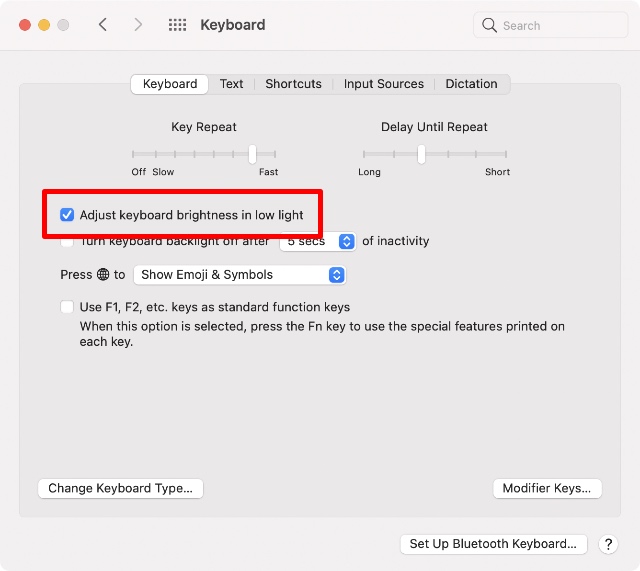- Как регулировать яркость подсветки клавиатуры на Macbook Pro или MacBook Air
- Как регулировать яркость подсветки клавиатуры на Macbook Pro или MacBook Air
- Как вернуть подсветку клавиатуры
- Подсветка клавиатуры не работает на MacBook Pro / Air? Попробуйте 3 простых решения
- 3 совета, как исправить подсветку клавиатуры на MacBook Pro или Air
- Решение № 1. Отрегулируйте Mac и датчик освещенности
- Решение №2: Управляйте подсветкой клавиш вручную
- Решение # 3: сбросьте SMC
- Помогите! Подсветка клавиатуры моего Mac все еще не работает
- Включение и выключение подсветки клавиатуры Mac
- Настройка подсветки клавиатуры вручную или выключение подсветки
- Автоматическая регулировка яркости подсветки при слабой освещенности
- Автоматическое выключение подсветки клавиатуры после периода бездействия
- Как включить подсветку клавиатуры на МакБуке?
- Как работает подсветка
- Как включить
- Как настроить яркость клавиатуры в MacBook M1
- Изменение яркости клавиатуры в M1 MacBook Air и Pro
- Отрегулируйте яркость клавиатуры с помощью Центра управления
- Добавить настройку яркости клавиатуры в строку меню
- Верните сочетания клавиш для регулировки яркости клавиатуры на MacBook M1
- Отключить автоматическую яркость подсветки клавиатуры
- Легко регулируйте яркость клавиатуры на вашем Mac
Как регулировать яркость подсветки клавиатуры на Macbook Pro или MacBook Air
История становления рынка персональных компьютеров сложилась таким образом, что большинство современных владельцев Mac ранее пользовались компьютерами на базе ОС Windows. Отсюда ряд последствий – многие новоиспеченные «маководы» даже не догадываются о некоторых простейших функциях свои компьютеров.
Подсветка клавиатуры на Mac – одна из тех приятных мелочей, без которых со временем перестаешь представлять свою жизнь. За ее определение отвечает светочувствительный датчик, расположенный выше дисплея, рядом с FaceTime-камерой. Видеть все клавиши при плохом освещении – штука иногда очень и очень полезная! Но… иногда отключить её тоже нужно. Как это сделать?
Зачастую самая главная причина – желание немного сэкономить заряд батареи, ведь на подсветку тоже расходуется драгоценная энергия из аккумулятора. Опять-таки, кто-то в подсветке просто не нуждается – зачем она нужна человеку, который знает расположение клавиш на клавиатуре на «пятерку»?
Как регулировать яркость подсветки клавиатуры на Macbook Pro или MacBook Air
1. Перейдите в меню Apple («яблочко» в левом верхнем углу экрана).
2. Выберите Системные настройки, затем – Клавиатура.
3. На вкладке Клавиатура снимите «галочку» напротив надписи Адаптировать яркость клавиатуры к условиям слабой освещенности. Это очень важный пункт – если его проигнорировать, подсветка клавиатуры рано или поздно включится опять.
4. Теперь нажимайте клавишу F5 на (или fn + F5, или найдите её на Touch Bar) до тех пор, пока подсветка клавиатуры не отключится полностью.
Готово – теперь подсветка клавиатуры на вашем Mac отключена. Если хотите в этом удостовериться – просто посмотрите на кнопки в темноте. Не подсвечены? Отлично – значит, вы всё сделали правильно.
Как вернуть подсветку клавиатуры
1. Вернитесь в Системные настройки, и в разделе Клавиатура верните «адаптационную» галочку на место.
2. Затем нажимайте клавишу F6 на клавиатуре, чтобы сначала активировать подсветку, а затем установить комфортный уровень «под себя» (нажимайте F5 и F6).
Источник
Подсветка клавиатуры не работает на MacBook Pro / Air? Попробуйте 3 простых решения
В наши дни все портативные Mac в линейке MacBook Pro и Air имеют клавиатуру с подсветкой, которая не только упрощает ввод текста при тусклом освещении, но, давайте посмотрим правде в глаза, это также выглядит действительно модно. Поскольку для подсветки используются светодиоды с очень низким энергопотреблением, срок службы батареи не сильно пострадает, если яркость установлена на разумном или низком уровне, поэтому многие люди предпочитают, чтобы клавиатура с подсветкой отображалась все время, даже если ситуация с освещением не требует использования.
Но иногда клавиатура с подсветкой на ноутбуке Mac вообще не работает, по-видимому, без видимой причины… и даже попытка вручную управлять подсветкой с помощью сочетаний клавиш предполагает, что эта функция не работает или отключена.
Есть несколько возможных причин, по которым подсветка перестает работать на MacBook Pro, MacBook или MacBook Air, большинство из которых предлагает простые разрешения. Если вы обнаружите, что подсветка клавиатуры не работает на клавиатуре MacBook Air или MacBook Pro, выполните действия по устранению неполадок, описанные ниже. Чаще всего вы можете решить ситуацию довольно быстро и легко.
3 совета, как исправить подсветку клавиатуры на MacBook Pro или Air
Прежде всего, убедитесь, что ваш ноутбук Mac поддерживает подсветку клавиатуры (практически все новые модели MacBook Pro, MacBook Air или MacBook поддерживают) и что подсветка клавиатуры включена. Самый простой способ проверить, включена ли подсветка клавиатуры, — это попытаться настроить подсветку, чтобы сделать ее ярче, что обычно делается нажатием клавиши «F6» на ноутбуках Mac.
Решение № 1. Отрегулируйте Mac и датчик освещенности
В некоторых ситуациях прямое освещение, яркий свет, солнечный свет или блики могут попадать прямо на датчик освещенности на MacBook Pro или MacBook Air, и когда это происходит, индикатор освещения и элементы управления блокируются.
Решение этого достаточно простое: отрегулируйте Mac так, чтобы источник яркого освещения больше не светил на дисплей и рядом с фронтальной камерой. Это функция, а не ошибка, она предназначена для автоматического отключения подсветки, когда она не нужна, и она все равно не будет видна, например, при использовании MacBook на открытом воздухе на солнце.
Если вы никогда не испытывали этого на себе, вы можете довольно легко проверить это даже в темной, как смоль, комнате. Просто включите фонарик или яркий свет рядом с камерой FaceTime в верхней части экрана, и клавиатура с подсветкой погаснет. Не допускайте попадания яркого источника света в область камеры, и клавиатура снова будет подсвечена.
Решение №2: Управляйте подсветкой клавиш вручную
Иногда регулировки положения MacBook недостаточно, и у меня был опыт работы с несколькими особенно стойкими клавиатурами MacBook Air, подсветка которых просто не реагировала на внешние условия освещения. Иногда проблему чувствительности можно решить с помощью решения №3, предлагаемого ниже, но другое решение — просто использовать ручное управление подсветкой и остановить автоматическую регулировку освещения.
Вы можете управлять подсветкой клавиатуры вручную с помощью Системных настроек, а затем с помощью клавиш F5 и F6 настроить силу подсветки:
- Откройте «Системные настройки» из меню Apple и перейдите на панель «Клавиатура».
- Снимите флажок «Автоматически подсвечивать клавиатуру при слабом освещении».
Теперь ты должен используйте клавиши клавиатуры F5 и F6 для ручного управления уровнем подсветки клавиш, это становится единственным способом воздействия на освещение.
Это может показаться немного противоречивым, но отключение функции автоматической подсветки дает вам полное ручное управление клавишами с подсветкой, что позволяет вам установить уровень яркости, который вы хотите использовать все время, и он останется неизменным, независимо от внешних условий освещения, попадающих в датчики или нет. Просто имейте в виду, что подсветка клавиш больше не будет регулироваться сама собой, поэтому, если вы заметите какие-либо негативные последствия для батареи, вы можете установить яркость на нижнем уровне.
Решение # 3: сбросьте SMC
Клавиши с подсветкой вообще не работают, и вы уверены, что MacBook поддерживает эту функцию? Переключатель «Автоматическая подсветка клавиатуры при слабом освещении» полностью отсутствует в настройках клавиатуры? Возможно, вам потребуется перезагрузить контроллер управления системой (SMC), чтобы снова вернуть все в порядок. SMC управляет множеством аппаратных опций и функциями питания на уровне системы, и иногда что-то может пойти наперекосяк в ходе основных обновлений версии OS X или без очевидной причины. Мы рассмотрели множество причин, по которым и как вы хотели бы сбросить SMC, и проблемы с клавиатурой с подсветкой — одна из них… это может решить некоторые из наиболее трудных ситуаций.
Обратите внимание, что это требуется довольно редко, но если все остальное не помогло, вы можете следовать нашим инструкциям или официальное пошаговое руководство от службы поддержки Apple. Вам необходимо перезагрузить MacBook Air / Pro, чтобы выполнить сброс SMC.
Помогите! Подсветка клавиатуры моего Mac все еще не работает
Если вы попробовали все вышеперечисленное и по-прежнему не нашли ничего подходящего, возможно, у вас проблема с оборудованием. Это маловероятно, но лучше всего на данном этапе обратиться к официальным каналам через службу поддержки Apple. Обратитесь в AppleCare или назначьте встречу в Genius Bar, они смогут выяснить это и заставить ключи снова заработать или заменить неисправную систему освещения в крайне маловероятном случае реальной проблемы с оборудованием. Обратите внимание, что контакт с жидкостью и незначительные брызги на клавиатуре могут повлиять на подсветку, в то время как остальная часть MacBook сохраняет полную функциональность, поэтому, если у Mac возникла проблема с жидкостью, это также могло быть причиной.
Источник
Включение и выключение подсветки клавиатуры Mac
Если клавиатура Вашего ноутбука Mac оснащена подсветкой, можно настроить яркость подсветки при использовании Mac в условиях слабой освещенности. Также можно выключить подсветку.
Настройка подсветки клавиатуры вручную или выключение подсветки
В зависимости от модели Mac выполните одно из следующих действий.
На клавиатуре нажимайте клавишу увеличения яркости 


В Пункте управления нажмите «Яркость клавиш», затем перетяните бегунок.
В панели Touch Bar разверните полосу управления Control Strip, затем касайтесь кнопки увеличения яркости 


Автоматическая регулировка яркости подсветки при слабой освещенности
Выберите меню «Apple»
> «Системные настройки», нажмите «Клавиатура» 
Установите флажок «Адаптировать яркость клавиатуры к условиям слабой освещенности».
Автоматическое выключение подсветки клавиатуры после периода бездействия
Выберите меню «Apple»
> «Системные настройки», нажмите «Клавиатура» 
Выберите «Выключать подсветку клавиатуры через [период времени] бездействия», затем выберите длительность во всплывающем меню.
Совет. Датчик освещенности расположен в верхней части компьютера рядом с камерой, поэтому следите за тем, чтобы при использовании Mac в условиях слабой освещенности эта часть компьютера не была закрыта.
Источник
Как включить подсветку клавиатуры на МакБуке?
Сейчас очень популярными становятся подсветки в клавиатурах. Это выглядит красиво, а также помогает работать, или играть в ночное время. Сегодня мы расскажем, как включить подсветку клавиатуры на МакБуке, и как это работает.
Как работает подсветка
Подсветка для клавиатуры МакБука работает при помощи специальных светодиодов, которые установлены внутри ноутбука, а именно под клавишами. Когда они начинают работать, то клавиатура подсвечивается, что позволяет печатать в темноте.
Включается клавиатура при помощи специальных датчиков освещения. Эти датчики находятся в сетке динамиков. Стоит убедиться, что они не закрыты каким-то предметом, иначе подсветка не включится.
Стоит отметить, что специально включить светодиоды не получится. Они запускаются в том случае, если внешняя среда будет достаточно темной для датчиков. Это нужно для того, чтобы попусту не тратить мощность и энергию.
Как включить
Включается эта функция достаточно легко. Вам потребуется просто зайти в системные настройки. В них необходимо отыскать пункт «Клавиатура».
В этом пункте производится полная настройка клавиатуры, вплоть до раскладки, а также подсветки. Для того, чтобы она работала, нужно нажать на пункт «Включить подсветку клавиатуры при низком освещении». После этого подсветка будет включена.
Источник
Как настроить яркость клавиатуры в MacBook M1
Новые MacBook Air и MacBook Pro с чипами Apple M1 уже давно отсутствуют, и, похоже, всем нравится новый процессор Apple и его возможности. Хотя Apple более или менее сохранила тот же дизайн для новых MacBook, есть одно существенное изменение. Гигант из Купертино удалил сочетания клавиш для регулировки яркости клавиатуры и заменил их сочетаниями клавиш для Spotlight, DND и Dictation. Итак, если вам интересно, как изменить яркость подсветки клавиатуры, вот как настроить яркость клавиатуры в M1 MacBook Air и MacBook Pro.
Изменение яркости клавиатуры в M1 MacBook Air и Pro
Несмотря на то, что Apple удалила сочетания клавиш, есть много способов настроить яркость клавиатуры на новом MacBook M1. В этой статье мы обсудим все способы изменения подсветки клавиатуры и включения / выключения подсветки клавиатуры в MacBook Air M1. Кроме того, мы также расскажем, как вернуть эти сочетания клавиш на новый Mac.
Как обычно, вы можете использовать приведенное ниже содержание, чтобы перейти к любому конкретному разделу этой статьи.
Отрегулируйте яркость клавиатуры с помощью Центра управления
Самый простой способ изменить подсветку клавиатуры Mac — через Центр управления в macOS Big Sur. Вот что вам нужно сделать.
- Щелкните значок Центра управления в строке меню.
- Перетащите ползунок, чтобы настроить яркость клавиатуры на MacBook Air / Pro M1.
Добавить настройку яркости клавиатуры в строку меню
Если вам нужно очень часто регулировать яркость клавиатуры на ноутбуке Apple, выполнение этого через Центр управления может оказаться слишком трудоемким. В этом случае вы можете добавить меню яркости в строку меню вашего Mac.
- Щелкните значок Центра управления в строке меню.
- Перетащите параметр «Яркость клавиатуры» в строку меню.
Кроме того, вы можете перейти в «Системные настройки -> Док и строка меню -> Яркость клавиатуры» и установить флажок рядом с «Показать в строке меню».
Теперь вы можете щелкнуть этот значок в строке меню, чтобы изменить яркость клавиатуры, не заходя каждый раз в Центр управления.
Верните сочетания клавиш для регулировки яркости клавиатуры на MacBook M1
Если вы просто хотите использовать сочетания клавиш для настройки яркости на Mac, вы тоже можете это сделать. Однако для этого потребуется немного поработать. Вот что вам нужно сделать.
- Установите Karabiner Elements (Свободный) на вашем MacBook и запустите его.
- Ваш Mac может отображать сообщение об ошибке «Системное расширение заблокировано». Щелкните «Открыть настройки безопасности».
- Щелкните значок замка и введите свой пароль или используйте Touch ID для разблокировки.
- Запустите приложение Karabiner Elements и нажмите кнопку «Открыть настройки системы безопасности и конфиденциальности» во всплывающем окне, которое появляется на экране.
- Включите «karabiner_observer» и «karabiner_grabber».
- Закройте Karabiner Elements и перезапустите его. Щелкните «Функциональные клавиши» на верхней панели навигации. Вы увидите, что F5 и F6 были изменены на уменьшение и увеличение подсветки клавиатуры Mac.
Теперь вы можете использовать F5 и F6 для регулировки яркости клавиатуры на MacBook M1. Кстати, Karabiner автоматически меняет клавишу F4 на Launchpad. Если вы предпочитаете оставить его только для Spotlight, вы можете легко изменить это в приложении Karabiner Elements.
Примечание. Вы можете использовать Karabiner Elements для переназначения клавиатуры Mac практически любым удобным для вас способом.
Отключить автоматическую яркость подсветки клавиатуры
По умолчанию ваш Mac автоматически регулирует яркость клавиатуры в условиях низкой освещенности. Это действительно хорошо для увеличения срока службы батареи, но если вы не хотите, чтобы это происходило само по себе, вот как вы можете отключить эту функцию.
- Перейдите в Системные настройки -> Клавиатура.
- Снимите флажок «Регулировать яркость клавиатуры при слабом освещении».
Вот и все. Ваш Mac больше не будет автоматически настраивать яркость клавиатуры за вас.
Легко регулируйте яркость клавиатуры на вашем Mac
Это были методы, которые вы можете использовать для изменения яркости клавиатуры на своем новом MacBook M1. Лично мне кажется, что использование Karabiner Elements — это немного излишне, но это потому, что я обычно не очень часто регулирую яркость клавиатуры. Зайдите в Центр управления и отрегулируйте яркость клавиатуры.
Как насчет вас? Вы согласны с новым методом регулировки яркости клавиатуры на вашем ноутбуке? Или вы предпочитаете специальные сочетания клавиш? Дайте нам знать об этом в комментариях.
Источник