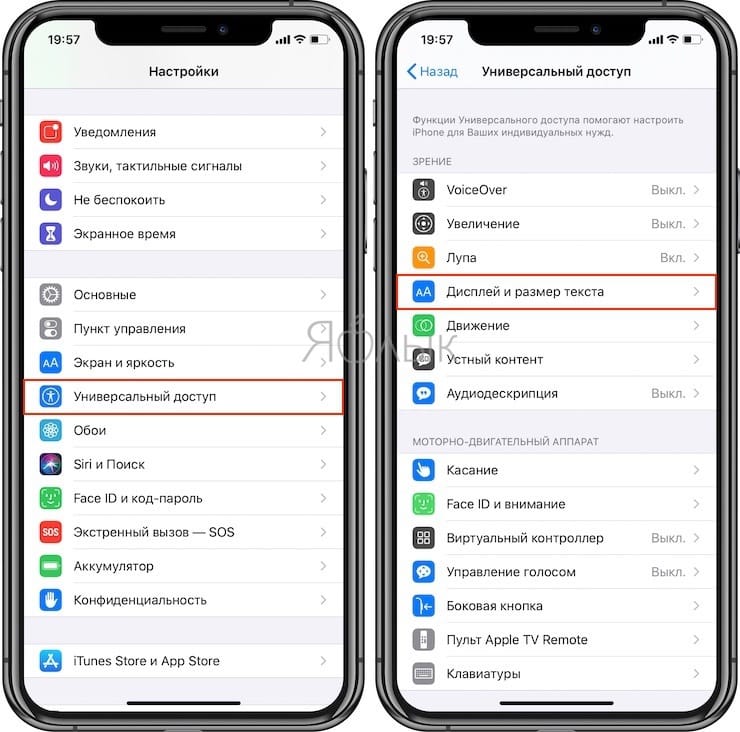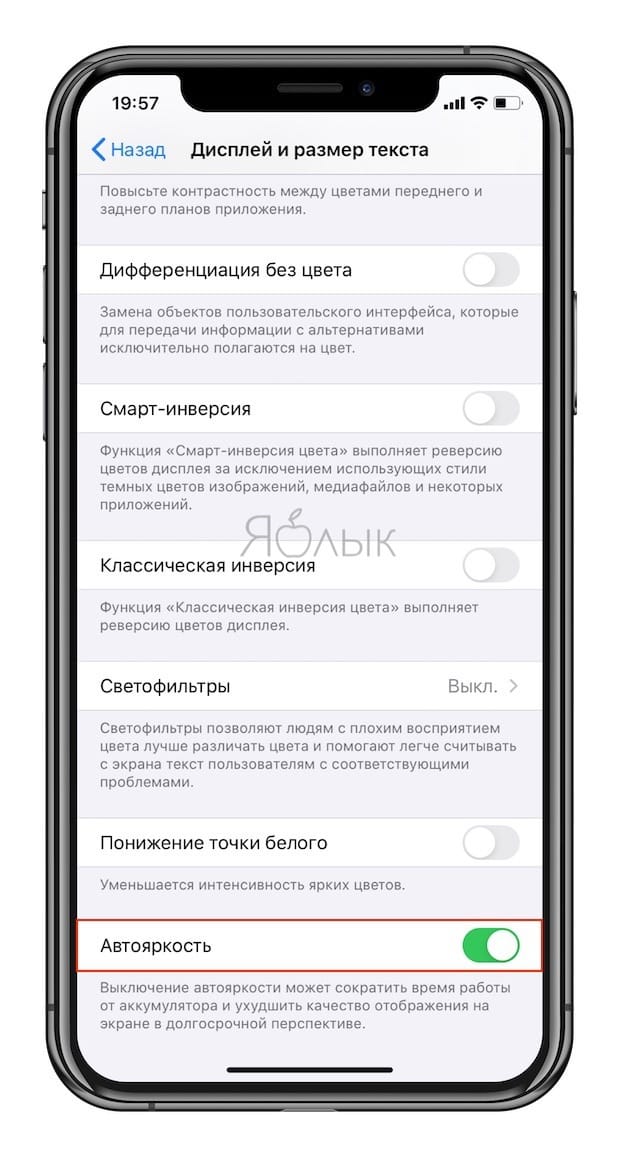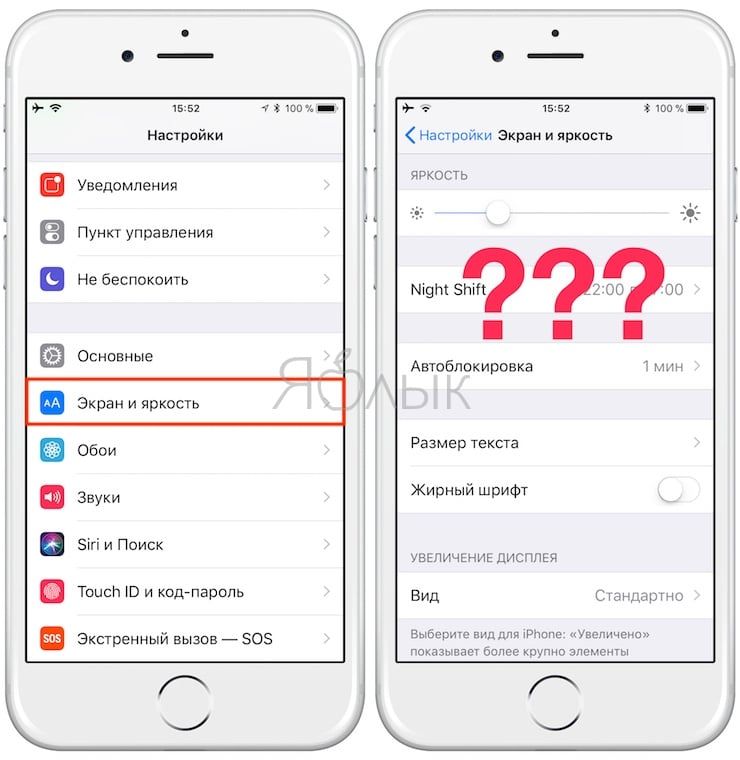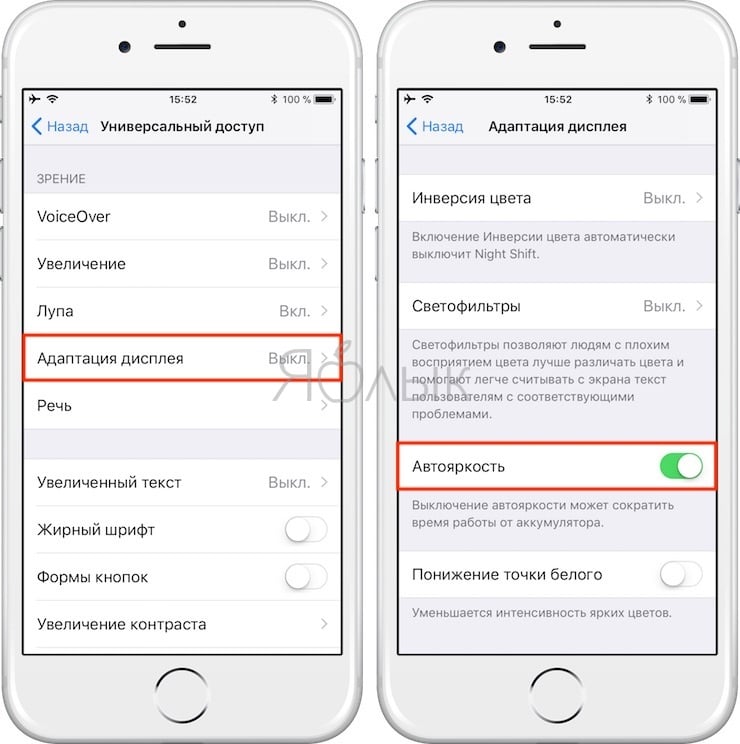- Используйте настройки дисплея и размера текста на устройствах iPhone, iPad и iPod touch
- Включение инверсии цвета
- Смарт-инверсия
- Классическая инверсия
- Включение светофильтров
- Выбор фильтра
- Настройка интенсивности цвета
- Настройка оттенка
- Дополнительные адаптации дисплея
- Ограничение частоты кадров
- Включение функций с помощью быстрых команд универсального доступа или Пункта управления
- Экран iPhone автоматически меняет яркость – как это исправить?
- Причины снижения яркости экрана на iPhone
- Как выключить «Автояркость» на iPhone?
- Автоблокировка на iPhone: как включить, отключить, почему не активна
- Как изменить время автоблокировки на Айфоне и Айпаде или отключить ее
- Почему автоблокировка на Айфоне бывает не активна?
- Калибровка автояркости iPhone
- Как откалибровать автояркость iPhone
- Как настроить автояркость на iPhone
- Как включить или выключить Автояркость на iPhone в iOS 13 и новее
- Как включить или выключить Автояркость на iPhone в iOS 11
- Зачем Apple спрятала настройки автояркости
Используйте настройки дисплея и размера текста на устройствах iPhone, iPad и iPod touch
С помощью функций универсального доступа ОС iOS для дисплея можно увеличивать текст, выделять его жирным шрифтом, увеличивать контрастность, применять светофильтры, использовать функцию «Смарт-инверсия», управлять функцией «Автояркость» и не только.
Функции универсального доступа для дисплея доступны на перечисленных ниже устройствах.
Включение инверсии цвета
Если вам удобнее просматривать объекты на темном фоне, воспользуйтесь средством «Инверсия цвета».
Чтобы использовать функцию «Инверсия цвета», откройте приложение «Настройки» и нажмите «Универсальный доступ» > «Дисплей и размер текста».
Смарт-инверсия
Эффект «Смарт-инверсия» обращает цвета на дисплее, за исключением цветов изображений, мультимедийных объектов и некоторых приложений, использующих темные цвета.
Классическая инверсия
Эффект «Классическая инверсия» обращает все цвета на дисплее.
Включение светофильтров
Если вы страдаете дальтонизмом или у вас есть другие проблемы со зрением, воспользуйтесь функцией «Светофильтры», которая скорректирует цветопередачу. Обратите внимание, что функция «Светофильтры» меняет цвета изображений и видеороликов, поэтому при необходимости ее можно отключить.
Откройте приложение «Настройки» и нажмите «Универсальный доступ» > «Дисплей и размер текста» > «Светофильтры». На экране будет отображено три примера цветовых пространств, чтобы помочь вам выбрать необходимый вариант. Смахните влево или вправо, чтобы найти наиболее подходящий фильтр.
На этом примере слева направо представлены карандаши в цветовой палитре от красного и желтого до фиолетового и коричневого.
Этот пример демонстрирует три столбца интенсивности цвета.
На этом примере изображены вертикальные линии на переменном цветовом фоне, служащие для выявления нарушения цветового восприятия. Выберите фильтр, показывающий всю линию.
Выбор фильтра
Включив светофильтры, можно выбрать один из четырех предварительно настроенных фильтров.
- Оттенки серого
- Фильтр красного/зеленого (протанопия)
- Фильтр зеленого/красного (дейтеранопия)
- Фильтр синего/желтого (тританопия)
Настройка интенсивности цвета
Вы можете настраивать интенсивность любого светофильтра под себя. Увеличьте или уменьшите интенсивность фильтра с помощью ползунка «Интенсивность».
Настройка оттенка
Если вы страдаете чувствительностью к цвету или свету, нажмите «Оттенок», чтобы изменить цвет всего дисплея на устройстве iPhone, iPad или iPod touch. С помощью ползунков отрегулируйте цвет дисплея и интенсивность эффекта.
Дополнительные адаптации дисплея
Помимо инверсии цвета и наложения фильтров, на экране «Дисплей и цвет текста» можно найти следующие адаптации дисплея.
- «Жирный шрифт»: выделяет текст пользовательского интерфейса дисплея жирным шрифтом.
- «Увеличенный текст»: нажмите этот вариант, затем включите функцию «Увеличенные размеры». Затем можно воспользоваться ползунком для настройки предпочитаемого размера текста.
- «Формы кнопок»: добавляет кнопкам формы, например подчеркивает кнопки «Назад».
- «Этикетки Вкл./Выкл.»: добавляет этикетки Вкл./Выкл. на экраны настроек.
- «Понижение прозрачности»: улучшает контраст за счет понижения прозрачности и размытия на некоторых фонах.
- «Увеличение контраста»: повышает контраст между цветами переднего и заднего планов приложения.
- «Дифференциация без цвета»: заменяет объекты пользовательского интерфейса, которые для передачи информации полагаются исключительно на цвет.
- «Понижение точки белого»: уменьшает интенсивность ярких цветов.
Ограничение частоты кадров
Для экранов iPad Pro (10,5 дюйма) или iPad Pro (12,9 дюйма, 2-го поколения) можно установить максимальную частоту в 60 кадров в секунду. Откройте приложение «Настройки». Нажмите «Универсальный доступ» > «Движение», затем включите «Ограничение частоты кадров».
Включение функций с помощью быстрых команд универсального доступа или Пункта управления
Инверсию цвета и светофильтры можно быстро включить или выключить с помощью быстрых команд универсального доступа. Узнайте, как использовать быстрые команды универсального доступа.
Источник
Экран iPhone автоматически меняет яркость – как это исправить?
Часто владельцы iPhone при работе с устройством сталкиваются с проблемой произвольной смены яркости экрана. Дисплей сам по себе темнеет, чем сильно раздражает пользователей. Сегодня мы рассмотрим причины падения яркости экрана во время работы и подскажем, как исправить возникшую проблему.
Причины снижения яркости экрана на iPhone
- На смартфоне может быть включен режим «Автояркости». Яркость контролирует, конечно, пользователь, но дисплей самостоятельно будет затемняться во время использования телефона, оптимизируя нагрузку на процессор.
- Яркость экрана может падать при разряженном поврежденном аккумуляторе. Если система не сообщает о разрежённости батареи, следовательно, аккумулятор неисправен. Его следует проверить. Если аккумулятор функционирует корректно, то проблема может возникнуть в самой операционной системе, которую необходимо будет переустановить.
- Яркость экрана падает при сильном нагревании iPhone. Дисплей гаснет, чтобы снизить нагрузку на процессор. Так телефон пытается предотвратить перегрев устройства. Чтобы решить эту проблему, необходимо сменить чехол смартфона. Если защита не пропускает воздух, устройство будет сильно нагреваться, что пагубно повлияет на систему. Лучше выбрать чехол из натуральной кожи. Например, защиту от Apple.
Как выключить «Автояркость» на iPhone?
До того, как вышла iOS 11, отключить функцию автояркости можно было легко. Для этого необходимо:
Понравилась статья? Подпишись на наш телеграм канал . Там новости выходят быстрее!
- Зайти в «Настройки» телефона.
- Выбрать меню «Экран и яркость».
- Здесь следует напротив строки «Автояркость» переключить тумблер в состояние «Выключено».

На iOS 11 эту опцию необходимо отключать в другом месте:
- Следует в «Настройках» смартфона зайти в меню «Основное».
- Затем перейти в пункт «Универсальный доступ».
- Выбрать раздел «Адаптация дисплея».
- Напротив строки «Автояркость» переключить тумблер в состояние «Выключено».
После отключения функции «Автояркость» iPhone не будут самостоятельно снижать яркость экрана.
Источник
Автоблокировка на iPhone: как включить, отключить, почему не активна
Существует огромное количество способов увеличения времени автономной работы iOS-устройств, начиная от самых простеньких и заканчивая радикальными, которые будут ограничивать функционал iPhone и iPad. Сегодня мы поговорим о времени, по истечении которого происходит автоматическая блокировка яблочных гаджетов, расскажем как его изменить и что на него может повлиять.
Дисплей iPhone, iPad и любых других гаджетов вне зависимости от производителя является одним из самых энергозатратных компонентов. Его яркость и продолжительность работы существенно влияют на время работы устройств от одного заряда.
Для экономии энергии можно приглушить яркость и активировать функцию «Автояркость», пройдя в Настройки → Экран и яркость.
Начиная с iOS 11 этот переключатель перенесен по пути Настройки → Универсальный доступ → Дисплей и размер текста.
Как изменить время автоблокировки на Айфоне и Айпаде или отключить ее
Не менее важным параметром является время, после которого будет происходить автоматическая блокировка iPhone и iPad и, соответственно, дисплей будет тухнуть. У всех этот показатель изначально установлен на одну минуту.
Произвести корректировку этого параметра можно пройдя в Настройки → Экран и яркость → Автоблокировка.
Временной интервал может варьироваться от 30 секунд и до пяти минут, а также есть опция, позволяющая полностью отключить автоматическую блокировку, правда, пользоваться ей мы рекомендуем только в исключительных случаях .
Почему автоблокировка на Айфоне бывает не активна?
Не менее популярной функцией в iOS 9 стал режим энергосбережения, благодаря которому операционная система частично ограничивает работу некоторых сервисов. Так вот, в случае, когда он активирован (сделать это можно пройдя в Настройки → Аккумулятор или из Пункта управления) возможность изменить время блокировки дисплея будет отключена, а показатель автоматически выставится на 30 секунд.
После отключения режима энергосбережения, параметр вернётся в исходное значение (например, на одну минуту).
Источник
Калибровка автояркости iPhone
Калибровка автояркости iPhone может потребоваться, если на телефоне наблюдается некорректная работа автоматического выставления яркости экрана. Очень многие пользователи Apple iPhone периодически жалуются на проблемы с регулировкой автоматической яркости своих устройств при разном освещении.
Зачастую обладатели айфона связывают проблемы регулировки яркости с работой датчика освещения, который находится под защитным стеклом (в верхней его части). Бывают случаи, когда датчик выходит из строя вследствие падения или другого механического воздействия. Если причина именно в этом, то потребуется либо корректно установить датчик под стеклом (для этого потребуется полностью разобрать устройство), либо заменить сам датчик освещения, который, как правило, находится на одном шлейфе с другими перифирийными элементами (кнопками, фронтальной камерой).
Но бывают случаи, когда датчик абсолютно исправен, но автоматическая регулировка яркости подсветки дисплея все равно выставляется некорректно. В такой ситуации можно попробовать отрегулировать настройки автоматической регулировки яркости iPhone вручную.
Как откалибровать автояркость iPhone
Рассмотрим простейший способ калибровки автояркости на примере iPhone 6.
Как видно на изображении, датчик освещения находится в верхней части телефона, над сеткой разговорного динамика. На устройствах с защитным стеклом белого цвета датчик можно разглядеть более-менее отчетливо, на устройствах с черным стеклом датчик практически не видно.
1. Зайдите в какое-нибудь темное место, достаньте телефон. Предварительно отключите в настройках устройства пункт «Автояркость» (в iOS 10 этот пункт находится в пункте меню «Экран и яркость»; в iOS 11 необходимо проследовать в настройках по пути: Основные — Универсальный доступ — Адаптация дисплея — Автояркость). Возьмите с собой какой-либо источник яркого света (например, фонарик).
2. Когда Вы находитесь в темном помещении, зайдите еще раз в меню настроек и вручную перетащите ползунок регулировки яркости влево, до самого минимального уровня.
3. Затем возьмите источник света и светите под разными углами на поверхность экрана в районе датчике освещения. После этого перетащите ползунок вправо, постепенно увеличивая яркость подсветки дисплея до того уровня, чтобы Вы могли увидеть то, что отображается на экране устройства.
По сути на этом операция калибровки завершена — датчик приближения, при включенной автоматической регулировки яркости (переключатель «Автояркость» в настройках должен быть активен), должен увеличивать или уменьшать яркость подсветки дисплея, в зависимости от яркости и интенсивности окружающего освещения.
Если же датчик освещения работает не корректно или не работает вообще, тогда уже следует обратиться в сервисный центр — возможно, проблема заключается в аппаратной неисправности телефона, а качественно устранить ее будет возможно только в условиях сервис-центра.
Источник
Как настроить автояркость на iPhone
Обновления iOS приносят пользователем немало сюрпризов, но, к сожалению, не все они всегда приятные. К примеру, начиная с iOS 11 настройка автояркости занимает целую вечность, и далеко не каждый сразу поймет, как это сделать.
До выхода iOS 11 включить автоматическую настройку яркости подсветки в iOS можно было в разделе «Экран и яркость» приложения Настройки.
Как включить или выключить Автояркость на iPhone в iOS 13 и новее
Теперь же это простое действие требует несколько шагов – сначала надо зайти в «Настройки», а затем открыть «Универсальный доступ» → «Дисплей и размер текста».
Как включить или выключить Автояркость на iPhone в iOS 11
В iOS 11 путь был еще сложнее: «Настройки» → «Основные» → «Универсальный доступ» → «Адаптация дисплея».
Зачем Apple спрятала настройки автояркости
Главная причина заключается в экономии энергии аккумулятора в iPhone. Apple запрятала переключатель «Автояркость», чтобы пользователи реже отключали эту функцию, ведь даже в описании сказано: «Выключение автояркости может сократить время работы от аккумулятора».
Стоит отметить, представленная Apple версия функции «Автояркость» весьма удобна. Как и в Android, в iOS предусмотрен слайдер для настройки, однако вместо фиксированной яркости он устанавливает ее приблизительный диапазон. Это значит, что даже если вы установили низкий уровень яркости, при ослепительном солнечном свете экран все равно будет хорошо освещен.
Очень удобная функция, однако она не всегда срабатывает правильно. Иногда требуется внести минимальные изменения в настройки, но с выходом iOS 11 для этого придется проделывать несколько шагов. Если вы, к примеру, смотрите длинный фильм, это будет весьма неудобно.
Конечно, все это можно назвать обычными придирками. Тем не менее, для людей, привыкших устанавливать яркость по своему усмотрению, помещение данной функции в столь неудобное, совершенно не интуитивное меню, станет неприятным сюрпризом.
Источник