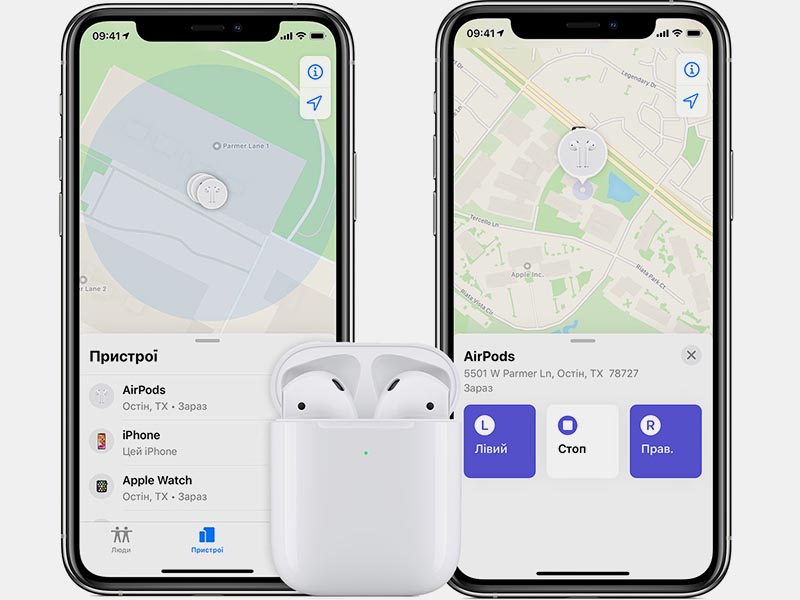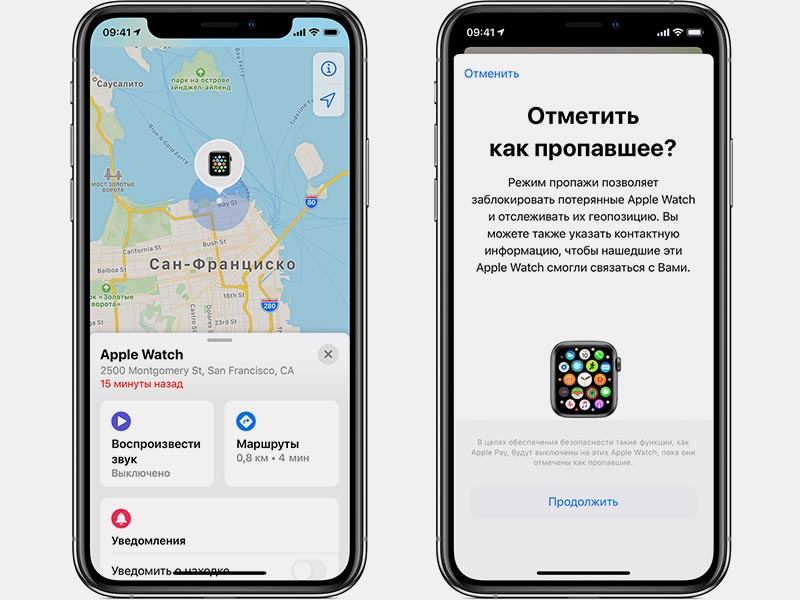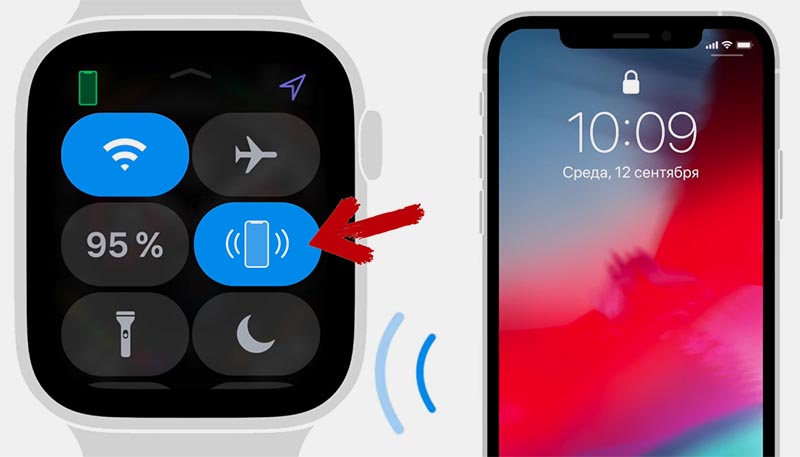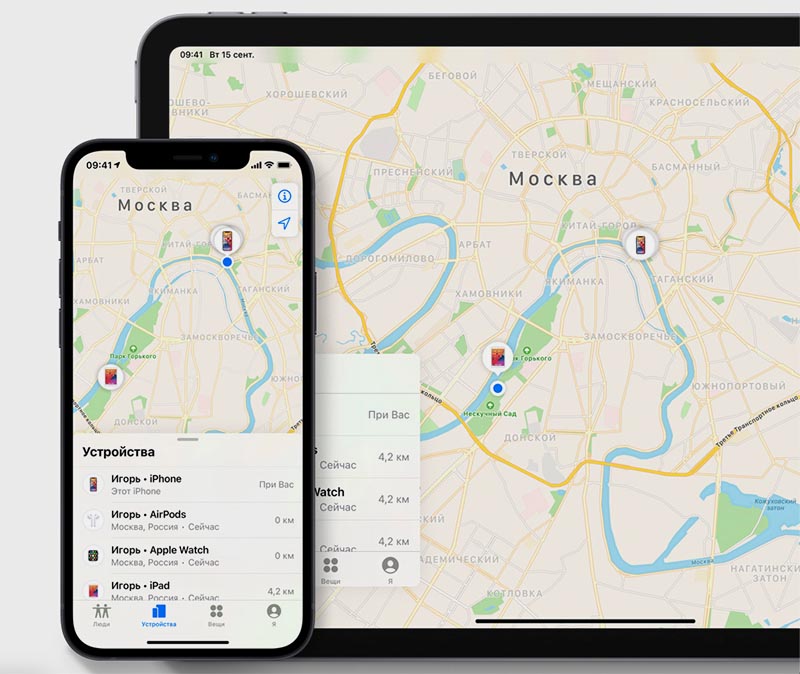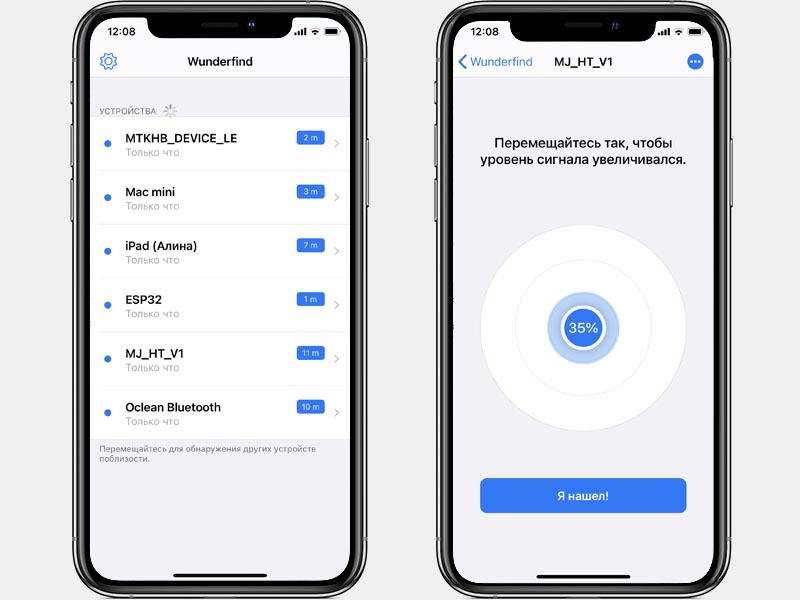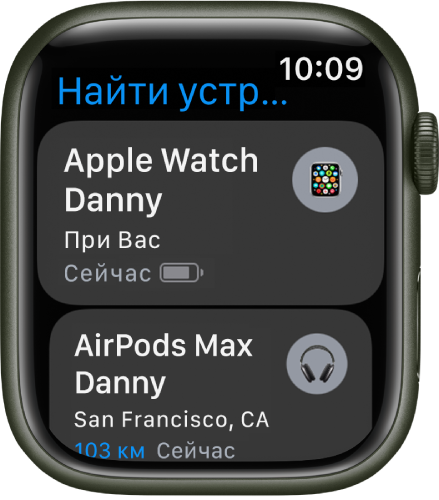- Как найти iPhone при помощи часов Apple Watch
- Как найти iPhone при помощи Apple Watch
- Как найти iPhone при помощи Apple Watch в темноте
- Использование приложения «Локатор» для поиска пропавшего устройства или личной вещи
- Функции, доступные для пропавшего устройства или личной вещи
- Устройство iPhone, iPad или iPod touch
- Компьютер Mac
- Apple Watch
- Наушники AirPods Pro и AirPods Max
- Наушники AirPods и продукты Beats
- Продукты сторонних производителей
- AirTag
- Кожаный чехол-бумажник с MagSafe для iPhone
- Посмотреть на карте
- Не видите свое устройство?
- Воспроизведение звукового сигнала
- Отметка устройства как пропавшего или включение режима пропажи для личной вещи
- Что произойдет, если вы активируете функцию «Отметить как пропавшее» для своего устройства
- Как найти потерянные AirPods, Apple Watch и другие гаджеты дома или в офисе
- 1. Как найти AirPods
- 2. Как найти Apple Watch
- 3. Как найти iPhone через Apple Watch
- 4. Как найти любой гаджет Apple
- 5. Как найти Apple Pencil
- 6. Как найти любой Bluetooth-гаджет
- Поиск потерянных устройств с помощью Apple Watch
- Просмотр геопозиции устройства
- Воспроизведение звука на iPhone, iPad, iPod touch, Mac или Apple Watch
- Воспроизведение звука на наушниках AirPods или Beats
- Маршрут к геопозиции устройства
- Получение уведомления о забытом устройстве
- Пометка устройства как пропавшего
Как найти iPhone при помощи часов Apple Watch
Помимо всего прочего, у смарт-часов Apple имеется одна малоизвестная, но очень ценная функция. Apple Watch можно использовать для поиска потерявшегося iPhone. Невероятно удобная вещь, если ваш любимый смартфон куда-то завалился, а вам нужно срочно его найти. Как это сделать?
Нет ничего проще!
Как найти iPhone при помощи Apple Watch
1. Нажмите на колесико Digital Crown до тех пор, пока не окажетесь на циферблате часов.
2. Проведите пальцем из нижней части вверх. Откроется интерфейс Пункта управления.
3. Коснитесь значка с изображением смартфона. iPhone издаст хорошо различимый звук, и вы легко его найдете.
Как найти iPhone при помощи Apple Watch в темноте
К звуку можно добавить и «иллюминацию» от LED-вспышки на iPhone. Чтобы сделать это, нажмите и удерживайте в настройках «звуковую» кнопку (а не просто нажмите и отпустите). Это особенно полезно ночью — откуда идёт звук, можно понять не сразу, а вот «светомузыку» заметит каждый.
Основное условие для того, чтобы эти нехитрые трюки сработали – Watch должны быть в паре с iPhone. То, что в вашем случае всё будет именно так, весьма вероятно — ведь без подключения к смартфону часы «умеют» куда меньше.
Источник
Использование приложения «Локатор» для поиска пропавшего устройства или личной вещи
Узнайте о различных способах использования приложения «Локатор», чтобы найти пропавшее устройство или личную вещь, включая просмотр геопозиции на карте или отметку вещи как пропавшей.
Если вы потеряли устройство Apple или личную вещь, просто воспользуйтесь приложением «Локатор» на iPhone, iPad или iPod touch с последней версией iOS или iPadOS либо на компьютере Mac с последней версией macOS, на котором выполнен вход с тем же идентификатором Apple ID. Также можно использовать приложения «Найти устройства» или «Найти вещи» на часах Apple Watch с последней версией watchOS.
Чтобы найти потерянное устройство iPhone, iPad, iPod touch, Apple Watch, компьютер Mac, наушники AirPods или поддерживаемый продукт Beats, можно также воспользоваться приложением «Локатор» на устройстве, принадлежащем кому-то из вашей группы семейного доступа, или выполнить вход на портал iCloud.com/find с помощью веб-браузера.
Функции, доступные для пропавшего устройства или личной вещи
Функции и доступность приложения «Локатор» могут различаться в зависимости от страны или региона.
Устройство iPhone, iPad или iPod touch
- Просмотр геопозиции
- Воспроизведение звукового сигнала
- Отметка устройства как пропавшего (режим пропажи)
- Дистанционное удаление данных
- Уведомить о находке
- Уведомлять, когда забыто
Компьютер Mac
- Просмотр геопозиции
- Воспроизведение звукового сигнала
- Отметка устройства как пропавшего (блокировка компьютера Mac)
- Дистанционное удаление данных
- Уведомить о находке
- Уведомлять, когда забыто*
* Функция доступна только на компьютерах MacBook с чипом Apple.
Apple Watch
- Просмотр геопозиции
- Воспроизведение звукового сигнала
- Отметка устройства как пропавшего (режим пропажи)
- Дистанционное удаление данных
- Уведомить о находке
Наушники AirPods Pro и AirPods Max
- Просмотр геопозиции
- Найти поблизости
- Воспроизведение звукового сигнала
- Режим потери (отметить как пропавшее)
- Уведомить о находке
- Уведомлять, когда забыто
Наушники AirPods и продукты Beats
- Просмотр геопозиции
- Воспроизведение звукового сигнала
Продукты сторонних производителей
- Просмотр геопозиции
- Режим пропажи
- Другие функции зависят от продукта
AirTag
- Просмотр геопозиции
- Найти поблизости
- Воспроизведение звукового сигнала
- Режим потери (отметить как пропавшее)
- Уведомить о находке
- Уведомлять, когда забыто
Кожаный чехол-бумажник с MagSafe для iPhone
- Просмотр геопозиции
- Показывать номер телефона
- Уведомление при откреплении
Посмотреть на карте
- Откройте приложение «Локатор».
- Перейдите на вкладку «Устройства» или «Вещи».
- Выберите устройство или вещь, чтобы посмотреть геопозицию на карте. Если вы состоите в группе семейного доступа, можно посмотреть устройства группы.
- Выберите «Маршруты», чтобы открыть геопозицию в «Картах».
Если была включена функция «Сеть Локатора», можно будет увидеть геопозицию устройства или личной вещи, даже если они не подключены к сети Wi-Fi или сотовой сети. Сеть Локатора — это защищенная шифрованием анонимная сеть, включающая в себя сотни миллионов устройств Apple, которые помогут найти ваше устройство или личную вещь.
Не видите свое устройство?
Возможно, не была включена функция Локатор. Геопозиция устройства недоступна, если устройство выключено, аккумулятор разряжен или прошло более 24 часов с момента отправки последней геопозиции в Apple. Узнайте, как защитить свою информацию даже в этом случае.
Воспроизведение звукового сигнала
- Откройте приложение «Локатор».
- Перейдите на вкладку «Устройства» или «Вещи».
- Выберите пропавшее устройство или личную вещь и нажмите «Воспроизвести звук». Звук не получится воспроизвести, если устройство не подключено к сети. Если трекер AirTag, прикрепленный к личной вещи, находится вне зоны действия Bluetooth, он не воспроизведет звук, пока не окажется в зоне действия сигнала.
В течение 24 часов после последнего использования iPhone также уведомит вас, если вы оставили наушники AirPods или Beats вне зоны действия Bluetooth, когда вы не находитесь в важной геопозиции, например дома или на работе. Узнайте больше о функции «Уведомлять, когда забыто».
Отметка устройства как пропавшего или включение режима пропажи для личной вещи
- Откройте приложение «Локатор» и перейдите на вкладку «Устройства» или «Вещи».
- Выберите пропавшее устройство или личную вещь.
- Прокрутите экран вниз до пункта «Отметить как пропавшее» и выберите «Активировать» либо до пункта «Режим пропажи» и выберите «Включить».
- Следуйте инструкциям на экране, если вы хотите, чтобы ваша контактная информация отображалась на пропавшем устройстве или личной вещи, или если вы хотите ввести собственное обращение к нашедшему устройство с просьбой связаться с вами.
- Нажмите «Активировать».
Что произойдет, если вы активируете функцию «Отметить как пропавшее» для своего устройства
Функция «Отметить как пропавшее» удаленно блокирует iPhone, iPad, iPod touch или Mac с помощью пароля, сохраняя вашу информацию в безопасности, даже если устройство утеряно. Вы также можете активировать отображение на заблокированном экране устройства личного сообщения со своим номером телефона и отслеживать местоположение устройства. Узнайте больше о функции «Отметить как пропавшее».
Источник
Как найти потерянные AirPods, Apple Watch и другие гаджеты дома или в офисе
Следить за своим арсеналом гаджетов становится труднее с каждым годом. Количество используемых устройство регулярно растет, некоторые девайсы все время теряются или пропадают из виду.
Сейчас расскажем, как искать разные устройства всеми доступными способами. Так вы сможете быстро определить местоположение потерявшегося гаджета или хотя бы сузить круг его поисков. Такой метод поможет отыскать устройство в домашнем беспорядке или офисном бардаке.
AirTag для этого не нужны.
1. Как найти AirPods
Активировать режим поиска гаджета можно в приложении Локатор.
► Запустите утилиту Локатор на iPhone или iPad, к которому ранее подключались наушники.
► Перейдите на вкладку Устройства и нажмите на потерявшися гаджет.
► Здесь увидите последнюю зафиксированную позицию гаджета и кнопку воспроизведения звука для поиска.
К сожалению, если наушники находятся в зарядном кейсе, звук воспроизводиться не будет. Так получится найти только отдельно потерявшийся наушник или наушники. Учтите, что воспроизводимый через наушник звук можно услышать только в относительной тишине.
2. Как найти Apple Watch
Поиск потерявшихся часов Apple осуществляется аналогично.
► Откройте приложеине Локатор
► Найдите часы в списке на вкладке Устройства.
► Увидите последнее местоположение гаджета и возможность активировать звуковой сигнал.
Apple Watch при этом должны находиться в зоне подключения знакомой Wi-Fi сети или в радиусе действия Bluetooth.
3. Как найти iPhone через Apple Watch
Иногда случается обратная ситуация, когда часы находятся на вашем запястье, а смартфон куда-то пропал. Для поиска iPhone сделайте следующее:
► Откройте пункт управления (шторку с переключателями) на часах.
► Нажмите на кнопку Ping-тест и iPhone начнет издавать звуковой сигнал.
► Если сильно зажать кнопку на часах, то смартфон начнет мигать вспышкой.
Разумеется, для удачного поиска смартфон должен быть заряжен и находиться в радиусе подключения.
4. Как найти любой гаджет Apple
Для поиска любого устройства Apple можно воспользоваться веб-версией сервиса iCloud.
► Перейдите на сайт iCloud.com и авторизуйтесь в своей учетной записи Apple ID. Обратите внимание, что при включенной двухфакторной аутентификации потребуется подтверждение.
► Откройте раздел Найти iPhone.
► В выпадающем списке укажите нужный гаджет. Сможете увидеть его последнее местоположение и включить звуковой сигнал.
Таким способом можно активировать режим поиска на iPhone, iPad, Apple Watch, AirPods, компьютерах и ноутбуках Mac. Для поиска будут доступны все гаджеты, которые подключены к вашей учётке Apple ID.
5. Как найти Apple Pencil
Со стилусом Apple будет немного сложнее, ведь он не оснащен динамиком или вибромотором и не сможет подать сигнал для поиска. Однако, есть небольшая хитрость по поиску Apple Pencil.
► На iPad, к которому привязан стилус, перейдете в Настройки – Bluetooth.
► Пройдитесь в месте вероятного нахождения стилуса.
► Когда окажетесь в непосредственной близости к Apple Pencil, увидите его в списке подключенных по Bluetooth гаджетов.
Радиус действия модуля на Apple Pencil составляет около 4-5 метров. Получится значительно сузить круг поиска стилуса.
6. Как найти любой Bluetooth-гаджет
Подобным способом можно отыскать любой Bluetooth-гаджет, который ранее подключался к вашему iPhone. Это может быть фитнес-браслет, умная зубная щетка, гарнитура стороннего производителя или беспроводная колонка. Главное, чтобы устройство было заряжено.
► Установите бесплатное приложение Wunderfind из App Store.
► Запустите утилиту (встроенные покупки можете игнорировать) и увидите все Bluetooth устройства поблизости.
► На основании силы сигнала приложение покажет предполагаемое расстояние до того или иного устройства.
Разумеется, данный показатель приблизительный и зависит от мощности Bluetooth конечного гаджета, но иногда такой способ подскажет комнату или даже часть комнаты, в которой следует искать потерявшееся устройство.
Источник
Поиск потерянных устройств с помощью Apple Watch
Приложение «Найти устройства» 
Просмотр геопозиции устройства
Если Ваше устройство подключено к интернету, Вы можете просмотреть его геопозицию в приложении «Найти устройства». Для поддерживаемых устройств приложение «Найти устройства» позволяет находить устройство, даже если оно выключено, находится в режиме энергосбережения или на нем включен Авиарежим.
Откройте приложение «Найти устройства» 
Если устройство найдено. Она отображается на карте, и Вы можете увидеть, где она находится. Над картой также отображается приблизительное расстояние до устройства, время последнего подключения к Wi‑Fi или сотовой сети и уровень заряда. Под картой отображается приблизительная геопозиция.
Если устройство не найдено. Под именем устройства отображается надпись «Без геопозиции». В разделе «Уведомления» включите параметр «Уведомить о находке». Вы получите уведомление, когда устройство будет найдено.
Воспроизведение звука на iPhone, iPad, iPod touch, Mac или Apple Watch
Откройте приложение «Найти устройства» 
Коснитесь «Воспроизвести звук».
Если устройство подключено к интернету. После небольшой задержки начинается воспроизведение звука с постепенным увеличением громкости, после чего звук воспроизводится около двух минут. Устройство вибрирует (если в нем есть такая функция). На экране устройства отображается предупреждение «Найти [устройство]».
На Ваш адрес электронной почты, используемый для Apple ID, отправляется письмо с подтверждением.
Если устройство не подключено к интернету. Вы видите надпись «Ожидание воспроизведения звука». Звук будет воспроизведен, как только устройство будет подключено к Wi-Fi или сотовой сети.
Воспроизведение звука на наушниках AirPods или Beats
Если Ваши AirPods объединены в пару с Apple Watch, можно воспроизвести на наушниках звук, используя функцию «Найти устройства».
На поддерживаемых моделях AirPods можно воспроизвести звук, даже когда они находятся в футляре.
Откройте приложение «Найти устройства» 
Коснитесь «Воспроизвести звук». Если наушники AirPods или AirPods Pro разделены, можно заглушить один из наушников, коснувшись «Левый» или «Правый», чтобы найти их по очереди.
Если устройство подключено к интернету. Звук начинает воспроизводиться немедленно и длится две минуты.
На Ваш адрес электронной почты, используемый для Apple ID, отправляется письмо с подтверждением.
Если устройство не подключено к интернету. Когда устройство будет находиться в зоне доступа Apple Watch, Вы получите уведомление.
Маршрут к геопозиции устройства
Можно проложить маршрут к текущей геопозиции устройства в приложении «Карты» 
Откройте приложение «Найти устройства» 
Коснитесь «Маршруты», чтобы открыть Карты.
Коснитесь маршрута, чтобы получить маршрут от своего местонахождения до местонахождения устройства.
Получение уведомления о забытом устройстве
Чтобы не потерять устройство, можно включить уведомление о забытом устройстве. Можно также указать доверенные геопозиции, в которых можно оставлять устройство и не получать после этого уведомление.
Откройте приложение «Локатор» на iPhone, затем коснитесь «Устройства».
Коснитесь устройства, для которого хотите настроить уведомление.
В разделе «Уведомления» коснитесь «Уведомлять, когда забыто».
Включите параметр «Уведомлять, когда забыто», затем следуйте инструкциям на экране.
Если Вы хотите добавить доверенную геопозицию, выберите одно из предложенных мест или коснитесь «Новая геопозиция», выберите геопозицию на карте и коснитесь «Готово».
Также можно открыть приложение «Найти устройства» на Apple Watch, коснуться устройства, прокрутить вверх, коснуться «Уведомлять, когда забыто», затем включить параметр «Уведомлять, когда забыто».
Пометка устройства как пропавшего
Если устройство потеряно или украдено, можно включить режим пропажи для iPhone, iPad, iPod touch и Apple Watch или заблокировать Mac.
Откройте приложение «Найти устройства» 
Коснитесь «Режим пропажи», затем включите параметр «Режим пропажи».
Когда Вы помечаете устройство как пропавшее, происходит следующее.
На Ваш адрес электронной почты, используемый для Apple ID, отправляется письмо с подтверждением.
На экране блокировки устройства отображается сообщение, что устройство потеряно, и дается информация о том, как с Вами связаться.
Устройство не отображает предупреждения и не воспроизводит звуки, когда Вы получаете сообщения или уведомления либо когда срабатывает будильник. Устройство по-прежнему может принимать телефонные вызовы и вызовы FaceTime.
Apple Pay отключается для устройства. Все кредитные или дебетовые карты, настроенные для Apple Pay, студенческие билеты и транспортные экспресс‑карты удаляются с устройства. Кредитные, дебетовые карты и студенческие билеты удаляются, даже если устройство отключено от интернета. Транспортные экспресс‑карты будут удалены, как только устройство будет подключено к интернету. См. статью службы поддержки Apple Управление картами, используемыми в Apple Pay.
Для iPhone, iPad, iPod touch или Apple Watch можно посмотреть текущую геопозицию устройства и все его перемещения на карте.
Источник