- Lepzon.ru
- Поиск по картинке в Яндекс с телефона Android
- Как пользоваться поиском по картинке в Яндекс
- Как сфотографировать и отправить изображение в Яндекс
- Поиск по части картинки
- Поиск людей по картинке в интернете через Яндекс
- Поиск по картинке
- Как начать поиск по картинке
- Как искать картинку с другого сайта
- Поиск по картинке
- Как начать поиск по картинке
- Как искать картинку с другого сайта
- Поиск по картинке
- Как начать поиск по картинке
- Как искать картинку с другого сайта
- Поиск по картинке
- Как начать поиск по картинке
- Как искать картинку с другого сайта
- Поиск по картинке
- Как начать поиск по картинке
- Как искать картинку с другого сайта
- Поиск по картинке
- Как начать поиск по картинке
- Как искать картинку с другого сайта
- Возможности поиска
- Умная строка
- Поиск по странице сайта
- Поиск по тексту
- Поиск по картинкам
- Поиск без интернета
- Возможности поиска
- Умная строка
- Поиск по странице сайта
- Поиск по тексту
- Поиск по картинкам
- Поиск без интернета
Lepzon.ru
Поиск по картинке в Яндекс с телефона Android
С появление поиска по фото теперь не нужно подробно описывать то, что вы хотите найти в интернете. Сфотографируйте на камеру смартфона, например, гриб, который был найден в саду и отправьте его в поисковик. И в результатах появится его название. А как искать по картинке в Яндекс при помощи мобильного устройства Андроид, я сейчас расскажу.
Как пользоваться поиском по картинке в Яндекс
Распознавать изображение и находить по ним разные предметы, людей и вообще всё что угодно умеет приложение Поиск Яндекс, Яндекс Браузер или эта поисковая система в любом другом браузере. Представим, что вам понравился какой-то эффект на фотографии в соцсетях. Описание в строке поиска не даёт нужных результатов.
В таком случае сохраняем картинку на смартфон и переходим на страницу Яндекс поиска.
- Если на главной нет раздела с картинками, введите любое слово в писке и нажмите Найти.
- В меню поисковика выберите название раздела — Картинки.
- В строке должна появится иконка с фотоаппаратом. Если её нет, попробуйте очистить строку или воспользоваться другим браузером.
- Нажмите на кнопку поиска по картинкам и выберите изображение с эффектом в галерее смартфона и кнопку Отправить.
- Из результатов можно узнать название эффекта или программы, в котором он был применён.
Если в вашем браузере не отображается кнопка, попробуйте использовать мобильное приложение Яндекс.
Как сфотографировать и отправить изображение в Яндекс
В поиск можно не только загружать готовые изображения, но и делать снимки в реальном времени. Снова представим, что на прогулке возле парковой лавочки вам встретилась необычная гусеница. Чтобы узнать название или её вид и сделайте снимок, но телефон поднесите поближе, чтобы были видны все детали её раскраски.
- Снова открываем Яндекс и выбираем в строке иконку фотопоиска.
- Вместо изображения из галереи выберите вариант для его создания. Как правило, это первый блок с активной камерой.
- Сделайте снимок насекомого и отправьте в поиск.
Этим способом можно искать название цветов, бренды одежды, животных и даже готовые ответы на школьные домашние задания. Важно, чтобы готовый снимок не был размыт. И в целом качество изображения должно быть хорошим. В таком случае найти по фото в Яндексе будет значительно проще при помощи смартфона с Android.
Поиск по части картинки
А что, если на изображении нужно найти определённый предмет, а не искать по целой фотографии. Выделить только часы на руке у человека, которые понравились и вы хотите купить такие же. Это можно сделать на этапе добавления изображения для поиска.
- Делаем скриншот или сохраняет фото в телефон, по которому нужно искать.
- Переходим в раздел с картинками Яндекс и выбираем иконку с фотоаппаратом.
- Далее указываем нужное изображение из галереи телефона.
- На следующем этапе возле кнопки Отправить есть ещё одна — Редактировать. Нажмите на неё.
- Справа от изображения появятся кнопки. Выберите — Обрезать.
- При помощи рамки с жёлтыми углами сфокусируйте площадь, на которой расположен интересующий вас объект и нажмите галочку вверху или кнопку Готово.
- Отправьте готовый участок фото в поиск.
Выбрать фрагмент картинок можно уже после того, как вы отправили её. Кнопка для выбора кусочка изображения находится под основной строкой поиска. Измените уже добавленный файл и снова отправьте его.
Поиск людей по картинке в интернете через Яндекс
Свою пассию можно теперь встретить не только на улице, но и в интернете. Влюбиться в человека легко по аватарке в ВКонтакте, Одноклассниках или других социальных сетях. К сожалению, люди стали более осторожными. Личные страницы и фотографии часто закрываются от всеобщего просмотра.
На помощь может прийти поиск по изображениям. Ведь мало кто регистрируется только в одной соцсети. В этот раз будем искать людей на компьютере.
- Находим фото нужного человека и копируем ссылку на него или сохраняем на компьютер.
- Открываем главную страницу поисковика https://yandex.ru.
- Выбираем раздел Картинки.
- Нажимаем на кнопку для добавления источника поиска.
- И выбираем способ добавления фото: с загрузкой или ссылка на файл.
- На странице с результатами появятся ссылки на сайты, где есть такая же картинка или похожие лица людей.
Справа от результатов находится блок с похожими. Нажмите на кнопку Показать больше, чтобы посмотреть всех. Все описанные способы найти что-либо в интернете по картинке через поисковую систему Яндекс являются бесплатными.
Инструментом можно пользоваться для разных целей — поиск копий фото, похожий предметов, людей, названия животных и растений, в любой ситуации можно спросить картинкой. Если появились проблемы или вопросы по теме, задавайте их в комментариях.
Источник
Поиск по картинке
В Яндексе можно искать информацию с помощью картинки. Это может быть полезно, если вы хотите:
Если у вас есть только часть картинки, этого хватит, чтобы найти полную версию. Картинку для поиска можно взять из интернета или загрузить с компьютера или телефона.
Как начать поиск по картинке
- С компьютера
- С мобильного устройства
Нажмите кнопку справа от поисковой строки и загрузите картинку одним из способов:
Затем нажмите кнопку Найти .
Нажмите значок в поисковой строке, затем сделайте фото интересующего вас объекта или загрузите исходное изображение из галереи.
Как искать картинку с другого сайта
Если вы пользуетесь Яндекс.Браузером, вы можете искать картинку практически с любого сайта. Для этого в контекстном меню выберите пункт Найти это изображение в Яндексе .
Поиск по картинке
В Яндексе можно искать информацию с помощью картинки. Это может быть полезно, если вы хотите:
Если у вас есть только часть картинки, этого хватит, чтобы найти полную версию. Картинку для поиска можно взять из интернета или загрузить с компьютера или телефона.
Как начать поиск по картинке
- С компьютера
- С мобильного устройства
Нажмите кнопку 
Затем нажмите кнопку Найти .
Нажмите значок 

Как искать картинку с другого сайта
Если вы пользуетесь Яндекс.Браузером, вы можете искать картинку практически с любого сайта. Для этого в контекстном меню выберите пункт Найти это изображение в Яндексе .
Источник
Поиск по картинке
В Яндексе можно искать информацию с помощью картинки. Это может быть полезно, если вы хотите:
Если у вас есть только часть картинки, этого хватит, чтобы найти полную версию. Картинку для поиска можно взять из интернета или загрузить с компьютера или телефона.
Как начать поиск по картинке
- С компьютера
- С мобильного устройства
Нажмите кнопку справа от поисковой строки и загрузите картинку одним из способов:
Затем нажмите кнопку Найти .
Нажмите значок в поисковой строке, затем сделайте фото интересующего вас объекта или загрузите исходное изображение из галереи.
Как искать картинку с другого сайта
Если вы пользуетесь Яндекс.Браузером, вы можете искать картинку практически с любого сайта. Для этого в контекстном меню выберите пункт Найти это изображение в Яндексе .
Поиск по картинке
В Яндексе можно искать информацию с помощью картинки. Это может быть полезно, если вы хотите:
Если у вас есть только часть картинки, этого хватит, чтобы найти полную версию. Картинку для поиска можно взять из интернета или загрузить с компьютера или телефона.
Как начать поиск по картинке
- С компьютера
- С мобильного устройства
Нажмите кнопку 
Затем нажмите кнопку Найти .
Нажмите значок 

Как искать картинку с другого сайта
Если вы пользуетесь Яндекс.Браузером, вы можете искать картинку практически с любого сайта. Для этого в контекстном меню выберите пункт Найти это изображение в Яндексе .
Источник
Поиск по картинке
В Яндексе можно искать информацию с помощью картинки. Это может быть полезно, если вы хотите:
Если у вас есть только часть картинки, этого хватит, чтобы найти полную версию. Картинку для поиска можно взять из интернета или загрузить с компьютера или телефона.
Как начать поиск по картинке
- С компьютера
- С мобильного устройства
Нажмите кнопку справа от поисковой строки и загрузите картинку одним из способов:
Затем нажмите кнопку Найти .
Нажмите значок в поисковой строке, затем сделайте фото интересующего вас объекта или загрузите исходное изображение из галереи.
Как искать картинку с другого сайта
Если вы пользуетесь Яндекс.Браузером, вы можете искать картинку практически с любого сайта. Для этого в контекстном меню выберите пункт Найти это изображение в Яндексе .
Поиск по картинке
В Яндексе можно искать информацию с помощью картинки. Это может быть полезно, если вы хотите:
Если у вас есть только часть картинки, этого хватит, чтобы найти полную версию. Картинку для поиска можно взять из интернета или загрузить с компьютера или телефона.
Как начать поиск по картинке
- С компьютера
- С мобильного устройства
Нажмите кнопку 
Затем нажмите кнопку Найти .
Нажмите значок 

Как искать картинку с другого сайта
Если вы пользуетесь Яндекс.Браузером, вы можете искать картинку практически с любого сайта. Для этого в контекстном меню выберите пункт Найти это изображение в Яндексе .
Источник
Возможности поиска
Вы можете искать информацию в интернете с помощью Умной строки, контекстного меню или голосом. Мобильный Яндекс.Браузер может также искать информацию по картинкам.
Умная строка
— это главный элемент Яндекс.Браузера, предназначенный для ввода адреса сайта и поиска информации. Умная строка расположена в нижней части браузера.
Когда вы смотрите сайт, Умная строка может исчезнуть, чтобы не занимать место на экране. Если вы хотите ее вернуть, нажмите на нижнюю границу браузера.
Вы можете добавить Умную строку в панель уведомлений Android. Для этого включите в Настройках в разделе Уведомления опцию Показывать Поиск в панели уведомлений .
Чтобы открыть панель, сдвиньте вниз верхний край экрана смартфона .
Браузер сам определит, что вам нужно — сайт или страница поисковой выдачи, и покажет результат.
Значки в Умной строке
- — очистить Умную строку;
- — обновить открытую страницу;
- — начать голосовой поиск (для этого на открытой вкладке нажмите значок под Умной строкой) .
Подсказки при вводе данных
- — частые варианты поискового запроса (нажмите нужный вариант, чтобы поместить его в Умную строку);
- — варианты поискового запроса (нажмите нужный вариант, чтобы поместить его в Умную строку);
- — сайты, которые вы уже посещали;
- — сайты в закладках.
Поиск по странице сайта
Браузер покажет все нужные слова на странице. Для перехода между ними используйте значки и . Чтобы закрыть поиск, нажмите слева значок .
Поиск по тексту
Чтобы найти дополнительную информацию по интересующему вас вопросу:
Результат откроется в поисковой выдаче Яндекса.
Поиск по картинкам
Вы можете искать в браузере картинки, похожие на ваши, или сфотографировать объект и спросить у Алисы, что это такое. Для поиска используются алгоритмы компьютерного зрения Яндекса. В результатах поиска появятся точные копии вашей картинки и изображения с небольшими отличиями. Например, фотографии котят одной породы.
Чтобы найти изображения, похожие на:
- Картинку из интернета
- Загруженное фото
Результат поиска откроется в Яндекс.Картинках.
Алиса распознает результат и предложит похожие изображения.
Поиск без интернета
Вы можете использовать поиск офлайн, если интернета нет или включен авиарежим.
Введите запрос. Браузер подберет подходящие ответы в словаре самых популярных поисковых запросов. В их числе — номера экстренных служб и организаций, информация из карточек Объектного ответа и т. д. Словарь хранится на смартфоне, обновляется автоматически по Wi-Fi и занимает 50–60 МБ.
Результаты поиска в офлайн-режиме состоят из сниппетов, в которых часто уже содержится ответ. Если вам нужны подробности — подождите, когда появится интернет, и под Умной строкой нажмите ссылку на онлайн-результаты.
Чтобы отключить поиск офлайн:
После этого словарь поисковых запросов удалится со смартфона.
Если вы не нашли информацию в Справке или у вас возникает проблема в работе Яндекс.Браузера, опишите все свои действия по шагам. Если возможно, сделайте скриншот. Это поможет специалистам службы поддержки быстрее разобраться в ситуации.
Возможности поиска
Вы можете искать информацию в интернете с помощью Умной строки, контекстного меню или голосом. Мобильный Яндекс.Браузер может также искать информацию по картинкам.
Умная строка
— это главный элемент Яндекс.Браузера, предназначенный для ввода адреса сайта и поиска информации. Умная строка расположена в нижней части браузера.
Когда вы смотрите сайт, Умная строка может исчезнуть, чтобы не занимать место на экране. Если вы хотите ее вернуть, нажмите на нижнюю границу браузера.
Вы можете добавить Умную строку в панель уведомлений Android. Для этого включите в Настройках в разделе Уведомления опцию Показывать Поиск в панели уведомлений .
Чтобы открыть панель, сдвиньте вниз верхний край экрана смартфона .
Браузер сам определит, что вам нужно — сайт или страница поисковой выдачи, и покажет результат.
Значки в Умной строке
— очистить Умную строку;
— обновить открытую страницу;
— начать голосовой поиск (для этого на открытой вкладке нажмите значок
под Умной строкой) .
Подсказки при вводе данных
— частые варианты поискового запроса (нажмите нужный вариант, чтобы поместить его в Умную строку);
— варианты поискового запроса (нажмите нужный вариант, чтобы поместить его в Умную строку);
— сайты, которые вы уже посещали;
— сайты в закладках.
Поиск по странице сайта
Браузер покажет все нужные слова на странице. Для перехода между ними используйте значки 


Поиск по тексту
Чтобы найти дополнительную информацию по интересующему вас вопросу:
Результат откроется в поисковой выдаче Яндекса.
Поиск по картинкам
Вы можете искать в браузере картинки, похожие на ваши, или сфотографировать объект и спросить у Алисы, что это такое. Для поиска используются алгоритмы компьютерного зрения Яндекса. В результатах поиска появятся точные копии вашей картинки и изображения с небольшими отличиями. Например, фотографии котят одной породы.
Чтобы найти изображения, похожие на:
- Картинку из интернета
- Загруженное фото
Результат поиска откроется в Яндекс.Картинках.
Алиса распознает результат и предложит похожие изображения.
Поиск без интернета
Вы можете использовать поиск офлайн, если интернета нет или включен авиарежим.
Введите запрос. Браузер подберет подходящие ответы в словаре самых популярных поисковых запросов. В их числе — номера экстренных служб и организаций, информация из карточек Объектного ответа и т. д. Словарь хранится на смартфоне, обновляется автоматически по Wi-Fi и занимает 50–60 МБ.
Результаты поиска в офлайн-режиме состоят из сниппетов, в которых часто уже содержится ответ. Если вам нужны подробности — подождите, когда появится интернет, и под Умной строкой нажмите ссылку на онлайн-результаты.
Чтобы отключить поиск офлайн:
После этого словарь поисковых запросов удалится со смартфона.
Если вы не нашли информацию в Справке или у вас возникает проблема в работе Яндекс.Браузера, опишите все свои действия по шагам. Если возможно, сделайте скриншот. Это поможет специалистам службы поддержки быстрее разобраться в ситуации.
Источник

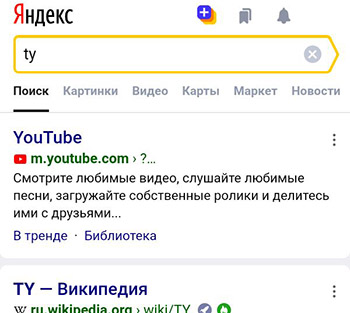
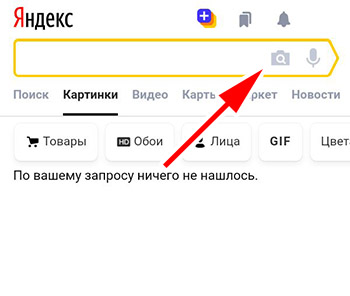
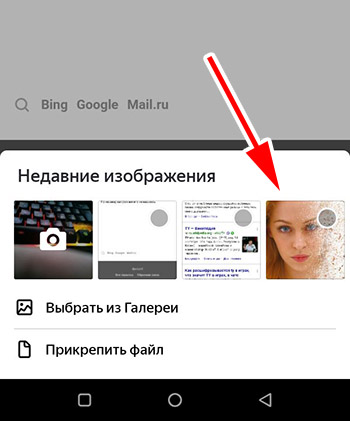
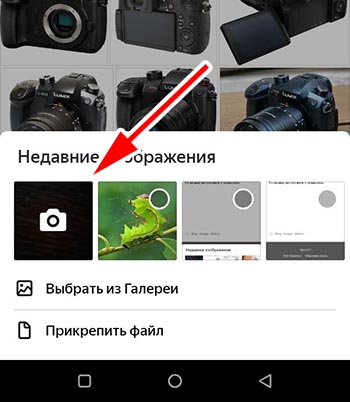
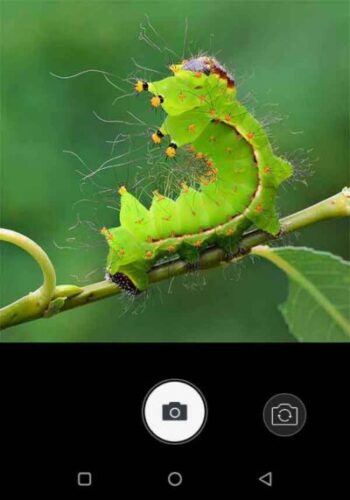
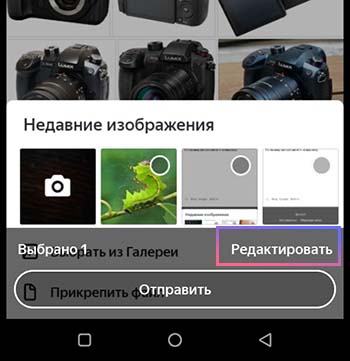
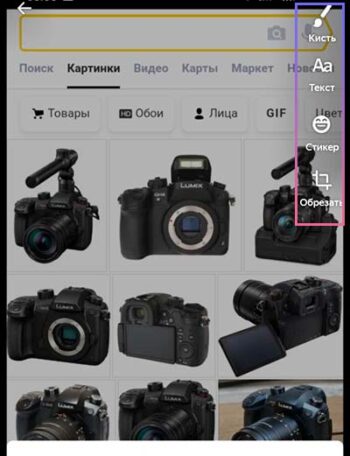
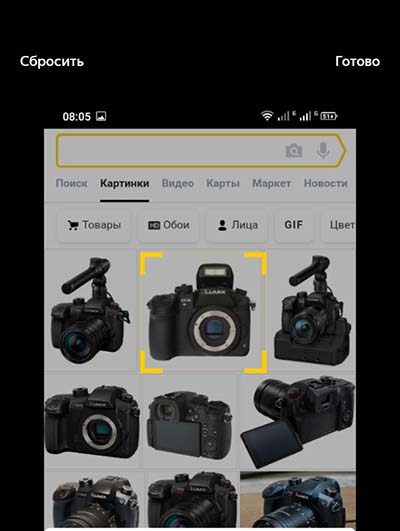
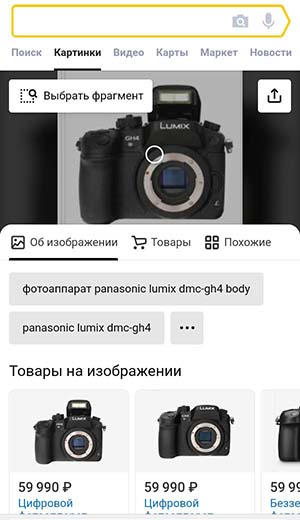
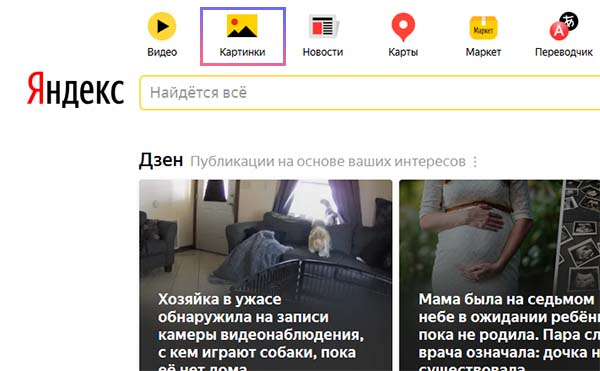
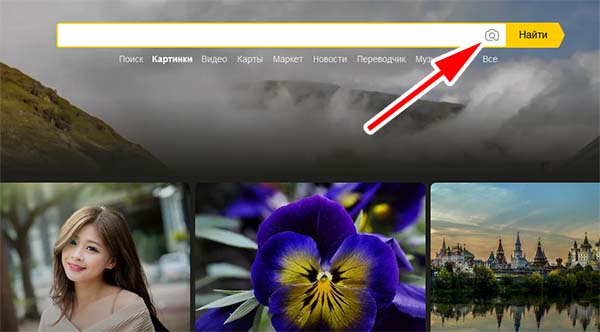
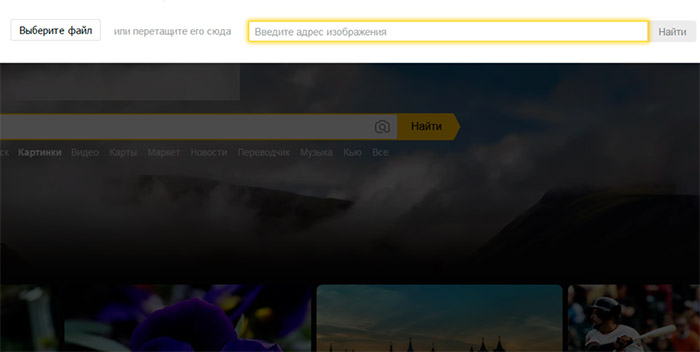
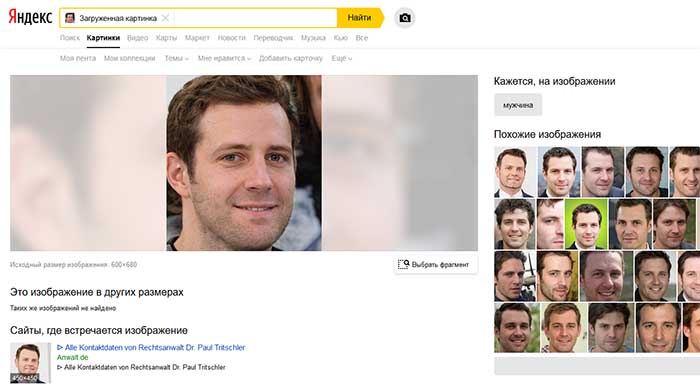



 — очистить Умную строку;
— очистить Умную строку; — обновить открытую страницу;
— обновить открытую страницу; — начать голосовой поиск (для этого на открытой вкладке нажмите значок
— начать голосовой поиск (для этого на открытой вкладке нажмите значок  под Умной строкой) .
под Умной строкой) . — частые варианты поискового запроса (нажмите нужный вариант, чтобы поместить его в Умную строку);
— частые варианты поискового запроса (нажмите нужный вариант, чтобы поместить его в Умную строку); — варианты поискового запроса (нажмите нужный вариант, чтобы поместить его в Умную строку);
— варианты поискового запроса (нажмите нужный вариант, чтобы поместить его в Умную строку); — сайты, которые вы уже посещали;
— сайты, которые вы уже посещали; — сайты в закладках.
— сайты в закладках.


