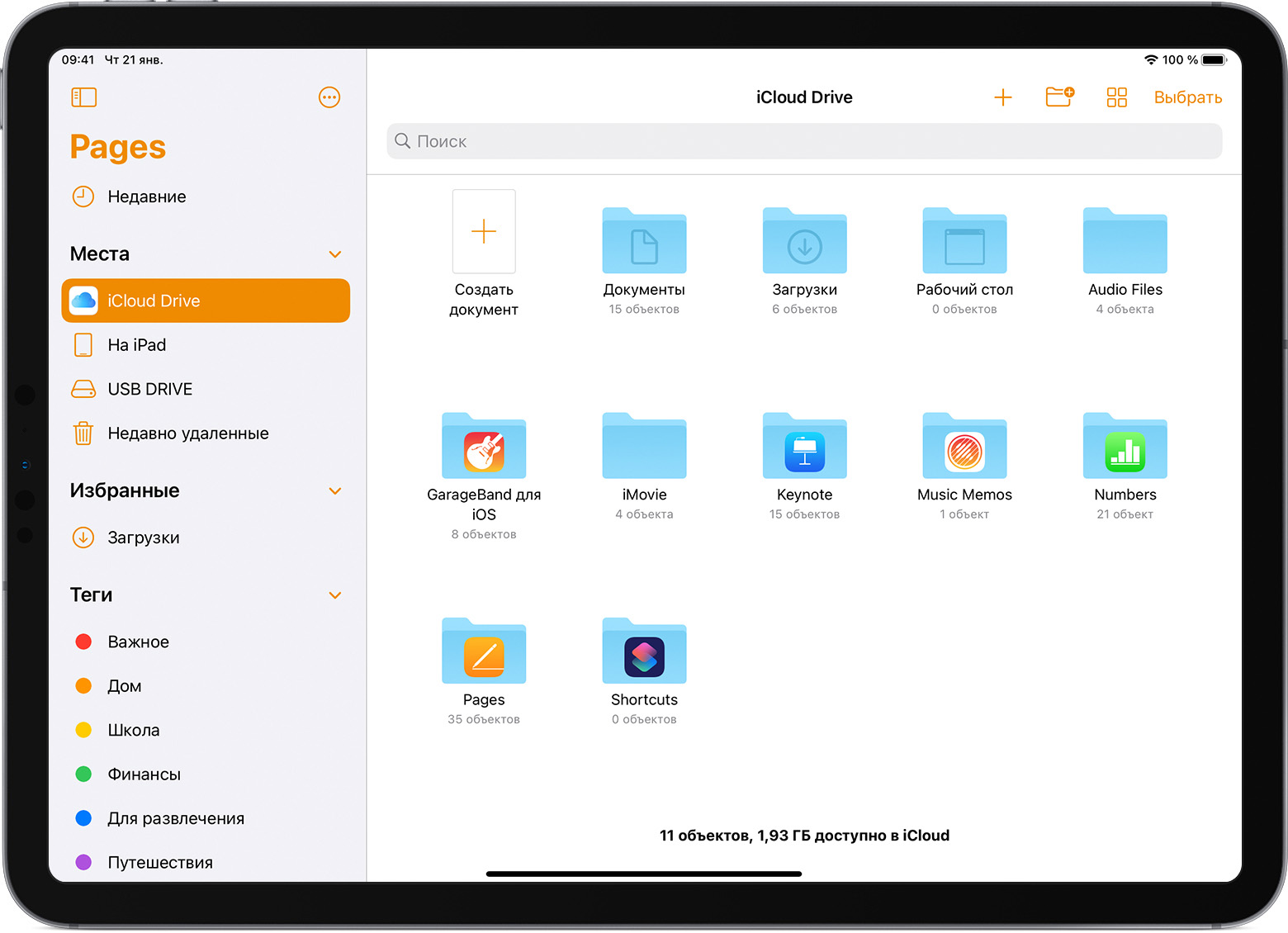- Как искать слова в ворде на айфоне?
- Как сделать поиск в ворде на айфоне?
- Как на айфоне искать слова в тексте?
- Как в ворде искать слова в тексте?
- Как сделать поиск по словам в сафари?
- Как сделать поиск в айфоне?
- Как сделать поиск в заметках?
- Как включить поиск в тексте?
- Как найти слово на сайте с телефона?
- Как сделать поиск по слову на сайте?
- Как найти документ по слову в тексте?
- Как найти слово в нескольких файлах Word?
- Как найти Microsoft Word на компьютере?
- Как сделать поиск в пдф на айфоне?
- Как найти сафари на айфоне?
- Где сафари в айфоне?
- Поиск файлов Pages, Numbers и Keynote на iPhone, iPad и iPod touch
- Поиск документов
- Организация документов с помощью папок и тегов
- Работа с документами на iPhone
- Какую программу выбрать?
- Как скачать вордовский документ на iPhone?
- Как скинуть текстовый документ на Айфон с компьютера?
- Как перенести документ на Айфон через облако?
- Как скачать документ Office через браузер Safari?
- Как создать документ на iPhone?
- Как открыть текстовый документ на iPhone и отредактировать его?
- Заключение
Как искать слова в ворде на айфоне?
Поиск текста в документе Word или книге Excel на iPhone или iPad. в правом верхнем углу. Введите слово или фразу, которые вы хотите найти в документа или книге. После ввода запроса в поле поиска появится числовой индикатор, показывающий количество совпадений с искомыми словом или фразой в документе или книге.
Как сделать поиск в ворде на айфоне?
Поиск и замена в документах
- Откройте файл в приложении Google Документы на устройстве iPhone или iPad.
- Нажмите на значок «Ещё» …
- Введите текст, который нужно найти.
- Нажмите Поиск.
- Перемещайтесь между результатами поиска, нажимая на стрелки в верхней части экрана.
- Чтобы заменить слово, выберите Заменить на.
Как на айфоне искать слова в тексте?
Введите URL-адрес или поисковый запрос в приложении Safari , чтобы найти веб-сайты или определенную информацию.
…
Вы можете найти определенное слово или фразу на странице.
- Коснитесь кнопки , затем коснитесь «Найти на странице».
- Введите слово или фразу в поле поиска.
- Коснитесь кнопки , чтобы найти другие вхождения.
Как в ворде искать слова в тексте?
Чтобы открыть область Поиск в режиме редактирования, нажмите сочетание клавиш CTRL+F или выберите Главная > Поиск. Чтобы найти текст, введите его в поле Поиск в документе… Word Web App приступит к поиску, как только вы начнете вводить текст.
Как сделать поиск по словам в сафари?
Прокрутите Safari в самый верх, нажмите на поле поиска в Google и введите искомое слово, прокрутите подсказки в самый низ и нажмите на пункт Поиск на этой странице. С помощью клавиш снизу вы можете перемещаться по найденным словам, а текст на панели поиска укажет какое количество слов было найдено всего.22 мая 2013 г.
Как сделать поиск в айфоне?
Использование функции «Поиск» на устройствах iPhone, iPad и iPod touch
- Смахните вниз от середины экрана «Домой».
- Нажмите поле поиска и введите искомый текст. …
- Чтобы увидеть больше результатов, нажмите «Показать еще» или выполните поиск непосредственно в приложении, выбрав вариант «Искать в приложении».
Как сделать поиск в заметках?
Поиск в Google Keep
- На устройстве Android откройте приложение Google Keep.
- В правом верхнем углу нажмите на значок поиска .
- Введите искомые слова, название ярлыка или нажмите на нужный значок, чтобы отфильтровать результаты поиска. …
- В списке результатов поиска нажмите на нужную заметку, чтобы открыть ее.
Как включить поиск в тексте?
Чтобы найти слово или его сочетание на ноуте или компе жмите «горячие» клавиши на клавиатуре — Ctrl+F или F3. Эта комбинация стандартна для всех браузеров (Google Chrome, Опера, Mozilla Firefox, IE, Яндекс браузер, Safari). Если ищите в Mac, введите комбинацию — ⌘ + F.
Как найти слово на сайте с телефона?
Вот как искать слова или фразы в тексте веб-страниц на устройстве Android:
- Откройте приложение Chrome на телефоне или планшете Android.
- Откройте веб-страницу.
- Нажмите на значок «Ещё» Найти на странице.
- Введите поисковый запрос.
- Коснитесь значка поиска .
Как сделать поиск по слову на сайте?
Вот как искать слова или фразы в тексте веб-страниц на компьютере:
- Откройте веб-страницу в Chrome.
- Нажмите на значок «Ещё» в правом верхнем углу экрана Найти.
- Введите запрос в строку, появившуюся вверху справа.
- Нажмите клавишу Ввод.
- Совпадения на странице будут выделены желтым.
Как найти документ по слову в тексте?
Для поиска на текущей странице достаточно нажать Ctrl+F или F3 (появится или станет активной строка поиска), и вводить запрос. А если текст перед site заключить в кавычки, можно найти фразу целиком.
Как найти слово в нескольких файлах Word?
Также можно воспользоваться сочетанием клавиш Ctrl+Shift+F. Появится окно, где в поле Найти нужно указать слово или фразу, по которой мы ищем файл, а в поле Папка указать примерное расположение файла.
Как найти Microsoft Word на компьютере?
Нажмите кнопку Пуск, введите имя приложения, например, Word или Excel, в поле Найти программы и файлы. В результатах поиска щелкните приложение, чтобы запустить его. Выберите команды Пуск > Все программы, чтобы просмотреть список всех приложений.
Как сделать поиск в пдф на айфоне?
Как искать PDF-файл на iPhone
- Шаг 1. Запустите iBooks с главного экрана вашего iPhone.
- Шаг 2. Откройте PDF-файл,который вы хотите найти, нажав на него.
- Шаг 3. Затем нажмите на увеличительное стекло, которое находится на верхнем конце с правой стороны.
- Шаг 4.
Как найти сафари на айфоне?
Перейдите в меню Apple > «Системные настройки» и нажмите идентификатор Apple ID. Затем щелкните значок iCloud. Щелкните, чтобы запустить Safari.
Где сафари в айфоне?
Safari на iPhone или iPad является единственным полноценным браузером.
…
Их так же можно удалить из памяти Вашего iOS-устройства.
- Откройте Настройки;
- Перейдите во вкладку Основные;
- Выберите пункт Статистика и найдите там Safari.
Источник
Поиск файлов Pages, Numbers и Keynote на iPhone, iPad и iPod touch
Используйте менеджер документов для поиска и организации документов, электронных таблиц, презентаций, а также для управлениями ими.
Менеджер документов в Pages, Numbers и Keynote использует приложение «Файлы» для синхронизации документов на всех ваших устройствах. Чтобы открыть менеджер документов, выполните следующие действия:
- На iPad нажмите «Документы», «Таблицы» или «Презентации» в зависимости от используемого приложения.
- На iPhone нажмите кнопку в приложении «Документы», «Таблицы» или «Презентация» .
Поиск документов
Для просмотра документов в других расположениях нажмите ссылку в левом верхнем углу, чтобы развернуть список «Места» в менеджере документов. Возможно, вам придется сделать несколько нажатий.
В списке «Места» нажмите расположение, чтобы открыть его в менеджере документов. Среди расположений будут ваше устройство, iCloud Drive и облачные службы сторонних поставщиков. Если нужного расположения нет, вы можете добавить его в меню навигации.
Кроме того, можно искать и просматривать документы следующими способами:
- Чтобы открыть список недавно отредактированных документов в используемом приложении iWork, нажмите «Недавние».
- Чтобы найти конкретный документ, нажмите в поле поиска в верхней части окна и введите полное имя документа или его часть.
- Чтобы отсортировать документы в менеджере документов по имени, дате, размеру или тегу, смахивайте вниз по экрану менеджера, пока не появятся кнопки, затем нажмите нужную кнопку (на iPad) или кнопку «Еще» и выберите нужный вариант (на iPhone).
- Чтобы просмотреть документы с общим тегом, нажмите нужный тег в меню навигации. Подробнее о работе с тегами.
Можно также выбрать режим представления объектов в менеджере документов:
- На iPad нажмите кнопку «Значки» , кнопку «Список» или кнопку «Столбцы» в зависимости от того, какое представление используется в настоящий момент, затем выберите нужный вам вариант в меню.
- На iPhone нажмите кнопку «Еще» , затем «Значки» или «Список».
Организация документов с помощью папок и тегов
Организовать порядок хранения документов помогают папки.
- Разверните список «Места» в менеджере документов, затем нажмите место, где вы хотите сохранить папку, например iCloud Drive или «На iPad».
- На iPad нажмите кнопку «Новая папка» . На iPhone нажмите кнопку «Еще» , затем «Новая папка».
- Введите имя для папки и нажмите «Готово».
- Чтобы создать новый документ в этой папке, откройте ее и нажмите «Создать документ». Документ будет хранится в папке, пока вы его не переместите.
Вы также можете добавлять теги, которые также помогают упорядочить файлы. Теги позволяют быстрее находить нужные документы.
Источник
Работа с документами на iPhone
Редактирование документов Office – процедура, которую люди вынуждены выполнять ежедневно; было бы странно, если бы гаджеты Apple не позволяли этого делать. Корректировать файлы Word и Excel на iPhone можно – но не за счёт собственных средств гаджета.
Встроенное ПО iPhone не позволяет пользователю работать с документами Office. При необходимости срочно внести коррективы в файлы форматов Word и Excel с «яблочного» гаджета придётся скачивать стороннее приложение из AppStore.
К счастью, подобных программ в официальном магазине Apple – множество. На примере одной из них мы продемонстрируем, что обработка офисного документа на Айфоне – на самом деле весьма простая процедура.
Какую программу выбрать?
Тематические порталы «в один голос» рекомендуют скачать и установить Document 6 от Readdle – менеджер файлов и браузер, «два в одном». Однако на самом деле удобной эту программу не назовёшь – новичку может оказаться сложно разобраться с нею. Document 6 имеет и другой недостаток – это приложение предъявляет высокие требования к «операционке»; нужна iOS версией выше 9.0. Пользователю есть смысл поискать достойную альтернативу программе от Readdle.
На роль таковой претендуют два приложения: Polaris Office и «МойОфис Документы». Программа Polaris Office более известна, однако у неё есть пара серьёзных минусов: во-первых, вес утилиты весьма внушителен – свыше 100 Мб, во-вторых, многие из её функций оказываются доступными пользователю только после приобретения подписки.
«МойОфис Документы» — совсем свежий отечественный продукт, появившийся в AppStore только в конце 2016 года.
Этот текстовый редактор способен похвастать современным лаконичным дизайном и предельной простотой. По сравнению с Polaris Office программа «МойОфис Документы» меньше весит (около 80 Мб) и предлагает больше способов импорта документов «со стороны». Именно на примере российского приложения мы и будет изучать способы обработки офисных документов на Айфоне.
Как скачать вордовский документ на iPhone?
Есть 3 способа загрузить документ Word или другой офисной программы в приложение «МойОфис Документы» — все они в равной степени действенные.
Как скинуть текстовый документ на Айфон с компьютера?
Если вы желаете перебросить файл с ПК на iPhone, вам следует использовать в качестве посредника электронную почту. Действуйте так:
Шаг 1. Зайдите с ПК в свой почтовый ящик и отправьте письмо с вложенным вордовским документом на собственный же адрес.
Шаг 2. Откройте почтовый ящик на Айфоне через браузер Safari или специальное приложение. Пользователи сервиса от Rambler, например, могут прибегнуть к помощи программы «Rambler / Почта», доступной в AppStore.
Шаг 3. Выберите в почтовом ящике один из разделов: «Отправленные» или «Входящие». Там вы и найдёте письмо, которое отправили с ПК. Откройте это письмо.
Шаг 4. Загрузите вложение из письма в память Айфона. В приложении «Rambler / Почта» сделать это можно, нажав на стрелку, направленную вниз.
Шаг 5. Откройте вложение, кликнув на него. Затем нажмите кнопку «Поделиться».
Шаг 6. Среди вариантов выберите «Скопировать в «Документы».
После этого программа «МойОфис Документы» запустится автоматически. В разделе «На устройстве» программы вы найдёте загруженный текстовый файл.
Как перенести документ на Айфон через облако?
Способ загрузки Word-файла через почту удобным не назовёшь. Куда проще скинуть документ в текстовый редактор посредством одного из облачных сервисов. Использовать можно, например, сервис iCloud Drive, к которому каждый из поклонников «яблочной» продукции имеет доступ.
Загрузка документа в «МойОфис Документы» через iCloud Drive производится так:
Шаг 1. Зайдите на сайт www.iCloud.com и авторизуйтесь.
Шаг 2. В главном меню выберите раздел «Pages».
Шаг 3. Скиньте документы в «Pages». Кликните на шестерёнку и в появившемся меню выберите вариант «Загрузить документ в iCloud…».
Затем через «Проводник» выберите на ПК файл, который вам нужен, и нажмите «Открыть».
После этого вы можете закрыть вкладку iCloud на ПК.
Шаг 4. Запустите на Айфоне приложение «МойОфис Документы» и кликните на кнопку со знаком «+».
Далее нажмите «Загрузить документ».
Шаг 5. Через появившееся меню выберите, из какого облачного хранилища вы хотите импортировать файл. Мы предпочтём вариант «iCloud Drive».
Шаг 6. Проследовав в раздел «iCloud Drive», вы увидите папку «Pages».
Откройте эту папку – в ней вы найдёте документ, который сбрасывали с компьютера.
Кликните на документ, и он окажется загруженным в текстовый редактор.
Как скачать документ Office через браузер Safari?
Если вы хотите скинуть в память Айфона документ, доступный в интернете (например, книгу), можно вообще не прибегать к помощи ПК и произвести загрузку прямо из встроенного браузера гаджета. Делается это так:
Шаг 1. Запустите Safari и найдите в интернете файл, который желаете скачать.
Шаг 2. Откройте этот документ в браузере и кликните на экран гаджета. В верхней части экрана появится кнопка «Открыть в…»
Нажмите на неё – так вы вызовете меню.
Шаг 3. В меню выберите вариант «Скопировать в «Документы».
Затем нажмите «Готово».
Загруженная книга будет доступна в разделе «На устройстве» приложения «МойОфис Документы».
Как создать документ на iPhone?
Создание нового документа на «яблочном» устройстве тоже возможно – через стороннюю программу. В приложении «МойОфис Документы» формирование документа производится следующим образом:
Шаг 1. Откройте программу и в разделе «На устройстве» нажмите на иконку с «плюсом».
Шаг 2. Выберите, какого типа файл нужно создать. Из вариантов – текстовый файл (Word), таблица (Excel) и папка.
Предположим, что нам требуется текстовый документ – для его формирования нужно выбрать вариант «Текст». Кликнув на «Текст», вы окажетесь в редакторе:
Все основные функции десктопного Ворда присутствуют и в редакторе приложения «МойОфис Документы». В частности, текстовый редактор позволяет:
- Выбирать стиль, кегль и цвет шрифта. Выравнивать текст по центру или по краям. Делать маркированные и нумерованные списки. Выделять куски текста жирным, курсивом или цветом.
Перечисленные функции доступны в меню «Текст», попасть в которое можно, нажав на «Aa».
Приложение «МойОфис Документы» позволяет не только напечатать текст, но и надиктовать его. Активировать режим диктовки удастся нажатием на кнопку с изображением микрофона.
Это действительно очень удобная функция. То, насколько чётко программа распознаёт слова, стало приятной неожиданностью.
Шаг 3. Завершив написание текста, вы можете сохранить документ в программе «МойОфис Документы» либо отправить его по электронной почте, через соцсеть «ВКонтакте», через мессенджеры What’s App, Viber и другие – вариантов масса. Кликните на кнопку с тремя горизонтальными полосками.
В появившемся меню выберите пункт «Экспорт», если рассчитываете продолжить работу над текстом и пока не желаете выводить документ из программы, либо пункт «Отправить копию», если хотите воспользоваться одним из перечисленных способов вывода.
Программа «МойОфис Документы» способна сохранять текстовые файлы не только в формате .doc (вордовском), но ещё и в .odt (Open Document Format) и .pdf. Последний формат особенно важен; именно в .pdf рекомендуется конвертировать файлы перед печатью – дабы из-за несоответствия версий Word таблички, рисунки и подзаголовки внутри текста не «съехали».
Как открыть текстовый документ на iPhone и отредактировать его?
Открыть файл в формате .doc для последующего редактирования на iPhone также можно при помощи приложения «МойОфис Документы». Загрузите документ одним из способов, описанных выше, и кликните на него в разделе «На устройстве» программы. Файл окажется открытым в редакторе.
Редактировать при помощи мобильного приложения не очень удобно, потому как значительную часть экрана занимает клавиатура. Чтобы в поле зрения находилось больше текста, рекомендуется уменьшить кегль шрифта. Сделать это быстро можно при помощи жеста под названием пинч – сжимающего движения двумя пальцами одновременно. Увеличить кегль удастся, напротив, растягивающим движением.
Открыть вордовский файл для просмотра без редактирования можно множеством различных способов – например, в браузере Safari или в почтовом приложении.
Заключение
Выбор приложения для работы с текстовыми документами на iPhone – дело вкуса. Самые консервативные пользователи по-прежнему предпочитают Documents от Readdle, хотя сейчас в AppStore есть и более удобные программы. Одна из российских новинок магазина – «МойОфис Документы» — на поверку оказалась весьма функциональным и простым в обращении редактором. Пользователи этого приложения могут и создавать новые документы Word / Excel на своих «яблочных» устройствах, и редактировать уже существующие.
Источник