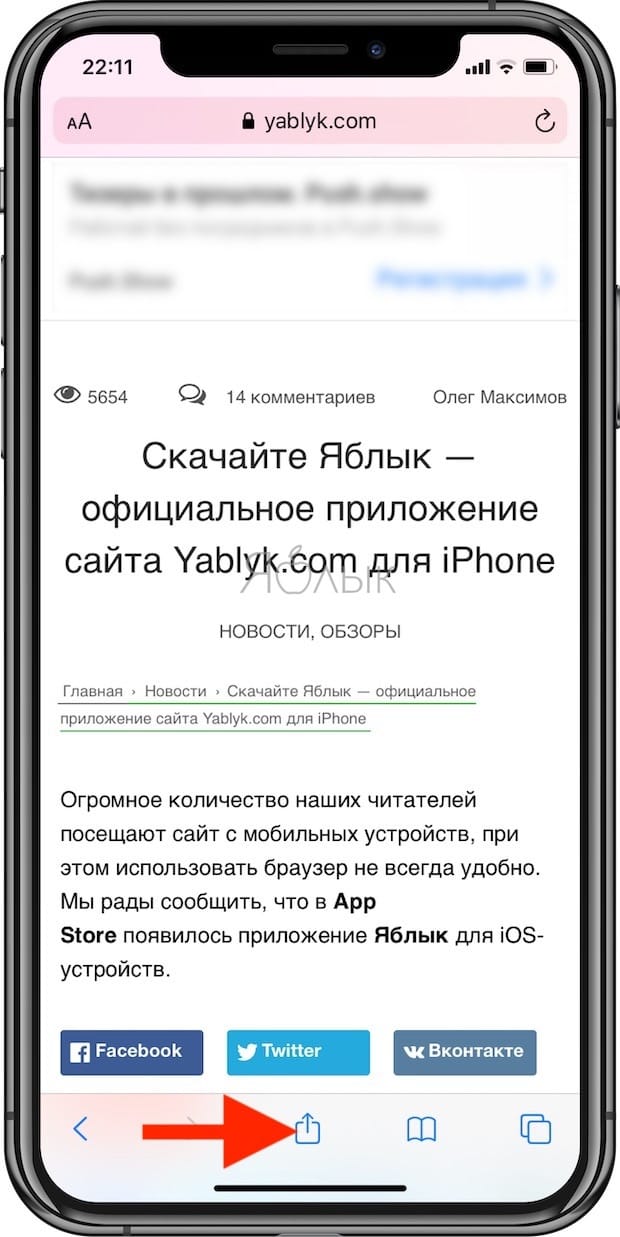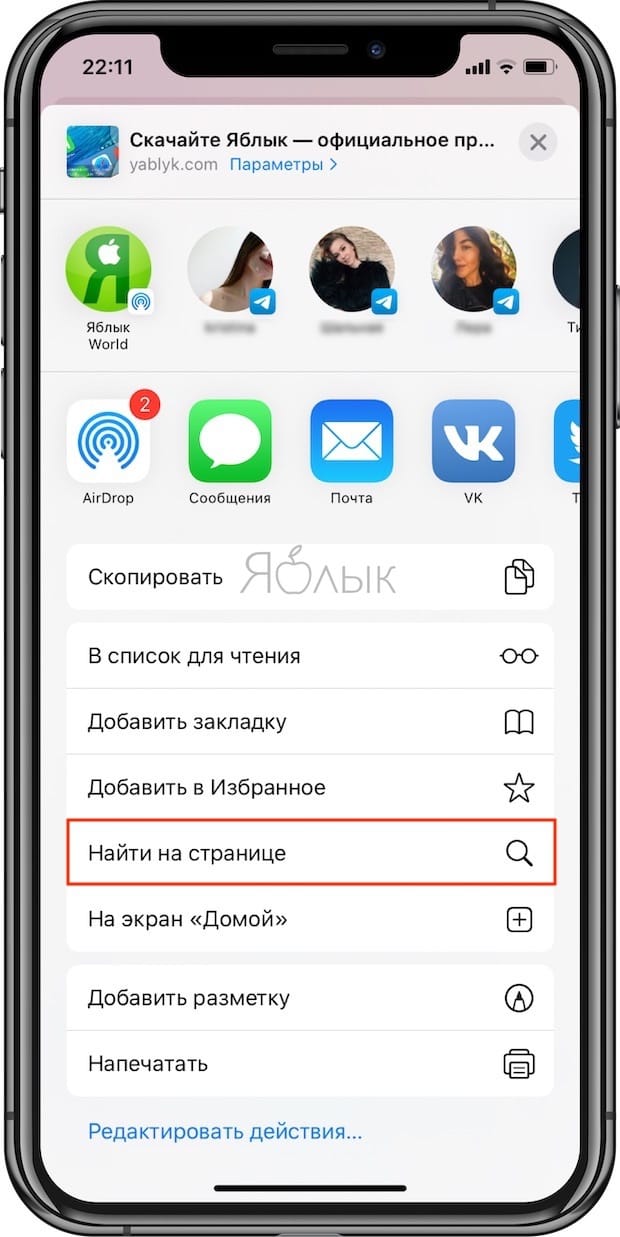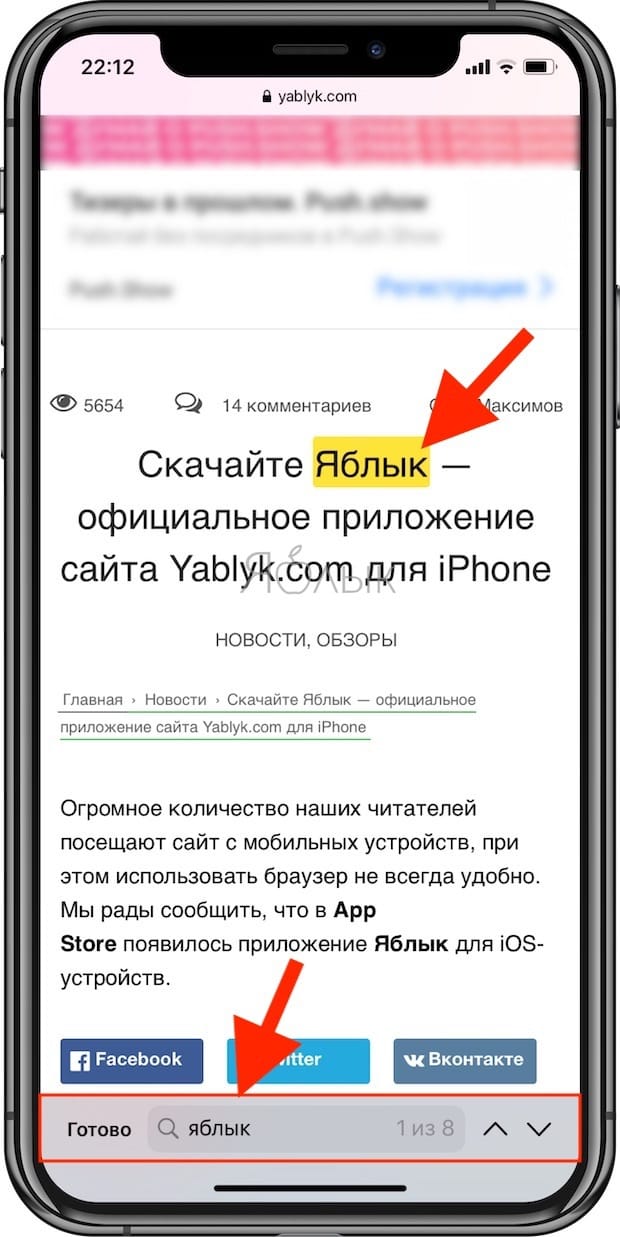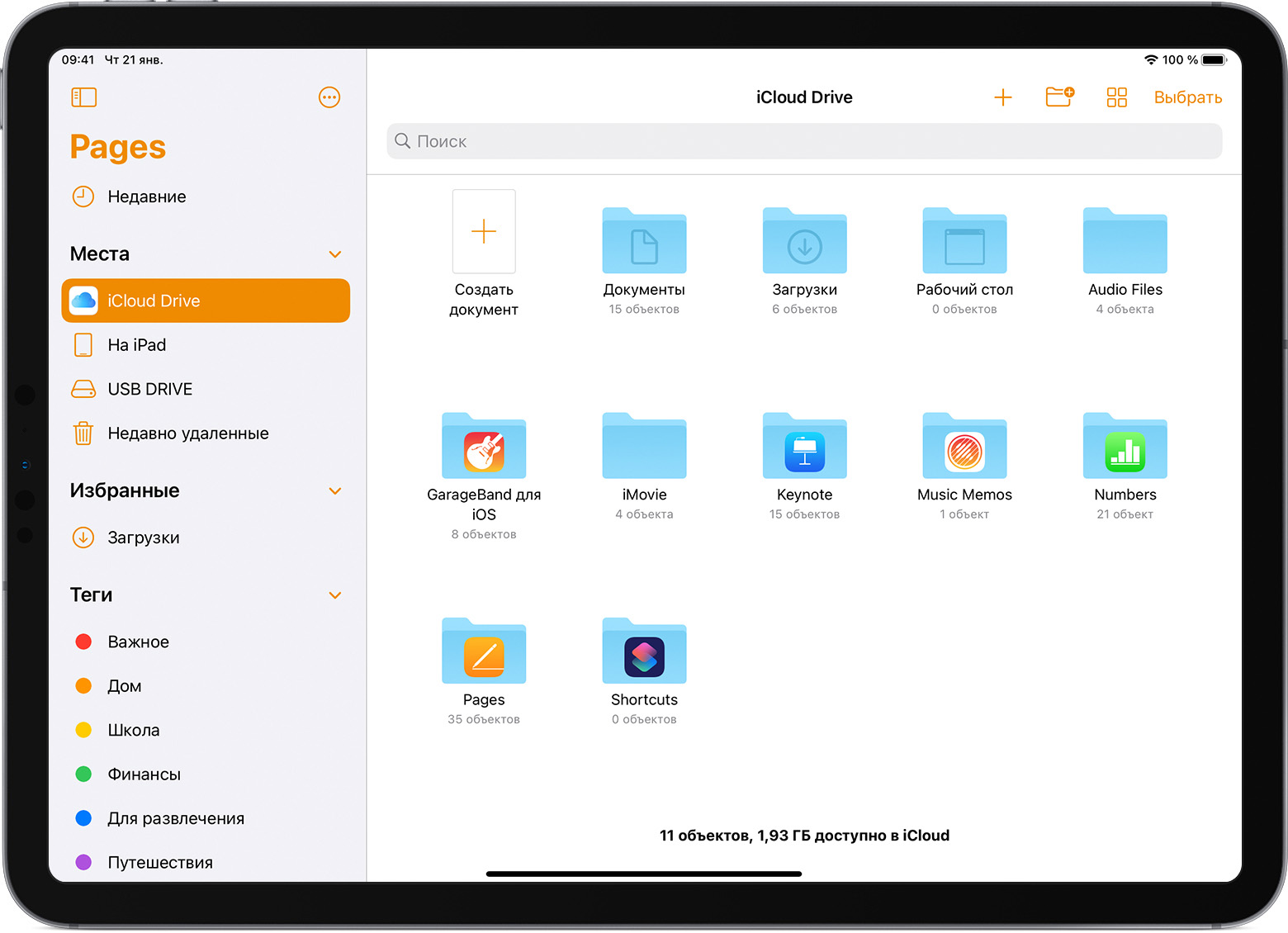- Как искать в интернете по картинке при помощи iPhone или iPad
- Как искать по фотографии в гугле
- Как работает опция поиска «Найти на странице» в Safari на iPhone и iPad
- Поиск нужных слов и текста на веб-странице с помощью опции «Найти на странице» в Safari на iPhone или iPad
- Как искать текст на странице в Safari на iPhone и iPad
- Как найти текст на странице
- Поиск по странице Safari
- Лонгриды для вас
- Поиск файлов Pages, Numbers и Keynote на iPhone, iPad и iPod touch
- Поиск документов
- Организация документов с помощью папок и тегов
Как искать в интернете по картинке при помощи iPhone или iPad
Отличная все-таки штука этот интернет. В нем можно найти что угодно — от чит-кодов для любимой игры до товара любой степени редкости, который просто так не купить в супермаркете за углом. Но как найти то, чье название вы в сущности не знаете? К примеру, можно выстроить ассоциативный ряд и подобрать похожее слово. А можно воспользоваться изображением искомого предмета, которое может случайно оказаться в памяти вашего смартфона. Ведь с iPhone поиск по картинкам выходит на качественно новый уровень.
Эта статья – продолжение цикла публикаций о замечательном приложении для автоматизации ежедневных процессов «Быстрые команды». С его помощью сделать так, что выполнение рутинных задач, которые отнимают кучу времени, будет производиться практически без вашего участия, проще простого. Для этого достаточно найти в интернете нужную команду или, при наличии должных навыков, написать соответствующий скрипт самому.
Как искать по фотографии в гугле
- Чтобы искать в интернете по изображению прямо с iPhone, установите приложение «Быстрые команды»;
- Загрузите на iPhone команду под названием «Поиск по картинке»;
Откройте «Быстрые команды» и запустите «Поиск по картинке»;
Затем выберите поисковую систему, в которой хотите искать нужный объект и в окне приложения «Фото» выберите фотографию, на которой он запечатлен;
На самом деле для пользователей десктопных платформ поиск по картинке в Google или «Яндекс» является обычным делом. Однако выполнить ту же операцию со смартфона без вспомогательных инструментов будет значительно сложнее, что в условиях постоянной нехватки времени является не самой приятной и полезной затеей. А благодаря быстрой команде «Поиск по картинке» вы сможете выполнить поиск всего в три нажатия.
Подписывайся на наш канал в Яндекс.Дзен. Зачем? Там узнаешь.
Источник
Как работает опция поиска «Найти на странице» в Safari на iPhone и iPad
Наверняка каждому интернет-пользователю знакома ситуация, когда нужно быстро найти на веб-странице определенное слово или часть текста. К счастью, эта опция реализована в Safari на iPhone, iPad и iPod touch.
Воспользоваться опцией «Найти на странице» в браузере Safari могут пользователи iOS 9 и выше. Предлагаем вам ознакомиться с тем, как эта полезная функция работает в Safari в новых версиях мобильной операционной системы.
Поиск нужных слов и текста на веб-странице с помощью опции «Найти на странице» в Safari на iPhone или iPad
Описанные ниже инструкции одинаковы как для iPhone, так и для iPad и iPod touch, работающих на базе последних версий iOS.
1. Откройте Safari и зайдите на сайт, где вы хотите найти нужный текст.
2. Нажмите на верхнюю или нижнюю часть экрана, чтобы появились адресная строка и кнопка «Поделиться» (квадрат с направленной вверх стрелкой). Нажмите на эту кнопку.
3. Прокрутите вниз открывшийся список опций («Добавить в избранное», «Добавить закладку», «Скопировать» и т.д.), пока не появится «Найти на странице».
4. Наберите искомый текст и нажмите на кнопку поиска. Совпавшие слова тут же будут выделены в браузере желтым цветом.
5. Для того чтобы найти предыдущие и последующие совпадения, используйте стрелочки «Вперед» и «Назад» рядом со строкой поиска. После окончания нажмите на «Готово».
Вы можете удалить текст из строки поиска и ввести новый или просто нажать на «Готово», если нашли то, что искали.
Все вышеописанное относится к устройствам под управлением iOS 9 и более новых версий мобильных ОС Apple. Тем не менее, этот процесс несколько запутанный и некоторые пользователи думают, будто функция поиска и вовсе отсутствует.
Пожалуйста, оцените статью
Средняя оценка / 5. Количество оценок:
Оценок пока нет. Поставьте оценку первым.
Эта же функция проще вызывается — в адресной строке искомой страницы просто начинаете набирать текст, он автоматически начинает побуквенно предлагать варианты и самый нижний будет помечен как «найти на этой странице», жмём и радуемся.
Никогда не ищу описанным в статье способом, хотя всегда знал о нём. Как здесь в камéнтах ниже уже давно писáли, я просто ввожу нужное слово/фразу в адресную строку и в открывшемся списке внизу будет опция-подзаголовок «На этой стр.», напротив уже будет значится кол-во совпадений на странице. Остаётся только тапнуть по введённому запросу. Это проще, быстрее и очевиднее, чем описанный в статье способ. Единственное, что покритикую в данном способе, это глупое и неуместное сокращение слова «странице» в заголовке «На этой стр.». Нафига сокращать, если там дофигища места?
Да, предпочтения у всех разные. Но не упомянуть о данном способе в статье, посвящённой именно этой функции – это полный провал. Тем более, статья уже не раз обновлялась.
Никогда не ищу описанным в статье способом, хотя всегда знал о нём. Как здесь в камéнтах ниже уже давно писали, я просто ввожу нужное слово/фразу в адресную строку и в открывшемся списке внизу будет опция-подзаголовок «На этой стр», напротив уже будет значится кол-во совпадений на странице. Остаётся только тапнуть по введённому запросу. Это проще и быстрее.
Да, предпочтения у всех разные. Но не упомянуть о данном способе в статье, посвящённой именно этой функции – это полный провал. Тем более, статья уже не раз обновлялась.
Источник
Как искать текст на странице в Safari на iPhone и iPad
iOS при всей своей простоте и интуитивности на самом деле полна неочевидных функций и даже скрытых возможностей, обнаружить которые случайно оказывается практически невозможно из-за не самой логичной, с точки зрения пользователей, реализации. Именно в нашем чате в Telegram регулярно мелькают вопросы формата «как в iOS сделать то-то и то-то». Мы, конечно, никогда не игнорируем их и всегда отвечаем. Но иногда один и тот же вопрос может повторяться несколько раз подряд, и вот тогда мы бросаем отвечать каждому персонально, а просто пишем статью с инструкцией. Например, в этой мы собираемся ответить на вопрос, как искать текст на странице в Safari.
Поиск текста на странице — очень удобная функция, которая сильно экономит время
В Safari нашли 5 уязвимостей, позволявших следить за пользователями
Начнём с того, что поиск по тексту на веб-странице – это лучший способ отыскать нужную информацию. Ведь мало просто найти в Google ссылку, необходимо ещё и найти на ней то, зачем вы пришли. А иногда это бывает довольно сложной задачей, например, если текста слишком много или он не разделён на абзацы, главы и пункты. В таких случаях возможность начать искать строго в рамках запущенной страницы может оказаться вообще единственным вариантом попасть на нужный фрагмент в кратчайшие сроки.
Как найти текст на странице
Найти на странице нужный текст в мобильной версии Safari можно двумя способами. Они абсолютно равноценны по эффективности и простоте и отличаются друг от друга лишь малозначительными деталями, позволяя пользователям выбрать наиболее подходящий им вариант. Уверяю вас, нет никакой разницы, какой из них вы выберете: результат всё равно будет одним и тем же, поскольку поисковые алгоритмы и в том, и в другом случае используются те же самые.
- Запустите Safari на iPhone или iPad и откройте нужный веб-сайт;
Забивайте нужный текст прямо в поисковую строку
- В поисковой строке напишите слово или фразу, которую хотите найти;
- В нижней части списка предложенных вариантом поиска выберите «На этой стр.»;
Вы можете получить мгновенный доступ ко всем поисковым совпадениям
- Перемещайтесь между совпадениями (они подсвечиваются жёлтым) с помощью стрелок, представленных внизу.
Второй способ предполагает на одно действие больше, однако его нельзя назвать принципиально более сложным или менее удобным.
- Запустите Safari на iPhone или iPad и откройте нужную веб-страницу;
Есть и альтернативный вариант поиска
- Откройте меню «Поделиться» и нажмите «Найти на странице»;
- В открывшемся окне напишите искомое слово или фразу;
При этом работает он точно так же, как и первый
- Перемещайтесь по совпадениям с помощью стрелок в нижней части экрана.
Поиск по странице Safari
Несмотря на то что поисковый инструментарий чувствителен к формам слов, для поиска по совпадениям совершенно необязательно писать их целиком. Это немного компенсирует принципиальность алгоритмов. То есть, если вам нужно найти слово, а вы не уверены, в каком падеже или склонении оно употреблено, либо не знаете, как правильно его написать, вы можете воспользоваться только первыми несколькими буквами. Например, вместо «аккумулятор» можно написать «аккум», не продолжая, и поисковый инструмент найдёт то, что вы хотели. Но если вы напишете «аккумуляторный», то «аккумулятор» в выдаче представлен не будет.
Apple добавила в Safari одну из функций браузера Tor
Функция поиска по веб-странице может пригодиться школьникам или студентам, которые пишут какую-то работу и черпают информацию из плохо свёрстанных источников. Причём совершенно необязательно искать именно на русском языке. Safari в равной степени справляется со всеми языками, которые у него считаются системными и которые можно набрать на клавиатуре. Поэтому если вы сдаёте зачёт по испанскому языку, включаете испанскую раскладку на клавиатуре, забиваете нужную информацию и готовитесь. Вот так легко и просто.
Новости, статьи и анонсы публикаций
Свободное общение и обсуждение материалов
Лонгриды для вас
Совсем недавно компания Apple нам сообщила, что функция совместного просмотра SharePlay исчезнет из публичного бета-тестирования и не будет представлена пользователям в сентябре. О том, какие существуют альтернативы и когда ждать появления SharePlay читайте в нашей статье.
Циферблаты от Apple не отличаются большим количеством решений, но некоторые из них все же достойны нашего внимания. В статье расскажем о том, какие из них предпочитаем сами и поделимся способом загрузки новых вотчфэйсов на устройства от Apple.
Видели ли вы чехол для AirPods в виде наггетса? А дробовика? Мы хорошенько поискали и нашли такие чехлы, от которых даже любители оригинальных вещей будут в шоке. А главное — их заказывают!
Проснулись. Этот способ был ещё в iOS 4 (а может даже и раньше). Штука вообще полезная 👍
Источник
Поиск файлов Pages, Numbers и Keynote на iPhone, iPad и iPod touch
Используйте менеджер документов для поиска и организации документов, электронных таблиц, презентаций, а также для управлениями ими.
Менеджер документов в Pages, Numbers и Keynote использует приложение «Файлы» для синхронизации документов на всех ваших устройствах. Чтобы открыть менеджер документов, выполните следующие действия:
- На iPad нажмите «Документы», «Таблицы» или «Презентации» в зависимости от используемого приложения.
- На iPhone нажмите кнопку в приложении «Документы», «Таблицы» или «Презентация» .
Поиск документов
Для просмотра документов в других расположениях нажмите ссылку в левом верхнем углу, чтобы развернуть список «Места» в менеджере документов. Возможно, вам придется сделать несколько нажатий.
В списке «Места» нажмите расположение, чтобы открыть его в менеджере документов. Среди расположений будут ваше устройство, iCloud Drive и облачные службы сторонних поставщиков. Если нужного расположения нет, вы можете добавить его в меню навигации.
Кроме того, можно искать и просматривать документы следующими способами:
- Чтобы открыть список недавно отредактированных документов в используемом приложении iWork, нажмите «Недавние».
- Чтобы найти конкретный документ, нажмите в поле поиска в верхней части окна и введите полное имя документа или его часть.
- Чтобы отсортировать документы в менеджере документов по имени, дате, размеру или тегу, смахивайте вниз по экрану менеджера, пока не появятся кнопки, затем нажмите нужную кнопку (на iPad) или кнопку «Еще» и выберите нужный вариант (на iPhone).
- Чтобы просмотреть документы с общим тегом, нажмите нужный тег в меню навигации. Подробнее о работе с тегами.
Можно также выбрать режим представления объектов в менеджере документов:
- На iPad нажмите кнопку «Значки» , кнопку «Список» или кнопку «Столбцы» в зависимости от того, какое представление используется в настоящий момент, затем выберите нужный вам вариант в меню.
- На iPhone нажмите кнопку «Еще» , затем «Значки» или «Список».
Организация документов с помощью папок и тегов
Организовать порядок хранения документов помогают папки.
- Разверните список «Места» в менеджере документов, затем нажмите место, где вы хотите сохранить папку, например iCloud Drive или «На iPad».
- На iPad нажмите кнопку «Новая папка» . На iPhone нажмите кнопку «Еще» , затем «Новая папка».
- Введите имя для папки и нажмите «Готово».
- Чтобы создать новый документ в этой папке, откройте ее и нажмите «Создать документ». Документ будет хранится в папке, пока вы его не переместите.
Вы также можете добавлять теги, которые также помогают упорядочить файлы. Теги позволяют быстрее находить нужные документы.
Источник