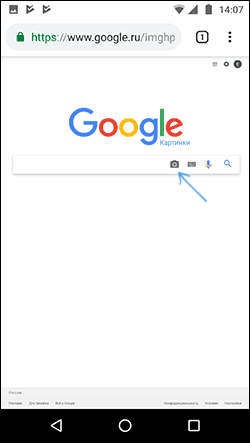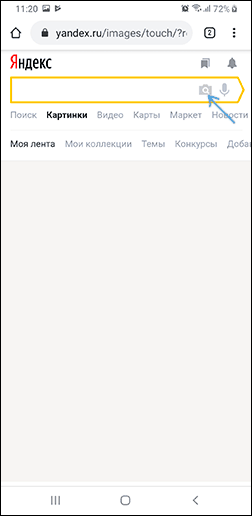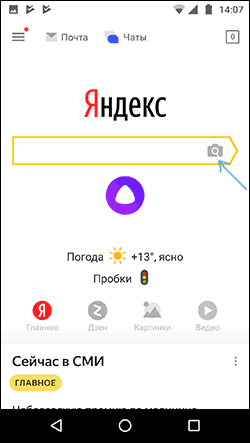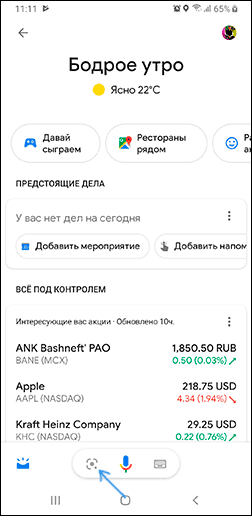- Поиск по картинке на телефоне Android и iPhone
- Поиск по картинке в Google Chrome на Android и iPhone
- Поиск по картинке в Яндексе с телефона
- Использование помощников Google Ассистент и Яндекс Алиса для поиска по фото с камеры
- Видео инструкция
- Поиск по картинке с телефона Андроид: ищем похожие картинки и название того, что изображено
- Хочу найти то, что изображено на фото (попало в объектив)
- Вариант 1: золотой Google-объектив
- Вариант 2: с помощью браузера Chrome
- Вариант 3: непосредственно в поисковой системе Google
- Вариант 4: с помощью поисковой системы Яндекс
- Вариант 5: с помощью спец. приложений
Поиск по картинке на телефоне Android и iPhone
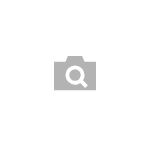
В этой инструкции подробно о том, как выполнить поиск по картинке на телефоне Android или iPhone несколькими простыми способами в двух наиболее популярных поисковых системах, а также с помощью цифровых ассистентов по фото с камеры телефона. Также, в конце статьи видео инструкция, где всё это показано наглядно.
Поиск по картинке в Google Chrome на Android и iPhone
Сначала о простом поиске по картинке с телефона (поиске похожих изображений) в самом распространенном мобильном браузере — Google Chrome, который доступен как на Android, так и на iOS. Тот же подход можно использовать и в других браузерах.
Шаги для поиска будут практически одинаковы для обеих платформ
- Зайдите на страницу https://www.google.ru/imghp или https://images.google.com (если требуется поиск по картинкам Google). Также можно просто зайти на главную страницу поисковика, а затем нажать по ссылке «Картинки».
- В меню браузера выберите пункт «Версия для ПК» или «Полная версия» (меню в Chrome для iOS и Android немного отличается, но суть не меняется).
- Страница перезагрузится и в поисковой строке появится иконка с фотоаппаратом, нажмите по ней и либо укажите адрес картинки в интернете, либо нажмите по «Выберите файл», а затем либо выберите файл с телефона, либо сделайте снимок встроенной камерой вашего телефона. Опять же, на Android и iPhone интерфейс будет различным, но суть — неизменной.
- В результате вы получите информацию о том, что, по мнению поисковой системы, изображено на картинке и список изображений, как если бы вы выполняли поиск на компьютере.
- Также в Google Chrome на телефоне присутствует дополнительная возможность поиска по картинке: если изображение уже открыто в браузере, нажмите по нему и удерживайте, пока не появится меню. Выберите пункт «Найти это изображение в Google», чтобы найти картинки, похожие на открытую.
Как видите, каких-либо сложностей поиск по картинке в Google с помощью браузера на телефоне не представляет, хотя и требует знание о возможности включить полную версию сайта.
Поиск по картинке в Яндексе с телефона
Если вы зайдете на страницу https://yandex.ru/images/ в любом браузере на вашем телефоне, то справа от строки поиска появится значок фотоаппарата, нажав по которому вы можете загрузить картинку из галереи или же сделать фотографию и выполнить поиск по ней. Если значок не появляется, используйте метод с полной версией сайта из предыдущего раздела инструкции.
Если на вашем телефоне установлено приложение Яндекс, вы можете выполнить поиск по изображению без описанных выше ухищрений, используя напрямую это приложение.
- В приложении Яндекс нажмите по иконке с фотоаппаратом.
- Сделайте снимок или нажмите по иконке, отмеченной на скриншоте, чтобы указать картинку, хранящуюся на телефоне.
- Получите сведения о том, что изображено на картинке (также, если изображение содержит текст, Яндекс отобразит его).
Использование помощников Google Ассистент и Яндекс Алиса для поиска по фото с камеры
Если у вас телефон Android, с большой вероятностью на нем установлен Google Ассистент, запускаемый фразой «Ok, Google» или, на некоторых телефонах — отдельной кнопкой. После запуска ассистента, внизу экрана телефона открывается диалог. Если потянуть его вверх, внизу, слева от микрофона, вы увидите кнопку, позволяющую сделать фото и выполнить его поиск и определить, что это, с помощью Google.
Если же вы используете Яндекс Алису (доступна бесплатно для Android и iPhone), то, открыв диалог с ней и либо нажав по кнопке фотоаппарата внизу справа, либо спросив: «Определи, что это по картинке», вы сможете сделать снимок (или загрузить фото с телефона), а затем получить информацию, о том, что именно изображено на фото и доступ к поиску по этому фото в Яндексе.
Кстати, некоторые вещи (например, когда требуется определить растение на фото) Алиса определяет лучше чем аналоги.
Видео инструкция
Надеюсь, информация оказалась полезной и сможет вам пригодиться.
А вдруг и это будет интересно:
20.10.2018 в 03:01
Спасибо, не знал
12.01.2019 в 07:20
Здравствуйте !
Столкнулся недавно с одной непонятной вещью. У меня браузер Google Chrome (но поисковой системой по умолчанию у меня назначен Яндекс, потому что он больше заточен под Рунет, мне так кажется ). Часто, когда я пользуюсь поиском по картинке (найти картинку Яндекс) он мне выдаёт абы-что, яндекс -картинки, каких-то кошечек, сабачек, пейзажи вместо того, чтобы написать Похожих изображений не найдено (как это было раньше). Я дополнительно всегда пользуюсь расширением RevEye Reverse Image Search, которое прописывается в контекстное меню и иногда ,когда яндекс ничего не находит , включаю его и осуществляет поиск одновременно (или выборочно) в пяти поисковых системах, в том числе и Яндекс. Суть в том, что таким способом Яндекс находит почему-то похожие нужные мне картинки . Я пробовал переустановить браузер, удалив все его текущие настройки. Но ситуация не поменялась. Некорректно как-то ищет поиск по картинке в поисковике Яндекс. Порой доходит до абсурда, запускаю поиск по картинке, которая популярна в Рунете, а он мне выдаёт такую ересь разнообразную. Раньше такого глюка не было. Я и антивирусными сканерами на вирусы проверял. В чём может быть дело. Спасибо.
12.01.2019 в 15:33
Здравствуйте.
Не могу точно ответить. Лишь предположение: у Яндекса (да и у гугла тоже) разная выдача для разных пользователей. Т.е. в первую очередь он выдает те сайты, которые вы чаще других посещаете. Быть может, в картинках у него что-то подобное срабатывает и оказывается приоритетнее релевантности (ну а когда с расширением ищете, то ваш пользовательский профиль не задействован). Не уверен, что я прав, но можно легко проверить: запустить поиск по картинке с другого браузера + в режиме инкогнито и посмотреть результат.
Источник
Поиск по картинке с телефона Андроид: ищем похожие картинки и название того, что изображено

Я думаю, что многие не раз сталкивались с ситуацией, когда видишь на фото (картинке) какое-нибудь животное (растение, насекомое и пр.) и хочешь узнать его породу, описание и все, что только можно.
К тому же такое фото можно сделать и самому, находясь где-нибудь на природе, благо, что почти все современные смартфоны оснащены камерами. 👌
Похожая ситуация может возникнуть и когда вы просто хотите найти картинки определенной тематики, скажем, вам нравится природа (водопад): имея всего лишь одно такое изображение — можно найти целую коллекцию подобных фото. Правда, ведь здорово? 😉
В общем-то, решать подобные задачи позволяет поиск по картинке (ведь текстом нельзя описать, что за дерево вы видите, скажем) . О том, как это можно сделать прямо со смартфона на Андроид (не прибегая к помощи ПК), расскажу в этой статье.
Хочу найти то, что изображено на фото (попало в объектив)
Вариант 1: золотой Google-объектив
У Google сравнительно недавно появилось одно очень интересное приложение — 👉 «Google Lens» (в переводе на русский — линза или объектив). Благодаря нему можно в мгновение ока находить всё, что вы можете «увидеть» в камеру своего телефона!
Например, увидели картинку с каким-то деревом (или даже в живую нашли это дерево) — навели камеру смартфона и нажали «Искать» . Ву-а-ля, смартфон выдает, что это «Береза» и предлагает посмотреть похожие картинки! Здорово?! 👌
Google Lens — определил, что за дерево, и нашел похожие картинки
Разумеется, искать можно не только растения, но и любых животных, рыбок, какие-то товары и вещи, и т.д. и т.п.
Google Lens — определил, что за рыба на экране!
Ко всему прочему, если вы откроете вкладку «Товары» — Google Lens сможет вам подсказать, где можно купить и за какую цену то, что попало к вам в объектив.
Вариант 2: с помощью браузера Chrome
Если у вас на телефоне (планшете) установлен браузер Chrome (ссылка на Play Market) — то для решения «нашей задачи» вам вполне может хватить этого приложения. Приведу ниже простой пример.
Допустим, вы увидели на каком-нибудь сайте фото собаки и хотите узнать ее породу, найти похожие картинки на эту.
Чтобы это сделать, просто нажмите на фото и удерживайте его неск. секунд, пока не появится сервисное меню: в нем выберите «Найти это изображение в Google» . См. пример ниже. 👇
Ищем породу собаки по фото
Далее вы увидите результаты поиска:
- можно посмотреть другие размеры подобного фото;
- посмотреть похожие фото и картинки;
- почитать статьи, где встречается это фото. Кстати, в моем примере, благодаря этому, легко удалось определить породу собаки — английский бигль (см. скриншот ниже 👇).
Английский бигль (Google нашел породу собаки)
Вариант 3: непосредственно в поисковой системе Google
Плюс этого варианта в том, что вы можете искать не только ту картинку, которая попалась вам в сети Интернет, но и сделать ее самостоятельно на фотокамеру (или можно использовать любое изображение в памяти и на флешке телефона).
- первое, что необходимо сделать — это открыть главную страничку Google, затем перейти в настройки браузера и включить полное отображение странички (как это сделать в Chrome — показано на скрине ниже, см. «Полная версия» 👇);
Полная версия (в настройках браузера)
далее откройте функцию поиска картинок (в левом верхнем меню);
после этого вы заметите, что в поисковой строке у вас будет гореть иконка «фотоаппарата» — если кликнуть по ней, то можно будет выполнить поиск по картинке (либо указать ссылку на нужное фото, либо загрузить его из памяти) . В своем примере 👇 — я кликнул «Загрузить файл» ;
Загрузить фото, выбрать файл
далее вы сможете выбрать картинку с диска или сделать фото с камеры. После чего автоматически будет произведен поиск по ней: результаты моего примера приведены ниже (Google нашел сотни открыток для поздравления с днем рождения. ) .
Результаты поиска в Google
Вариант 4: с помощью поисковой системы Яндекс
По большому счету алгоритм поиска аналогичный предыдущему варианту. Разница лишь в поисковой системе (например, в русскоязычном сегменте Google не всегда и не все находит, поэтому есть смысл прогнать картинку и через др. поисковую систему).
- сначала необходимо открыть поиск по картинкам. Привожу прямую ссылку: https://yandex.ru/images/
- далее нажмите на текстовое поле для ввода запроса: под ним появиться вариант «Спросить картинкой» — именно его и выбираем;
Спросить картинкой (Яндекс)
Найти похожие изображения
после чего пред вами предстанут результаты поиска. Осталось выбрать смотреть только похожие изображения или список сайтов, где встречается это фото. В общем-то, все очень удобно и наглядно. См. пример ниже. 👇
Вариант 5: с помощью спец. приложений
В некоторых случаях браузер может «подвести». К тому же если вы часто ищите картинки — гораздо удобнее использовать для этого спец. приложение.
В качестве дополнительного бонуса : спец. ПО для решения этой задачи позволяет искать сразу в нескольких поисковых системах, а после, и отфильтровать результаты найденного (например, по размеру фото, цвету и пр. характеристикам).
Search By Image
Скрин поиска в Search By Image
Простое, но достаточно эффективное приложение для быстрого поиска картинок. Позволяет в качестве оригинала взять как изображение из памяти, так и сделать его с камеры в реальном времени.
Пожалуй, есть единственный недостаток: небольшие рекламные окна.
- очень простое в использовании;
- поддержка камеры;
- встроенный редактор: позволит обрезать с фото лишние детали, которые вы не хотите искать. Также можно повернуть картинку на 90-270 градусов;
- поддержка нескольких поисковых систем: Google, TinyEYE и Yandex;
- при поиске в Google результаты можно отсортировать с помощью фильтра.
Photo Sherlock — Поиск по изображению
Поиск в Photo Sherlock
Также весьма простое приложение. После его запуска вам сразу же предложат сделать фотку или открыть ее из памяти. Далее приложение предложит подрезать ему края и произвести поиск (пример представлен на скриншоте выше).
Кстати, приложение позволяет очень быстро проверить фото в соц. сетях (или на том же Авито), чтобы не нарваться на фейковое лицо (в последнее время, нередко мошенники выдают себя за других людей) .
Поиск картинок — PictPicks
Результаты поиска в PictPicks
PictPicks — приложение для поиска картинок и фотографий в сети. Причем, поиск можно вести не только имея конкретное фото, но и просто на определенную тематику (что также весьма удобно).
Отличает это приложение от предыдущих: наличие фильтров, позволяющих уточнять критерии поиска.
- при поиске картинок вы можете задавать фильтры: цвет, тип, время и пр.;
- добавляемое изображение для поиска можно подрезать, повернуть;
- есть возможность делиться найденными картинками, поставить их в качестве обоев, добавить в контакты;
- для поиска изображений приложение использует Google.
Источник