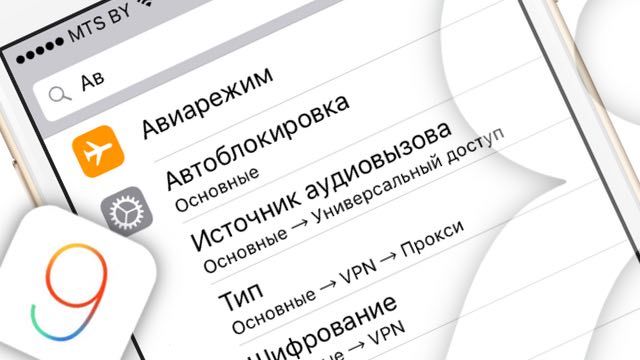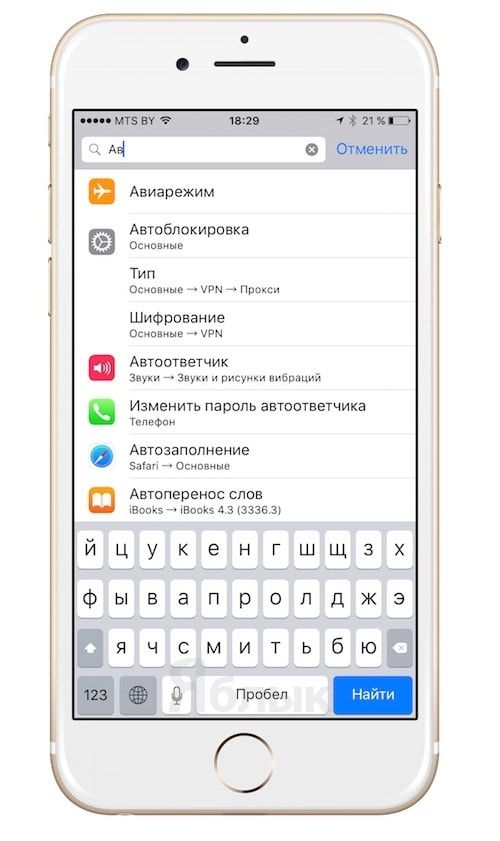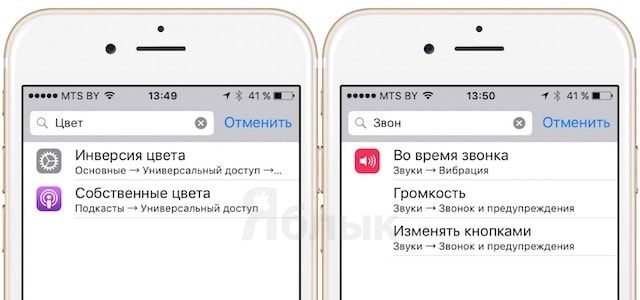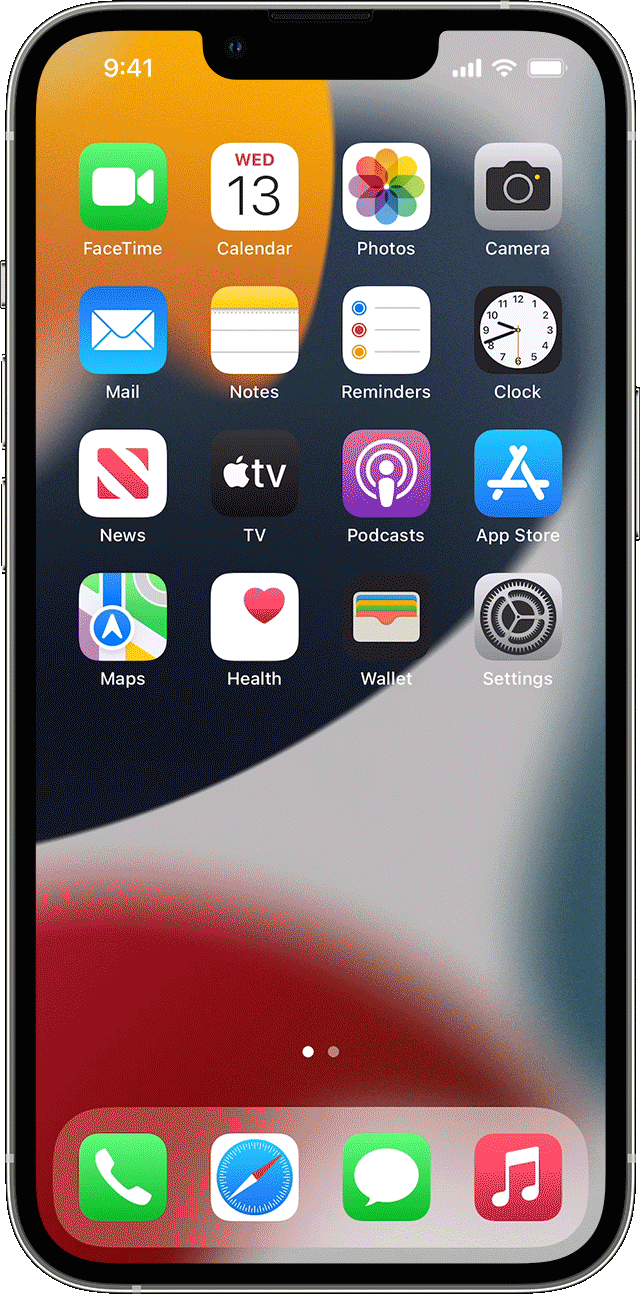- Настройте приложение «Локатор» на iPhone, iPad, iPod touch или Mac
- Включение функции «Локатор» на устройствах iPhone, iPad и iPod touch
- Добавление AirPods, Apple Watch или Beats в приложение «Локатор»
- Сообщения «Нет сети» или «Поиск» на iPhone или iPad
- Проверка зоны покрытия
- Перезапуск iPhone или iPad
- Проверка наличия обновлений настроек оператора
- Извлечение SIM-карты
- Сброс настроек сети.
- Обновление iPhone или iPad
- Обращение к оператору связи
- Дополнительная помощь
- Как работает поиск по настройкам в iPhone и iPad на базе iOS 9
- Как найти конкретный параметр в Настройках в iOS 9
- Использование функции «Поиск» на устройствах iPhone, iPad и iPod touch
- Смахивание для поиска
- Изменение параметров поиска
- Настройка iPhone, iPad или iPod touch
- Переход на новое устройство
- Настройка первого устройства iOS
- Включение устройства
- Настройка с использованием функции «Быстрое начало» на другом устройстве
- Активация устройства
- Настройка Face ID или Touch ID и создание пароля
- Восстановление или перенос информации и данных
- Выполнение входа с помощью идентификатора Apple ID
- Включение автоматических обновлений и настройка других функций
- Настройка Siri и других служб
- Настройка функции «Экранное время» и другие параметры дисплея
- Завершение
Настройте приложение «Локатор» на iPhone, iPad, iPod touch или Mac
Убедитесь, что приложение «Локатор» настроено таким образом, чтобы вы могли найти устройство или личную вещь в случае потери, включая объединенные с ним в пару AirPods, Apple Watch или личную вещь с прикрепленным брелоком AirTag.
Включение функции «Локатор» на устройствах iPhone, iPad и iPod touch
- Откройте приложение «Настройки».
- Нажмите свое имя, затем нажмите «Локатор».
- Если вы хотите, чтобы друзья и близкие знали, где вы находитесь, включите параметр «Поделиться геопозицией».
- Нажмите «Найти [устройство]», затем включите функцию «Найти [устройство]».
- Чтобы найти устройство, когда оно не может подключиться к Интернету, включите функцию «Сеть Локатора».*
- Чтобы отправлять сведения о местонахождении своего устройства в Apple при низком заряде аккумулятора, включите функцию «Последняя геопозиция».
Если вы хотите иметь возможность найти потерянное устройство на карте, включите параметр «Службы геолокации». Перейдите в меню «Настройки» > «Конфиденциальность» > «Службы геолокации» и включите параметр «Службы геолокации».
* Сеть Локатора — это защищенная шифрованием анонимная сеть, включающая в себя сотни миллионов устройств Apple, которые помогут найти ваше устройство.
Добавление AirPods, Apple Watch или Beats в приложение «Локатор»
Если ваши AirPods, Apple Watch или поддерживаемый продукт Beats объединены в пару с iPhone, они автоматически настраиваются при включении функции «Найти iPhone».
Чтобы находить устройства, когда они выключены или не могут подключиться к Интернету, включите функцию «Сеть Локатора».
Источник
Сообщения «Нет сети» или «Поиск» на iPhone или iPad
Если на экране iPhone или iPad (Wi-Fi + Cellular) появляется сообщение «Нет сети» или «Поиск», а также если не удается подключиться к сотовой сети, выполните следующие действия.
Проверка зоны покрытия
Убедитесь, что вы находитесь в зоне покрытия сотовой сети. Затем выполните указанные действия.
- Чтобы включить или отключить функцию передачи данных по сотовой сети, перейдите в меню «Настройки» и выберите пункт «Сотовая связь» или Mobile Data (Мобильные данные). На iPad этот раздел называется «Настройки» > «Сотовая связь».
- Если вы находитесь за рубежом, убедитесь, что на устройстве включен роуминг данных. Выберите «Настройки» > «Сотовая связь» > «Параметры данных» > «Роуминг данных».
Перезапуск iPhone или iPad
Перезапустите устройство. Если вы не уверены, как это сделать, выполните следующие действия, чтобы перезапустить iPhone или перезапустить iPad.
Проверка наличия обновлений настроек оператора
Чтобы вручную проверить наличие обновлений оператора сотовой связи и установить их, выполните следующие действия:
- Убедитесь, что устройство подключено к сети Wi-Fi или сотовой сети.
- Откройте «Настройки» > «Основные» > «Об этом устройстве». Если обновление доступно, вам будет предложено обновить настройки оператора сотовой связи.
- Чтобы узнать версию настроек оператора на устройстве, выберите «Настройки» > «Основные» > «Об этом устройстве» и просмотрите раздел «Оператор».
Если устройство iPhone или iPad будет использоваться с новой SIM-картой, необходимо загрузить настройки для нового оператора сотовой связи.
Извлечение SIM-карты
После того как вы достали SIM-карту, установите ее заново. Возможно, потребуется обратиться за помощью к оператору связи.
- Если SIM-карта повреждена или не помещается в лоток, запросите у своего оператора новую SIM-карту.
- Если вы перенесли SIM-карту с другого устройства, узнайте у своего оператора, совместима ли эта SIM-карта с вашим iPhone или iPad.
Узнайте больше об извлечении SIM-карты iPhone или SIM-карты iPad.
Сброс настроек сети.
Перейдите в меню «Настройки» > «Основные» > «Сброс» > «Сбросить настройки сети». При этом сбрасываются сети Wi-Fi и пароли, настройки сотовой сети, а также параметры VPN и APN, которые использовались ранее.
Обновление iPhone или iPad
Обновите на iPhone или iPad iOS до последней версии.
Обращение к оператору связи
Проблемы с оператором или состоянием учетной записи могут отражаться на качестве обслуживания. Обратитесь к оператору, чтобы:
- проверить активность и состояние счета;
- узнать, нет ли перебоев в работе в вашем регионе;
- проверить, не заблокированы ли службы сотовой связи для вашего устройства и правильно ли выбран тариф передачи данных.
Только оператор сотовой связи имеет доступ к данным вашей учетной записи и возможность управлять ею. Если не удается найти страницу службы поддержки оператора сотовой связи, ознакомьтесь со статьей компании Apple о поддержке операторов или воспользуйтесь любой поисковой системой в Интернете.
Дополнительная помощь
Если оператор подтверждает, что с вашей учетной записью или сетью нет проблем, но вы все равно не можете подключиться к сотовой сети, обратитесь в службу поддержки Apple.
Источник
Как работает поиск по настройкам в iPhone и iPad на базе iOS 9
В то время, как Apple продолжает добавлять различные возможности в новую версию платформы iOS 9, увеличивается число функций в настройках iPhone, iPod и iPad, найти которые обычному пользователю не так-то просто. Из-за большого выбора инструментов, найти подходящий становится все сложнее, даже учитывая то, что «Настройки» являются наиболее используемым нативным приложением.
Однако не стоит огорчаться заранее, ведь в «Настройках» существует специальное скрытое поле, предназначенное для быстрого поиска необходимых пользователю инструментов в iPhone, iPod touch или iPad.
Как найти конкретный параметр в Настройках в iOS 9
1. Открыть «Настройки» на iPhone, iPod touch или iPad на базе iOS 9 или более поздних версиях.
2. Войти в главное меню, где находятся такие функции, как «Авиарежим», Wi-Fi, Bluetooth и «Сотовая связь» и сдвинуть список настроек вниз для того, чтобы появилось скрытое поле для поиска.
3. Начать вводить первые буквы параметра, который интересует пользователя. По мере ввода будут выдаваться подходящие результаты.
Например, пользователь знает, что iPhone позволяет инвертировать цвета на дисплее, но не помнит, где конкретно находится эта функция. Нужно открыть скрытое поле поиска настроек, ввести слово «цвет», и необходимый параметр появится в результатах поиска. Еще один пример — введенное слово «звон» позволит получить быстрый доступ к настройкам громкости, выбору нового рингтона, включению или выключению звука и параметрам вибровызова.
4. Нажав на конкретный выданный в поиске результат, пользователь попадет в необходимое ему меню. В результатах, каждый элемент поиска сопровождается «путем», по которому он был найден.
К сожалению, поиск настроек можно использовать только через главное меню. По словам некоторых пользователей, это достаточно непродуманный и не очень удобный вариант поиска.
Помимо поиска нативных приложений от Apple, также можно использовать описанный выше метод для поиска настроек программ от сторонних производителей.
Также интересным является тот факт, что параметры «Настроек» не отображаются в Spotlight, несмотря на то, что «Настройки» были перечислены по умолчанию в источниках Spotlight.
Источник
Использование функции «Поиск» на устройствах iPhone, iPad и iPod touch
Функция «Поиск» позволяет быстро осуществлять поиск на устройстве или в Интернете. Эта функция также предлагает варианты запроса и обновляет результаты по мере ввода текста.
Смахивание для поиска
- Смахните вниз от середины экрана «Домой».
- Нажмите поле поиска и введите искомый текст. По мере ввода функция «Поиск» будет обновлять результаты в режиме реального времени.
- Чтобы увидеть больше результатов, нажмите «Показать еще» или выполните поиск непосредственно в приложении, выбрав вариант «Искать в приложении».
- Чтобы открыть результат поиска, нажмите его.
Изменение параметров поиска
Параметры поиска можно изменить, чтобы отображались только определенные приложения и результаты. Вот как использовать эту функцию:
- Перейдите в меню «Настройки» и нажмите «Siri и Поиск».
- Прокрутите вниз и выберите приложение.
- Затем выберите «Приложение при поиске»», «Контент при поиске», «Показ на экране «Домой»», «Предложение приложения» или «Предложение уведомлений».
Чтобы отключить предложения Siri для всех приложений, перейдите в меню «Настройки» > «Siri и Поиск» и отключите соответствующие параметры.
Источник
Настройка iPhone, iPad или iPod touch
Узнайте, как настроить iPhone, iPad или iPod touch.
Переход на новое устройство
Если вы хотите перенести на новый iPhone, iPad или iPod touch данные с другого устройства, выполните следующие действия.
Убедитесь, что вы создали резервную копию предыдущего устройства iOS. Это необходимо для переноса содержимого на новое устройство.
Настройка первого устройства iOS
Если новое устройство уже настроено, но вы хотите начать с чистого листа, см. инструкции по стиранию данных на iPhone, iPad или iPod touch.
В противном случае выполните следующие действия.
Включение устройства
Нажмите и удерживайте боковую кнопку, пока не отобразится логотип Apple. Отобразится приветствие на нескольких языках. Следуйте инструкциям на экране. Для пользователей с нарушениями зрения предусмотрена возможность включить функцию VoiceOver или «Увеличение» прямо на экране приветствия.
Когда появится соответствующий запрос, выберите язык. Затем выберите страну или регион. От этого выбора зависит, как на устройстве будут отображаться сведения (дата, время, контакты и многое другое). На этом этапе можно нажать синюю кнопку универсального доступа, чтобы настроить соответствующие параметры, которые помогут вам в настройке и использовании нового устройства.
Настройка с использованием функции «Быстрое начало» на другом устройстве
Новое устройство можно настроить автоматически при помощи функции «Быстрое начало» на другом устройстве. Разместите два устройства рядом друг с другом, а затем следуйте инструкциям в этой статье.
Если у вас нет другого устройства, нажмите «Настроить вручную», чтобы продолжить.
Активация устройства
Для активации и продолжения настройки устройства необходимо подключиться к сети Wi-Fi, сотовой сети или к iTunes.
Нажмите название нужной сети Wi-Fi или выберите другой вариант. Если вы настраиваете iPhone или iPad (Wi-Fi + Cellular), сначала может потребоваться SIM-карта для iPhone или SIM-карта для iPad.
Настройка Face ID или Touch ID и создание пароля
На некоторых устройствах можно настроить функцию Face ID или Touch ID. С помощью этих функций можно использовать распознавание лица или отпечатка пальца, чтобы разблокировать устройство и совершать покупки. Нажмите «Дальше» и следуйте инструкциям на экране или нажмите «Настроить позже в Настройках».
Затем задайте шестизначный пароль, чтобы защитить данные. Пароль необходим для использования таких функций, как Face ID, Touch ID и Apple Pay. Если вы хотите установить пароль из четырех цифр или пользовательский пароль либо если не хотите устанавливать его вовсе, нажмите «Параметры код‑пароля».
Восстановление или перенос информации и данных
Если у вас есть резервная копия iCloud или резервная копия, созданная с помощью компьютера, либо устройство Android, вы можете восстановить или перенести данные с прежнего устройства на новое.
Если у вас нет резервной копии или другого устройства, выберите «Не переносить приложения и данные».
Выполнение входа с помощью идентификатора Apple ID
Введите свои идентификатор Apple ID и пароль или нажмите «Забыли пароль или нет Apple ID?» На этом этапе можно восстановить идентификатор Apple ID или пароль, создать Apple ID или настроить его позже. Если у вас несколько идентификаторов Apple ID, нажмите «Использовать разные Apple ID для iCloud и iTunes?»
При входе с использованием идентификатором Apple ID возможен запрос кода проверки с предыдущего устройства.
Включение автоматических обновлений и настройка других функций
Далее вы можете решить, делиться ли сведениями с разработчиками приложений и разрешить ли iOS автоматически устанавливать обновления.
Настройка Siri и других служб
Далее появится запрос на настройку или включение различных служб и функций, например Siri. На некоторых устройствах появится запрос проговорить несколько фраз, чтобы функция Siri запомнила ваш голос.
Если вы вошли в систему с использованием идентификатора Apple ID, выполните инструкции по настройке Apple Pay и функции «Связка ключей iCloud».
Настройка функции «Экранное время» и другие параметры дисплея
С помощью функции Экранное время можно отслеживать, сколько времени вы и ваши дети используете устройство. Кроме того, можно установить ограничения на использование приложений в течение дня. Настроив «Экранное время», можно включить функцию True Tone, если она поддерживается, и менять размер значков и текста на экране «Домой» с помощью функции «Увеличение».
Если у вас iPhone X или более поздняя модель, узнайте подробнее о навигации с помощью жестов. Если у вас iPhone с кнопкой «Домой», вы можете настроить нажатие кнопки «Домой».
Завершение
Нажмите «Начать работу», чтобы приступить к использованию устройства. Сохраните копию своих данных, выполнив резервное копирование, и почитайте о других функциях в руководстве пользователя iPhone, iPad или iPod touch.
Информация о продуктах, произведенных не компанией Apple, или о независимых веб-сайтах, неподконтрольных и не тестируемых компанией Apple, не носит рекомендательного или одобрительного характера. Компания Apple не несет никакой ответственности за выбор, функциональность и использование веб-сайтов или продукции сторонних производителей. Компания Apple также не несет ответственности за точность или достоверность данных, размещенных на веб-сайтах сторонних производителей. Обратитесь к поставщику за дополнительной информацией.
Источник