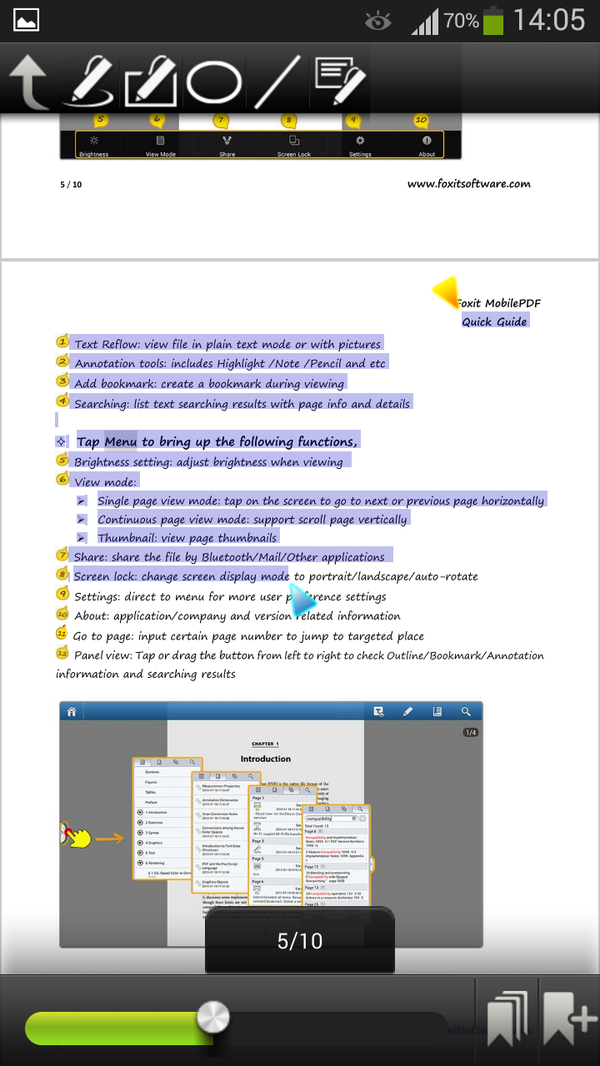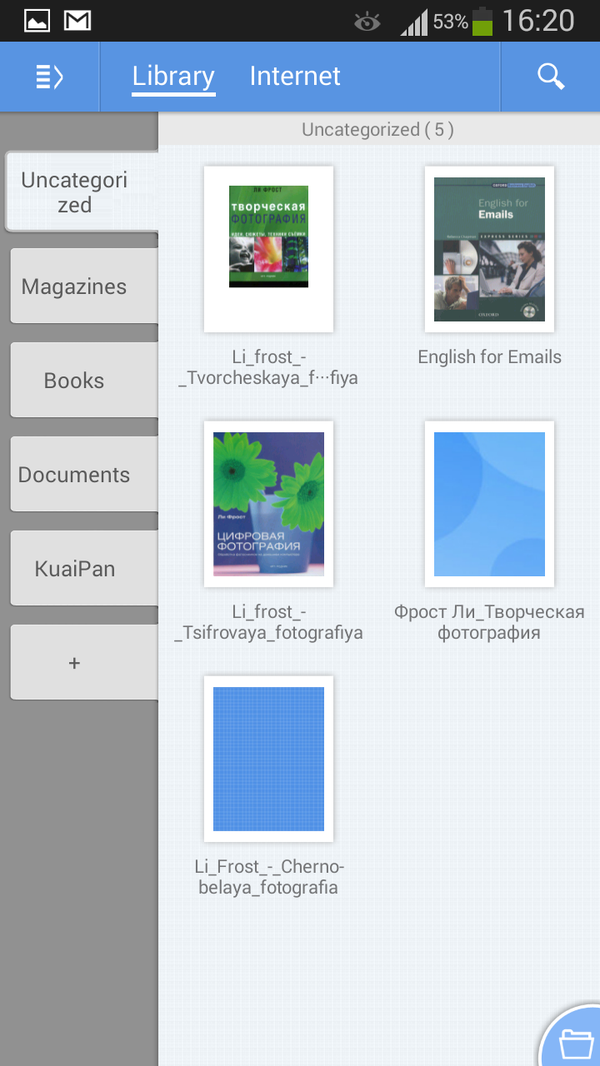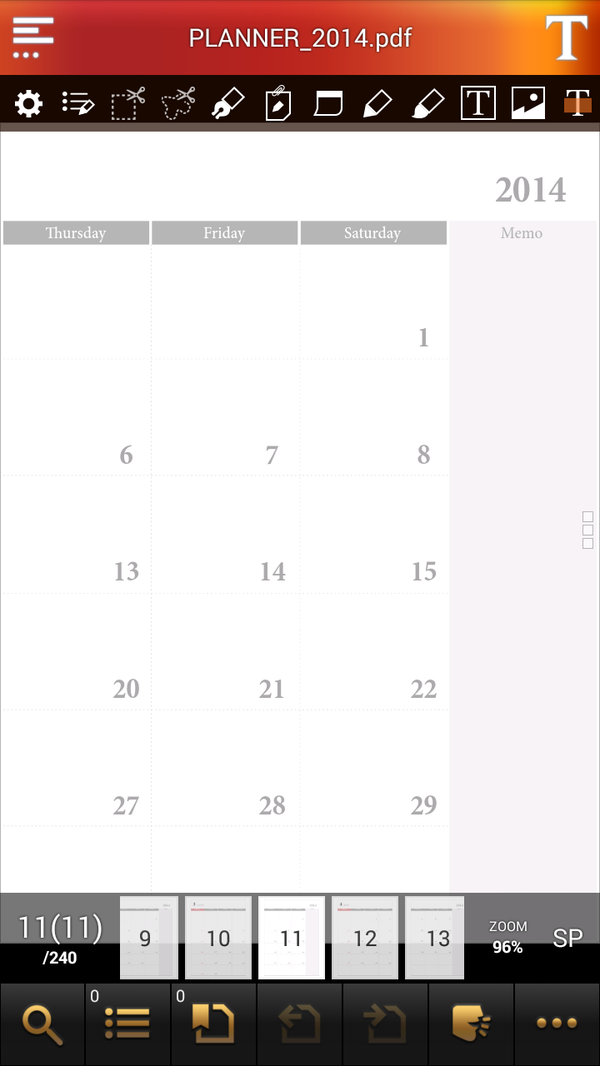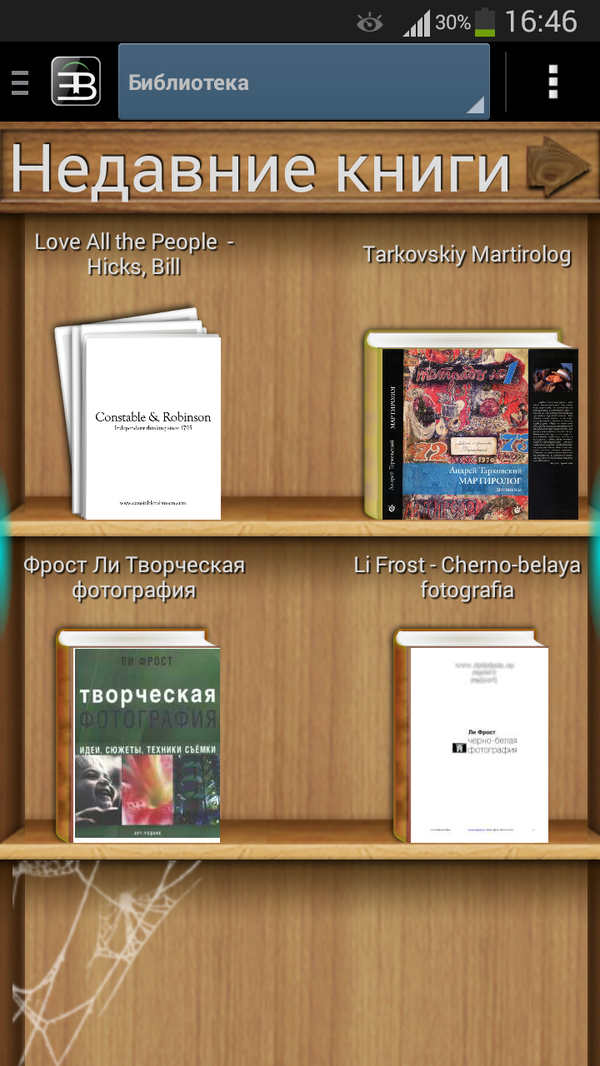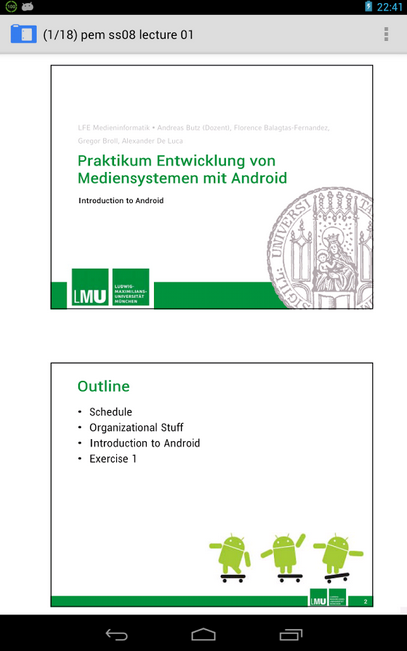- Как найти слово в PDF? (Windows, MacOS, Android и IOS)
- Windows
- Установите Adobe Acrobat Reader в Windows
- Windows 10
- MacOS X
- Установите Adobe Acrobat Reader DC на Mac
- MacOS
- IOS
- Android
- Часто задаваемые вопросы
- Что делать, если мы хотим сделать более сложный поиск в Windows и Mac OS?
- Путеводитель по программам для чтения и редактирования PDF под Android, часть 1
- MuPDF
- Radaee PDF Reader
- SmartQ Reader
- ezPDF Reader
- EbookDroid
- AnDoc — PDF и DjVu Reader
- Заключение
Как найти слово в PDF? (Windows, MacOS, Android и IOS)
поиск слов в PDF это то, что мы должны знать на любой платформе, поскольку, когда документы очень обширные, и мы хотим найти слово или фразу, не читая весь текст, необходимо знать способы ее выполнения..
Первое, что вы должны знать, это открыть документ в формате PDF (PDF означает Формат переносимого документа, по его аббревиатуре на английском) нужно скачивать специальные приложения. Наиболее распространенные типы файлов могут быть преобразованы в формат PDF, потому что они предназначены для легкого обмена между пользователями.
Зачем использовать файлы PDF? Есть несколько причин. Эти документы намного легче, чем документ Word, и их графический интерфейс плавный, потому что он предназначен для чтения. Мы должны знать, что эти файлы обрабатывают информацию в этом, как если бы это было изображение (поэтому это быстро).
PDF документы имеют встроенную интеллектуальную поисковую систему, которая эффективно найдет то, что мы ищем.
- 1 Windows
- 1.1 Установите Adobe Acrobat Reader в Windows
- 2 Windows 10
- 3 MacOS X
- 3.1 Установите Adobe Acrobat Reader DC на Mac
- 4 MacOS
- 5 IOS
- 6 Android
- 7 Часто задаваемые вопросы
- 8 ссылок
Windows
Чтобы открыть PDF-документы на компьютере, необходимо установить Adobe Acrobat Reader DC. Если у вас его нет, мы предлагаем вам выполнить следующие действия:
Установите Adobe Acrobat Reader в Windows
1- Скачать установщик программное обеспечение, нажав здесь.
2- Снимите все отметки и нажмите «Установить сейчас».
4. Будет загружен файл .exe, который мы должны нажать и выбрать открыть.
5- При этом откроется окно, где мы должны нажать «Выполнить».
6- Затем мы нажимаем «да», когда вы спрашиваете у нас разрешение на установку нового приложения. Программа будет установлена; Как только это будет сделано, мы можем открыть наши файлы .pdf.
Windows 10
Чтобы выполнить поиск, первое, что мы собираемся сделать, это открыть документ. После открытия мы будем нажимать клавиши Ctrl + F на нашей клавиатуре.
Окно откроется в верхней правой части программы.
В этом поле мы вводим слово или фразу для поиска и нажимаем «Далее». Adobe Acrobat Reader выполнит поиск по всему нашему документу и выделит совпадения с нашим поиском..
Кнопки «Следующая» и «Предыдущая» можно использовать для перехода от одного совпадения к другому, если слово или совпадение найдено более одного раза..
MacOS X
На Mac у нас также должно быть установлено приложение для просмотра PDF-документов; В случае, если он не установлен, мы должны выполнить следующие шаги:
Установите Adobe Acrobat Reader DC на Mac
1- Загрузите файл .dmg отсюда.
2- Мы нажимаем «Установить сейчас».
3- После загрузки дважды щелкните файл, который был загружен.
4. Мы откроем окно, в котором дважды щелкнем «Установить Adobe Acrobat Reader DC», а затем подтвердим, хотим ли мы открыть файл..
5- Кликаем по финишу и у нас будет установлена программа.
MacOS
Мы должны открыть PDF-документ с помощью Adobe Acrobat Reader; после открытия мы должны нажать клавиши команды + F.
Мы откроем окно поиска в верхней правой части документа, здесь мы должны ввести слово или фразу, которую мы хотим найти, и нажать «Далее».
IOS
Мы запускаем приложение iBooks на нашем iPhone или iPad.
Мы помещаем файл, который хотим открыть, в нашу библиотеку:
Когда мы откроем его, нам будет показано меню в верхней части, где мы должны выбрать увеличительное стекло.
Сделав это, мы можем ввести слово или фразу, которую мы хотим найти, а затем нажать «Поиск» на клавиатуре..
Android
Первое, что мы должны иметь в виду, это то, что для открытия PDF-документов на нашем устройстве Android у нас должно быть установлено приложение, которое позволяет нам открывать файлы с расширением «.pdf»..
Первое, что вы должны сделать, это проверить, есть ли на вашем устройстве приложение, разработанное для этого, например, OfficeSuite + PDF Editor. Если у вас его нет, откройте Play Store и введите OfficeSuite + PDF Editor.
Выбрав его, вы нажимаете «Установить».
Мы надеемся, что программа будет загружена и установлена автоматически.
После завершения загрузки нажимаем «Открыть»..
Он загрузит главную страницу программы и, как только мы откроем ее в первый раз, попросит прочитать политику конфиденциальности и свои собственные внутренние правила (EULA)..
Если мы согласны со всем, что там написано, нажмите «Принять и продолжить».
Он покажет нам главное окно загруженного приложения. Оказавшись там, мы нажимаем «PDF».
Будет загружено окно, похожее на предыдущее, мы нажимаем «Обзор».
Выберите папку, в которой находится файл, который вы хотите открыть.
Документ, который мы выбрали, будет открыт, и мы должны нажать на карандаш, который находится ниже.
Затем мы переходим на домашнюю вкладку и выбираем «Поиск» (шаг 1 и шаг 2).
Вверху откроется панель навигации, где мы напишем слово или фразу, которую мы хотим найти. Приложение заштрихует все совпадения, найденные в открытом документе. Чтобы просмотреть каждый из них, вам просто нужно нажать левую или правую клавишу, которая отображается в строке поиска.
Часто задаваемые вопросы
Что делать, если мы хотим сделать более сложный поиск в Windows и Mac OS?
Если у вас уже есть документ PDF, открытый в Adobe Reader, вы должны нажать Ctrl + Shift + F (если это Windows).
В случае Mac OS нажмите Shift + команда + F.
Вы должны оставить окно с более широкими возможностями для поиска:
Источник
Путеводитель по программам для чтения и редактирования PDF под Android, часть 1
PDF пользуется популярностью, зарекомендовав себя в качестве одного из стандартов хранения документации. Безусловно, формату этому присущи как достоинства, так и недостатки. И то, и другое легко обнаруживается при просмотре документов на мобильных устройствах.
Сложное форматирование, встречаемое в PDF, не всегда вписывается в размеры небольших экранов. Большие и ресурсоемкие файлы, содержащие множество изображений высокого разрешения, аудио и прочие элементы — все это отрицательно сказывается на производительности.
С другой стороны, следует отметить возможность аннотаций и цифровой подписи в PDF-документах. Второй момент — универсальность стандарта, несмотря на разнообразие более компактных и оптимизированных для чтения форматов вроде Mobi, ePub и прочих.
В этот обзор вошли программы различной сложности. Их инструментарий включает в себя чтение PDF, добавление аннотаций, управление каталогом и т. д. Данные приложения можно назвать, очень сильно обобщая, просмотрщиками.
Аспекты обзора следующие:
- Поддержка форматов (с акцентом на PDF)
- Интерфейс: удобство, расположение панелей, анимация
- Чтение: корректное отображение документа, скорость обработки документа (масштабирование, навигация), настройки отображения, наличие режимов просмотра
- Навигация: закладки, поиск, перемещение по документу
- Функциональность: файловый навигатор, поддержка протоколов, аннотации и другие возможности
Участники обзора:
- MuPDF
- Radaee PDF Reader
- SmartQ Reader
- ezPDF Reader
- EbookDroid
- AnDoc — PDF и DjVu Reader
MuPDF
MuPDF — просмотрщик PDF-, XPS-, Open XPS- и CBZ-документов. Сочетает в себе простой интерфейс и базовый набор функций, достаточный для комфортного чтения и добавления аннотаций.
Для навигации между документами используется встроенный файловый менеджер. Со своими несложными обязанностями он справляется, но не хватает как минимум списка недавно открытых файлов, так что каждый документ приходится искать заново. Поэтому открывать PDF-файлы через отдельный менеджер сравнительно удобнее.
MuPDF быстро обрабатывает большие файлы и без проблем выводит страницы со сложным форматированием, пролистываются они плавно. Увеличение и уменьшение работают без замедлений, нет какой-либо пикселизации при отображении. Документ фиксируется по краям, в то время как в некоторых других приложениях эта особенность не всегда учитывается.
На верхней полосе меню сосредоточены основные функции приложения, среди них можно отметить reflow — переформатирование (или, дословно, пересчет положения) текста для удобного чтения документов. Печать, относительно редкая функция в подобных приложениях — возможна через облако Google Print. Пересчет, в свою очередь, актуален для документов с текстовым слоем, а в случае с графическим слоем функция бесполезна.
В нижней части окна — навигация. Дополнительно, переход по главам документа осуществляется через верхнюю панель. При поиске также доступна навигация по всему документу с подсветкой искомого текста.
Из функций аннотаций, присутствуют выделение текста, подчеркивание, зачеркивание и рисование произвольных фигур маркером. При этом не хватает текстовых комментариев — объективно, более важной функции, чем рисование. Среди других функций — заполнение форм, javascript и динамических переходов.
Отсутствуют любые настройки, в том числе и визуальные, связанные с настройкой шрифта, цветов и т. п. При просмотре текста нельзя изменить режим отображения. К примеру, на планшетах двухстраничный вывод бывает полезен и эффективен.
[+] быстрая обработка больших PDF-документов
[+] добавление аннотаций
[+] переформатирование
[−] отсутствие настроек, режимов отображения
[−] отсутствие закладок
Radaee PDF Reader
Radaee PDF Reader — мультиплатформенный просмотрщик PDF-документов. Дистрибутивы доступны для платформ Android, iOS и Windows 8/RT.
В Radaee PDF Reader обнаруживается сравнительно более функциональный файловый навигатор, с реализацией двух режимов просмотра и списком недавно открытых файлов (Recent list).
Скорость рендеринга достаточно неплохая в случае с большими документами, поскольку разработчики позаботились об оптимизации кода C++ под процессоры мобильных устройств ARM, x86, MIPS.
Устройство интерфейса типично для подобного рода программ: нижняя полоса навигации (с возможностью организации закладок) и верхняя полоса меню. За время тестирования был замечен недочет: в документе не всегда работает навигация. Так, в двухстраничном документе ползунок был не активен.
Просматривая документы, можно переключаться между несколькими режимами: горизонтальная, вертикальная навигация и перелистывание страниц. Перелистывание удобно при портретной ориентации экрана, в ландшафтном же отображении чтение становится проблематичным: нужно перемещать край страницы чуть ли не в центр экрана. Хотя на Google Play было заявлено 6 режимов отображения, по факту обнаружился только один — тот, что по умолчанию.
С другой стороны, Radaee PDF Reader располагает некоторыми настройками чтения: это качество отображения, ночной режим, выбор цвета комментариев, навигация и другие параметры.
Возможности аннотирования достаточно широки: свободное рисование, рисование линий, фигур и добавление комментариев. Правда, последняя функция реализована невнятно, поэтому так и не удалось узнать о ее предназначении.
[+] наличие опций чтения
[+] быстрая обработка документов и оптимизация
[−] недоработанный интерфейс, отсутствие режимов отображения
[−] нет функции переформатирования текста
SmartQ Reader
SmartQ Reader позволяет просматривать PDF-документы и добавлять аннотации. Помимо того, приложение окажет пользу при организации электронной библиотеки.
Библиотеку можно упорядочить во встроенном файловом менеджере приложения, во вкладке Library. После создания категории, в нее добавляются документы посредством перетаскивания. Категории могут быть защищенными, для чего им присваивается приватный статус «locked».
Показалось неудобным, что, хотя поиск PDF на карте памяти есть, нельзя сразу же вывести эскизы обложек — вначале необходимо открыть файл. Сетевая функция (вкладка Internet в менеджере), фактически бесполезна.
Приложение SmartQ Reader отличается приятным и удобным интерфейсом. Отличная скорость обработки документа: это можно оценить, очевидно, при перелистывании страниц. Навигация проста и интуитивна: следующая, предыдущая страница, четырехстороннее управление — все это выполняется в одно касание. Перемещение между соседними страницами происходит незаметно, незначительно замедляясь при переходе на произвольную страницу. В ландшафтном отображении можно регулировать скорость прокрутки — от плавной к более резкой.
Меню приложения выполнено лаконично, оно уместилось в нижнюю панель рядом с навигацией. Можно детально настроить отображение документа: активировать ночной режим, изменить подсветку, выбрать текстуру для фона. Также присутствует функция обрезки страницы по белым краям: ее можно задать самостоятельно либо определить автоматически.
С текстом выполняются стандартные операции: копирование, выделение, поиск, публикация, комментирование. Для аннотаций предназначена отдельная панель инструментов. Добавление текста, линий, стрелок, фигур и прочего — все это возможно с использованием встроенных инструментов SmartQ Reader. Аннотации без проблем сохраняются и отображаются в любой программе для просмотра PDF.
Недостатки SmartQ не столь существенны: например, в верхнем углу экрана, ниже панели, отображаются белые прерывистые полосы — скорее всего, это края скрытого текста. Они несколько отвлекают внимание от документа.
[+] быстрая навигация
[+] удобный и приятный интерфейс
[+] управление отображением
[−] отвлекающие края текста рядом с верхней панелью
[−] бесполезный интернет-поиск
ezPDF Reader
Просмотрщик ezPDF Reader оптимален для просмотра, аннотаций, автозаполнения форм. В наличии платная версия продукта (ezPDF Reader) и ознакомительная (Free Trial), полнофункционально работающая в течение 15 дней.
Для управления документами предназначен встроенный менеджер, разделенный на 4 секции: My Docs (Документы), Recent (Недавно открытые файлы), All PDF (Все файлы) и Web docs (Документы онлайн).
Недавно открытые файлы доступны на импровизированной книжной полке. Оформление привлекательно, однако было бы неплохо добавить возможность категоризации и перетаскивание.
Web docs открывают доступ к сервисам Dropbox и Google Документы. Последний доступен только после установки бесплатного плагина.
Собственно просмотр документов в ezPDF Reader приятен глазу и, что важно, информативен. Навигация в нижней части экрана представлена эскизами. Впрочем, подобное графическое оформление сказывается на требованиях к системным ресурсам. Некоторым консервативным пользователям такие расходы покажутся неоправданными (к слову, в настройках приложения нет раздела, связанного с отключением эффектов и прочей оптимизацией).
Из других особенностей навигации. Можно задействовать TTS-синтеза речи для озвучивания текста, вместе с автоматическим переворотом страниц. Присутствует поиск, чувствительный к регистру, по словам, словосочетаниям, поддерживается работа с операторами и подсветка результатов.
ezPDF Reader полноценно поддерживает PDF с графическим и текстовым слоем, компрессию JPEG2000 и JBIG2, аудио, видео, анимированные GIF-изображения, встроенные в PDF. Доступна функция переформатирования (Text Reflow), также можно сузить текст до размера колонки (Fit to Text Column). Отображение документа легко отрегулировать через настройки: дневной/ночной режимы чтения, изменение размера шрифтов и цветов (как текста, так и фона) и т. п.
Все опции приложения не уместились на одну панель, поэтому их было решено просто собрать их в общий список — «Больше опций». Не очень удобный вариант. Под аннотации выделена вся верхняя панель. Выбор инструментов очень широк: подсветка, подчеркивание и зачеркивание текста, рисование фигур и др. Можно настроить панель под себя, убрав ненужные элементы.
[+] красивый интерфейс, анимация
[+] функциональная навигация
[+] онлайн-функции
[+] множество настроек
[−] повышенные требования к ресурсам
[−] перегруженное меню
EbookDroid
EbookDroid — универсальный просмотрщик для Android. Работает со следующими форматами документов: PDF, DjVU, XPS, CBZ, CBR, FB2, EPUB, RTF. Поддерживаемые интернет-протокол OPDS для работы с онлайн библиотеками и электронными публикациями.
Аналогично SmartQ Reader, книги собраны в библиотеку и расположены на книжных полках (по внешнему виду усматриваются аналогии с ezPDF Reader). Библиотеку можно обновить, добавить обложки, осуществлять поиск по книгам. В то же время, нельзя искать файлы на карте памяти, их нужно добавлять самостоятельно, воспользовавшись навигацией в боковой панели. Таким образом, управлять библиотекой неудобно, процесс может занять неопределенное время.
Как показала практика, страницы PDF-документа подгружаются заметно медленнее, чем в ранее упомянутых программах. На полную отрисовку эскиза уходит значительное время, то же относится к изменению масштаба страницы.
Навигации присущи недостатки. Ползунок размыт, поэтому положение в документе обозначено так же приблизительно. Нельзя пролистывать страницы по горизонтали, при вертикальной же прокрутке страницы не фиксируются по краям.
[+] поддержка множества форматов
[−] непродуманная навигация
[−] медленное открытие и обработка страниц
AnDoc — PDF и DjVu Reader
AnDoc отличается очень простым интерфейсом, здесь нет никаких панелей. Можно пояснить это тем, что приложение предназначено только для чтения документов, без возможности аннотирования. Все функции, имеющиеся в наличии, можно обнаружить в единственном контекстном меню.
Достаточно неплохо организована навигация. Во-первых, имеется в виду файловый менеджер с обзором недавно открытых PDF и DJVU файлов. Во-вторых, удобна собственно навигация по документу. Для этого предусмотрены закладки, переход по оглавлению, поиск. Также разработчики уделили внимание истории: та же навигация, подсветка открытых ссылок, переходов по оглавлению и поиску (имеются соответствующие опции в настройках).
Некоторые опции касаются чтения. В настройках можно изменить пользовательский интерфейс, режим рендеринга (дневной или ночной режим, контраст, гамма, автоуровень, яркость). Возможна обрезка страниц по белым краям, но нет функции перераспределения текста. Параметры легко сохранить для дальнейшего использования по умолчанию. Кроме того, доступна индивидуальная настройка документа.
Ряд параметров относится к оптимизации, производительности, их посредством можно оптимизировать расход батареи во время чтения.
AnDoc также свойственны недостатки, и связаны они со «странностями» в реализации функций. Например, есть уведомление о текущей странице, но нет более привычного ползунка для навигации. Опция масштабирования в наличии — возможно 32-кратное увеличение масштаба — однако уменьшать оригинальный размер страниц почему-то нельзя.
[+] быстрая прорисовка страниц
[+] удобная навигация по документу
[+] большое количество опций настройки отображения
[−] неполная реализация важных функций
[−] нет опции переформатирования текста
Заключение
MuPDF — простой просмотрщик PDF с функциями аннотирования, с недостатками по части навигации. Может использоваться только «как есть», без настройки.
Radaee PDF Reader — неплохая программа для чтения PDF и создания аннотаций. К сожалению, интерфейс проработан не до конца, хотя наличие настроек чтения компенсирует некоторые шероховатости.
SmartQ Reader — быстрый и удобный просмотрщик с возможностью организации коллекции, аннотированием. Другими словами, приложение включает в себя функции просмотрщика, редактора и медиакаталога.
ezPDF Reader — один из наиболее полнофункциональных просмотрщиков. Что не менее важно, ezPDF Reader обладает привлекательным, эффектным интерфейсом — что, безусловно, сказывается на ресурсоемкости.
EbookDroid заслуживает внимание как приложение для чтения электронных книг. Поддерживается множество соответствующих форматов. Однако, по факту, продукт недостаточно оптимизирован и не слишком удобен в навигации.
AnDoc — простое приложение для чтения, без возможности аннотирования. Хорошо проработанная навигация, неплохая скорость прорисовки страниц, отсутствуют ненужные функции.
Источник