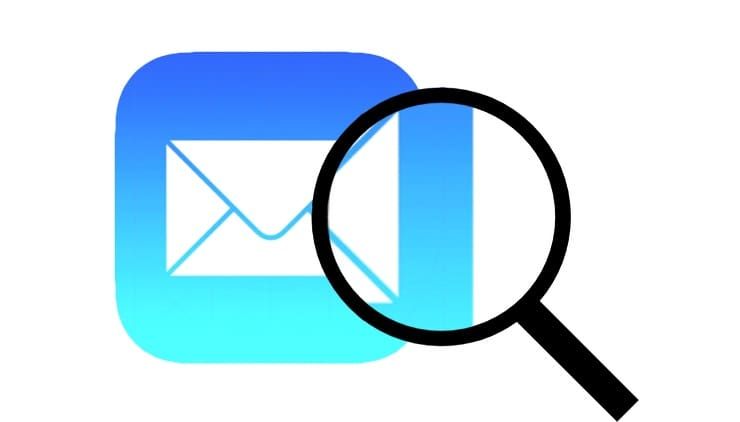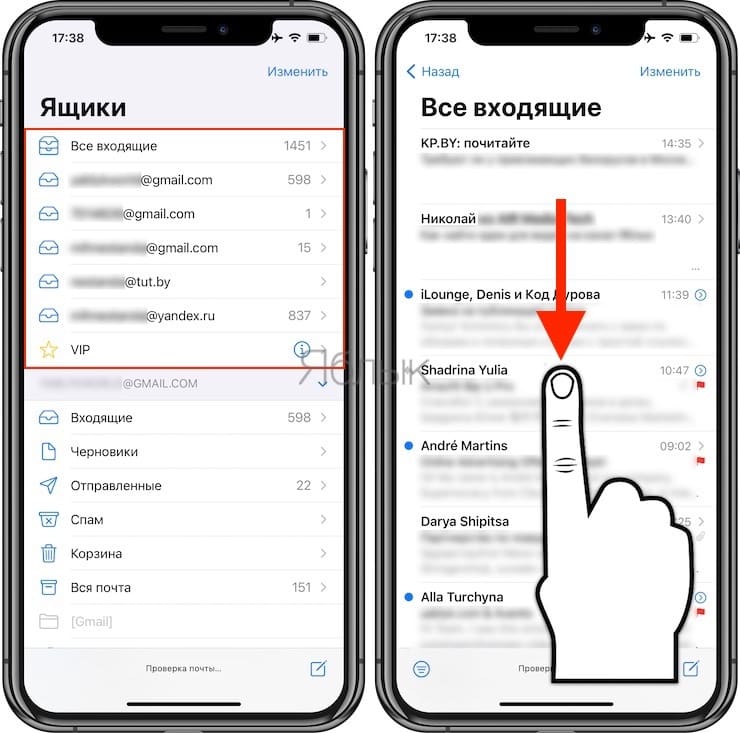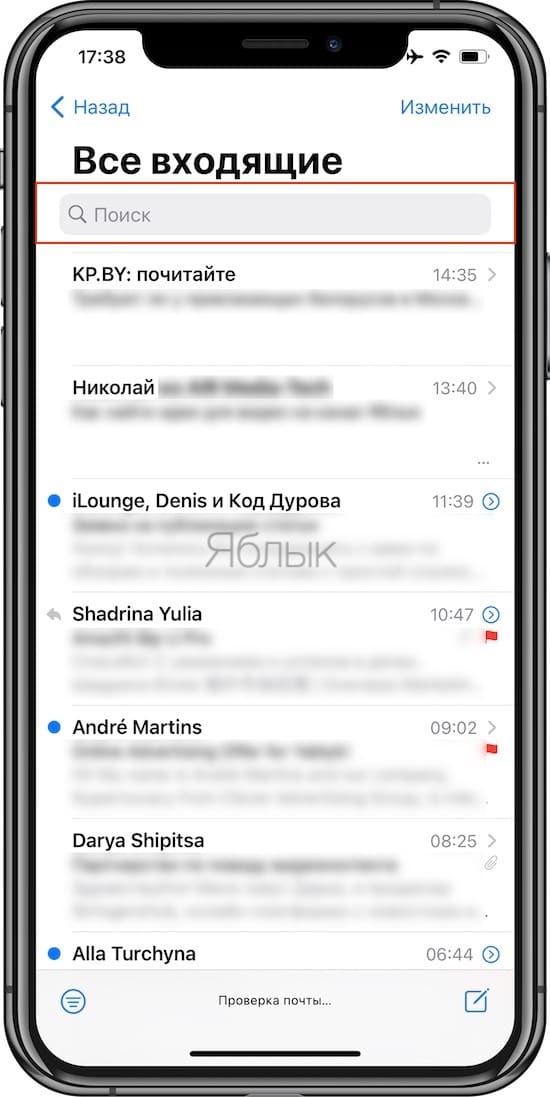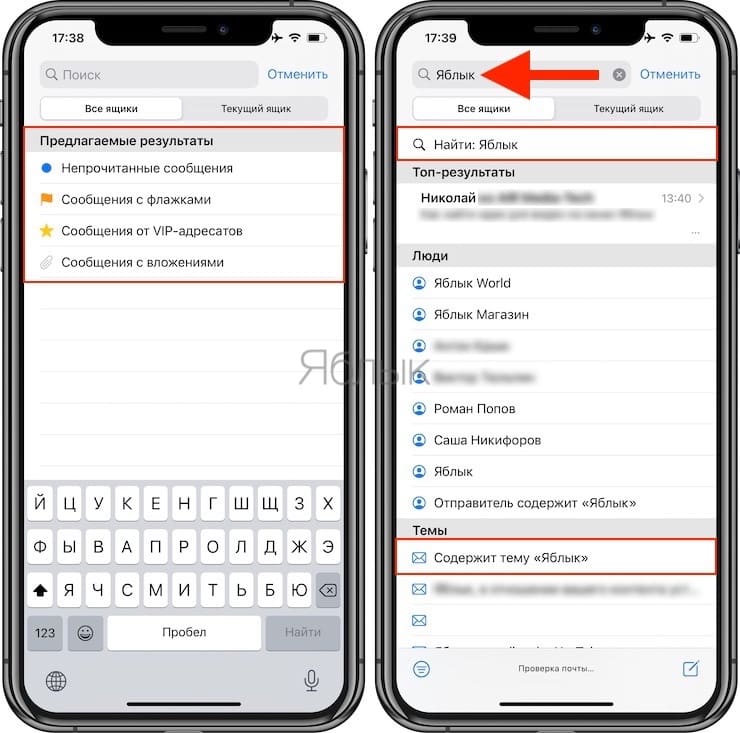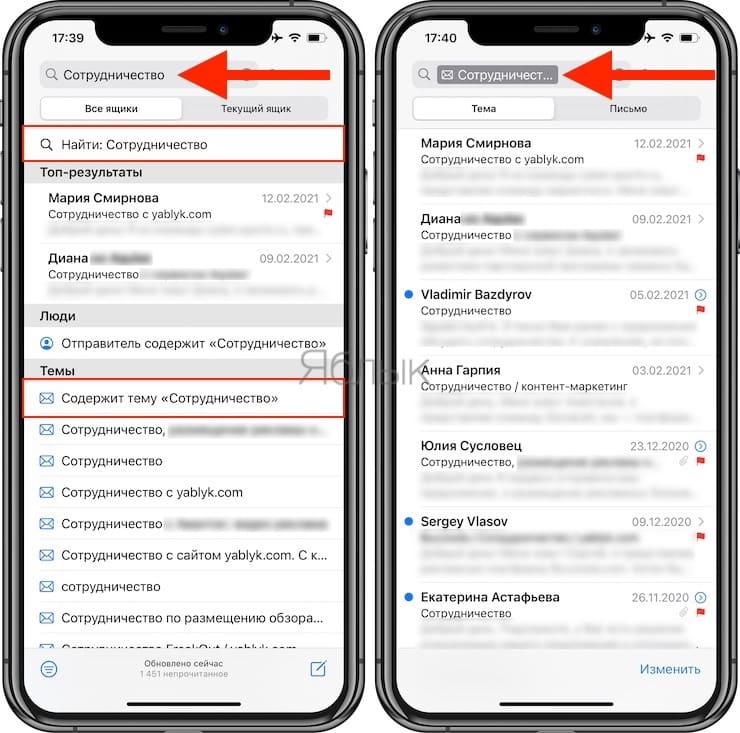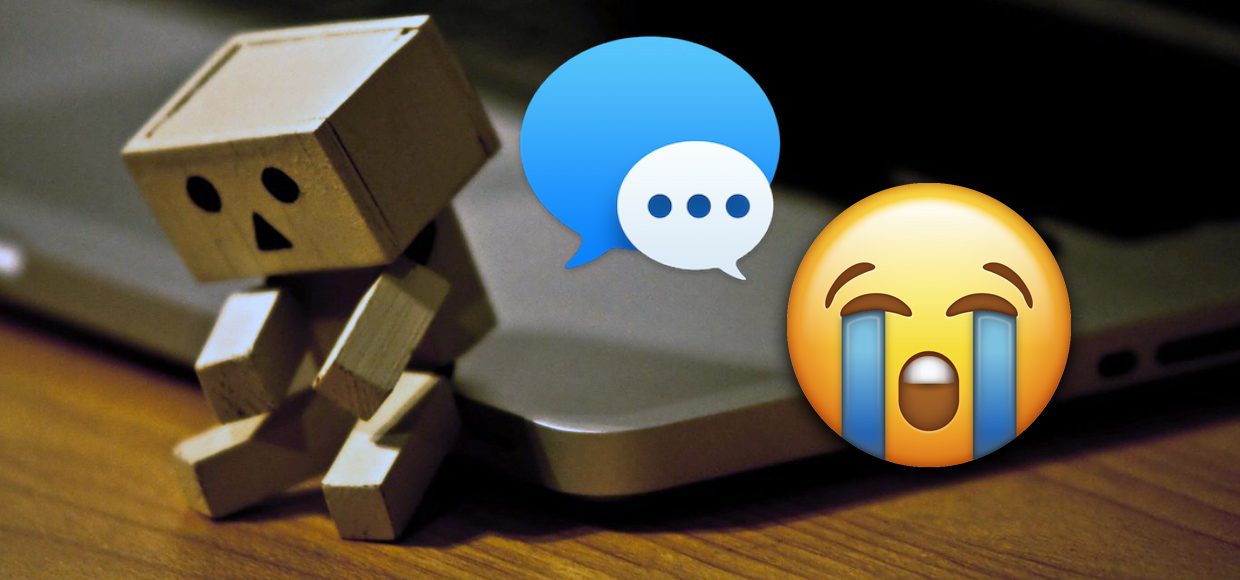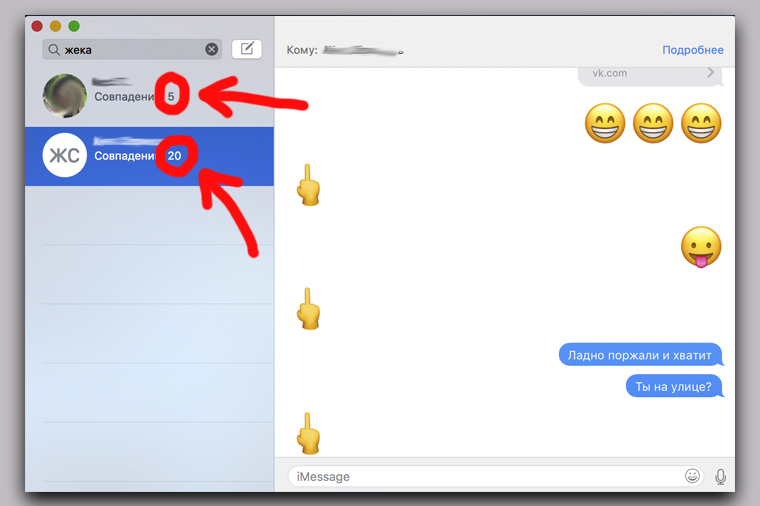- Секреты iMessage, о которых вы могли не знать
- Поиск
- Окно переписки
- Пересылка и фото
- Селфи и звук
- Местоположение и контакты
- Поиск по приложению Почта, или как найти нужное письмо на iPhone или iPad
- Как найти нужное E-mail письмо в приложении «Почта» на iOS-устройстве
- Как найти больше одного сообщения в переписке iMessage? Есть способ
- Способ всё-таки есть. Но нужен MacBook
- У меня только один вопрос
- [FAQ] Как исправить неработающий поиск по SMS-сообщениям в iOS
- Полезные функции приложения «Сообщения» в iPhone, о которых знают не все!
- 1. Настройка имени и фотографии в iMessage
- 2. Поиск по Сообщениям
- 3. Поиск вложенных файлов в Сообщениях
- 4. Анонсирование новых сообщений
Секреты iMessage, о которых вы могли не знать
Самым популярным приложением на iPhone является далеко не Facebook или Twitter, а стандартная программа «Сообщения», с помощью которой миллионы пользователей каждый день отправляют несколько миллиардов посланий друг другу. Приложение такого уровня явно нужно использовать по максимуму, в чем вам и поможет наша подборка «секретных» функций iMessage.
Поиск
Многие не знают, что для поиска по сообщениям или адресатам достаточно всего лишь потянуть экран «Сообщений» вниз. Работает эта функция по аналогии со стандартным поиском Spotlight. А чтобы вернуться из окна переписки к общему списку, можно свайпнуть вправо.
Окно переписки
Свайп влево в окне переписки позволяет увидеть конкретное время, когда было отправлено то или иное сообщение. Для копирования текста нажмите на конкретное сообщение и удерживайте палец в течение пары секунд.
Пересылка и фото
Для удаления или пересылки сообщения нажмите на него, удерживайте и нажмите «Еще». Таким же образом можно сохранить присланную вам фотографию.
Селфи и звук
Чтобы снять и моментально отправить снимок себя любимого, просто удерживайте иконку камеры на панели набора. А для отправки голосовых сообщений нужно сделать то же самое действие, но уже с иконкой микрофона.
Местоположение и контакты
В меню контакта прямо во время общения в iMessage вы также можете моментально отправить ему информацию о своем местоположении. Также в «Сообщениях» можно обмениваться карточками контактов.
Если вы хотите быстро удалить переписку с пользователем, проведите пальцем влево по вашей переписке до появления значка «Удалить». Кстати, если вам отправляли несколько медиафайлов, вы можете переключаться между ними как в фотопленке.
Надеемся, эти советы помогут вам значительно повысить продуктивность работы с «Сообщениями». Ну а если вы даже знали об этих трюках, лишний раз освежить память тоже не помешает.
Источник
Поиск по приложению Почта, или как найти нужное письмо на iPhone или iPad
Знаете ли вы, что в приложении «Почта» в iOS есть удобные возможности для поиска нужных писем? Все верно, «родной» почтовый клиент на iPhone и iPad позволяет находить нужное письмо в считанные секунды. Однако эта функция не бросается в глаза, поскольку вызывается жестами, а не нажатием на кнопку.
В приложении «Почта» на iPhone и iPad вы можете с легкостью находить нужное письмо по любому слову, имени или термину, осуществляя поиск как среди всех полученных писем, так и в определенных почтовых ящиках.
Как найти нужное E-mail письмо в приложении «Почта» на iOS-устройстве
Нужно найти определенное письмо в почтовом ящике, но нет времени или желания перелопачивать все его содержимое? Воспользуйтесь скрытой функцией поиска. Как это сделать:
1. Откройте приложение «Почта» на вашем iPhone или iPad, выберите необходимый почтовый ящик или откройте папку Все входящие.
2. Во входящих проведите пальцем вниз по письму или потяните письмо вниз.
Откроется скрытая строка поиска.
3. Коснитесь поля для введения ключевого слова, по которому будет осуществляться поиск.
4. Введите в поле поиска нужно слово, имя, электронный адрес, термин, фразу или дату.
5. Все совпавшие результаты поиска откроются в отдельном списке.
Функция поиска в iOS работает очень быстро, но на скорость ее работы могут влиять такие факторы, как состояние вашего устройства и надежность интернет-подключения. По умолчанию поиск осуществляется среди всех входящих писем, однако в случае, если у вас несколько почтовых ящиков или вы добавили дополнительные аккаунты в приложение «Почта» на вашем устройстве, вы можете открыть эти ящики и искать нужное письмо там.
Стоит отметить, что строка поиска в почтовом клиенте на iPhone и iPad вызывается тем же жестом, что и Spotlight и веб-поиск на домашнем экране, а также поиск в тестовых сообщениях, напоминаниях, настройках и заметках. Однако не стоит спешить с выводами, предполагая, будто жест «потянуть вниз» является универсальным. Далеко не все в iOS можно найти, потянув экран пальцами вниз. К примеру, для поиска на веб-странице в Safari нужно нажать на кнопку «Поделиться», а для поиска изображения в приложении «Фото» — на изображение увеличительного стекла.
Источник
Как найти больше одного сообщения в переписке iMessage? Есть способ
Признаюсь честно, этот материал трудно было писать без непечатных слов. Потому что ДА КАКОГО в самой совершенной (по версии Apple) операционке, в самом ДУРАЦКОМ крутом мессенджере iMessage есть огромная проблема, которая может испортить настроение в считанные минуты любому словоохотливому пользователю.
Не верите? Попробуйте использовать поиск в iMessage на своём iPhone. Вбейте слово, которое часто используете в переписках и убедитесь, что в результатах показывается только одно упоминание этого слова.
ТИМ, ЧТО ЗА Если вам нужно найти все упоминания этого слова в длиннющей переписке iMessage – забудьте. Вам не удастся это сделать.
Способ всё-таки есть. Но нужен MacBook
Единственный на данный момент способ найти по переписке все упоминания конкретного слова – использовать MacBook или iMac.
В настольной версии iMessage при использовании функции «поиск» показывается, сколько раз искомое слово употреблялось в переписке.
Если нужное слово использовалось несколько раз, можно перемещаться от результата к результату по цепочке с помощью сочетания кнопок CMD+G на клавиатуре.
У меня только один вопрос
Почему нельзя было сделать такой же функционал в мобильной версии iMessage? Ну что это за глупый косяк, из-за которого с помощью одного лишь Айфона невозможно найти нужные слова в родном приложении-мессенджере?
И что делать, если нет под рукой Макбука, на котором дублируются переписки в iMessage?
Делайте скриншоты важных моментов переписки, друзья. Иначе потом пожалеете.
Источник
[FAQ] Как исправить неработающий поиск по SMS-сообщениям в iOS
Если вы хотите увидеть на нашем сайте ответы на интересующие вас вопросы обо всём, что связано с техникой, программами и сервисами Apple, iOS или Mac OS X, iTunes Store или App Store, пишите нам через форму обратной связи.
К нам поступил следующий вопрос:
доброе утро! заметил недавно, что в sms-клиенте перестал нормально работать поиск по сообщениям. одни слова ищет, другие — нет. одни имена ищет, другие не хочет. ни перезагрузки, ни сброс настроек не помогают. перешиваться не хочется, но если без этого никак, согласен и на это. может, есть способ как-нибудь сбросить поиск по sms, чтобы он снова начал работать? джейл сделан, iphone 5, ios 6.1
Виновник тут вычисляется однозначно, это функция поиска Spotlight, точнее, её модуль, отвечающий за сканирование базы SMS/MMS/iMessage-сообщений.
Можем предложить два способа – попроще и посложнее, начать лучше с первого:
- способ попроще – загляните в настройки iOS, в секцию Основные-Поиск Spotlight. Снимите галочку около пункта «В сообщениях», подождите 5 секунд и поставьте её обратно
- способ посложнее предполагает радикальное вмешательство. Т.к. у вас сделан джейлбрейк, задача заметно упрощается. Через любой файловый менеджер для iOS-устройств зайдите в папку /private/var/mobile/Library/Spotlight и удалите папки com.apple.MobileSMS и com.apple.SpotlightTopHits. Затем перезагрузите устройство – так вы заставите iOS перестроить индекс Spotlight. После этого поиск по SMS-сообщениям в iOS должен вновь заработать.
Заметим, что второй способ реально организовать и без джейлбрейка, с помощью полезных утилит для редактирования бэкапов iTunes, например, iBackupBot.
Источник
Полезные функции приложения «Сообщения» в iPhone, о которых знают не все!
С выходом новой 13 версии iOS в iPhone было добавлено огромное количество различного рода полезных нововведений. Положительные изменения коснулись и приложения » Сообщения «, в котором появились некоторые интересные функции.
1. Настройка имени и фотографии в iMessage
Начиная с 13 версии iOS, теперь в iMessage можно настроить имя , а также фото профиля, которые будут отображаться у получателей Ваших сообщений. Особенно это удобно, если Вы пишете сообщение новому адресату – таким образом, получатель увидит имя и Ваш аватар вместо адреса учётной записи в iCloud.
Для того, чтобы активировать указанную функцию:
1 . Переходим в » Настройки » → » Сообщения » → » Имя и фото видны «;
2 . Задаём фото или создаём мемодзи, а также указываем имя, под которым Ваши сообщения будут отображены.
2. Поиск по Сообщениям
Опция поиска по сообщениям на самом деле появилась ещё до выхода последнего обновления iOS, однако именно с выходом 13 версии его сделали наиболее продвинутым.
Для активации данной функции необходимо провести пальцем вниз по списку всех диалогов – сверху отобразится строка поиска.
Поиск среди сообщений довольно универсальный. С его помощью можно найти какую либо информацию в абсолютно любых диалогах – как в отправленных, так и во входящих сообщениях. Причем он работает даже по ссылкам на сайты. Достаточно лишь указать ключевое слово, комбинацию цифр или символ.
3. Поиск вложенных файлов в Сообщениях
Итак, как найти те или иные сообщения по ключевым фразам, мы уже выяснили. А как среди сообщений отыскать какие-либо вложения, которые были отправлены Вами или Вам? Например, фото или другие изображения, геотеги и т.д.
Для поиска вложенных файлов среди сообщений достаточно открыть необходимый диалог, кликнуть на иконку профиля пользователя и затем перейти в пункт » Информация «. Здесь Вы сможете найти все вложенные файлы, которыми Вы обменивались с текущим пользователем.
4. Анонсирование новых сообщений
С выходом iOS 13 в сообщениях появилась ещё одна интересная функция. Теперь можно не отвлекаться на чтение вновь поступивших сообщений, поскольку текст может озвучить голосовая помощница Siri. Данную опцию можно активировать при условии наличия наушников AirPods последнего и предпоследнего поколений, а также некоторых моделей Beats. Для настройки указанной функции:
1 . Переходим в » Настройки » → » Уведомления «;
2 . В текущем пункте выбираем » Объявлять о сообщениях с Siri «.
Итак, при поступлении на iPhone нового сообщения Siri сперва издаст звуковой сигнал, затем озвучит имя адресата и зачитает текст содержимого.
Источник