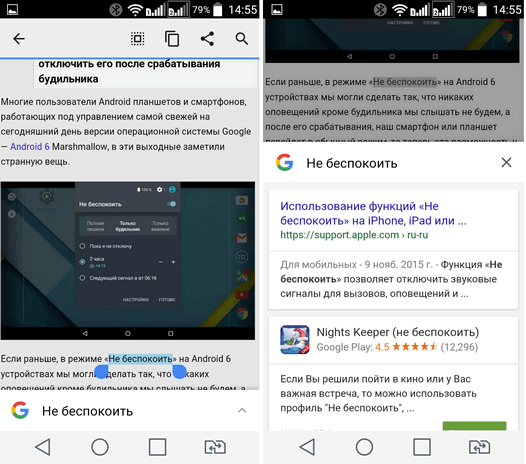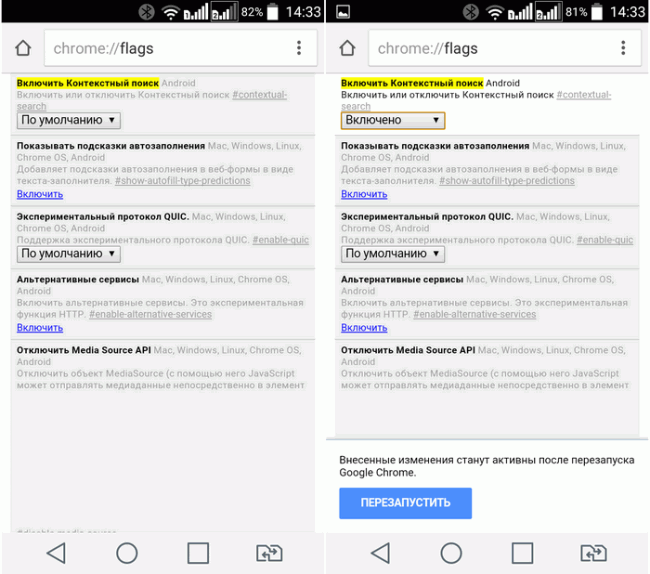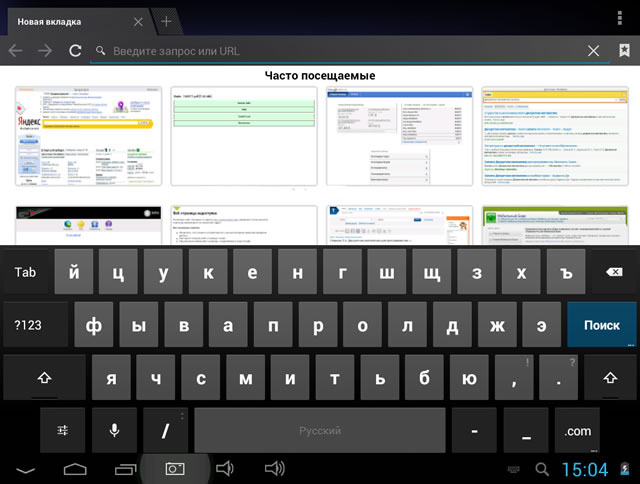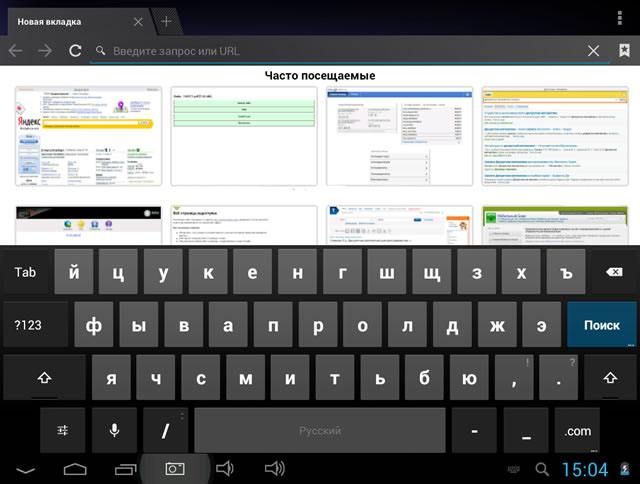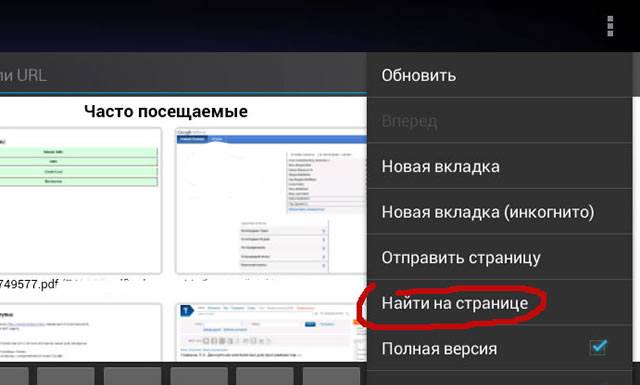- Как включить или выключить функцию «Поиск по нажатию» в браузере Google Сhrome на Андроид
- Поиск в интернете через браузер Google Chrome для мобильных устройств
- Советы по поиску
- Поиск на странице
- Два способа поиска на странице в Google Chrome для Android
- Как осуществить поиск слова на сайте в браузере Chrome для Андроид
- Поиск слова на сайте
- Поиск по странице в браузере Гугл Хром
- Быстрый поиск на странице в Google Chrome
- Поиск на компьютере
- Поиск на смартфоне
- Android
- iPhone
- Заключение
Как включить или выключить функцию «Поиск по нажатию» в браузере Google Сhrome на Андроид
Как включить или выключить функцию «Поиск по нажатию» в браузере Google Сhrome на Андроид. В прошлом году на Android устройствах в фирменном браузере Google Сhrome появилась новая, достаточно полезная функция «Поиск по нажатию», которая позволяет не покидая текущей страницы произвести поиск в Google выделенного на ней фрагмента текста.
Работает она очень просто: после того, как вы выделите на странице слово или фрагмент строки, в нижней части экрана браузера появляется панель поиск Google, нажав на которую вы получите результаты поиска по этому тексту. Недавно, некоторые пользователи приложения начали отмечать, что в последней версии Сhrome для Android эта функция на некоторых устройствах почему-то пропала.
Если вы также заметили это, и если вы хотели бы вернуть «Поиск по нажатию» назад, то сегодня я вам расскажу как это можно сделать.
А сделать это достаточно просто:
1. Наберите в адресной строке браузера следующий текст:
2. Перейдите по этому адресу и в появившемся окне в пункте «Включить контекстный поиск» нажмите на кнопку «По умолчанию» и выберите из выпадающего меню пункт «Включено»:
3. Перезапустите браузер, нажав на появившуюся после этого кнопку внизу его экрана
Всё, теперь функция «Поиск по нажатию» в вашем браузере вернулась на прежнее место.
Как вы уже догадались, отключить её в любой момент можно будет перейдя по указанному выше адресу.
Источник
Поиск в интернете через браузер Google Chrome для мобильных устройств
Вверху экрана нажмите универсальное окно поиска (адресная строка), для поиска в интернете или введите веб-адрес.
Советы по поиску
При вводе запроса наряду с предложениями в универсальном окне поиска появятся такие значки:
- значок поиска отображается рядом с поисковыми запросами;
- значок закладки отображается рядом с сайтами, для которых созданы закладки;
- значок истории отображается рядом сайты с вашей истории браузере;
- значок глобуса отображается рядом со связанными сайтами.
Поиск на странице
- Нажмите опции Меню → Найти на странице.
- Общее количество совпадений можно увидеть на панели поиска. Используйте стрелки вверх и вниз, чтобы перемещаться между совпадениями.
- Чтобы найти совпадения, можно переходить к выделенным разделам на панели прокрутки.
Источник
Два способа поиска на странице в Google Chrome для Android
Поиск нужной информации на открытой странице позволяет достаточно быстро перейти к интересующему месту без необходимости читать все подряд. В версии Google Chrome для компьютера мы используем комбинацию клавиш Ctrl-F или соответствующий пункт в меню. Google Chrome для Android также позволяет осуществлять поиск двумя разными способами. И мы расскажем какими.
Способ 1
Google Chrome для Android и iOS позволяет искать на странице через специальный пункт в меню, аналогичный тому, что есть в десктопном варианте.
Способ 2
Достаточно экзотический способ, который не так уж и просто найти. Сразу вбиваем поисковый запрос в адресной строке. И ищем там в подсказках строку со специальным значком.
Если вы нажмете теперь на эту строку, то банально откроется поисковик. Зато если нажать именно на прямоугольную иконку справа, то будет выполнен поиск запроса на открытой странице.
Крайне странный способ, до которого надо еще додуматься. Почему кликать надо именно по иконке, а не по всей строке? Может это баг? Да и работает это только в версии под Андроид. Интересно, стоит ли ожидать такое в десктопной версии? А что думаете вы?
Источник
Как осуществить поиск слова на сайте в браузере Chrome для Андроид
Большинству из нас знакомо применение комбинации клавиш Ctrl + F клавиатуры для того, чтобы выполнить поиск слова на сайте с компьютера. Но что, если вы хотите сделать такое же действие на своём мобильном телефоне?
Воспользуйтесь браузером Google Chrome для Андроид, чтобы найти нужные слова или словосочетания на веб-страницах. Его функция «Найти на странице» сэкономит ваше время, а для некоторых задач способна увеличить производительность.
Безусловно, это может пригодиться, если вам нужно искать в тексте большое количество конкретных примеров слова или фразы. Что еще лучше, это также позволяет подсчитать их количественное наличие.
Чтобы посмотреть, как это работает, мы и составили эту инструкцию. Для начала необходимо, чтобы веб-браузер на вашем телефоне был установлен и запущен.
Далее всё очень просто. Открываем нужную веб-страницу сайта и приступаем.
Поиск слова на сайте
В правом верхнем углу Chrome нажмите на кнопку с тремя точками. В появившемся меню выберите пункт «Найти на странице«. Возможно, чтобы его увидеть, вам необходимо будет прокрутить экран немного вниз. Это зависит от модели вашего телефона.
Далее на экране появится текстовое поле. Введите в него нужную вам фразу или слово и браузер автоматически найдет все его существующие экземпляры.
Дополнительно, справа от поискового запроса будет отображен счетчик и две стрелки. Счетчик укажет количество найденных на странице объектов, согласно вашему запросу. Стрелки позволят осуществить быстрый переход по ним вверх или вниз. Значок закрытия, как не трудно догадаться, отвечает за закрытие поисковой формы.
Отдельная панель в Chrome справа визуально отображает местоположение найденных слов на веб-странице. Местоположение текущего выделенного объекта будет темно-оранжевого цвета. Вы сможете циклически перебирать их, задействовав функцию прокрутки.
Вот таким простым способом мы можем выполнить поиск слова на сайте в самом популярном браузере Google Chrome для ОС Android. Спасибо за внимание!
Источник
Поиск по странице в браузере Гугл Хром
Поиск по странице в браузере Google Chrome – быстрый способ отыскать необходимую информацию на открывшейся странице сайта. Окна современных веб-ресурсов могут быть довольно внушительными по длине, особенно это касается информационных порталов. Искать необходимые данные, перечитывая весь текст, может быть довольно долго и утомительно. Выручит опция быстрого поиска – вы можете ввести ключевое слово и запустить процесс, по найденным результатам вы легко сориентируетесь в тексте и найдете необходимую рубрику.
Быстрый поиск на странице в Google Chrome
Чтобы разобраться в “простынях” контента, используйте данную опцию. Вы можете искать не только слова, но и изображения.
Самый универсальный способ, подходящий для всех браузеров, это нажатие сочетание клавиш Ctrl и F (⌘ + F для операционной системы MacOS). Нажмите эти кнопки одновременно, в верхней части экрана появится поле для поискового запроса. Введите запрос и нажмите клавишу Enter. Найденные результаты высветятся зеленым цветом, ползунок прокрутки автоматически пролистать до участка с найденным словом. Если результатов несколько, возле поля для запроса появятся стрелки. Нажимая на них, вы будете перемещаться между участками с выделенными словами или фразами.
Поиск на компьютере
Для использования встроенного в браузер поискового механизма, повторите следующее:
- Запустите Chrome и откройте необходимый сайт.
- Нажмите на значок опций в правом верхнем углу экрана, выберите строку Найти.
- В правом углу экрана появится поле для ввода запроса. Внесите туда запрос и нажмите клавишу ввода.
- Совпадения в тексте будут выделены желтым. Также желтым цветом будут обозначены области, где находятся найденные фразы, в области прокрутки.
Искать можно целые предложения и даже абзацы текста.
Если вам наоборот нужно найти что-либо из материала на сайте в сети – картинку или фрагмент текста, используйте следующую инструкцию.
- Откройте веб-страницу и выделите мышкой необходимую фразу или изображение.
- Кликните по выделенной области правой кнопкой мыши, если у вас Windows, или левой кнопкой мыши с кнопкой Ctrl, если у вас MacOS.
- В списке опций выпадающего списка выберите строку “Найти в Google”.
Откроется страница Google с результатами найденных изображений или текстов на других порталах.
Поиск на смартфоне
Мобильная версия браузера позволяет использовать практически все опции десктопной на мобильном устройстве. Поисковый механизм в ней работает по схожему алгоритму.
Android
Если у вас мобильное устройство на операционной системе Android, браузер Хром установлен на нем в качестве основного. Исключение могут составлять устройства с наличием фирменных оболочек Андроида, например, Xiaomi или Samsung.
Чтобы отыскать что-либо на странице в мобильной версии Хрома, повторите следующее:
- Запустите приложение Chrome с телефона или планшета.
- Запустите веб-страницу.
- Нажмите на иконку “Ещё”, в списке опций выберите Найти на странице.
- Адресная строка браузера изменится на поисковую. Впишите в нее запрос и нажмите на значок лупы справа от неё.
- Все совпадения будут подсвечены одинаковым цветом, также цветом будут отмечены области на странице и их расположение на полосе прокрутки будут отмечены одним цветом.
Чтобы отыскать несколько слов или картинку в сети, выделите фрагмент, зажав слово или картинку пальцем, нажмите на область, которая появится в нижней части экрана. Браузер перенаправит вас на страницу с результатами.
Если вы хотите отключить опцию быстрого поиска, откройте приложение, нажмите кнопку меню, затем перейдите в настройки. Здесь выберите раздел Синхронизация сервисов Google. Разверните пункт Быстрый поиск и отключите опцию, передвинув ползунок в неактивное состояние.
iPhone
На устройствах Apple Chrome не является браузером по умолчанию, его нужно устанавливать отдельно. Функционал системы также предполагает сразу несколько вариантов для поиска. Для этого:
Если у Вас остались вопросы или есть жалобы — сообщите нам
- Запустите приложение и нажмите кнопку меню.
- Тапните на строку “Найти на странице”.
- Впишите запрос в левом верхнем углу экрана. Все точные совпадения будут выделены желтым и оранжевым оттенками.
- После окончания процесса нажмите кнопку Готово.
Заключение
Опция поиска очень удобна для тех, кто работает с большими объемами данных, а также с теми, кто часто ищет информацию в сети и не хочет перечитывать весь массив текста на сайте. Используйте различные варианты, чтобы получить быстрый результат, и найти необходимые данные в сети.
Источник