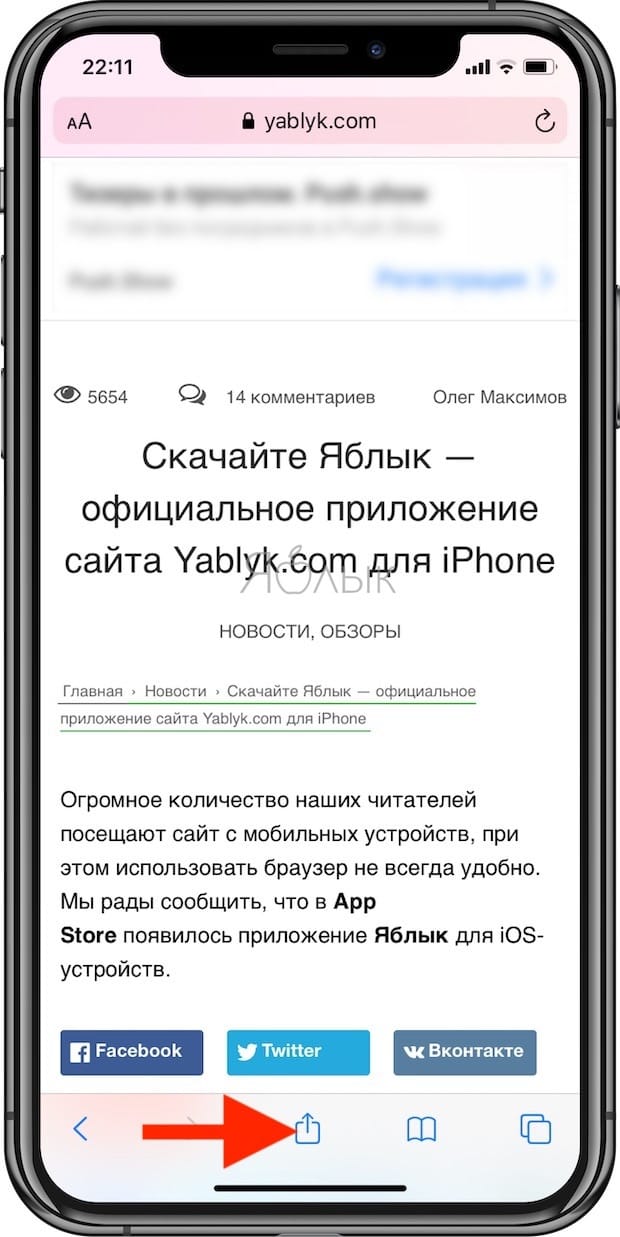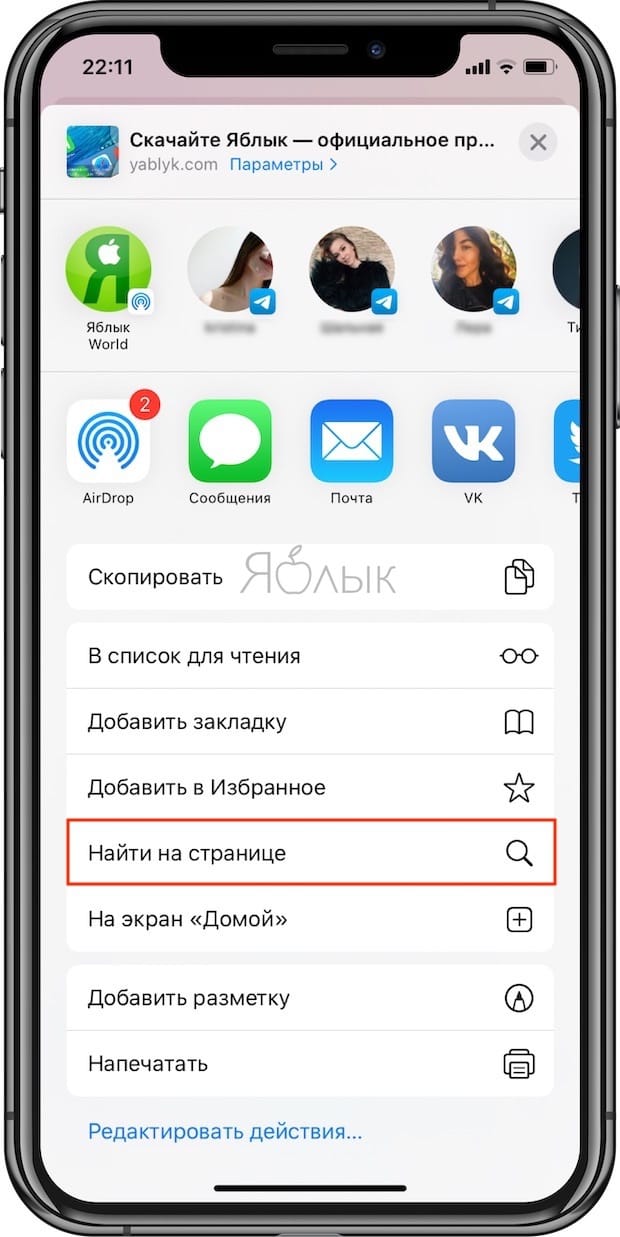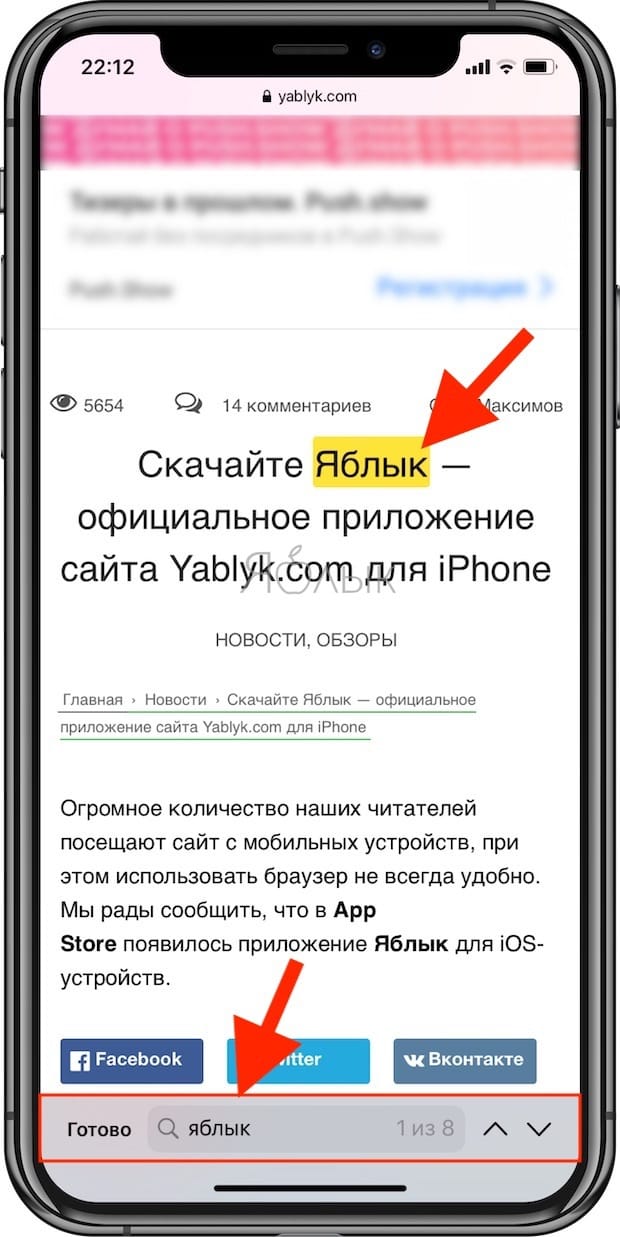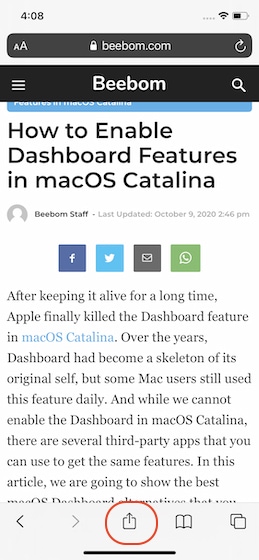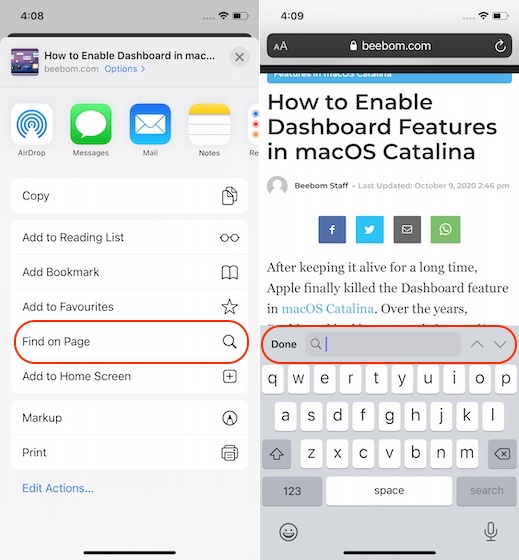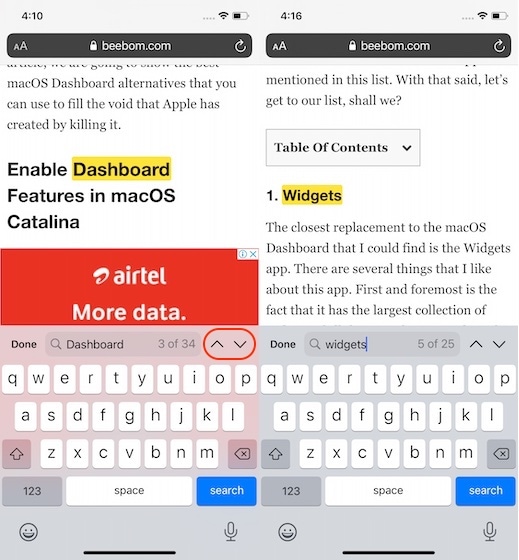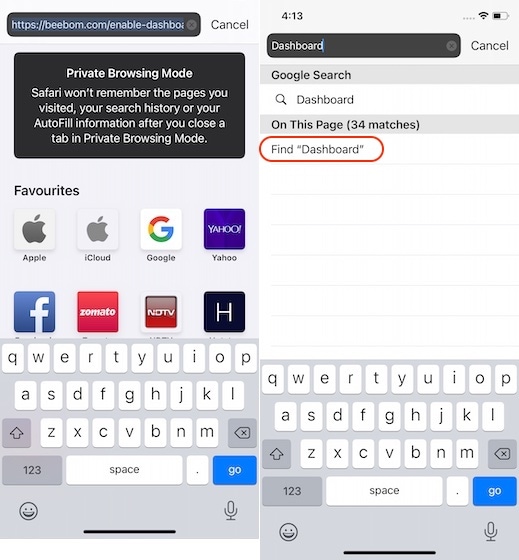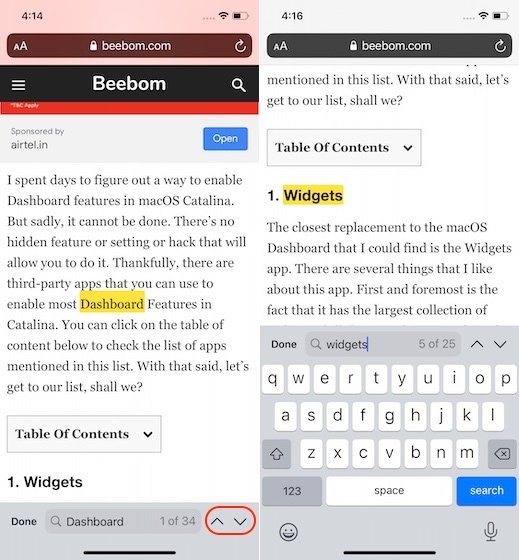- [Новичкам] Как включить поиск по странице в Safari на iOS
- Лонгриды для вас
- Как работает опция поиска «Найти на странице» в Safari на iPhone и iPad
- Поиск нужных слов и текста на веб-странице с помощью опции «Найти на странице» в Safari на iPhone или iPad
- Как выполнять поиск по странице в Safari на iPhone и iPad
- Как выполнять поиск по странице в Safari на iPhone и iPad
- Как быстро найти нужные слова на странице Safari в iPhone или iPad?
- Как работает функция «Поиск на странице» в Safari для iPhone или iPad?
- Как выполнять поиск текста на веб-страницах на iPhone и iPad
- Выполнение текстового поиска на веб-страницах на iPhone и iPad
- Выполнение текстового поиска на веб-странице с помощью меню «Поделиться»
- Выполнение текстового поиска на веб-странице с помощью адресной строки
- Поиск текста на веб-сайтах на iPhone и iPad
[Новичкам] Как включить поиск по странице в Safari на iOS
Вероятно, многие уже знают, но есть и те, кто до сих пор не в курсе, как же это делается. В стандартном браузере для iOS предусмотрена возможность поиска конкретного слова или фразы на странице. Делается это очень просто, и сегодня мы хотим вам показать, как Apple реализовала поиск на странице в Safari на iOS 8.
Например, если мы откроем сайт AppleInsider.ru, а затем в адресной строке начнем вводить «iPhone 6», то увидим, что сначала браузер начнет предлагать найти соответствующее сочетание в Google, а чуть ниже отобразит меню «На этой странице».
В данном случае мы имеем 10 совпадений по запросу «iPhone 6» на нашем сайте.
Кликнув по этому меню, вы сможете переключаться от одного совпадения до другого и обратно.
Следует отметить, что поиск в Safari действительно реализован не самым удобным образом. Было бы гораздо проще воспользоваться отдельным меню «Поиск по странице», нежели совмещенным с адресной строкой.
Новости, статьи и анонсы публикаций
Свободное общение и обсуждение материалов
Лонгриды для вас
Установка бета-версии это всегда риск. Несмотря на это Apple предлагает принимать участие в тестировании обновлений своих ОС всем желающим. Разберёмся, насколько это обоснованный риск
На протяжении многих лет пользователи iPhone на форумах жалуются на низкое качество снимков после воздействия сильной вибрации. Недавно Apple отреагировали на жалобы и выпустили статью на официальном сайте. Разбираемя, что не так с камерами смартфонов.
iOS 15 вышла! Мы несказанно рады, поэтому рассказываем, что в ней нового, как ее установить, какие проблемы могут случиться при установке
Источник
Как работает опция поиска «Найти на странице» в Safari на iPhone и iPad
Наверняка каждому интернет-пользователю знакома ситуация, когда нужно быстро найти на веб-странице определенное слово или часть текста. К счастью, эта опция реализована в Safari на iPhone, iPad и iPod touch.
Воспользоваться опцией «Найти на странице» в браузере Safari могут пользователи iOS 9 и выше. Предлагаем вам ознакомиться с тем, как эта полезная функция работает в Safari в новых версиях мобильной операционной системы.
Поиск нужных слов и текста на веб-странице с помощью опции «Найти на странице» в Safari на iPhone или iPad
Описанные ниже инструкции одинаковы как для iPhone, так и для iPad и iPod touch, работающих на базе последних версий iOS.
1. Откройте Safari и зайдите на сайт, где вы хотите найти нужный текст.
2. Нажмите на верхнюю или нижнюю часть экрана, чтобы появились адресная строка и кнопка «Поделиться» (квадрат с направленной вверх стрелкой). Нажмите на эту кнопку.
3. Прокрутите вниз открывшийся список опций («Добавить в избранное», «Добавить закладку», «Скопировать» и т.д.), пока не появится «Найти на странице».
4. Наберите искомый текст и нажмите на кнопку поиска. Совпавшие слова тут же будут выделены в браузере желтым цветом.
5. Для того чтобы найти предыдущие и последующие совпадения, используйте стрелочки «Вперед» и «Назад» рядом со строкой поиска. После окончания нажмите на «Готово».
Вы можете удалить текст из строки поиска и ввести новый или просто нажать на «Готово», если нашли то, что искали.
Все вышеописанное относится к устройствам под управлением iOS 9 и более новых версий мобильных ОС Apple. Тем не менее, этот процесс несколько запутанный и некоторые пользователи думают, будто функция поиска и вовсе отсутствует.
Пожалуйста, оцените статью
Средняя оценка / 5. Количество оценок:
Оценок пока нет. Поставьте оценку первым.
Эта же функция проще вызывается — в адресной строке искомой страницы просто начинаете набирать текст, он автоматически начинает побуквенно предлагать варианты и самый нижний будет помечен как «найти на этой странице», жмём и радуемся.
Никогда не ищу описанным в статье способом, хотя всегда знал о нём. Как здесь в камéнтах ниже уже давно писáли, я просто ввожу нужное слово/фразу в адресную строку и в открывшемся списке внизу будет опция-подзаголовок «На этой стр.», напротив уже будет значится кол-во совпадений на странице. Остаётся только тапнуть по введённому запросу. Это проще, быстрее и очевиднее, чем описанный в статье способ. Единственное, что покритикую в данном способе, это глупое и неуместное сокращение слова «странице» в заголовке «На этой стр.». Нафига сокращать, если там дофигища места?
Да, предпочтения у всех разные. Но не упомянуть о данном способе в статье, посвящённой именно этой функции – это полный провал. Тем более, статья уже не раз обновлялась.
Никогда не ищу описанным в статье способом, хотя всегда знал о нём. Как здесь в камéнтах ниже уже давно писали, я просто ввожу нужное слово/фразу в адресную строку и в открывшемся списке внизу будет опция-подзаголовок «На этой стр», напротив уже будет значится кол-во совпадений на странице. Остаётся только тапнуть по введённому запросу. Это проще и быстрее.
Да, предпочтения у всех разные. Но не упомянуть о данном способе в статье, посвящённой именно этой функции – это полный провал. Тем более, статья уже не раз обновлялась.
Источник
Как выполнять поиск по странице в Safari на iPhone и iPad
Штатный браузер iPhone и iPad, Safari, является очень быстрым и удобным в использовании, предлагая помимо основных функций еще целую массу дополнительных возможностей, о которых знают далеко не все. Например, многие пользователи мобильных устройств Apple не знают, что в Safari имеется функция поиска по странице. О том, как пользоваться этим поиском расскажем в этой инструкции.
Как выполнять поиск по странице в Safari на iPhone и iPad
Шаг 1. Запустите Safari на вашем iPhone или iPad
Шаг 2. Перейдите на страницу, на которой необходимо выполнить запрос
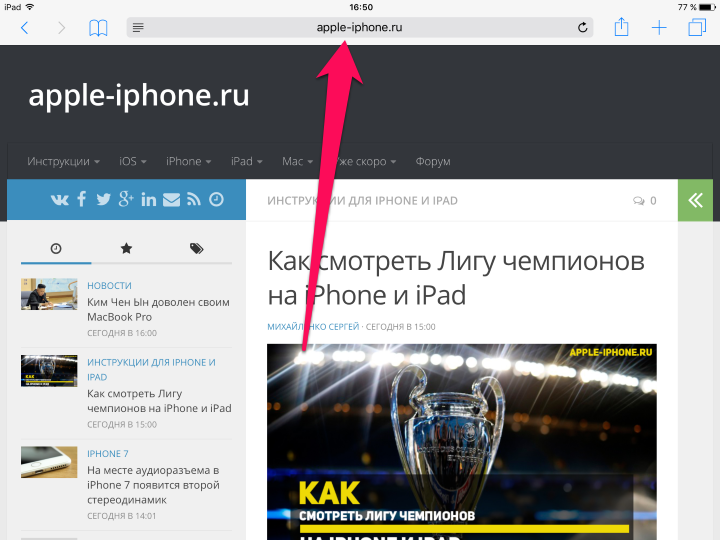
Шаг 4. Пролистайте всплывающее меню до самого низа и нажмите на пункт «Поиск „Ваш_запрос“» в разделе «На этой странице»
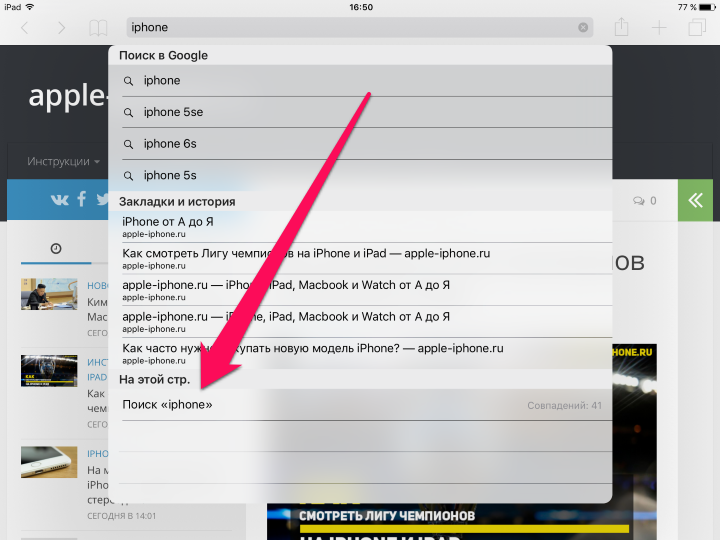
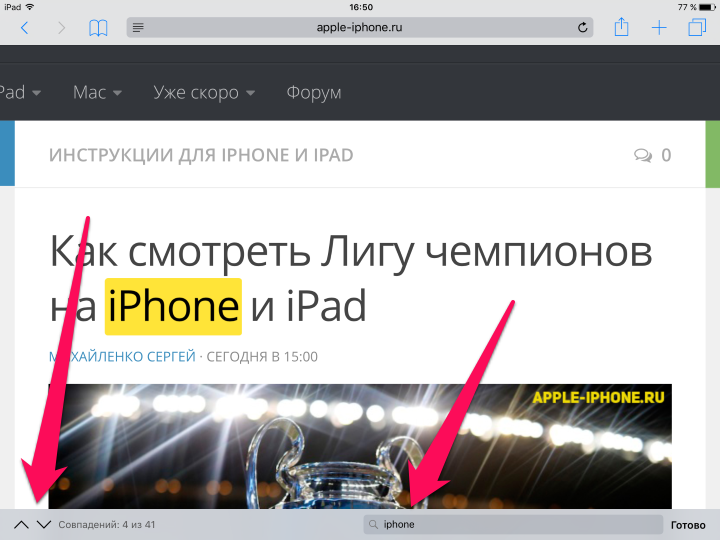
Источник
Как быстро найти нужные слова на странице Safari в iPhone или iPad?
Мы живем в мире скоростей и огромного количества информации. Вычленить необходимые нам сведения в мощном информационном потоке бывает крайне сложно. А поиск нужной информации при просмотре интернет-ресурсов в браузере Safari с мобильных устройств может занимать гораздо больше времени, чем нам того бы хотелось. Несмотря на растущую популярность упрощения поиска в сети, оперативно отыскать какой-либо термин с экрана смартфона крайне сложно. Особенно, если текста на странице много.
Разработчики Apple успешно решили данную проблему и встроили в Safari функцию поиска на открытой пользователями странице. Все пользователи iPhone, iPad и iPod Touch могут активно использовать данную возможность. Единственное условие – версия установленной на мобильном устройстве операционной системы должна быть не ниже iOS 9.
Функция очень полезная, но большинство пользователей про нее не знают или считают слишком сложной. На самом деле, все предельно просто.
Понравилась статья? Подпишись на наш телеграм канал . Там новости выходят быстрее!
Как работает функция «Поиск на странице» в Safari для iPhone или iPad?
Алгоритм действий одинаков для всех «яблочных» устройств iPhone, iPad и iPod Touch:
- Заходим в браузер Safari, печатаем в адресной строке адрес сайта или находим интересующий нас ресурс через поиск.
- Переходим на страницу сайта, где будем искать информацию.
- Касаемся любой части экрана, чтобы на верхней панели появились адресная строка, а внизу появилась панель с пиктограммами.
- Жмем на пиктограмму квадрата со стрелкой вверх. Это кнопка «Поделиться».
- В открывшемся окне листаем нижнюю ленту прокрутки (черно-белые пиктограммы). Прокручиваем все возможные опции (добавить в избранное, добавить закладку, в список для чтения и т. д.), пока не увидим значок лупы и надпись под ней: «Найти на странице».
- Жмем на пиктограмму лупы.
- Сверху над появившейся клавиатурой будет поисковая строка. В нее вводим слово или фразу, которые ищем. Пользуемся клавиатурой как обычно. Можем вводить, удалять, исправлять и добавлять слова в поисковый запрос. Как только мы вводим искомое слово, система автоматически выделит найденные совпадения на странице желтым цветом.
- Расположенные слева от поисковой строки стрелочки вверх и вниз позволяют перемещаться по найденным в тексте словам. Если необходимо найти предыдущее совпадение, жмем на стрелку вверх, следующее совпадение – на стрелку вниз.
- По завершении работы жмем «Готово» – и браузер Safari перестанет искать нужные слова на странице.
Также можно искать текст на странице Сафари голосовым поиском.
Источник
Как выполнять поиск текста на веб-страницах на iPhone и iPad
Читая блоги и новостные статьи или путешествуя по Интернету в поисках интересных веб-сайтов, мы часто обнаруживаем необходимость найти на странице определенное слово или фразу. Но очевидного способа сделать это нет, и, следовательно, люди тратят слишком много времени, вручную прокручивая веб-страницу и ища фразу. Что, если бы я сказал вам, что существует не один, а два способа выполнять поиск текста на веб-страницах на iPhone и iPad?
Забавно то, что эта функция существует на iPhone уже давно, и до сих пор многие пользователи не подозревают о ее существовании. Что ж, если вы также не знаете, как выполнять текстовый поиск (функция CMD + F на Mac), вот как это сделать на вашем iPhone и iPad.
Выполнение текстового поиска на веб-страницах на iPhone и iPad
Как я уже сказал, есть два метода, которые вы можете использовать для выполнения текстового поиска на веб-сайтах на iPhone и iPad. И это не новая функция. Он существует с iOS 9. Итак, используете ли вы более старые версии iOS или последнюю версию iOS 14, вот как это сделать.
Выполнение текстового поиска на веб-странице с помощью меню «Поделиться»
Для первого метода мы собираемся использовать меню «Поделиться» на iPhone.
1. В Safari откройте веб-страницу и нажмите кнопку «Поделиться». Если вы не можете его найти, прокрутите вверх, чтобы открыть его (нижнее меню скрывается при прокрутке веб-страницы вниз).
2. Здесь нажмите «Найти на странице» и введите свой запрос.
3. Теперь он выполнит поиск и покажет, сколько раз слово или фраза встречается на этой веб-странице. Вы можете использовать стрелки вверх и вниз, чтобы найти предыдущий и следующий экземпляры вашего запроса. Вы также можете нажать внутри поля, чтобы изменить запрос. Нажмите «Готово», когда найдете то, что ищете.
Выполнение текстового поиска на веб-странице с помощью адресной строки
Этот метод так же прост, как и предыдущий, и работает так же. Итак, вам нужно запомнить только один из них.
1. После открытия веб-страницы в Safari нажмите на адресную строку URL вверху.
2. Начните вводить свой запрос, и он покажет вам вариант найти этот запрос в разделе «На этой странице». Нажмите на него.
3. Снова используйте стрелки для перехода между предыдущим и следующим появлением запроса. Вы также можете нажать внутри поля, чтобы изменить запрос.
Поиск текста на веб-сайтах на iPhone и iPad
Как видите, искать текст на iPhone и iPad довольно просто. Вам даже не нужно запоминать сочетание клавиш, как на Mac. Просто нажмите кнопку «Поделиться» или адресную строку и введите свой запрос.
Тем не менее, если у вас возникли проблемы с выполнением инструкций, задавайте свои вопросы ниже, и я помогу вам. Если вам понравилась эта статья, не забудьте прочитать нашу статью о ярлыках для iPhone, чтобы узнать 30 советов и приемов, подобных этому.
Источник