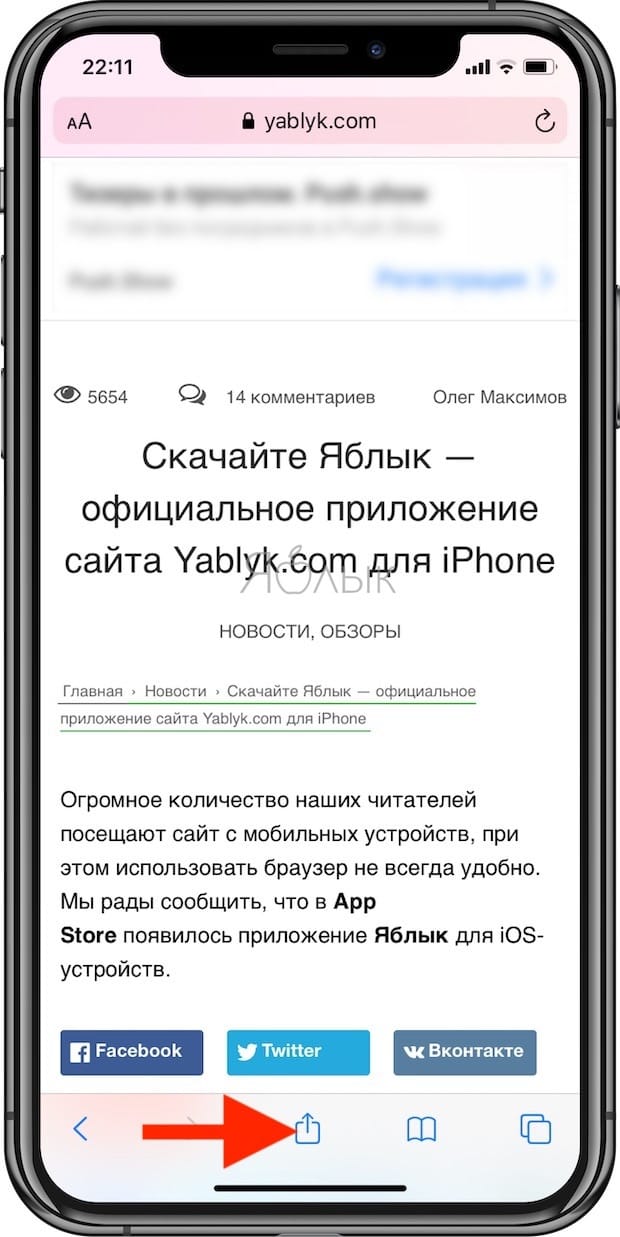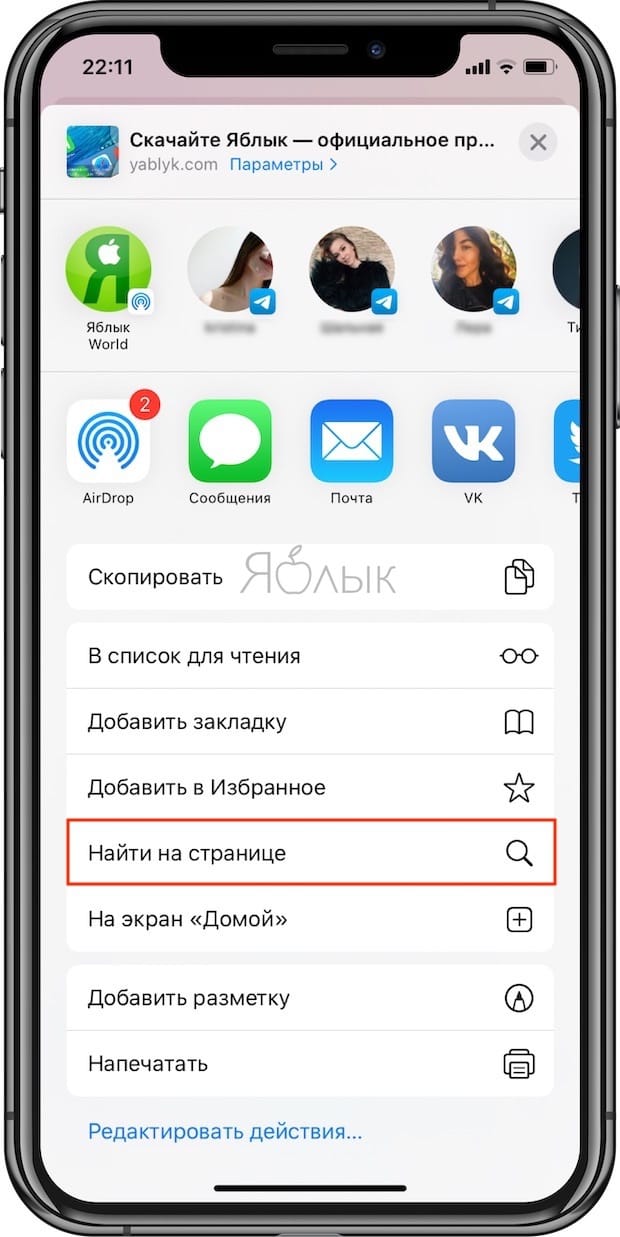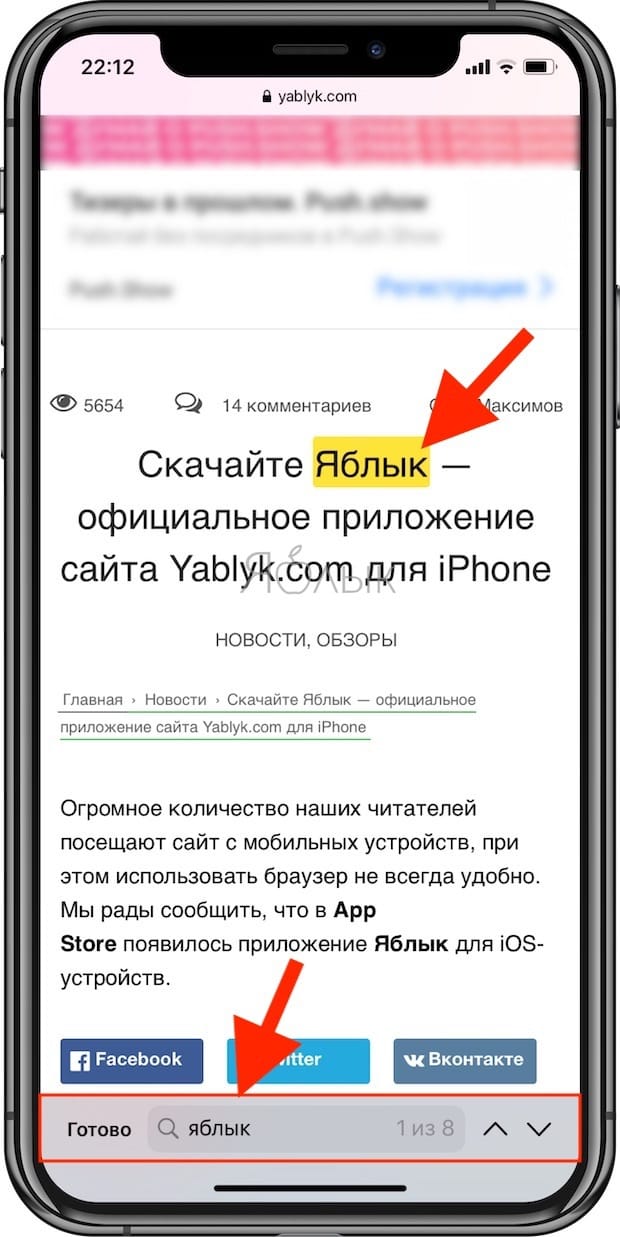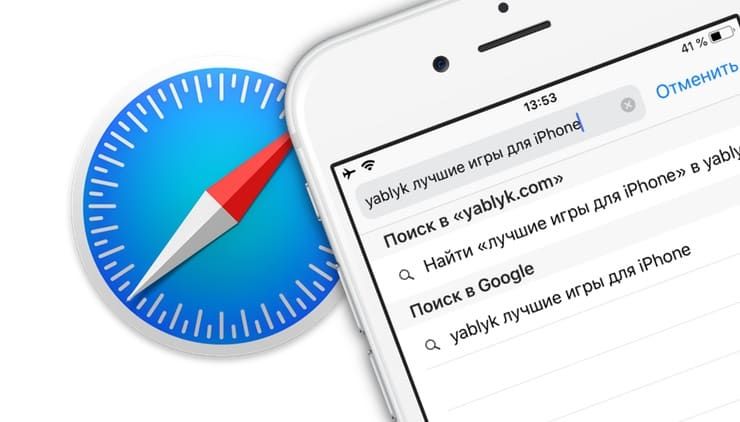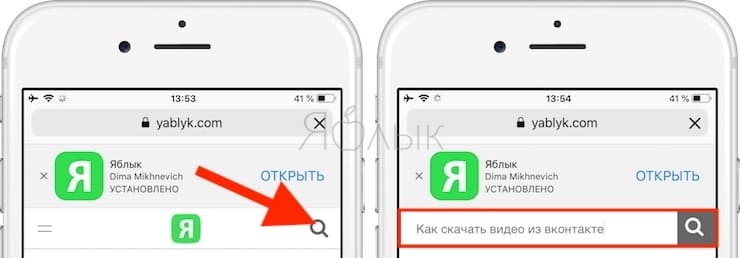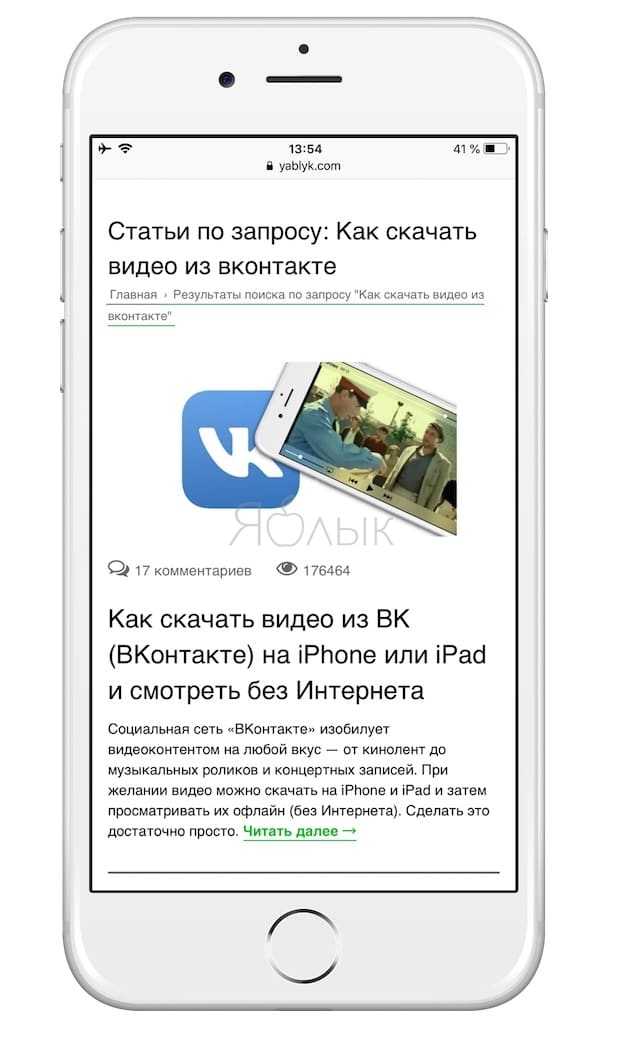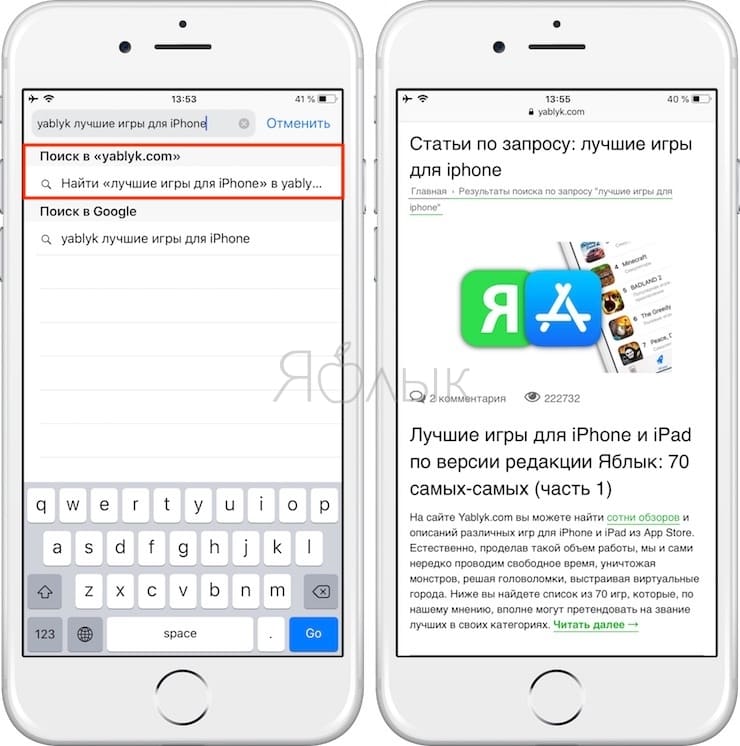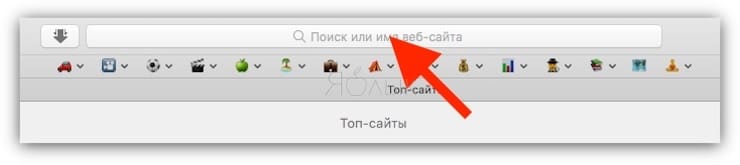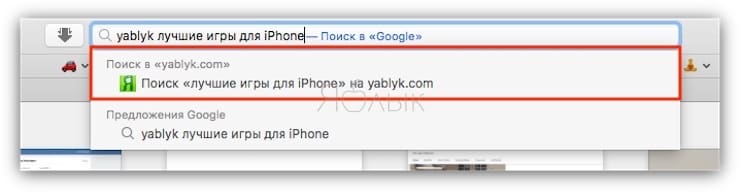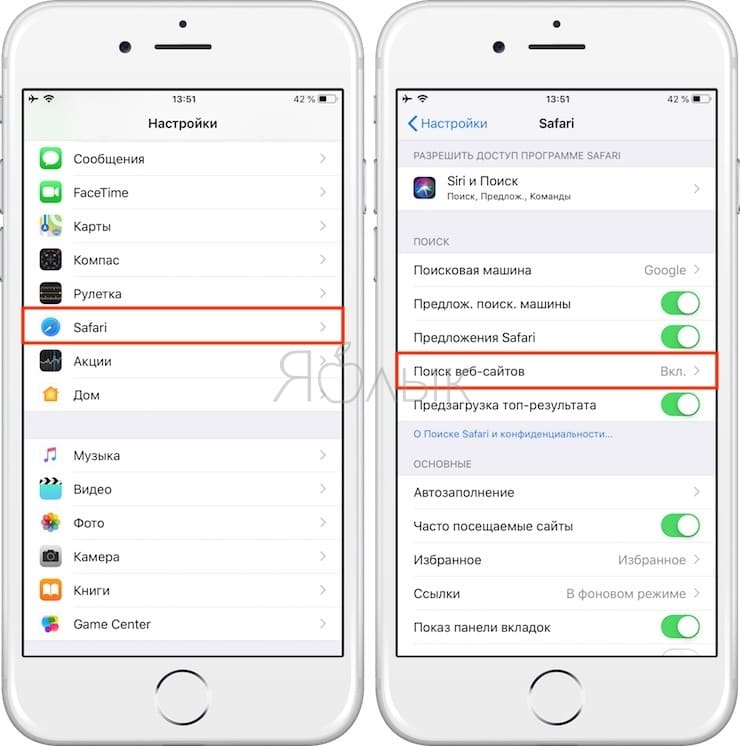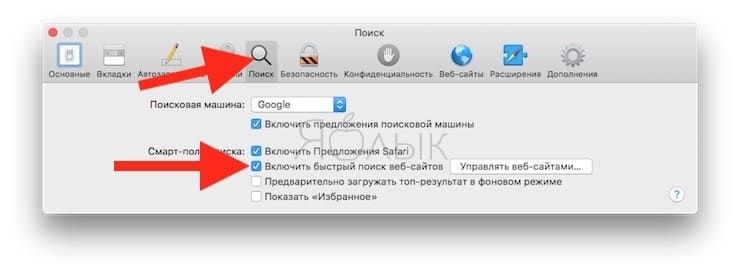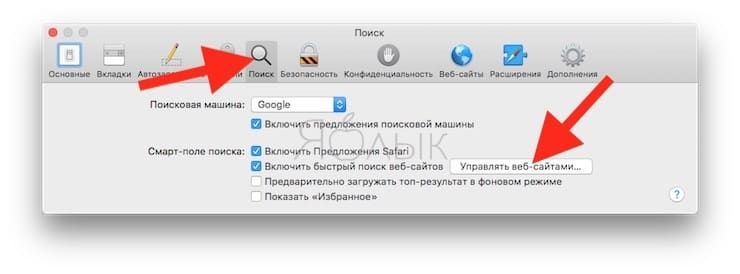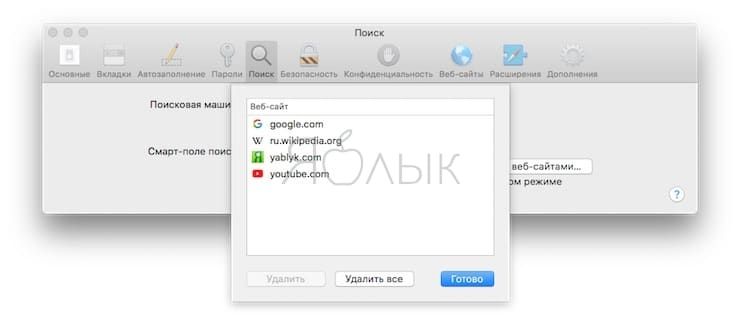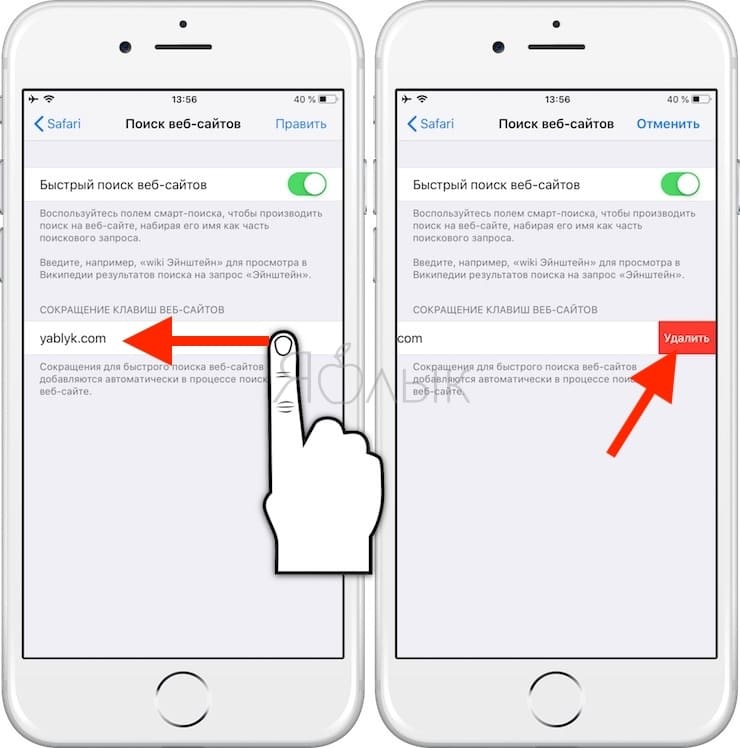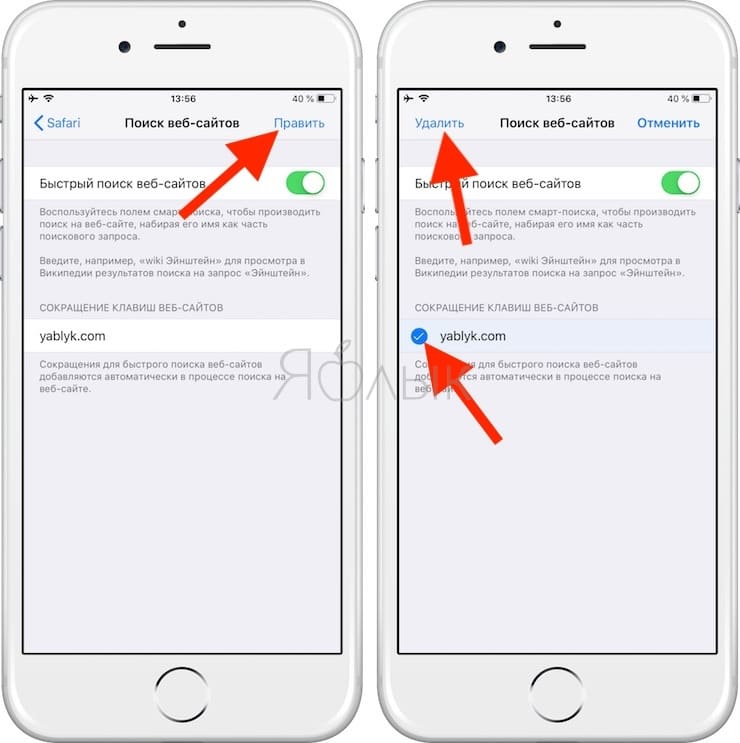- Как работает опция поиска «Найти на странице» в Safari на iPhone и iPad
- Поиск нужных слов и текста на веб-странице с помощью опции «Найти на странице» в Safari на iPhone или iPad
- Как выполнять поиск по странице в Safari на iPhone и iPad
- Как выполнять поиск по странице в Safari на iPhone и iPad
- Как искать текст на странице в Safari на iPhone и iPad
- Как найти текст на странице
- Поиск по странице Safari
- Лонгриды для вас
- [Новичкам] Как включить поиск по странице в Safari на iOS
- Лонгриды для вас
- Как быстро искать информацию на сайтах через Safari на macOS и iOS не используя Google или Яндекс
- Как добавить сайт в Быстрый поиск веб-сайтов Safari
- Как искать информацию на уже посещенных сайтах через Быстрый поиск веб-сайтов Mac и iOS
- Чем такой поиск лучше поиска по сайту через Google?
- Как проверить наличие или удалить сайт из Быстрого поиска по веб-сайтам Safari
Как работает опция поиска «Найти на странице» в Safari на iPhone и iPad
Наверняка каждому интернет-пользователю знакома ситуация, когда нужно быстро найти на веб-странице определенное слово или часть текста. К счастью, эта опция реализована в Safari на iPhone, iPad и iPod touch.
Воспользоваться опцией «Найти на странице» в браузере Safari могут пользователи iOS 9 и выше. Предлагаем вам ознакомиться с тем, как эта полезная функция работает в Safari в новых версиях мобильной операционной системы.
Поиск нужных слов и текста на веб-странице с помощью опции «Найти на странице» в Safari на iPhone или iPad
Описанные ниже инструкции одинаковы как для iPhone, так и для iPad и iPod touch, работающих на базе последних версий iOS.
1. Откройте Safari и зайдите на сайт, где вы хотите найти нужный текст.
2. Нажмите на верхнюю или нижнюю часть экрана, чтобы появились адресная строка и кнопка «Поделиться» (квадрат с направленной вверх стрелкой). Нажмите на эту кнопку.
3. Прокрутите вниз открывшийся список опций («Добавить в избранное», «Добавить закладку», «Скопировать» и т.д.), пока не появится «Найти на странице».
4. Наберите искомый текст и нажмите на кнопку поиска. Совпавшие слова тут же будут выделены в браузере желтым цветом.
5. Для того чтобы найти предыдущие и последующие совпадения, используйте стрелочки «Вперед» и «Назад» рядом со строкой поиска. После окончания нажмите на «Готово».
Вы можете удалить текст из строки поиска и ввести новый или просто нажать на «Готово», если нашли то, что искали.
Все вышеописанное относится к устройствам под управлением iOS 9 и более новых версий мобильных ОС Apple. Тем не менее, этот процесс несколько запутанный и некоторые пользователи думают, будто функция поиска и вовсе отсутствует.
Пожалуйста, оцените статью
Средняя оценка / 5. Количество оценок:
Оценок пока нет. Поставьте оценку первым.
Эта же функция проще вызывается — в адресной строке искомой страницы просто начинаете набирать текст, он автоматически начинает побуквенно предлагать варианты и самый нижний будет помечен как «найти на этой странице», жмём и радуемся.
Никогда не ищу описанным в статье способом, хотя всегда знал о нём. Как здесь в камéнтах ниже уже давно писáли, я просто ввожу нужное слово/фразу в адресную строку и в открывшемся списке внизу будет опция-подзаголовок «На этой стр.», напротив уже будет значится кол-во совпадений на странице. Остаётся только тапнуть по введённому запросу. Это проще, быстрее и очевиднее, чем описанный в статье способ. Единственное, что покритикую в данном способе, это глупое и неуместное сокращение слова «странице» в заголовке «На этой стр.». Нафига сокращать, если там дофигища места?
Да, предпочтения у всех разные. Но не упомянуть о данном способе в статье, посвящённой именно этой функции – это полный провал. Тем более, статья уже не раз обновлялась.
Никогда не ищу описанным в статье способом, хотя всегда знал о нём. Как здесь в камéнтах ниже уже давно писали, я просто ввожу нужное слово/фразу в адресную строку и в открывшемся списке внизу будет опция-подзаголовок «На этой стр», напротив уже будет значится кол-во совпадений на странице. Остаётся только тапнуть по введённому запросу. Это проще и быстрее.
Да, предпочтения у всех разные. Но не упомянуть о данном способе в статье, посвящённой именно этой функции – это полный провал. Тем более, статья уже не раз обновлялась.
Источник
Как выполнять поиск по странице в Safari на iPhone и iPad
Штатный браузер iPhone и iPad, Safari, является очень быстрым и удобным в использовании, предлагая помимо основных функций еще целую массу дополнительных возможностей, о которых знают далеко не все. Например, многие пользователи мобильных устройств Apple не знают, что в Safari имеется функция поиска по странице. О том, как пользоваться этим поиском расскажем в этой инструкции.
Как выполнять поиск по странице в Safari на iPhone и iPad
Шаг 1. Запустите Safari на вашем iPhone или iPad
Шаг 2. Перейдите на страницу, на которой необходимо выполнить запрос
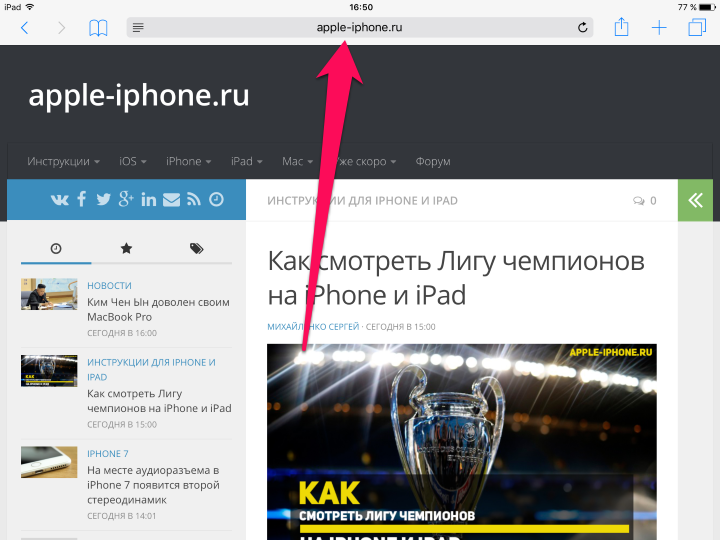
Шаг 4. Пролистайте всплывающее меню до самого низа и нажмите на пункт «Поиск „Ваш_запрос“» в разделе «На этой странице»
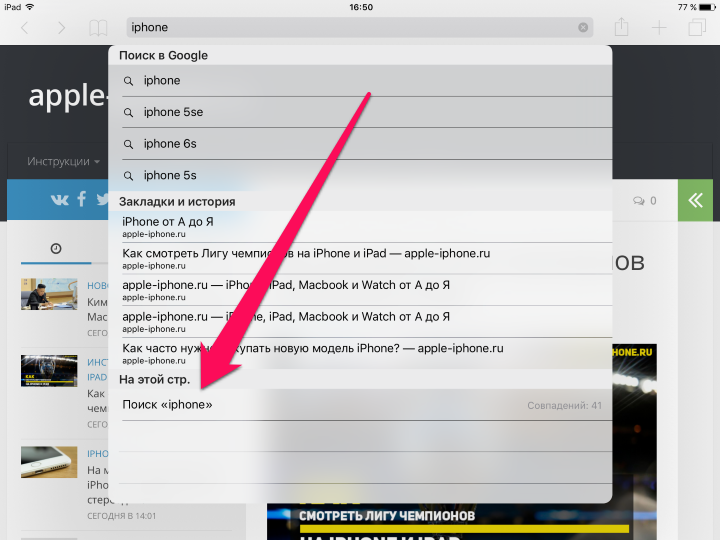
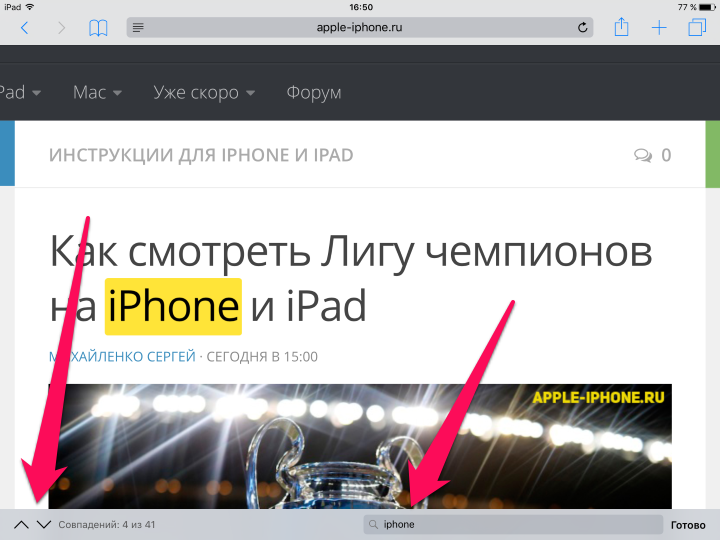
Источник
Как искать текст на странице в Safari на iPhone и iPad
iOS при всей своей простоте и интуитивности на самом деле полна неочевидных функций и даже скрытых возможностей, обнаружить которые случайно оказывается практически невозможно из-за не самой логичной, с точки зрения пользователей, реализации. Именно в нашем чате в Telegram регулярно мелькают вопросы формата «как в iOS сделать то-то и то-то». Мы, конечно, никогда не игнорируем их и всегда отвечаем. Но иногда один и тот же вопрос может повторяться несколько раз подряд, и вот тогда мы бросаем отвечать каждому персонально, а просто пишем статью с инструкцией. Например, в этой мы собираемся ответить на вопрос, как искать текст на странице в Safari.
Поиск текста на странице — очень удобная функция, которая сильно экономит время
В Safari нашли 5 уязвимостей, позволявших следить за пользователями
Начнём с того, что поиск по тексту на веб-странице – это лучший способ отыскать нужную информацию. Ведь мало просто найти в Google ссылку, необходимо ещё и найти на ней то, зачем вы пришли. А иногда это бывает довольно сложной задачей, например, если текста слишком много или он не разделён на абзацы, главы и пункты. В таких случаях возможность начать искать строго в рамках запущенной страницы может оказаться вообще единственным вариантом попасть на нужный фрагмент в кратчайшие сроки.
Как найти текст на странице
Найти на странице нужный текст в мобильной версии Safari можно двумя способами. Они абсолютно равноценны по эффективности и простоте и отличаются друг от друга лишь малозначительными деталями, позволяя пользователям выбрать наиболее подходящий им вариант. Уверяю вас, нет никакой разницы, какой из них вы выберете: результат всё равно будет одним и тем же, поскольку поисковые алгоритмы и в том, и в другом случае используются те же самые.
- Запустите Safari на iPhone или iPad и откройте нужный веб-сайт;
Забивайте нужный текст прямо в поисковую строку
- В поисковой строке напишите слово или фразу, которую хотите найти;
- В нижней части списка предложенных вариантом поиска выберите «На этой стр.»;
Вы можете получить мгновенный доступ ко всем поисковым совпадениям
- Перемещайтесь между совпадениями (они подсвечиваются жёлтым) с помощью стрелок, представленных внизу.
Второй способ предполагает на одно действие больше, однако его нельзя назвать принципиально более сложным или менее удобным.
- Запустите Safari на iPhone или iPad и откройте нужную веб-страницу;
Есть и альтернативный вариант поиска
- Откройте меню «Поделиться» и нажмите «Найти на странице»;
- В открывшемся окне напишите искомое слово или фразу;
При этом работает он точно так же, как и первый
- Перемещайтесь по совпадениям с помощью стрелок в нижней части экрана.
Поиск по странице Safari
Несмотря на то что поисковый инструментарий чувствителен к формам слов, для поиска по совпадениям совершенно необязательно писать их целиком. Это немного компенсирует принципиальность алгоритмов. То есть, если вам нужно найти слово, а вы не уверены, в каком падеже или склонении оно употреблено, либо не знаете, как правильно его написать, вы можете воспользоваться только первыми несколькими буквами. Например, вместо «аккумулятор» можно написать «аккум», не продолжая, и поисковый инструмент найдёт то, что вы хотели. Но если вы напишете «аккумуляторный», то «аккумулятор» в выдаче представлен не будет.
Apple добавила в Safari одну из функций браузера Tor
Функция поиска по веб-странице может пригодиться школьникам или студентам, которые пишут какую-то работу и черпают информацию из плохо свёрстанных источников. Причём совершенно необязательно искать именно на русском языке. Safari в равной степени справляется со всеми языками, которые у него считаются системными и которые можно набрать на клавиатуре. Поэтому если вы сдаёте зачёт по испанскому языку, включаете испанскую раскладку на клавиатуре, забиваете нужную информацию и готовитесь. Вот так легко и просто.
Новости, статьи и анонсы публикаций
Свободное общение и обсуждение материалов
Лонгриды для вас
Показатели гидратации организма на данный момент оценить крайне сложно даже с помощью анализов. В будущем, Apple Watch научатся контролировать не только глюкозу в крови, но и уровень жидкости в организме.
Установка iOS 15 спровоцировала немало проблем в работе совместимых моделей iPhone и iPad — от банального перегрева до холостого перерасхода памяти. Разбираемся, откуда они взялись и как их можно исправить
Компания Яндекс уже давно радует нас своими продуктами, а их приложение — выше всяких похвал. Здесь вы сможете включить определитель номера, с помощью которого можно заблокировать спам-звонки, добавить QR-код вакцинации и многое другое.
Проснулись. Этот способ был ещё в iOS 4 (а может даже и раньше). Штука вообще полезная 👍
Источник
[Новичкам] Как включить поиск по странице в Safari на iOS
Вероятно, многие уже знают, но есть и те, кто до сих пор не в курсе, как же это делается. В стандартном браузере для iOS предусмотрена возможность поиска конкретного слова или фразы на странице. Делается это очень просто, и сегодня мы хотим вам показать, как Apple реализовала поиск на странице в Safari на iOS 8.
Например, если мы откроем сайт AppleInsider.ru, а затем в адресной строке начнем вводить «iPhone 6», то увидим, что сначала браузер начнет предлагать найти соответствующее сочетание в Google, а чуть ниже отобразит меню «На этой странице».
В данном случае мы имеем 10 совпадений по запросу «iPhone 6» на нашем сайте.
Кликнув по этому меню, вы сможете переключаться от одного совпадения до другого и обратно.
Следует отметить, что поиск в Safari действительно реализован не самым удобным образом. Было бы гораздо проще воспользоваться отдельным меню «Поиск по странице», нежели совмещенным с адресной строкой.
Новости, статьи и анонсы публикаций
Свободное общение и обсуждение материалов
Лонгриды для вас
Команда WhatsApp запустили бета тестирование своих приложений для Mac, доступное для всех пользователей. В статье рассказываем, как установить программу, о ее нововведениях и раз и навсегда разберемся, зачем нужен смартфон при использовании десктопной версии.
Когда Apple Watch были представлены публике, мнения пользователей разделились. Для одних этот гаджет нужен, чтобы показать свой статус, другие используют умные часы на полную, стремясь полностью раскрыть их потенциал. В статье рассказали про самые полезные фишки устройства.
iPhone застрял на логотипе яблока при включении? Такое бывало практически у всех. Как правило, причина этого в недостатке свободной памяти. Разбираем все способы снова вернуть iPhone к жизни
Источник
Как быстро искать информацию на сайтах через Safari на macOS и iOS не используя Google или Яндекс
Веб-браузер Apple Safari для iPhone, iPod touch, iPad и Mac располагает малоизвестной, но очень удобной функцией Быстрый поиск веб-сайтов. С её помощью пользователь может быстрее находить нужную информацию по сайту, который он уже посещал и поиском которого пользовался.
Быстрый поиск веб-сайтов в Safari – действительно хорошая вещь, она серьезно экономит время, если вы часто пользуетесь крупными сайтами вроде официальной странички Wikipedia, Yablyk и т.п.
Как добавить сайт в Быстрый поиск веб-сайтов Safari
Обычно, чтобы добавить сайт в Быстрый поиск веб-сайтов в Safari, необходимо лишь однажды открыть необходимый сайт и воспользоваться на нем поиском.
После данной процедуры Safari запоминает сайт и в будущем может предоставлять вам более удобный поиск по нему. Однако, существуют сайты, с которыми это не работает…
Как искать информацию на уже посещенных сайтах через Быстрый поиск веб-сайтов Mac и iOS
1. Откройте Safari на Мас или iOS-устройстве.
2. Введите в адресную строку название сайта и поисковый запрос. Например: yablyk лучшие игры для iPhone. Не забудьте совершить предыдущий шаг: сначала зайти на сайт (yablyk.com), а затем ввести в строку поиска любой запрос и нажать Ввод.
3. Обратите внимание на поисковые подсказки. Выберите самую первую – Поиск [поисковый запрос] в [адрес сайта]. В нашем случае это будет «Поиск лучшие игры для iPhone в yablyk.com».
Имейте в виду – если просто нажать на клавиатуре Ввод, Safari запустит обычный поиск через Google или Яндекс, если эта поисковая система установлена по умолчанию в браузере Apple.
Готово – вы сразу же получите все статьи на тему, которые когда-либо были на сайте без необходимости запускать поисковую систему (Google, Яндекс и т.д.)
Если что-то не получается:
На iOS:
Зайдите в Настройки, найдите раздел Safari и выберите пункт Поиск веб-сайтов. Убедитесь, что функция Быстрый поиск веб-сайтов включена. В случае, если функция быстрого поиска вам не понравилась и вы хотите её отключить, деактивируйте ползунок.
На macOS:
Включить или отключить функцию на Mac можно по пути: Safari → Настройки → Поиск → Включить быстрый поиск веб-сайтов.
Чем такой поиск лучше поиска по сайту через Google?
Быстрый поиск по веб-сайтам Safari делает вас продуктивнее, особенно если вы ищете часто и помногу.
Для того, чтобы сделать поиск по конкретному сайту через Google, в поисковый запрос всегда нужно добавлять команду «site:». Например: «Лучшие игры для iPhone site:yablyk.com». В Safari же команда «site:» уже «вшита» в адресную строку, и вводить её необязательно, да и домен (.com или .ru) набирать не нужно. Достаточно один раз зайти на нужный сайт, чтобы сделать своего рода закладку-«шорткат», и в будущем вы сэкономите себе немного времени и нервов на рутинных операциях.
Как проверить наличие или удалить сайт из Быстрого поиска по веб-сайтам Safari
На macOS:
Откройте Safari, выберите Настройки → Поиск → Управлять сайтами и удалите ненужное.
На iOS:
Список всех закладок для быстрого поиска по сайтам находится по указанному выше адресу (Настройки → Safari → Поиск веб-сайтов). При желании любую из закладок можно удалить, для этого достаточно провести по ней пальцем слева направо.
Чтобы быстро избавиться от большого числа закладок, нажмите Правка в правом верхнем углу экрана, выберите нужные строки и коснитесь надписи Удалить в левом верхнем углу.
Обратите внимание: Safari различает мобильные и настольные версии сайтов. Чтобы пользоваться быстрым поиском по сайтам и на iPhone / iPad, и на Mac, в идеале стоит «показать» ему обе версии нужного портала. Также стоит иметь в виду, что закладки Быстрого поиска по веб-сайтам Safari не синхронизируются с другими устройствами, так что «учить уму-разуму» придется все свои Apple-девайсы по отдельности.
Источник