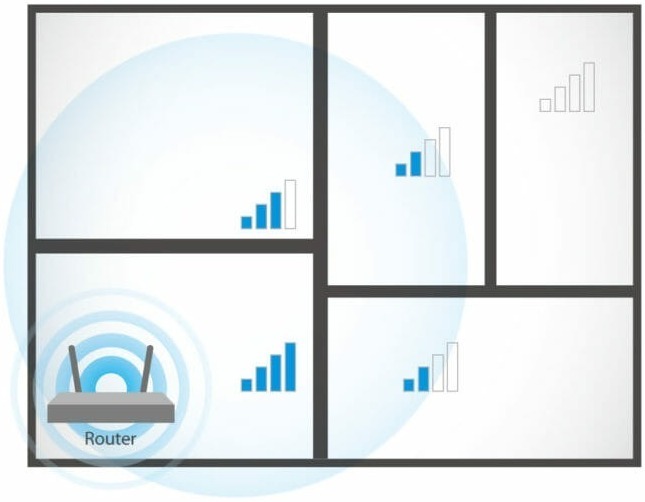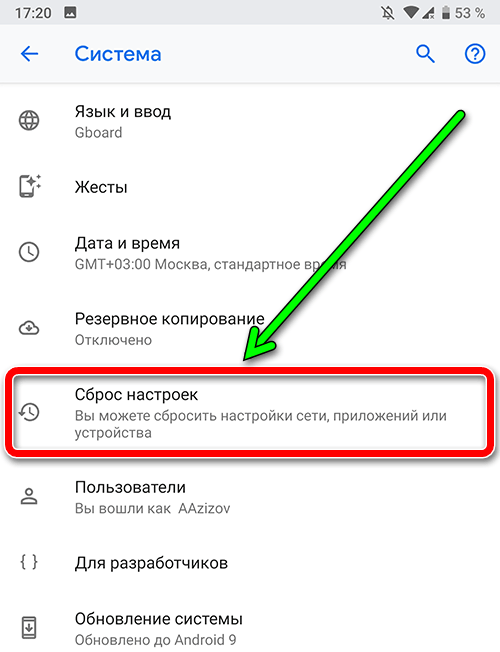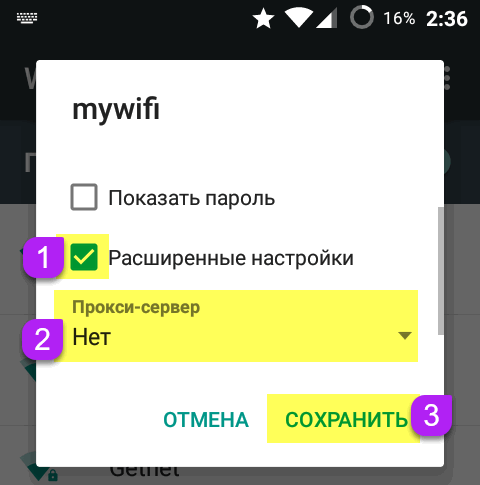- [Вопросы] «Поиск сети» при скачивании
- Xiaomi Comm APP
- Рекомендации
- Ошибка сети при скачивании файла через Гугл Хром
- Что означает «Ошибка сети»?
- Как исправить ошибку сети при скачивании либо установке программ или файлов
- Очистка кэша и файлов cookie
- Отключение блокировки антивируса
- Удаление пользовательского профиля
- Переустановка браузера
- Поиск и устранение вирусов
- Вывод
- Почему при статусе “Подключено” по Wi-Fi на Андроид-устройстве нет доступа в Интернет — как исправить
- Почему пишет “Подключено”, но нет доступа в интернет по Wi-Fi Андроид
- Проверяем сетевое оборудование
- Проблемы с устройством
- Настройки и сигнал
- Что делать при некорректном подключении и можно ли исправить проблему без специалистов
[Вопросы] «Поиск сети» при скачивании
На данной модели при скачивании каких-либо больших файлов с Хрома или Плейлист Маркета через некоторое время высвечивается «Поиск сети», хотя интернет подключён и работает в других приложениях.  |
IMG_20181109_175559.jpg (25.77 KB, Downloads: 1)
2018-11-09 23:04:01 Upload
Postman_Pechkin | из Redmi 5 Plus
| Я не знаю ответа на вопрос, но я хотел бы, чтобы ты дал ссылку на тему из скриншота. Заранее спасибо! |
Dg Alegator | из Redmi Note 5
| если с плей маркета качать нужно убирать галочку скачивание через вай фай не знаю почему но у меня такая же проблема что и у вас ) это помогает с хромом не знаю что может быть должно всё работать ! |
AndrS | из Redmi Note 4
| У меня также при скачивании через хром |
DoktornovaK | из Redmi 5 Plus
| поддерживая. таже песня на редми 5+. может седня день такой. |
1879087123 Ответить | С мобильного телефона
| Мне помог способ с настройками скачивания. Мои действия: Play Market -Настройки — Скачивание приложений -Только через Wifi. После этих действий я спокойно скачиваю приложения. ✓ |

Xiaomi Comm APP
Получайте новости о Mi продукции и MIUI
Рекомендации
* Рекомендуется загружать изображения для обложки с разрешением 720*312
Изменения необратимы после отправки
Cookies Preference Center
We use cookies on this website. To learn in detail about how we use cookies, please read our full Cookies Notice. To reject all non-essential cookies simply click «Save and Close» below. To accept or reject cookies by category please simply click on the tabs to the left. You can revisit and change your settings at any time. read more
These cookies are necessary for the website to function and cannot be switched off in our systems. They are usually only set in response to actions made by you which amount to a request for services such as setting your privacy preferences, logging in or filling in formsYou can set your browser to block or alert you about these cookies, but some parts of thesite will not then work. These cookies do not store any personally identifiable information.
These cookies are necessary for the website to function and cannot be switched off in our systems. They are usually only set in response to actions made by you which amount to a request for services such as setting your privacy preferences, logging in or filling in formsYou can set your browser to block or alert you about these cookies, but some parts of thesite will not then work. These cookies do not store any personally identifiable information.
These cookies are necessary for the website to function and cannot be switched off in our systems. They are usually only set in response to actions made by you which amount to a request for services such as setting your privacy preferences, logging in or filling in formsYou can set your browser to block or alert you about these cookies, but some parts of thesite will not then work. These cookies do not store any personally identifiable information.
Источник
Ошибка сети при скачивании файла через Гугл Хром
Ошибка сети при скачивании файла через Гугл Хром приводит к потере времени на повтор операции. Это если речь идет о простом сбое связи. Но если же причина возникновения ошибки сети при скачивании стандартного файла через Гугл Хром более серьезная, то для ее устранения необходимо вычислить источник проблем. А это уже не только время: под угрозой может оказаться даже безопасность устройства и данных, хранящихся на нем.
Что означает «Ошибка сети»?
Ошибка сети означает, что при скачивании файла через обозреватель Гугл Хром возникли проблемы при подключении к интернету. Сразу вычислить источник проблем не удастся. Придется вручную перебрать несколько вариантов решения, опытным путем устанавливая тот, что окажется верным.
Как исправить ошибку сети при скачивании либо установке программ или файлов
Разбираясь с ситуацией, стоит начать стоит с очевидного — с проверки качества соединения. Возможно, достаточно отключить связь и через 2-3 минуты восстановить ее, чтобы закачка возобновилась.
Очистка кэша и файлов cookie
Ошибка сети при выполнении скачивания типового файла через Гугл Хром может объясняться банальной перегрузкой кэша обозревателя. Программе просто недостаточно места для новых записей. Аналогичный эффект дает и чрезмерный объем файлов cookie, застаревшие данные об истории посещений.
Процесс очистки указанных разделов следующий:
- одновременно прожимаем Ctrl + Shift + Del. Появится меню «Очистить историю»;
- проверьте, что находитесь во вкладке «Дополнительные»;
- отметьте галочкой 2, 3 и 4 параметры;
- активируйте «Удалить данные».
По завершении очистных работ перезагрузите браузер. Выполните тестовое скачивание. Если ситуация не изменилась, значит, проблема в другом.
Отключение блокировки антивируса
Если устройство защищено антивирусом, то он может блокировать скачивание и установку подозрительного ПО. Вопросы возникают в отношении продуктов от неизвестных издателей. Претензии предъявляют даже к документам, содержащим макросы.
Конфликт нивелируется, если внести закачиваемый материал в исключения. Тогда антивирус пропустит его. Также можно, хоть это и небезопасно, временно приостановить работу защитника.
Удаление пользовательского профиля
Конфликт с сетью возникает и при повреждении файла, в котором хранятся настройки пользователя. Тогда полностью удаляют профиль:
- закрывают Chrome;
- жмут Win + R. Появится инструмент «Выполнить»;
- в строке «Открыть» вводят «%LOCALAPPDATA%\Google\Chrome\User Data\»;
- активируем «Ок»;
- ищем каталог Default;
- удаляем его без перспективы восстановления.
Потом при запуске браузера автоматически будет создан новый профиль. Но его еще предстоит настроить под себя, поскольку все предыдущие настройки хранились в удаленной папке и были уничтожены. Делать ее резервную копию бессмысленно, но стоит обеспечить дублирование через аккаунт Google.
Переустановка браузера
Неполадки появляются и как следствие проблем в самом браузере. Например, сбоить может быть из-за того, что работает устаревшая версия ПО. Актуальность программы проверяют в «Настройках» в блоке «О браузере Chrome». Если версия неактуальна, стоит обновить ее и перезагрузить программу.
Если это не помогло, стоит выполнить полную переустановку. Возможно, были повреждены какие-то программные файлы. Изначально скачивают дистрибутив. Для этого либо напрямую заходят в интернет-магазин разработчика ПО, либо в «Настройках» открывают «Расширения» и, кликнув там на кнопку с 3 полосами, переходят по ссылке, что будет на появившемся поле. Найдите там дистрибутив, скачайте и поместите его в папку, в которой потом легко сможете найти.
Если у Вас остались вопросы или есть жалобы — сообщите нам
Второй этап — удаление текущего ПО. В Windows10 следует:
- открыть «Настройки»;
- выбрать блок «Приложения»;
- пройти в «Приложения и возможности»;
- найти Google Chrome. Его имя либо ищут в представленном списке, либо набирают в поисковой строке;
- кликнуть по названию ПО;
- нажать кнопку «Удалить».
После деинсталляции можно перезагрузить устройство. Потом нужно установить Chrome:
- найдите ранее скачанный из магазина дистрибутив;
- кликните по нему;
- следуйте указаниям мастера установщика, контролируя его запросы и отвечая на них.
Поиск и устранение вирусов
Что еще делать, обнаружив ошибку Download interrupted? Убедиться в том, что устройство не заражено вирусами. Если используется специальная программа — запустите ее, выполните проверку и удалите подозрительные файлы.
Можно воспользоваться встроенным функционалом Chrome. Нужный раздел находится в «Настройках» в «Сброс настроек…». Здесь выбирают «Удалить вредоносное ПО…» и нажимают «Найти».
Штатный антивирус операционной системы Windows работает в фоновом режиме. Для активации защитных функций дополнительные действия не требуются. Хотя можно запустить экспресс-сканирование:
- откройте параметры ОС;
- в поисковой строке наберите «безопасность»;
- выберите «Параметры компонента «Безопасность…»»;
- кликните по «Защита от вирусов…»;
- нажмите «Быстрая проверка».
Вывод
Несмотря на то, что ошибка подключения к сети при скачивании любого типа файлов через Гугл Хром проявляется регулярно, исправить ее все-таки просто. Плохо, что на это требуется время. А его всегда не хватает. Учитывая вышеописанные рекомендации, некоторые вещи стоит периодически отслеживать и предупреждать сбой. Например, нужно контролировать актуальность версий программного обеспечения, чистить устройство от вирусов.
Источник
Почему при статусе “Подключено” по Wi-Fi на Андроид-устройстве нет доступа в Интернет — как исправить
Отсутствие интернета на Андроид-устройствах при подключении через Wi-Fi является не такой уж и редкой проблемой. Как правило, смартфон или планшет всё же подключается к действующей беспроводной сети, однако в статусе соединения можно увидеть сообщение «Подключено без доступа к интернету».
Таким образом, никакого смысла в таком подключении нет, ведь выйти в глобальную сеть не получится. Не выйдет и загрузить страницу в браузере или прочитать сообщение в мессенджере. В нашей статье мы выясним, что может вызывать подобную ошибку, как определить причину, и какие действия потребуется выполнить, чтобы сеть Wi-Fi вновь заработала исправно.
Почему пишет “Подключено”, но нет доступа в интернет по Wi-Fi Андроид
После активации Wi-Fi на смартфоне и подключения к точке доступа можно увидеть статус «Подключено», но при этом не иметь возможности полноценно использовать устройство для выхода в глобальную сеть. Причин возникновения такой неполадки может быть несколько, и далеко не всегда виноват провайдер.
Так, проблема может быть и в самом устройстве, однако в первую очередь в такой ситуации рекомендуется перезагрузить сам маршрутизатор, и если после этого доступ в интернет по Wi-Fi не возобновится, то причину сбоя придется искать методом исключения.
В случае если при беспроводном подключении к сети интернет вы видите статус “Подключено. Нет доступа к Интернет”, первое, что нужно сделать, это проверить соединение с помощью любого другого устройства
Проверяем сетевое оборудование
На всех моделях роутеров присутствуют индикаторы в виде лампочек, расположенные на лицевой панели устройства, по которым можно определить, есть ли в данный момент соединение с Интернетом. Для этого подойдите к своему домашнему маршрутизатору и обратите внимание, горит ли индикатор, обозначенный как «Wi-Fi» или «Internet». Последний должен загораться при подключении устройства к сети провайдера и дальнейшему доступу в глобальную сеть.
Если соответствующая лампочка не горит, или изменила цвет, к примеру, с зеленого на красный, значит более чем вероятно, что проблема именно у поставщика услуг, то есть провайдера, поэтому единственно верным решением будет связаться со службой технической поддержки, где вам предоставят дополнительную информацию о причине отсутствия доступа к глобальной сети и сроках восстановления неполадки.
Также важно отметить, что перед этим нужно убедиться, что у вас нет задолженности, ведь в таком случае, ограничение доступа в интернет вполне закономерно.
Проблемы с устройством
Android-устройства, как и любая другая мобильная электроника, не лишены недостатков, поэтому система иногда может давать сбой, к счастью, выявить это не составит особого труда. Если одно устройство подключается к сети, но пишет «Без доступа к Интернету», попробуйте подключиться к этой же сети на другом девайсе, и если на нём не возникнет проблем с открытием страниц и программ, значит неполадки возникли непосредственно на устройстве.
Для начала можно попробовать просто переподключиться к сети, а если это не даст результатов, возможно, поможет сброс сетевых настроек, о чем пойдет речь в следующем разделе.
Не стоит исключать и проблем с самим устройством, проверив его на предмет исправности его Wi-Fi-модема
Настройки и сигнал
Отсутствие доступа в интернет по беспроводной сети также может возникнуть в результате сброса настроек маршрутизатора. К этому могут приводить скачки напряжения либо просто длительная беспрерывная работа сетевого оборудования. Также некоторые могут не учесть, что зоны покрытия сигнала Wi-Fi может не хватать для обслуживания большой площади.
Что делать при некорректном подключении и можно ли исправить проблему без специалистов
Способы решения проблемы с отсутствием доступа к интернету будут зависеть непосредственно от причины, вызвавшей подобный сбой. Для начала рекомендуется убедиться в том, что ваше Андроид-устройство находится в зоне досягаемости сигнала от маршрутизатора и на пути его следования отсутствуют преграды.
Далее попробуйте перезапустить роутер, а если это не решило проблему, зайдите в его настройки на домашнем компьютере, откройте раздел параметров беспроводной сети и поменяйте канал, на котором работает точка доступа.
Зачастую данный параметр выставлен на «Auto», но лучше выбрать шестой или любой другой канал.
Дополнительно можно сменить режим работы Wi-Fi, так как в большинстве роутеров по умолчанию используется режим 11bg mixed, тогда как рекомендуется изменить его на 11n only. Кроме того, если есть возможность, то в пункте, где нужно указывать регион, укажите именно ваш, ведь даже от этого параметра иногда может зависеть корректность работы точки доступа.
Нередки ситуации, когда виной всему становится системный сбой в настройках роутера, который в случае подтверждения проблемы подвергается повторному перенастраиванию
Если после проверки обнаружилось, что проблема с интернетом проявляется лишь на одном устройстве, исправить ситуацию можно следующим образом:
- Перезагрузите мобильное устройство.
- В обязательном порядке проверьте настройки даты и времени на телефоне, а если они не верны, выставьте правильные, ведь именно это зачастую является основной причиной отсутствия доступа к интернету на Андроидах.
- Удалите сеть и подключитесь к ней заново, а перед этим дополнительно можно изменить название точки доступа и пароль (маловероятно, но иногда срабатывает).
- Выполните сброс параметров сети в настройках в разделе «дополнительные функции», дождитесь окончания процедуры, после чего вновь попробуйте подключиться.
Еще одним решением может стать деактивация прокси-сервера на Андроид, который не дает устройству осуществлять передачу данных.
Для этого потребуется:
- Зайти в «Настройки» в раздел «Беспроводные сети» или «Wi-Fi» (на разных версиях ОС названия могут отличаться).
- Далее нужно найти точку доступа, к которой вы подключены в данный момент, и задержать палец на ней некоторое время, после чего должно появится меню, где следует выбрать пункт «Изменить сеть».
- Затем поставить галочку на пункте «Расширенные параметры» и перейти в «Настройки прокси-сервера», где останется лишь выбрать вариант «Нет».
Если ничего не помогло, попробуйте отключить прокси-сервер, используя для этих целей все те же настройки беспроводного соединения
В некоторых ситуациях даже все описанные выше решения не помогают, вследствие чего приходится выполнять полный сброс настроек смартфона и возвращаться к заводским. Но если и после этих манипуляций не удается восстановить доступ к интернету по беспроводной сети, возможно, имеет место аппаратный сбой, неисправность Wi-Fi-модуля или сетевого оборудования.
В таком случае, единственным решением будет обращение к специалистам, которые разберут аппарат и заменят соответствующий компонент. Впрочем, большинство подобных ошибок на Андроиде всё же удается решить самостоятельно.
Источник