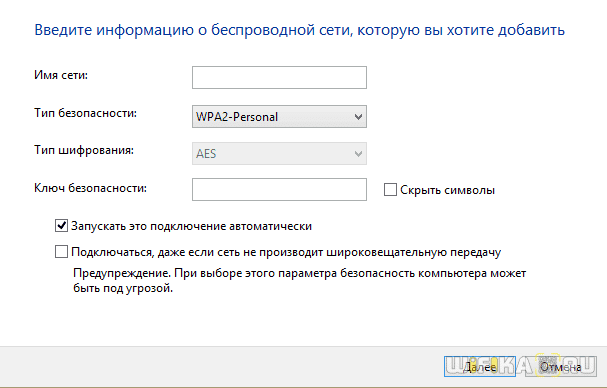- Подключение к Невидимой WiFi Сети со Скрытым SSID на Роутере
- Как подключиться к WiFi со скрытым SSID сети на Windows 7?
- Подключение к сети wifi с невидимым SSID на Windows 10
- Как подключиться к скрытому wifi по имени SSID c на Android с телефона Xiaomi?
- Подключение к невидимой wifi на iPhone
- Видео
- Сканеры скрытых сетей . Лучшие программы.
- Сканеры скрытых сетей wirelessnetview
- Сканеры скрытых сетей inSSIDer
- Сканеры скрытых сетей NetSurveyor
- скачать сканер скрытых сетей XirrusWiFiInspectorSetup.1.2.0
- Как подключить Android-устройство к сети со скрытым SSID
- Как подключиться к скрытой сети
- Подключение Android к Wi-Fi со скрытым SSID: Видео
- Подключение к скрытой точке доступа
- Как подключиться к Wi-Fi на Android: Видео
- Как подключится к скрытой Wi-Fi сети
- Подключаемся к скрытой Wi-Fi сети в Windows 10
- Подключение Windows 7 и Windows 8 к Wi-Fi со скрытым SSID
- Как подключится к скрытой Wi-Fi сети на iPhone и iPad (iOS)
- Подключаем Android-смартфон или планшет к скрытому Wi-Fi
Подключение к Невидимой WiFi Сети со Скрытым SSID на Роутере
Сегодня будем разбираться, как подключиться к wifi сети, у которой скрыто имя, название или «по-научному» SSID. В одной из прошлых статей я описывал, как создать невидимую сеть WiFi через роутер, а также как поменять имя SSID. Напомню, что существуют такие беспроводные сети, которых не видно с компьютера или телефона, так как их SSID не ретранслируется. Но при этом к ним можно подключиться, если знать имя и пароль. Давайте смотреть, каким образом.
Как подключиться к WiFi со скрытым SSID сети на Windows 7?
Разберем подробно все доступные на сегодняшний день варианты подключения к скрытой WiFi сети на операционных системах Windows и Android.
Для подключения к сети wifi со скрытым SSID с ноутбука на Windows 7 необходимо из раздела «Панель управления» зайти в «Центр управления сетями и общим доступом» и нажать на ссылку «Создание и настройка нового подключения или сети»
И на следующем шаге выбираем «Подключение к беспроводной сети вручную»
После чего вводим данные для подключения к невидимой сети wifi:
- SSID, то есть ее название
- Тип шифрования
- Пароль
Подключение к сети wifi с невидимым SSID на Windows 10
На Windows 10 подключиться к невидимой сети еще проще — не нужно лезть ни в какие глубокие настройки. Просто щелкаем по значку «WiFi» в панели состояния, рядом с часами
и среди списка точек доступа находим «Скрытую сеть»
Нажимаем на нее и оставляем флажок «Подключаться автоматически»
Далее вводим имя
и ключ безопасности
Если вы хотите получить с подключаемого компьютера доступ ко всем внутренним ресурсам локальной сети, то на следующем шаге жмем на кнопку «Да»
После установления соединения сеть появится в списке среди остальных — заметьте, для вас SSID больше не будет невидимым.
Как подключиться к скрытому wifi по имени SSID c на Android с телефона Xiaomi?
На телефонах и планшетах с установленной на них системой Android сеть со скрытым именем SSID также не будет видно в списке. Я рассмотрю в качестве примера, как это сделать со смартфона Xiaomi — сейчас они едва ли не у каждого второго пользователя в нашей стране, поэтому инструкция будет полезна большинству наших читателей. Для подключения к невидимому WiFi заходим в «Настройки» и открываем раздел «Wi-Fi»
Здесь будет список открытых сетей, но поскольку у нашей не виден SSID, то пролистываем вниз и выбираем «Новая сеть Wi-Fi»
- Указываем ее SSID
- Выбираем тип защиты
- И вводим пароль
Если все сделали правильно, то на телефон должен появиться интернет и доступ в локальную сеть
Подключение к невидимой wifi на iPhone
На iPhone также заходим в настройки WiFi и среди списка доступных сетей нажимаем на кнопку «Другая»
и поочередно вводим все необходимые данные — Имя, Тип шифрования, Пароль
Теперь вы знаете, как правильно подключиться к скрытой сети WiFi с невидимым SSID.
Видео
Источник
Сканеры скрытых сетей . Лучшие программы.
Программы сканеры скрытых сетей .
Подавляющее большинство роутеров на сегодняшний день приходят к пользователю с неплохим набором настроек в области защиты, как то:
- WPA–шифрование;
- Фильтрация MAC-адресов;
- Возможность работать на пониженных мощностях передаваемого клиентам сигнала;
- Возможность отключения DHCP и использование статического IP-адреса;
- Возможность спрятать имя беспроводной ТД (SSID).
Все эти настройки понижают шансы хакера не только на взлом беспроводного доступа, но и на поиск самой точки. Понижают, но предотвратить не могут. В очередной статье Компьютер76 мы поговорим как раз о последней из указанных мною настроек – SSID.
Любой, кто сталкивался с настройкой роутера, знает, что имя сети – опция, по умолчанию открытая. Новички придают ей имя, задумываясь лишь о том, как сделать свою точку неповторимой среди других. Профи – прячут имя сети куда подальше.
Почему имя сети фигурирует в настройках как открытая настройка? Да всё просто – нашёл сеть среди остальных, ввёл пароль – и в интернете. Через «пару-тройку проблем» с сетью юзер начинает осознавать, что так же просто это может сделать с его сетью и поднаторевший в Кали Линукс сосед. Сеть с транслируемым именем – минус одна серьёзная преграда для хакера.
Спрячем имя сети и делу конец? Как бы не так.
Чтобы найти спрятанную сеть, уже не нужно быть гуру хакинга. Программный рынок представляет достаточное количество утилит и программ, которые хорошо «справятся» с вашей скрытой сетью. Список обнаруженных сетей, конечно, будет зависеть от выбранной модели модема. Далее. Эти программы не смогут «выцепить» имя безымянных SSID сетей. Некоторые из программ показывают пустое поле вместо имени, некоторые определяют сеть как Non-Broadcasted.
Для того, чтобы почувствовать разницу, предлагаю вам сначала воспользоваться встроенным в windows средством поиска. Откройте консоль команд и наберите:
Как видите, хоть команда и существует, с её помощью особенно не разживёшься. Переходим к сторонним утилитам.
Самая простая и, пожалуй, популярная из них – WirelessNetView. Если вы занимаетесь тестированием безопасности, то точно пригодится в меню Options возможность выбора сканирования с помощью определённой карты-модема. Есть подача звукового сигнала при обнаружении новой ТД. Установки она не потребует.
Безымянную сеть видно сразу: она … без имени. Плюсом можно отменить и более активную работу встроенного или подключённого транслятора. Если же вы обнаружили с помощью WirelessNetView открытую сеть, к ней можно подключиться прямо из меню опций. Никаких, конечно, соцсетей и он-лайн оплат.
Сканеры скрытых сетей wirelessnetview
Следующая программа имеет более красивое оформление. Утилита inSSIDer позволит сканировать на двух частотах одновременно или отдельно по каждой. Доступны и другие фильтры. Но самое главное — скрытые сети показываются безошибочно. Программа работает на всех версиях Windows.
Сканеры скрытых сетей inSSIDer
Следующая программа NetSurveyor при запуске также предложит выбрать вам wifi приёмник и сразу начнёт непрерывное сканирование близлежащих сетей. Очень информативное окно, впрочем, по функциональности не отличается от предыдущих программ:
Сканеры скрытых сетей NetSurveyor
По сравнению с остальными программами подобного рода, эта — Xirrus Wi-Fi Inspector — весит более всего — за 20 Мб. Она потребует установки. Интерфейс красочный, но вся информация и настройки в одной вкладке… В части окна программы изображён анимированный радар, на котором изображаются ближайшие точки доступа:
скачать сканер скрытых сетей XirrusWiFiInspectorSetup.1.2.0
Наконец, Aircrack-ng. Самая результативная из подобных в таком роде? работает со всеми версиями операционных систем. Особенно прижилась в Кали Линукс. Это уже профессиональная утилита, которая замкнёт наш список, и с которой хакеры очень хорошо знакомы. Если она для вас в диковинку — обязательно с ней познакомьтесь. Прямой ссылки для скачивания не даю — Google её заблокирует, качайте с сайта разработчика. Оттуда тоже качается не без проблем — срабатывает блокировка типа «подозрительный сайт». Однако с помощью этой программы можно не только вскрыть скрытые сети, но основательно поработать над ними.
Источник
Как подключить Android-устройство к сети со скрытым SSID
Как выполнить подключение Android к Wi-Fi со скрытым SSID, должен знать каждый пользователь смартфона или планшета, а также те, у кого есть роутер. SSID – это имя маршрутизатора. Наверное, каждый слышал о том, что для повышения безопасности свою сеть можно скрыть. Но как потом к ней подключиться?
Как подключиться к скрытой сети
Любая версия данной операционной системы предусматривает такую возможность. В настройках беспроводного соединения есть соответствующие параметры, которые нам и нужно откорректировать. Сделать это несложно. Важно только знать последовательность действий и быть предельно внимательным в момент ввода данных. Итак, как найти скрытый SSID Wi-Fi на Android?
Стоит отметить, что данная функция существенно повышает уровень безопасности, так как злоумышленники просто не смогут увидеть доступное соединение. А это означает, что не будет даже попыток взлома.
Итак, в первую очередь для того чтобы подключить скрытый Wi-Fi на Android, следует знать название точки доступа.
Если это ваша личная сеть, то с этим проблем нет. В любом случае, даже если вы сомневаетесь, вы можете соединиться с роутером при помощи кабеля, войти в меню управления и посмотреть его название, пароль безопасности и любую другую информацию.
Нам же потребуется знать следующие данные, которые необходимо указать при ручной настройке на Android:
- Название маршрутизатора.
- Ключ безопасности (если установлен в настройках маршрутизатора).
- Тип шифрования данных (если подключение защищено).
Не зная этих данных, вы не сможете выполнить соединение. Итак, рассмотрим процесс подключения подробнее. Сведения нужно будет указать в настройках Wi-Fi на планшете или телефоне.
Подключение Android к Wi-Fi со скрытым SSID: Видео
Подключение к скрытой точке доступа
Для начала войдите в конфигурацию Wi-Fi на смартфоне. Включите модуль беспроводной связи. Система начнет поиск точек доступа.
Но так как наше соединение скрыто, на Android SSID не транслируется. Это означает, что эти данные нужно будет вводить вручную. Для этого выполняем следующие действия:
- Пролистываем в самый низ списка и нажимаем на кнопку «Добавить Wi-Fi». В первой строке «SSID сети» нужно указать имя сети для устройства Андроид. Оно в точности должно совпадать с тем, что указано в конфигурации маршрутизатора.
- Вторым шагом является выбор типа шифрования данных. В пункте «Безопасность» выберите тот тип, который указан в конфигурации роутера. Как правило, это WPA-PSKWPA2-PSK, но встречаются и другие варианты. Важно точно знать, какой именно тип установлен в конфигурации точки доступа.
- После того как вы выберете тип шифрования информации, появится еще одна строка, в которой следует ввести ключ. Введите его и нажмите кнопку «Подключиться».
После этого устройство выполнит соединение с маршрутизатором. Стоит отметить, что второй и третий пункты нужны только в том случае, если в конфигурации роутера беспроводное соединение защищено.
Иногда требуется более детальная настройка. Для этого после ввода ключа поставьте галочку в пункт «Показать дополнительные параметры». Появятся две дополнительные строки. В разделе «Параметры IP» вместо DHCP выберите «Статический». Это позволит открыть ручные настройки. При этом вам придется вручную вводить IP-адрес и другую информацию для соединения с роутером.
Как вы можете заметить, все очень просто. С этой задачей справится даже новичок. Главное – быть предельно внимательным в момент ввода данных, чтобы не допустить ошибки. Ведь даже малейшая неточность сведет все старания на нет.
Как подключиться к Wi-Fi на Android: Видео
Источник
Как подключится к скрытой Wi-Fi сети
Давайте сначала разберемся, что такое скрытая Wi-Fi сеть. А затем, я покажу как подключится к скрытой Wi-Fi сети в Windows 10, 8, 7, на Android-смартфоне или планшете, а так же на iPhone и iPad.
Скрытой считается Wi-Fi сеть, имя (SSID) которой не транслируется. Это значит, что название беспроводной сети не будет отображаться в списке доступных для подключения на компьютере, телефоне, планшете, или другом устройстве. Вы когда на своем устройстве открываете список доступных сетей, то можете видеть там кроме своей сети, соседние Wi-Fi сети с разными именами. Если сеть скрыта, то ее в списке не будет. А чтобы к ней подключится, нужно указать не только пароль, но и ее имя.
Если ваш компьютер увидит в радиусе скрытую Wi-Fi сеть (или несколько) , то в списке доступных появится сеть с названием «Скрытая сеть», или «Другие сети». Вы так же можете скрыть беспроводную сеть в настройках своего роутера. Как это сделать на примере роутера TP-Link я писал в статье: как на роутере Tp-Link сделать Wi-Fi сеть невидимой. Это дополнительная защита. Как я уже писал выше, чтобы подключится к такому Wi-Fi, нужно кроме пароля указать еще и имя сети.
Подключаемся к скрытой Wi-Fi сети в Windows 10
Сам процесс практически ничем не отличается от обычного подключения к Wi-Fi в Windows 10. Откройте список доступных сетей и нажмите на «Скрытая сеть». Если хотите, чтобы компьютер подключался к этой сети автоматически, то оставьте галочку возле «Подключатся автоматически». Если такого пункта у вас нет, то попробуйте создать сеть вручную, об этом я напишу ниже. Так же хорошо бы убедится, что такая сеть есть.
Вводим имя Wi-Fi сети.
Вводим пароль и нажимаем «Далее».
Если вы все указали верно, то Windows 10 подключится к скрытой Wi-Fi сети.
Вот собственно и все.
Подключение Windows 7 и Windows 8 к Wi-Fi со скрытым SSID
Если у вас установлена Windows 7, или Windows 8, то проще всего создать новое подключение к беспроводной сети вручную. Это можно сделать и в «десятке».
Зайдите в «Центр управления сетями и общим доступом» и нажмите на «Создание и настройка нового подключения или сети».
Дальше выбираем «Подключение к беспроводной сети вручную».
В следующем окне задаем такие параметры:
- Имя Wi-Fi сети.
- Выбираем тип безопасности. Скорее всего WPA2-Personal.
- Указываем «Ключ безопасности» (пароль).
- Если хотите, чтобы компьютер подключался к этой сети автоматически, оставьте включенным пункт «Запускать это подключение автоматически».
- Поставьте галочку возле «Подключаться, даже если сеть не производит широковещательную передачу».
Ноутбук подключится к сети и запомнит ее.
Как подключится к скрытой Wi-Fi сети на iPhone и iPad (iOS)
Если у вас планшет или телефон от Apple, то подключится к скрытой Wi-Fi сети там очень просто. Я покажу на примере iPhone. На iPad все точно так же.
- Заходим в настройки, и переходим в раздел «Wi-Fi».
- Дальше нажимаем на пункт «Другая. «.
- Указываем имя сети, выбираем «Безопасность» (скорее всего WPA2), и указываем пароль.
Вот так просто можно подключить свой iPhone, или iPad к беспроводной сети со скрытым SSID.
Подключаем Android-смартфон или планшет к скрытому Wi-Fi
Сам процесс подключения может немного отличатся, в зависимости от версии Android, устройства и производителя (оболочки) .
Нужно сначала зайти в настройки, в раздел «Wi-Fi».
Дальше нажмите на меню (скорее всего в виде трех точек) , и выберите «Добавить сеть».
Вводим имя сети, выбираем «Защита» – WPA/WPA2 PSK, и вводим пароль от сети. Дальше нужно нажать на «Сохранить».
Ваш телефон, или планшет на Android подключится к скрытому Wi-Fi. При условии, что вы все указали правильно.
Независимо от того, какое устройство вы хотите подключить к скрытому Wi-Fi, нужно создать новую беспроводную сеть, указать ее название, тип безопасности и пароль.
Если у вас остались какие-то вопросы, то оставляйте их в комментариях к этой статье.
Источник