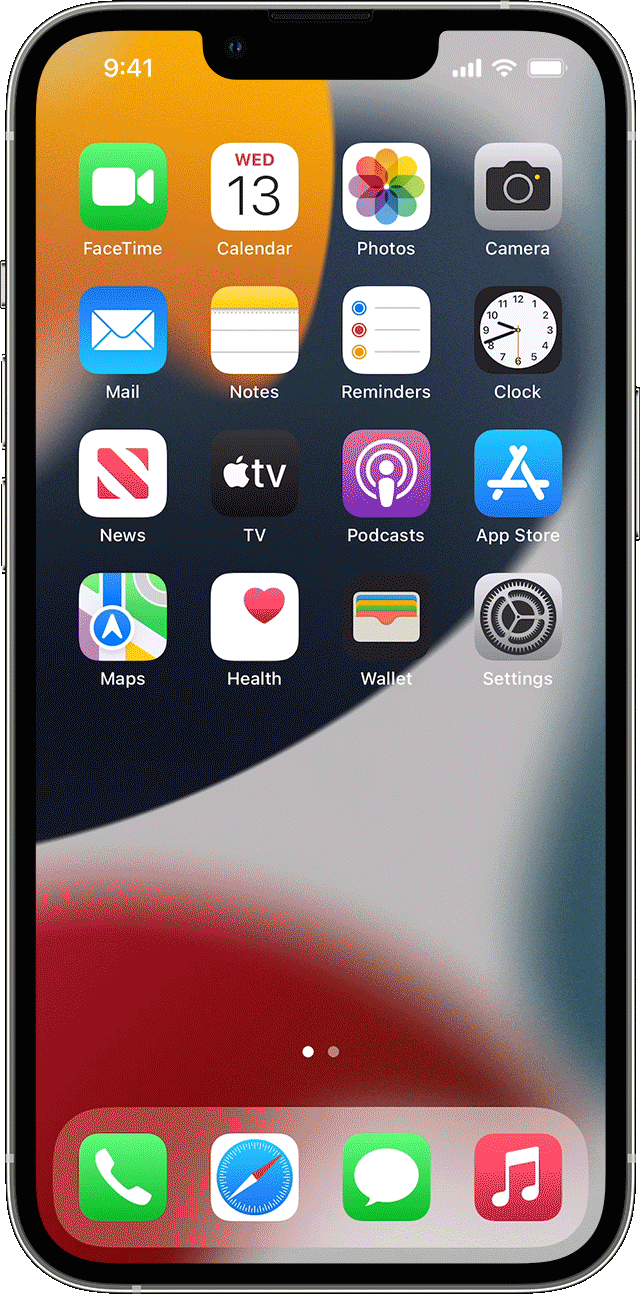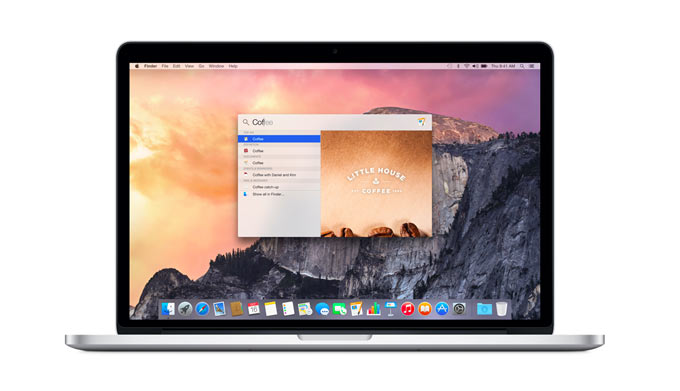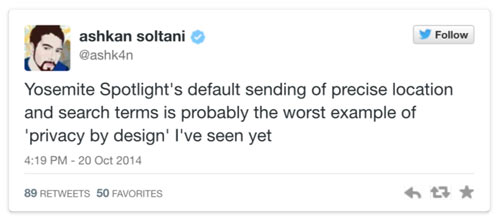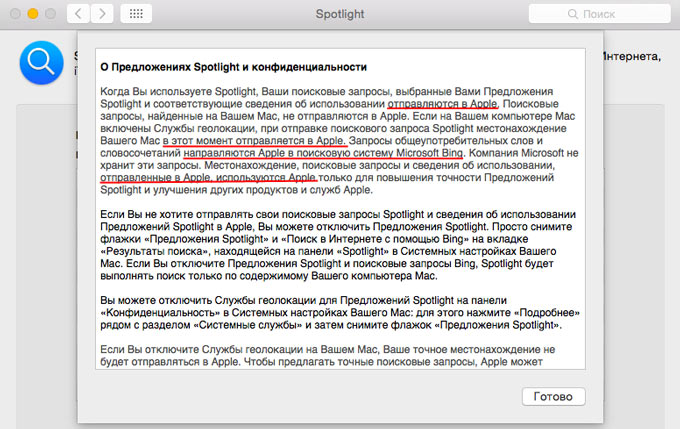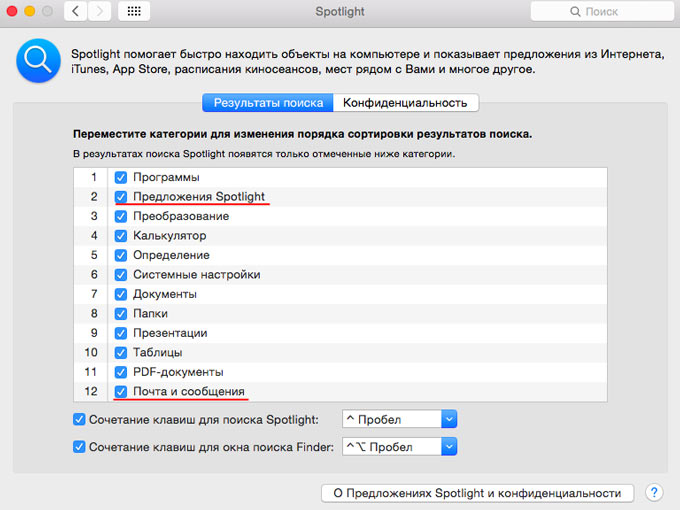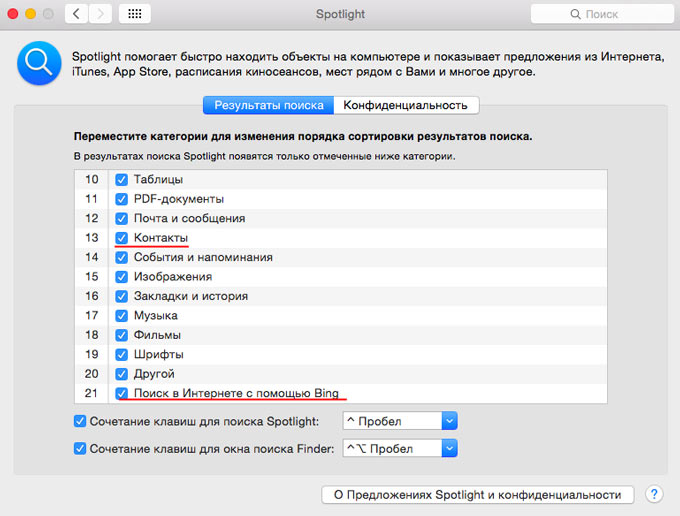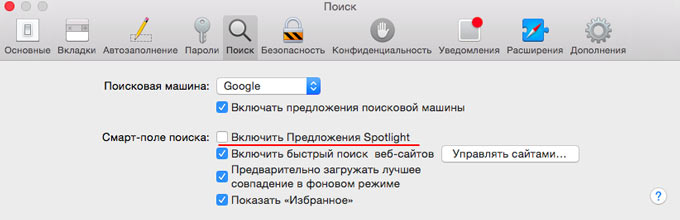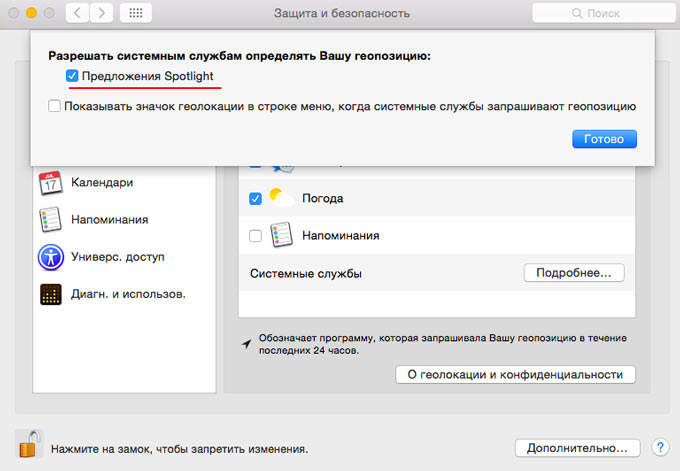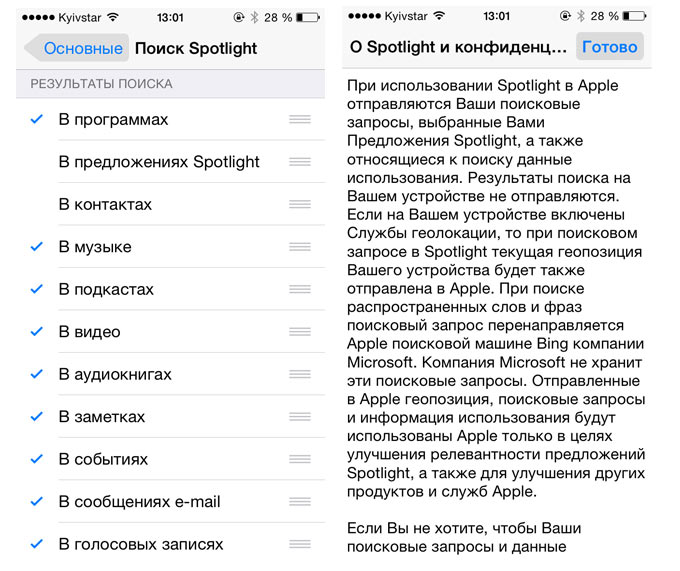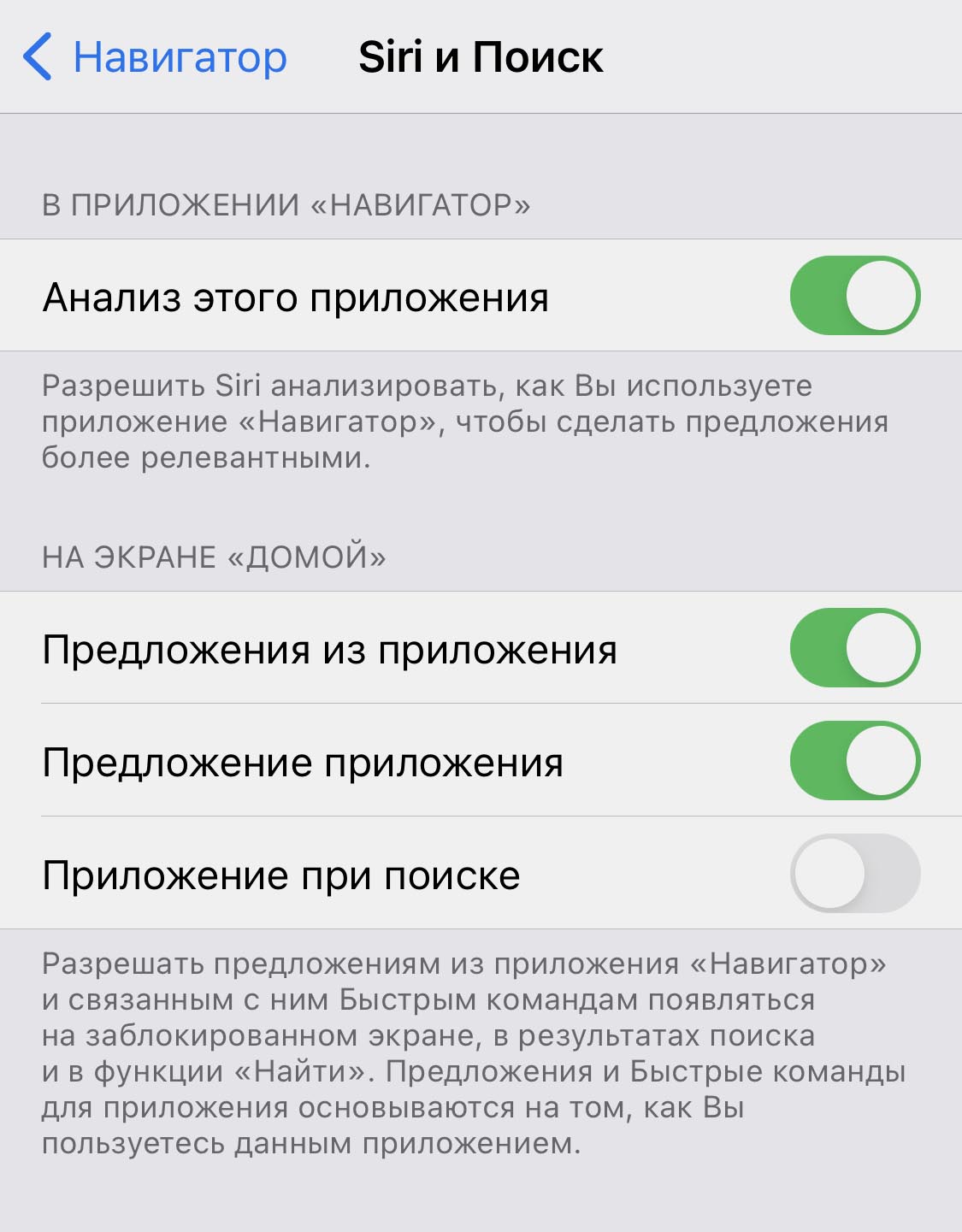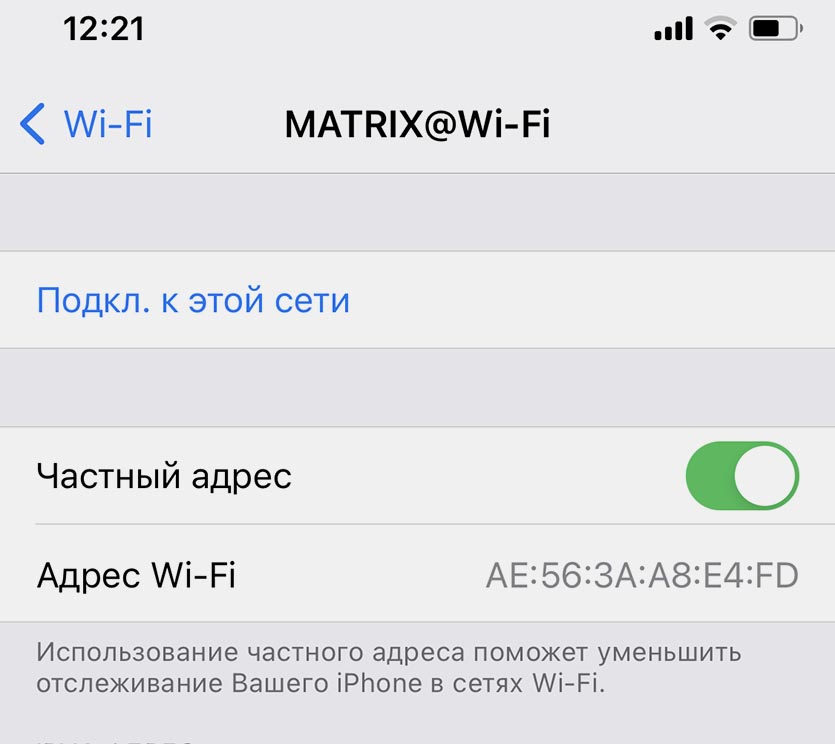- Использование функции «Поиск» на устройствах iPhone, iPad и iPod touch
- Смахивание для поиска
- Изменение параметров поиска
- «Всевидящее око» Spotlight или борьба за анонимность
- В чем виноват Spotlight?
- Настройки «на всякий случай»
- Не забудем про iPhone
- Владимир Кузин
- 3 полезных фишки в Настройках iOS 14, которые многие не знают. Третья вообще удивила
- 1. Исключение приложений из поиска Spotlight
- 2. Частный адрес для Wi-Fi сетей
- 3. Быстрая навигация по разделам настроек
- Spotlight — незаменимый инструмент поиска в вашем iPhone.
- Чем так хорош Spotlight?
- Что такое Spotlight
- 7 причин полюбить Spotlight
- Настройте Spotlight как вам удобно
Использование функции «Поиск» на устройствах iPhone, iPad и iPod touch
Функция «Поиск» позволяет быстро осуществлять поиск на устройстве или в Интернете. Эта функция также предлагает варианты запроса и обновляет результаты по мере ввода текста.
Смахивание для поиска
- Смахните вниз от середины экрана «Домой».
- Нажмите поле поиска и введите искомый текст. По мере ввода функция «Поиск» будет обновлять результаты в режиме реального времени.
- Чтобы увидеть больше результатов, нажмите «Показать еще» или выполните поиск непосредственно в приложении, выбрав вариант «Искать в приложении».
- Чтобы открыть результат поиска, нажмите его.
Изменение параметров поиска
Параметры поиска можно изменить, чтобы отображались только определенные приложения и результаты. Вот как использовать эту функцию:
- Перейдите в меню «Настройки» и нажмите «Siri и Поиск».
- Прокрутите вниз и выберите приложение.
- Затем выберите «Приложение при поиске»», «Контент при поиске», «Показ на экране «Домой»», «Предложение приложения» или «Предложение уведомлений».
Чтобы отключить предложения Siri для всех приложений, перейдите в меню «Настройки» > «Siri и Поиск» и отключите соответствующие параметры.
Источник
«Всевидящее око» Spotlight или борьба за анонимность
Два года назад компания Apple представила первый смартфон, оснащенный сканером отпечатков пальцев. iPhone 5S + Touch ID: гремучая смесь как с точки зрения функциональности, так и с точки зрения анонимности. С одной стороны, нет необходимости бесконечного ввода сложного пароля при осуществлении покупок/скачивания в App Store, можно забыть о вводе числового пароля при блокировке. С другой, каждый пользователь наверняка задавал себе вопрос: «Зачем Apple мой отпечаток»? Следующим шагом со стороны Apple стал выход OS X Yosemite с обновленным поисковым ассистентом Spotlight. Помимо удобства и мгновенного поиска есть у Spotlight и свои «тараканы»: отслеживание всех запросов (локальных в том числе) и передача их на сервера Apple.
Apple всегда убеждает пользователей в том, что ни отпечатки, ни данные геопозиции, ни какие-либо поисковые запросы не интересуют компанию. «Все чисто и прозрачно: все данные отправляются в зашифрованном виде и их использование службами безопасности невозможно». Разумеется, в это можно поверить, но для многих безопасность стоит на первом месте.
В чем виноват Spotlight?
Слова программиста Ashkan Soltani стоит трактовать следующим образом: установленная «на чистую» операционная система OS X Yosemite по умолчанию передает поисковые запросы и геопозицию. Сама компания ничего не скрывает и четко описывает принцип работы Spotlight:
Отказаться от такой «медвежьей услуги» можно, осуществив несколько самостоятельных настроек.
Настройки «на всякий случай»
Я не страдаю паранойей, не испытываю мании преследования, но меня печалит тот факт, что за мной ведется постоянная слежка. Отказаться от Apple? Простите, нет! Теоретически «кто ищет и кому это нужно – тот всегда сможет найти», но предупредить ситуацию можно, отключив некоторые функции поиска хваленого Spotlight.
Переходим в Системные настройки – Spotlight. Открываем вкладку «Результаты поиска» и без капли жалости снимаем три галочки: «Предложения Spotlight», «Сообщения и Почта» и «Поиск в Интернете с помощью Bing».
На этом настройки не оканчиваются. Для полного эффекта потребуется еще провести настройки и в браузере Safari. Переходим в настройки Safari, открываем вкладку «Поиск» и снимаем галочку «Включить Предложения Spotlight».
Дальше переходим в Настройки – Защита и безопасность. Открываем вкладку «Конфиденциальность» и в подпункте геолокации нажимаем «Подробнее» на Системных службах.
Запрещаем определение геопозиции системными службами, отключая «Предложения Spotlight».
Не забудем про iPhone
Spotlight любит «совать нос не в свое дело» не только во «взрослой» операционке OS X Yosemite, но и на платформе iOS (хотя Apple и там предупредила). Переходим в Настройки – Общие – Поиск Spotlight:
Отключаем поиск в:
- – в предложениях Spotlight;
– в контактах;
– в сообщениях;
– в сообщениях e-mail;
– в веб результатах Bing.
Пожалуй, на этом все. Как бы там не было, если вы действительно дорожите своей конфиденциальностью, а поиск Spotlight не стал «инструментом №1» в повседневной работе, смело отключайте его использование. Эффективно это или нет, покажет время. Винить Apple в посягательстве на личные данные пользователя тоже нельзя, ведь на OS X Yosemite и на iOS есть положения о конфиденциальности, просто мы так не любим их читать.
Владимир Кузин
DIY-техноман. Уверен, что все можно сделать своими руками. Коллайдер не в счет.
Источник
3 полезных фишки в Настройках iOS 14, которые многие не знают. Третья вообще удивила
Все мы любим компанию Apple за большое количество мелких особенностей, которые проявляются во время эксплуатации гаджетов. Больше всего таких фишек в мобильной операционной системе iOS 14.
Мы нашли три полезных опции в приложении Настройки, которыми спешим поделиться с вами.
📌 Спасибо re:Store за полезную информацию. 👌
1. Исключение приложений из поиска Spotlight
Любое установленное приложение на iPhone и контент из него можно исключить из системного поиска Spotlight.
Для этого перейдите в Настройки и найдите раздел параметров для нужного приложения.
В разделе Siri и Поиск сможете отключить переключатели Приложение при поиске и Контент при поиске.
После этого программа не будет индексироваться для поиска Spotlight.
2. Частный адрес для Wi-Fi сетей
Еще одна возможность iOS направлена на повышение конфиденциальности пользователя. С ее помощью можно генерировать новый Mac-адрес устройства при подключении к публичным или гостевым Wi-Fi сетям.
Это позволит минимизировать риск отслеживания гаджета владельцами сети или третьими лицами.
Для включения фишки перейдите в Настройки – Wi-Fi и откройте параметры нужной сети (синий круг с буквой “i”). Здесь сможете включить частный адрес и увидеть, какой Mac-адрес сгенерировала система для подключения к сети.
3. Быстрая навигация по разделам настроек
С каждым годом iOS обрастает десятком новых параметров и возможностей. Большое количество разделов и меню способны запутать даже самых опытных пользователей.
В iOS 14 разработчики добавили полезную фишку для быстрой навигации по меню системных параметров.
Находясь в любом разделе меню, достаточно задержать палец на кнопке возврата к предыдущему пункту (левый верхний угол экрана), чтобы увидеть весь путь к данному меню с возможностью быстрого перехода.
Источник
Spotlight — незаменимый инструмент поиска в вашем iPhone.
Всё гениальное просто — это пословица придумана про Spotlight. Простейшая интегрированная система поиска в iPhone, IPad и ноутбуках от Apple.
Идеальная задумка программистов Apple, которой я пользуюсь, начиная со своего первого телефона на экосистеме iOS.
Снимаете блокировку, делаете свайп вниз и в поисковой строке и вбиваете даже не слово, а первые буквы контакта, приложения или даже закладки в браузере. Вам по списку выпадает всё, что связано с тем словом, которое вы набрали в поиске.
К примеру, если я вбиваю фамилию лучшего друга, мне выпадают его контакты для звонка, видеозвонка или сообщения, дата и время последнего созвона с ним, вся переписка в почте, календарь с датой его дня рожденья, а так же ссылка для перевода ему денег в приложении моего банка.
Если вы когда-то читали какую-то статью в браузере Safari, то можете по поиску слова из неё, найти ссылку на эту статью, если конечно не удаляете историю браузера.
Если у вас скачана музыка в Apple Music или iTunes, то по первым буквам имени исполнителя, Spotlight найдет и предложит открыть ваши аудиозаписи.
Можно вбить адрес и прямо из Spotlight открыть карту и проложить маршрут, правда пока только в Apple картах. Надеюсь в iOS 14, Apple улучшит карты для РФ или что ещё удобнее, разрешит пользователю выбрать их самому: Яндекс карты, Google или Apple.
Кстати в Spotlight можно посчитать что-нибудь или быстренько узнать курс валют.
Стоит всего-лишь пару раз попробовать и вы настолько привыкните к Spotlight, что вам будет лень и казаться странным, например для поиска контакта входить в меню, искать приложение «Контакты» и вбивать данные для поиска определённого абонента для звонка.
Надеюсь Apple и дальше будет развивать функционал этой полезной и незаменимой функции в экосистеме iOS и MacOS.
Источник
Чем так хорош Spotlight?
Система поиска в режиме реального времени — звучит здорово?
Spotlight доступен в системе MacOS и в вашем MacBook он тоже есть.
Узнайте больше об этой фишке от Apple
В операционной системе MacOS много фишек и различных функций, упрощающих пользователю работу с компьютером Mac и жизнь в целом. Активные пользователи подтвердят, что полюбили систему MacOS именно за ее лёгкость и быстроту, которые достигаются благодаря слаженной работе системы. Одной из причин такой любви к MacOS является встроенный поиск Spotlight, о котором мне хочется рассказать вам подробнее.
Что такое Spotlight
Spotlight — это встроенная поисковая машина, которая может искать информацию по диску компьютера Mac и не только. Благодаря частой индексации информации, поиск с помощью Spotlight происходит очень быстро. Система моментально фиксирует данные о каждом файле при его создании, изменении, копировании и удалении.
Представьте, что вы собираетесь лететь в Турцию и вам срочно понадобились сохранённые в системе данные, касающиеся поездки. Достаточно запустить Spotlight и ввести слово «Турция», «гостиница» или «билеты», и система найдет всё за вас. Поиск осуществляется в режиме реального времени, и он настолько глобален, насколько вы себе только можете представить.
С помощью Spotlight можно искать не только файлы в Finder, но и письма в «Почте», записи в «Заметках», номера в «Контактах». Поисковая система поможет преобразовать единицы или получить результат математического вычисления. Это и калькулятор, и конвертер валют и разных величин.
Чтобы активировать Spotlight, достаточно нажать на иконку лупы в верхнем углу справа или использовать сочетание клавиш (⌘Command + Пробел или ⌃Control + Пробел). Введите свой запрос и жмите Enter.

7 причин полюбить Spotlight
1. Быстрый доступ к приложениям.
С помощью Spotlight можно быстро искать приложения по названию и сразу открывать их.
2. Узнать незнакомые слова.
Если вы не знаете значение какого-либо слова, просто введите его в Spotlight. Поисковик сразу найдет одно или даже несколько его определений и значений с помощью словаря, который встроен в систему MacOS.
3. Легко скопировать найденный файл.
Найденный поисковой машиной файл или документ легко можно скопировать, просто перетащив его в любое место, например, рабочий стол.
4. Узнать расположение файла в Finder.
Чтобы узнать расположение файла или папки, нажмите на него в результатах поиска и зажмите кнопку ⌘Command. В правой нижней части окна будет показан полный путь к данным. Это работает только с результатами поиска Finder.
5. Поиск файлов по типу.
Вы можете уточнить тип данных во время поиска. Для этого вместе с поисковым запросом введите команда «тип:» и название категории без пробела: «папка», «напоминание», «картинка», «фото», «музыка», «закладка», «контакт» или любое другое.
6. Решение математической задачи.
Несложные математические вычисления можно выполнять за считанные секунды с помощью Spotlight. Просто напишите необходимое выражение, и система моментально выдаст результат.
7. Поиск данных по дате их создания или последнего изменения.
Вы можете искать файлы и данные с учётом времени изменения или их создания. Для этого вместе с поисковым запросом введите «изменено:» или «создано:» и дату в формате ДД/ММ/ГГГГ.
Настройте Spotlight как вам удобно
Запускайте быстрее.
Если вам неудобна комбинация запуска Spotlight по умолчанию, вы всегда можете ее сменить в настройках. Для этого:
- Откройте «Системные настройки».
- Перейдите в меню Spotlight.
- Выберите «Сочетания клавиш».
- Поставьте галочки на пункте «Показать поиск Spotlight».
- Нажмите на поле ввода справа и установите необходимое сочетание клавиш.
Где искать? Выбирайте.
Исключите те категории поиска, которыми не планируете пользоваться. К примеру, если вы редко используете Почту или Сообщения, можете убрать эту категорию из поисковой выдачи. Для этого:
- Откройте «Системные настройки».
- Перейдите в меню Spotlight.
- Выберите раздел «Результаты поиска».
- Расставьте галочки на нужных категориях для поиска и снимете с тех, что вас не интересуют.
Если у вас есть папки с конфиденциальными файлами, лучше добавить их в соответствующее меню. Так они не будут показываться во время поиска.
- Откройте «Системные настройки».
- Перейдите в меню Spotlight.
- Раздел «Конфиденциальность».
- Нажмите на плюсик, чтобы добавить папку в список, и минус, чтобы удалить её из него.
Такая вот полезная фишка, друзья, доступная абсолютно бесплатно в системе MacOS.
За более подробной консультацией специалистов вы можете прийти в наши АйСтор, или написать в директ нашей странички в Инстаграм.
АйСтор – #1 реселлер Apple в Махачкале.
Apple MacBook Air 13.3″ 2020 Retina Apple M1/8GB/256GB SSD/ золотой MGND3RU/A
Apple MacBook Pro 13.3″ 2020 Retina Apple M1/TB/8GB/256GB SSD/ серый космос MYD82RU/A
Apple iMac 21.5″ Dual-Core i5 2.3GHz/8GB/256GB SSD/Intel Iris 640 MHK03RU/A
Источник