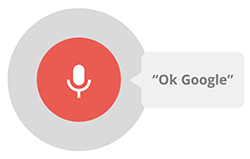- Обзор приложения «Окей Гугл» для Андроид. Как включить и настроить голосовой поиск на телефоне
- Что такое голосовой поиск
- Возможности голосового помощника OK Google
- Как включить и настроить голосовое приложение «Окей Гугл» на телефоне
- Включение Окей Гугл на мобильном устройстве
- Голосовые команды Окей Гугл и функции приложения на Андроид
- Голосовой запуск android-приложений
- Часто задаваемые вопросы
- Как вернуть панель поиска Google на экран смартфона Samsung
- Как настроить голосовую активацию Google Ассистента – Voice Match
- Как установить панель поиска Google на главном экране Android
- Причины, по которым не работает голосовой поиск Google
- Удаление поисковой панели через настройки смартфона
- Как включить, настроить Окей гугл на Android?
- Восстановление браузера
- Как создать ярлык сайта
- Chrome
- Firefox
- Opera Mini
- Применение сторонних лаунчеров
- Удаление панели поиска с рабочего стола с помощью стороннего ПО
- Возможные причины проблемы
- Системная проверка
- Очистка браузера
- Система безопасности
Обзор приложения «Окей Гугл» для Андроид. Как включить и настроить голосовой поиск на телефоне

Корпорация Google обновила голосовой поиск на мобильных — О’кей, Google. Как настроить поиск в Окей Гугл, включить приложение на телефоне, можно ли установить голосовой Гугл на компьютер? Читайте наш обзор — здесь вы найдете ответы.
Содержание статьи:
Что такое голосовой поиск
Не всегда ввод текста с клавиатуры удобен. Более того, существует ряд ситуаций, когда ввести команду проще и быстрее голосом, через микрофон.
Голосовой поиск — одна из инноваций, которая позволяет ускорить взаимодействие с поисковой системой. Компания Google одной из первых научила свой поисковик реагировать на голосовые команды, полученные с компьютера или мобильного устройства.
Удобное голосовое управление доступно в ОС Андроид через приложение ОК Google. Об установке и настройке приложения мы поговорим далее.
Возможности голосового помощника OK Google
Используя приложение «Окей Гугл», пользователь телефона может
- задавать широкий спектр голосовых команд системе Андроид
- искать в Интернете и поисковой системе Google
- получать точные ответы на запросы в аудио формате
- управлять приложениями и сервисами на мобильном устройстве
Важно знать, что сервис полноценно работает на русском языке, то есть, распознает речь. Поэтому затруднений в освоении поискового инструмента у русскоязычного пользователя не будет.
Как включить и настроить голосовое приложение «Окей Гугл» на телефоне
В большинстве мобильных телефонах и планшетах на Андроид поисковая строка от Google Search уже имеется и располагается на главном экране. Поэтому для работы функции Окей Гугл на устройстве достаточно было обновить систему хоть раз за последние три месяца.
Чтобы все упомянутые выше запросы, а также некоторые другие дополнительные команды работали более корректно (то бишь с голосовым ответом или более точной информацией) Вам потребуется android-помощник под названием Google Now (оно же Okey Google), которое можно скачать у нас.
Если приложение Google уже присутствует на Вашем устройстве (но отключено), для включения OK Google
- перейдите в меню «Настройки Google», далее «Поиск и подсказки»,
- в разделе Google Now поставьте переключатель на ВКЛ.
Как настроить голосовой поиск в приложении Google? Если Вы используете мобильное приложение под названием «Google» на телефоне, то для включения функций голосового поиска нужно сделать следующие действия:
- в левом верхнем углу следует нажать значок меню (три горизонтальные полосы)
- Настройки -> Голосовой поиск -> Распознавание «О’кей Google».
Включение Окей Гугл на мобильном устройстве
Запуск OK Google:
- в зависимости от версии Андроида, нажмите на строку поиска Google или микрофончик около нее
- произнесите в микрофон одну из доступных команд
Именно таким образом производится включение OK Google.
В большинстве своем, запросы Окей Гугл просто вбиваются в поисковую строку после произнесения в микрофон. В некоторых случаях, ответ на голосовую команду может быть произнесен синтезированным голосом. К примеру, на вопрос «Где родился Пушкин?», робот ответит Вам на русском языке: «Александр Сергеевич Пушкин родился в Москве». При этом отобразится информация об упомянутом городе на экране телефона (в поисковой выдаче Google). Если перед фразой или командой произнести голосом «как выглядит …», то, результате голосового поиска, в поисковой выдаче Google отобразится результат поиска фотографий упомянутого в запросе предмета.
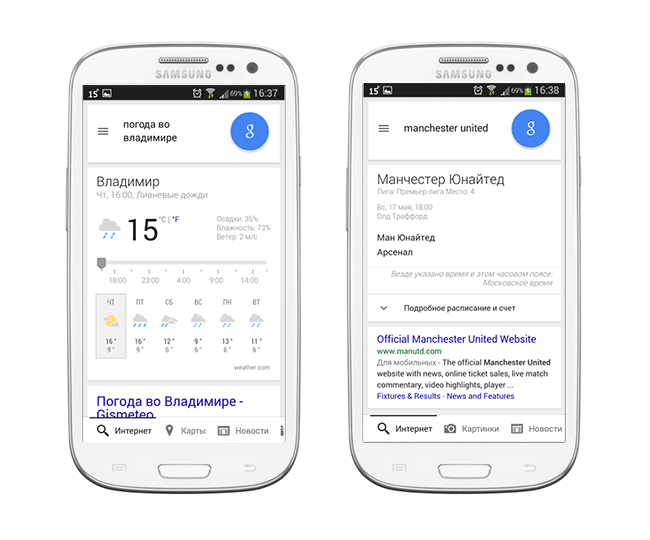
Установка ОК Гугл на компьютер. В отличие от мобильных устройств, для установки голосовой надстройки OK Google на компьютер никаких дополнительных программ не требуется. Единственное условие — установленный браузер на вашем ПК и подключенный к ПК микрофон. Для голосового управления желательно использовать браузер Google Chrome: возможность поиска лучше всего реализована именно в нем.
До 2015 года в настройках браузера Chrome была соответствующая опция в секции параметров «Поиск». Однако сейчас ее нет. Поэтому для использования Окей Гугл (т.е., функции голосового поиска), достаточно зайти на страницу Google и нажать кнопку справа от поисковой строки для произношения команды.

Голосовые команды Окей Гугл и функции приложения на Андроид
Традиционный способ общения с интернет-поисковиком — ввод текстовых запросов. В приложении «Окей Гугл» вы обращаетесь к ОС Андроид напрямую, к установленным на телефоне приложениям, управляете ими через микрофон. В распоряжении широкий ряд функций — голосовых команд для органайзера, звонков и сообщений.
- Обратившись к органайзеру с фразой «разбудить меня завтра в 6.30 утра», вы откроете установку будильника в okey google, где уже будут указаны время и дата.
- Чтобы установить напоминание, достаточно сказать в микрофон «напомнить мне… (сделать что-либо)».
- Так же работает и функция голосового создания встреч и мероприятий – «назначить встречу… (где-либо, с кем-то в указанное время)».
- Для проверки имеющихся мероприятий можно произнести команду-вопрос «что запланировано на завтра?».
- Чтобы создать заметку, скажите «Заметка: …».
- Окей Гугл на Андроид умеет работать и с контактами. Для звонка следует задать команду «позвонить (имя из контактов)»
- Аналогично звучит запрос и для отправки смс — «СМС (имя из контактов) (собственно сообщение)».
Таким образом, все функции голосового поиска в Окей Гугл находят достойное применение. Для управления сервисами и приложениями на устройстве использовать голосовой ввод Google очень удобно.
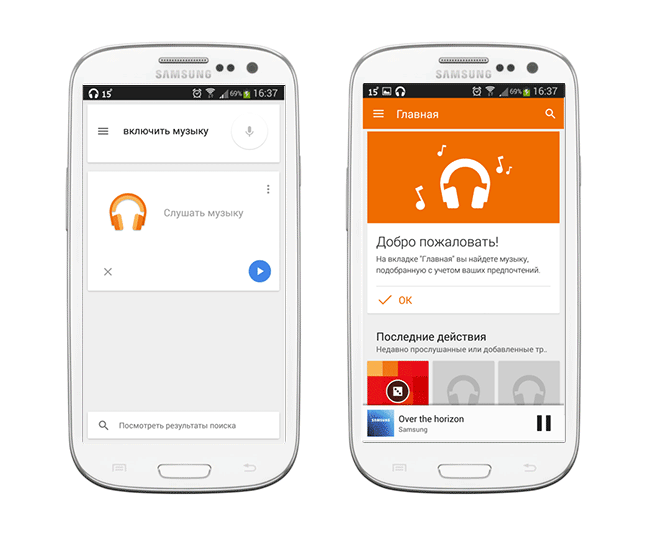
Голосовой запуск android-приложений
К другим функциональным возможностям приложения «Окей Гугл» относится тесная работа с ОС Android. Для открытия какой-либо программы через okey google используется команда «открыть (название приложения)», запуск воспроизведения музыки в плеере — по запросу «слушать…» или «воспроизвести (название песни)». Можно использовать команды для открытия самых востребованных приложений на мобильном устройстве (например, команда «включи фонарик» откроет соответствующий виджет). Вариантов применения OK Google — великое множество, все зависит только от вашего желания задействовать потенциал приложения ОК Google в связке с Android.
Резюме. Технология голосового поиска довольно молода и представлена компанией Google недавно. Но полезность вспомогательного приложения чувствуется с первых же минут тестирования на Андроид. За короткий период существования для гугловского сервиса был разработан внушительный ряд распознаваемых голосовых команд на русском языке. Их число с каждым месяцем растет.
Часто задаваемые вопросы
Пожалуйста, задавайте любые вопросы, связанные с использованием сервиса О’кей, Google и голосового поиска в целом (через контактную форму в боковой панели сайта).
Я нечаянно нажала “Удалить образец голоса” и теперь не могу записать его снова. Я произношу эту команду – и ничего. Голосовой поиск работает только при нажатии на микрофон. Как настроить OK Google, чтобы голосовой поиск работал правильно? Основной язык стоит Английский(US), дополнительный – русский.
Если ничего не помогает, попробуйте выполнить следующие шаги:
- Загрузите последнюю версию приложения (скачать Окей Google проще всего с Google Play). Или обновите текущую версию приложения.
- Запустите приложение.
- Зайдите в меню Настройки – Голосовой поиск – Распознавание «O’кей, Google».
- Запишите свой образец голоса для распознавания с помощью микрофона.
Не работает OK Google. При нажатии на микрофон срабатывает, но без нажатия не реагирует на голос. В настройках все включено и настроено. Android 9.
Для того, чтобы голосовой поиск «ОК Гугл» работал с любого экрана Android, нужно выполнить следующие действия:
- Установите Приложение поиск Google
- Включите в настройках телефона опцию Google История аудио.
- Основной язык голосового поиска должен быть английский.
У меня Samsung Galaxy A3 2017 года, не работает функция голосовая OK Google спящем дисплее, настройки отключается автоматически. Как включить ассистента из режима ожидания? Какие программы для запуска можно применить?
Действительно, нельзя включить голосовой помощник окей google из спящего режима. Это легко объясняется тем, что в противном случае телефон будет быстро разряжаться.
В настройках Андроид можно увеличить интервал перехода в спящий режим. Для этого зайдите в Настройки – Экран – Спящий режим и укажите нужный интервал. Тем самым вы увеличите интервал открытия помощника Google. Также есть приложение Stay Alive! Keep screen awake, которое отключает переход в спящий режим.
В Самсунг Галакси Окей Гугл был в виде ленты на главном экране. Я по недосмотру удалила. Теперь голосовой поиск работает только в виде иконки с микрофоном. Можете подсказать, как вернуть именно ленту поиска и включить ok google?
Для того, чтобы вернуть поисковый виджет Google на домашний экран, в меню выберите Экран — виджеты — поиск Гугл. Если у вас установлен не стандартный Лаунчер (оболочка), способ включения OK Google может отличаться, но принцип тот же.
Какие команды ОК Гугл самые популярные?
На самом деле, список голосовых команд огромен. Мы приведем для примера только некоторые из них:
- «время работы (какого-либо заведения)»
- «сколько стоят акции (предприятия)»
- «кто такой …»
- «какой высоты (например, Эмпайр-стейт-билдинг)»
- «как дойти до (место назначения)»
- «где находится…»
- «где ближайшая…»
. а также многие другие голосовые команды. Еще раз подчеркнем: русский язык приложение ОК Гугл воспринимает прекрасно — по крайней мере, никаких затруднений с восприятием речи не было замечено.
Если вкратце, то в чем преимущество ввода голосовых команд перед текстовым поиском?
- Если вы подключены к Интернету и у вас нет времени подолгу вводить запросы в поисковик в текстовой форме, устанавливать напоминания или писать заметки — приложение Okey Google для Андроид упростит Вашу жизнь.
- Включение OK Google и последующая настройка приложения на телефоне вовсе не сложны.
- Голосовой Гугл шустро откликается на команды пользователя мобильного устройства, причем мгновенно.
Это все – повод скачать Окей Гугл на android-телефон или компьютер.
Источник
Как вернуть панель поиска Google на экран смартфона Samsung
Google — это крупнейшая в мире поисковая система Интернета, принадлежащая корпорации Google Inc., которая была основана в 1998 году Ларри Пейджем и Сергеем Михайловичем Брином.
Слово Google произошло от искажённого «googol» — названия числа десять в сотой степени (10100).
Это первая по популярности система, обрабатывающая более 41 млрд. запросов в месяц, что составляет 62,4 % доли рынка поисковых запросов.
Как правило, любой выход в Интернет начинается с поиска сайта, который бы мог предоставить нужную информацию или услугу. Поэтому панель виджета «Google поиск» на многих смартфонах по праву занимает центральное место на Главном экране. Но при экспериментировании с внешним видом Главного экрана он мог быть когда-то и удалён.
Как настроить голосовую активацию Google Ассистента – Voice Match
По умолчанию к голосовому помощнику Google Assistant вы можете обращаться только из приложения Google. Вам нужно сначала запустить это приложение и только потом говорить «Окей, Гугл» и давать команду, например «расскажи о погоде на завтра». Чтобы вы могли обратиться к Google Ассистенту с домашнего экрана или из другого приложения вам нужно включить функцию голосовой активации Voice Match.
- После того, как вы обновили приложение «Google», открываем его.
Нажимаем на значок с тремя полосками справа снизу.
Переходим в «Голосовой поиск».
Нажимаем «Voice Match».
Активируем переключатель под названием «Доступ с помощью Voice Match».
Необходимо четыре раза сказать «Окей Гугл». Это нужно для того, чтобы Google Ассистент лучше распознавал именно ваш голос и диалект.
Поздравляем! Вы настроили голосовую активацию Google Ассистента. Нажимаем «Готово». Теперь Ассистент будет активироваться на любом экране вашего разблокированного телефона каждый раз, когда вы будете произносить фразу «Ok Google».
Как установить панель поиска Google на главном экране Android
Виджет панели поиска Google можно добавить непосредственно на домашний экран устройства Android, и вам не нужно переходить к каким-либо настройкам. Вы можете выполнить следующие шаги для получения подробного руководства о том, как получить панель поиска Google на главном экране Android.
- Перейдите на домашний экран устройства Android и нажмите и удерживайте пустое место. Это переключит домашний экран в режим редактирования. Кроме того, вы можете ущипнуть и увеличить на главном экране, чтобы перейти в режим редактирования.
- Затем нажмите на опцию «Виджеты», отображаемую в нижней части экрана режима редактирования, чтобы просмотреть все виджеты, доступные на вашем устройстве Android.
- Теперь найдите виджет панели поиска Google в списке виджетов и нажмите на него. Он отправит виджет панели поиска Google на домашний экран в режиме редактирования.
- Перетащите виджет поиска Google в нужное место и выйдите из режима редактирования. Виджет поиска Google будет отображаться на главном экране всегда, пока вы не удалите приложение Google со своего устройства или не удалите виджет с главного экрана.
Примечание. Чтобы добавить панель поиска Google на домашний экран Android, на вашем устройстве должно быть установлено приложение Google. Если у вас нет приложения Google, сначала загрузите его, а затем вы можете разместить панель поиска на главном экране. Вы также можете изменить размер панели поиска в режиме редактирования. Размер панели поиска Google также можно изменить за пределами режима редактирования. Вам просто нужно нажать и удерживать в строке поиска Google в течение нескольких секунд. Затем отпустите удержание, и вы увидите синюю рамку изменения размера вокруг панели поиска, которую вы можете использовать, чтобы изменить ее размер.







Причины, по которым не работает голосовой поиск Google
Первое, что нужно проверить, если «ОК, Google» не работает на Android телефоне или планшете — это версия приложения Google. Разработчики регулярно его обновляют, поэтому, если оно уже было установлено на устройстве, его нужно обновить. Для этого потребуется открыть Play Market, перейти в меню, затем в «Мои приложения и игры» и найти «Обновления». Здесь нужно найти программу и нажать «Обновить» при наличии новой версии. После этого следует заново попробовать активировать функцию.
Рекомендуем: Superuser: как пользоваться программой
Другая возможная причина проблемы — устаревшая версия ОС. Часть функций Google стабильно работает на Android 4.4 или новее. Требуется открыть настройки гаджета, перейти в раздел «Обновление системы» и выполнить проверку обновлений, а затем установить их, если они будут найдены. После этих действий смартфон перезагружают и снова пробуют запустить нужную функцию.
Если голосовой поиск был включён и настроен, но устройство не распознаёт команды или определяет их неправильно, нужно попробовать говорить громче и чётче. Кроме того, дело может быть в чехле, закрывающем микрофон. Следует снять его и снова проверить работу опции.
Удаление поисковой панели через настройки смартфона
Удалить поисковик от Гугла можно с помощью встроенных возможностей вашего девайса. Делается это следующим образом:
На первый взгляд все выглядит очень просто и понятно. Однако есть один нюанс – в новых версиях Android (5 и 6 версии) возможность стирать стандартные приложения отсутствует. Единственное, что получится сделать – это остановить их работу. Это же касается и поисковика Гугл.
Указанные действия имеют временный эффект. Так, остановив программу Google Поиск, вы добьетесь исчезновения с рабочего стола поисковой строки. Однако после перезапуска системы она опять появится.
С мобильными девайсами на чистом Android 6, работающими с лаунчером Google, дела обстоят еще хуже. У них панель поиска не является отдельным приложением, поэтому ее не только удалить, но и остановить не представляется возможным.
Как включить, настроить Окей гугл на Android?
- Для активации голосового помощника, вам необходимо зайти в меню «Настройки», а затем следовать инструкциям, как на изображении ниже.
- После этого вам нужно активировать опцию, чтобы после произнесения фразы «О’кей, Google» отображались результаты по вашему запросу.
Восстановление браузера
Что бы восстановить сам браузер будем исходить из ваших потребностей и мощности вашего смартфона. Для закачки браузера откройте Play Маркет. И в поисковой строке введите «Яндекс». В результатах поиска отобразится сразу несколько приложений. Ниже мы вкратце рассмотрим каждое из них.
- Яндекс с Алисой – это основное мобильное приложение. Включает в себя голосового помощника, Яндекс.Дзен, музыку, игры, кино и сводки новостей. В общем набор максимум. Подробнее про Алису можно почитать тут: Секреты, скрытые функции и игры Яндекс Алисы.
- Яндекс.Браузер с Алисой – это мобильный браузер для просмотра веб страниц и сёрфинга на просторах Интернета.
- Яндекс. Браузер лайт – это облегченная версия браузера для смартфона. Если ваше смартфон не очень быстрый или содержит малый объем встроенной памяти рекомендуем скачать облегченную версию.
Разновидности Яндекс приложений
Пользователям Xiaomi устройств можно воспользоваться обновленным приложением GetApps для загрузки Яндекс программ, там находятся те же утилиты и игры что и в Play Маркет, но хранятся на серверах Сяоми.
Как создать ярлык сайта
Иногда владелец смартфона часто пользуется одним и тем же сайтом. Для удобства можно вывести его ссылку на рабочий стол мобильного устройства. Последовательность действий зависит от используемого браузера.
Важно! Для начала следует скачать браузер, которым будет пользоваться владелец смартфона. Делают это в Play Market совершенно бесплатно.
Chrome
Чтобы загрузить ссылку сайта, необходимо найти нужную страницу. Для этого заходят через браузер в поисковик и вводят ключевые слова для поиска нужной информации. Как только сайт будет найден, требуется нажать на главной странице меню браузера. Откроется контекстное меню с функциями, которые можно использовать на смартфоне. Нужно выбрать «Добавить на главный экран». Ссылка на страницу сайта будет добавлена на экран.

Браузер Гугл Хром
Firefox
Аналогичным образом поступают в представленном браузере. Необходимо через поисковик найти нужный сайт, а после открыть меню. Будет предложено установить ссылку в виде иконки на рабочий стол смартфона. Выбирается «Добавить ярлык страницы».
Обратите внимание! Таким же образом можно добавить несколько ссылок на экран.
Opera Mini
Здесь также требуется открыть нужный сайт в браузере и выбрать меню. Будут предложены действия, которые возможно осуществить в имеющейся операционной системе. Выбрать «Домашний экран».
Примечательно, что при работе с браузерами всех разновидностей — Опера, Яндекс, Гугл Хром и проч. — всегда размещение иконок происходит на главном рабочем столе. Если требуется переместить ярлык, его переносят выше описанным способом.

Браузер Опера
Применение сторонних лаунчеров
Если вы не хотите сильно заморачиваться с расширенными правами доступа, а скрыть или остановить процесс поиска Google не получается, тогда этот способ для вас. Он предусматривает установку сторонних лаунчеров, которые попросту скроют ваш основной рабочий стол. К тому же, используя сторонние лаунчеры, вы можете неплохо прибавить в функционале устройства, украсить внешний вид и визуализацию.
В магазине приложений вы сможете найти множество решений, которые помогут вам кастомизировать свое рабочее пространство. Среди лучших: Nova Launcher, GO Launcher EX, CM Launcher. Вы можете поискать сами и подобрать лучший вариант для себя. Из минусов таких программ можно выделить разве что небольшие подтормаживания на слабых устройствах, да и то нечасто.
В любом случае, попробовав лаунчер, вы ничего не теряете. Так что не бойтесь экспериментировать. Вы всегда можете удалить его и вернуть поисковую строку Гугл на экран.
Удаление панели поиска с рабочего стола с помощью стороннего ПО
На Android 6, а также более ранних версиях данной ОС удалить с устройства стандартный софт можно посредством программы Root Uninstaller или другой схожей утилиты. Для нормальной работы этого приложения на телефоне необходимо активировать права Суперпользователя. Делается это следующим образом:
После того как права Суперпользователя разблокированы, можно переходить непосредственно к удалению поисковой строки:
На Андроид существует масса различных виджетов, причём как полезных, так и не очень. Поиск Гугл тоже относится к виджетам, и каждый сам для себя решает, полезный он или нет. Что же делать, если он совсем не используется, а только занимает место на рабочем экране? Тогда стоит убрать поиск Гугл. Давайте разберёмся, как убрать поиск Гугл с экрана.
Возможные причины проблемы
С ходу довольно трудно определить, в чем корень проблемы, поэтому используем не метод научного тыка, а комплексный подход. Поэтому не теряем ни минуты, а сразу приступаем.
Для удобства восприятия разобьем дальнейшее повествование на несколько логических блоков.
Системная проверка
В этом блоке основное внимание уделено настройкам в самом браузере, то есть рассматриваем ситуации, когда виновата некорректная работа каких-то служб или плагинов.
Для начала важно убедиться в том, что используется нормальная и «стабильная» поисковая система. Для этого:
- Открываем браузер и кликаем по кнопке в виде троеточия в правом верхнем углу экрана.
- Здесь выбираем системные настройки.
Далее перезагружаем браузер и проверяем работоспособность строки и процедуру обработки запросов. Если результат не был достигнут, на очереди очистка куков и истории посещений.
Очистка браузера
Да, как бы это банально не звучало, эти маленькие файлики могут наделать делов, а о мусоре и вообще говорить не стоит. Чтобы развеять последние сомнения пройдемся по нескольким шагам, представленным ниже:
- Пролистываем страничку системных настроек до пункта «Дополнительные».
- Здесь находим блок вкладку «Очистить историю».
Если и эта попытка решить проблему с поисковой строкой, тогда переходим к следующим вариантам решения.
Система безопасности
Часто пользователи сталкиваются с некорректной обработкой поисковых запросов, их перебрасывает на страничку с уведомлением «Регистрация подозрительного трафика».
В этой ситуации важно перезагрузить роутер, или проверить систему на предмет вирусной активности, так как система безопасности Google Chrome сигнализирует о проблемах.
Встроенный фаервол или скачанные защитные программы слишком усердствуют в выполнении своих прямых обязанностей, поэтому рекомендуем добавить браузер в список исключений.
Источник