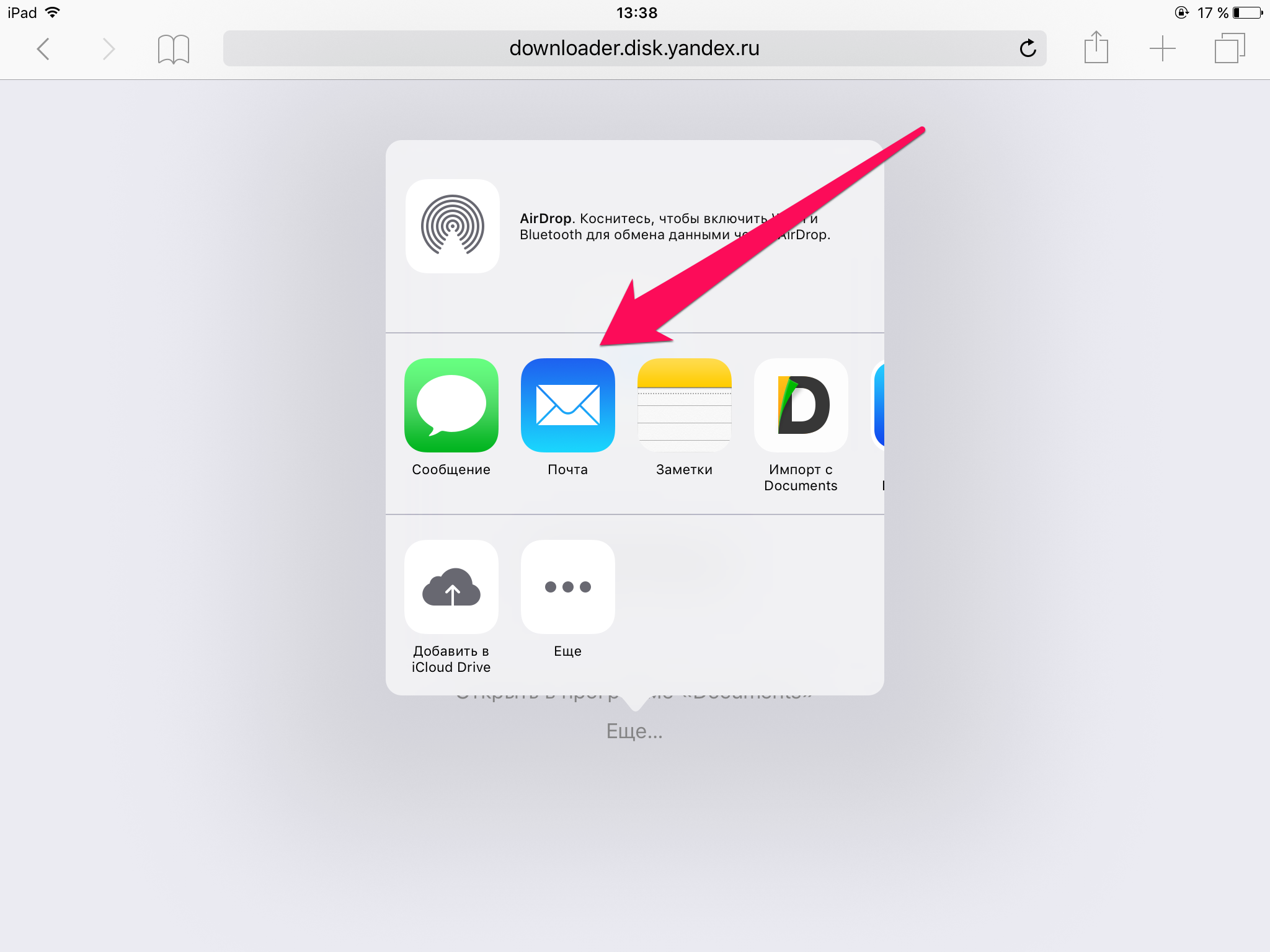- Как легко загружать приложения на любой iPhone
- Как загружать приложения на iPhone: пошаговое руководство (2021 г.)
- Безопасна ли загрузка неопубликованных приложений на iPhone?
- Что вам нужно, прежде чем загружать неопубликованные приложения на свой iPhone
- 1. AltServer
- 2. Компьютер с Windows или Mac.
- 3. iTunes и iCloud
- 4. Apple ID.
- 5. Кабель Lightning
- Как настроить AltServer на Mac или ПК с Windows
- Настройка iTunes и установка AltStore на iPhone
- Как одобрить и начать использовать AltStore на вашем iPhone
- Как загружать приложения на свой iPhone с помощью AltStore
- Выполните следующие действия.
- Настройка приложений
- Легко загружайте приложения на свой iPhone
- Как скачать файл с интернета на iPhone
- Как скачать файл с интернета на iPhone
- Как скачать файл сразу в нужное приложение
- Как скачать видео с YouTube на iPhone и iPad
Как легко загружать приложения на любой iPhone
Независимо от того, используете ли вы новую серию iPhone 13 или iPad mini 6, не секрет, что Apple создала замкнутую экосистему. Поскольку разработчики приложений придерживаются строгих ограничений в отношении приложений. Устанавливать собственные приложения практически невозможно. В то время как раньше люди полагались на побег из тюрьмы, больше никто этого не делает. Но тогда как вы загружаете приложения на свое устройство iOS без проблем? Что ж, есть простой способ, и мы здесь, чтобы поделиться им с вами. Это руководство научит вас, как легко и без проблем загружать приложения на iPhone.
Как загружать приложения на iPhone: пошаговое руководство (2021 г.)
Хотя процесс загрузки неопубликованных приложений на устройства iOS прост, есть несколько вещей. Которые нам нужно помнить. Прежде чем мы действительно сможем установить приложение из-за пределов Apple App Store. Однако, если вы уже знаете основы, переходите к процессу настройки, используя приведенную ниже таблицу.
Безопасна ли загрузка неопубликованных приложений на iPhone?
Загрузка приложений на iOS — неоднозначная ситуация. Apple всегда строго следила за типами приложений, доступных в ее App Store. Кроме того, компания категорически не рекомендует загружать неопубликованные приложения на iPhone по нескольким причинам. Самый важный из них — безопасность. Хотя сам процесс загрузки неопубликованных приложений не представляет никакого вреда. Вы можете подвергнуть риску свой iPhone (и личные данные), если случайно установите вредоносное ПО.
Итак, хотя процесс, который мы объясняем для загрузки неопубликованных приложений на устройство iOS, безопасен. Вам следует тщательно изучить приложение и его предысторию, прежде чем вы решите загрузить его на свой iPhone. Загружайте пользовательские файлы IPA только из надежных источников. Чтобы защитить себя от вирусов и вредоносных программ.
Чтобы облегчить вам любые заботы, мы будем использовать метод, который не предполагает ничего рискованного. Используя приложение под названием AltStore, о котором вы, возможно, уже упоминали ранее. Мы установим пользовательские файлы IPA для легкой загрузки неопубликованных приложений. AltStore не полагается на какие-либо корпоративные сертификаты и вместо этого использует метод подмены Apple ID. Который позволяет пользователям без проблем загружать приложения. Вам действительно не нужно знать подробности о приложениях. Так что давайте перейдем к делу, не так ли?
Что вам нужно, прежде чем загружать неопубликованные приложения на свой iPhone
Прежде чем вы сможете загружать приложения на свое устройство iOS, вам нужно будет установить. И настроить несколько приложений на вашем iPhone и компьютере. Так что прочтите следующие пункты и будьте готовы к процессу загрузки неопубликованных приложений.
1. AltServer
Для приложения AltStore, которое мы установим на наше устройство iOS. Требуется аналог на ПК под названием AltServer. Это позволит компьютеру легко обновлять наш Apple ID и гарантировать. Что приложения останутся действительными на iPhone. Вы можете легко скачать и установить AltServer ( бесплатно ).
2. Компьютер с Windows или Mac.
Метод, который мы подробно рассмотрим ниже, в настоящее время поддерживает только машины с macOS и Windows. Поэтому обязательно установите AltServer на одной из этих платформ, прежде чем продолжить.
3. iTunes и iCloud
Часть метода загрузки неопубликованных приложений на iPhone требует Apple ID и аутентификации ПК. Через iTunes ( бесплатно , Windows) и iCloud ( бесплатно , Windows) . Убедитесь, что вы загрузили и установили их только по указанным выше ссылкам. Поскольку мы не будем использовать версию этих приложений для Microsoft Store.
4. Apple ID.
Как упоминалось выше, вам нужно будет использовать Apple ID для аутентификации. Соединения между вашими устройствами и для обновления приложений. Это необходимо для того, чтобы приложения не были удалены с вашего устройства. Если вы сомневаетесь в использовании существующего идентификатора Apple ID, создайте новый фиктивный идентификатор и используйте его. Если вы решили создать фиктивную версию, войдите в систему, используя новый Apple ID. На своем устройстве iOS, в iTunes и iCloud, прежде чем переходить к шагам, описанным ниже.
5. Кабель Lightning
Первоначальное соединение между вашим устройством iOS и iTunes на вашем Mac или ПК с Windows. Потребует светового кабеля (будь то Lightning to USB-A или Lightning to USB-C). Вы можете использовать кабель, который идет в комплекте с вашим iPhone.
Как настроить AltServer на Mac или ПК с Windows
После того, как вы загрузили и установили AltServer, вам просто нужно запустить его один раз. Чтобы начать процесс настройки. На следующем экране вас попросят ввести свои учетные данные Apple ID для аутентификации. Прежде чем продолжить, убедитесь, что вы уже вошли в приложение iCloud в Windows. Чтобы этот процесс работал, вам необходимо, чтобы ваш Apple ID был зарегистрирован на вашем Mac.
Настройка iTunes и установка AltStore на iPhone
Примечание : Убедитесь что устройство IOS и ПК подключены к той же сети Wi-Fi прежде чем продолжить.
Теперь нам нужно установить соединение между нашим iPhone и компьютером для загрузки неопубликованных приложений. Откройте iTunes в фоновом режиме и выполните следующие действия для этого:
1. Подключите устройство iOS к Mac или ПК с Windows с помощью светового кабеля.
2. Теперь вам нужно будет доверять этому компьютеру и устройству iOS, используя подсказки. Которые одновременно отображаются на ваших устройствах. Когда появится всплывающее окно, нажмите «Продолжить» на своем ПК и «Доверять» на своем iPhone. Также предоставьте любые другие разрешения, которые запрашивает iTunes или ваш iPhone.
3. После этого перейдите на свое устройство iOS в iTunes. Щелкните значок устройства, чтобы открыть его настройки. Для этой цели вы также можете использовать приложение Finder на своем устройстве MacOS.
4. Прокрутите вниз и найдите и включите переключатель « Синхронизировать с этим телефоном по Wi-Fi » в разделе «Параметры». Затем нажмите «Применить» или «Готово».
Ваш iPhone теперь настроен на беспроводное получение запросов обновления неопубликованных приложений, которые пригодятся позже. Теперь вы можете отключить устройство iOS и приступить к установке AltStore. Для этого щелкните значок AltServer на своем ПК, выберите « Установить AltStore». А затем выберите модель своего iPhone. Подождите несколько минут, и вы обнаружите, что приложение AltStore установлено на вашем устройстве iOS.
Как одобрить и начать использовать AltStore на вашем iPhone
Прежде чем мы объясним, как загружать неопубликованные приложения на ваш iPhone с помощью AltStore. Нам нужно выполнить еще несколько шагов. Нам нужно утвердить свой Apple ID для управления устройством, чтобы мы могли получить доступ. К приложению AltStore для загрузки неопубликованных приложений. И вот как это сделать:
1. Откройте приложение « Настройки» на своем iPhone и нажмите «Общие».
2. В разделе «Общие» прокрутите вниз и нажмите « VPN и управление устройствами ».
3. Вы увидите свой Apple ID в разделе «Приложение для разработчиков ». Коснитесь его один раз, чтобы открыть. Затем нажмите кнопку « Доверие » и снова нажмите ее во всплывающем сообщении с подтверждением.
И все готово. Теперь вы можете открыть AltStore и просмотреть все приложения. Которые в настоящее время доступны для загрузки на вашем iPhone. Хотя выбор приложений сейчас невелик, на борту есть несколько удобных приложений. Таких как Delta (которая позволяет эмулировать различные игровые системы, такие как Nintendo 64 ) и Clip (которая записывает историю буфера обмена). Более того, вы даже можете импортировать и загружать пользовательские файлы IPA на свое устройство iOS. Как подробно описано в разделе ниже.
Как загружать приложения на свой iPhone с помощью AltStore
Примечание. В этом методе используется Apple ID, не являющийся разработчиком. Следовательно, вы можете одновременно загружать не более трех разных файлов IPA на iOS. Кроме того, перед продолжением убедитесь, что ваше устройство iOS. И компьютер подключены к одной и той же сети Wi-Fi. Мы также предлагаем вам загружать файлы IPA из надежных источников. Чтобы защитить ваш iPhone от вредоносных программ и вирусов.
Если вам понравился AltStore, но выбор приложений вас не впечатлил, вот вам угощение. Пользователи, которые ищут простой способ загрузки пользовательских файлов IPA на свои устройства iPhone. Могут использовать для этой цели AltStore. Итак, загрузите файл IPA приложения, которое вы хотите загрузить на свое устройство.
Выполните следующие действия.
1. Откройте AltStore на своем iPhone.
2. Перейдите на вкладку « Мои приложения » с нижней панели навигации.
3. Затем нажмите кнопку «+» в верхнем левом углу приложения. Он откроет каталог файлов на вашем устройстве iOS.
4. Перейдите в папку « Загрузки » и коснитесь IPA-файла загруженного приложения. Вы вернетесь в AltStore, где сможете увидеть ход установки. В виде тонкой синей полосы под заголовком «Мои приложения».
Подождите, пока установка приложения завершится, и все готово.
Настройка приложений
Теперь вы можете открыть загруженное неопубликованное приложение на своем iPhone и использовать его без каких-либо проблем. Вы можете повторить тот же процесс с другими приложениями по своему желанию. Более того, как упоминалось выше, для стандартных учетных записей Apple. Вы можете загружать не более трех приложений одновременно. Это из-за политики Apple, так что имейте в виду. Тем не менее, владельцы учетных записей разработчиков Apple имеют возможность загружать на свой iPhone любое количество приложений. Вам нужно будет тратить 99 долларов в год. Чтобы зарегистрировать свой Apple ID для учетной записи разработчика.
Кроме того, не забудьте подключить свой компьютер и iPhone к одной сети Wi-Fi. Он будет следить за тем, чтобы ваши загруженные неопубликованные приложения регулярно обновлялись и оставались действительными. Вы даже можете использовать кнопку «Обновить все» в AltStore. Чтобы вручную принудительно выполнить обновление, как показано ниже.
Легко загружайте приложения на свой iPhone
Мы надеемся, что это руководство помогло вам научиться с легкостью загружать неопубликованные приложения на iPhone.
ПОСЛЕДНИЕ ЗАПИСИ В РУБРИКЕ
Источник
Как скачать файл с интернета на iPhone
Многие пользователи iPhone и iPad ошибочно полагают, что на их мобильные устройства нельзя загружать файлы из интернета. На самом же деле, способов загрузки любых типов файлов из Сети на iPhone и iPad большое количество. О самом удобном и простом из них мы рассказали в этой инструкции. Сразу оговоримся, что ни джейлбрейка, ни финансовых затрат данный способ не требует.
Для загрузки файлов с интернета на iPhone вам понадобится файловый менеджер. В App Store их представлено великое множество, но наиболее удачными признаны три средства — «Загрузчик», Documents и File Manager. Каждое из этих приложений работает по одному и тому же принципу, однако, наш окончательный выбор пал именно на Documents. Основных причин две — дополнительные функции и отсутствие встроенных покупок.
Пользоваться любым файл-менеджером для загрузки файлов различных типов из интернета на iPhone или iPad крайне просто.
Как скачать файл с интернета на iPhone
Шаг 1. Запустите браузер Safari, перейдите на страницу, с которой вы хотите загрузить файл и нажмите на ссылку загрузки.
Примечание: в указанных нами файловых менеджерах имеются встроенные браузеры. При желании вы можете пользоваться и ими.
Шаг 2. На открывшейся странице нажмите «Открыть в программе [Название_файлового_менеджера]».
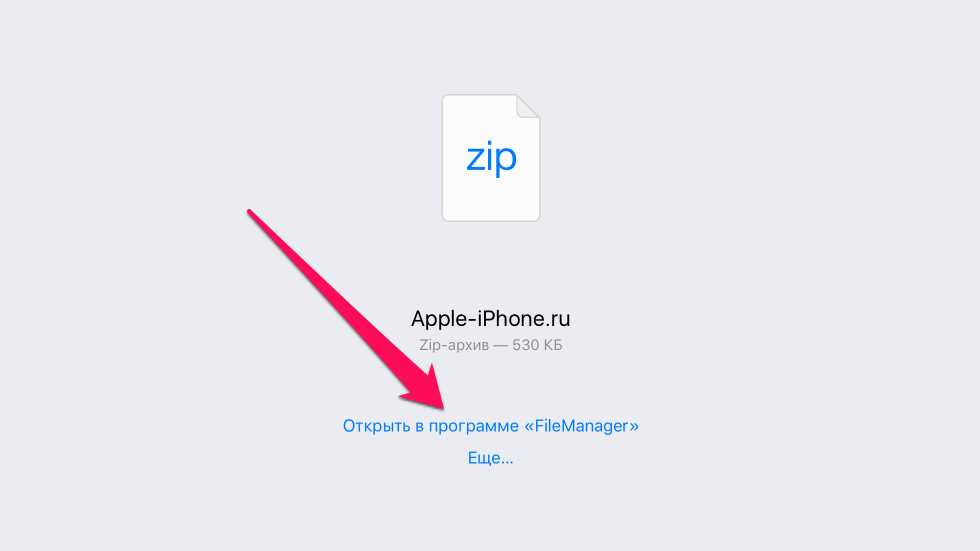

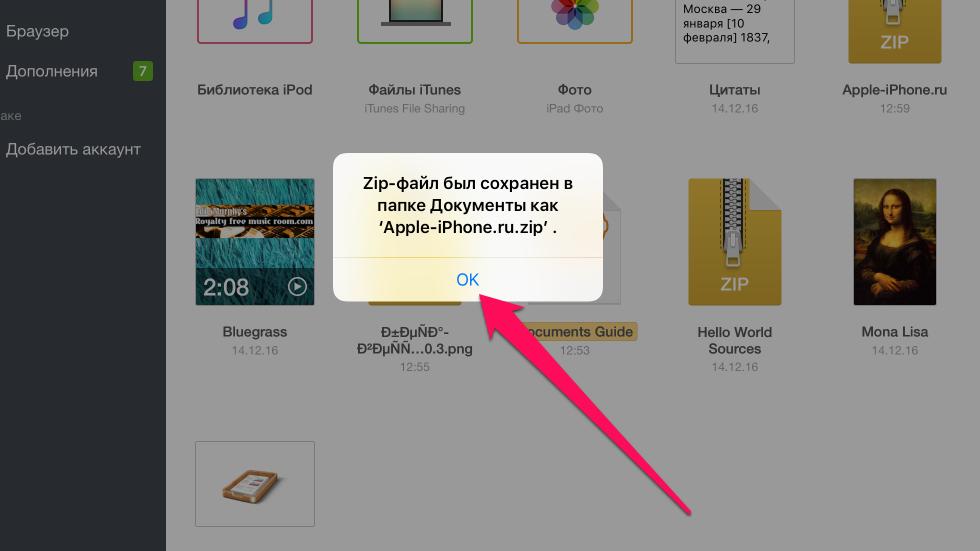
К счастью, нет. Файловые менеджеры, из списка перечисленных нами, позволяют выполнять различные операции с файлами, включая распаковку архивов, просмотр видео, фото, документов, а также их дальнейшую отправку другим людям, либо в установленные на iPhone и iPad приложения.
Как скачать файл сразу в нужное приложение
Во многих случаях нужный файл из интернета необходимо загрузить сразу в приложение для последующей работы с ним. В таком случае использовать файловый менеджер необязательно.
Примечание: помните, что приложение, в которое вы хотите загрузить файл должно его поддерживать и уметь с ним работать.
Шаг 1. Запустите браузер Safari, перейдите на страницу, с которой вы хотите загрузить файл и нажмите на ссылку загрузки.
Шаг 2. На открывшейся странице нажмите «Еще» и выберите приложение, в которое требуется поместить файл.

Как скачать видео с YouTube на iPhone и iPad
Способ загрузки видео с YouTube на мобильные устройства Apple требует отдельного упоминания. Дело вовсе не в его сложности, а в особенности загрузки. Как и прежде, поможет справиться с задачей файловый менеджер.
Шаг 1. Запустите файловый менеджер «Загрузчик».
Шаг 2. При помощи встроенного в приложение браузера перейдите на YouTube и найдите видео, которое вы хотите скачать на свой iPhone или iPad.
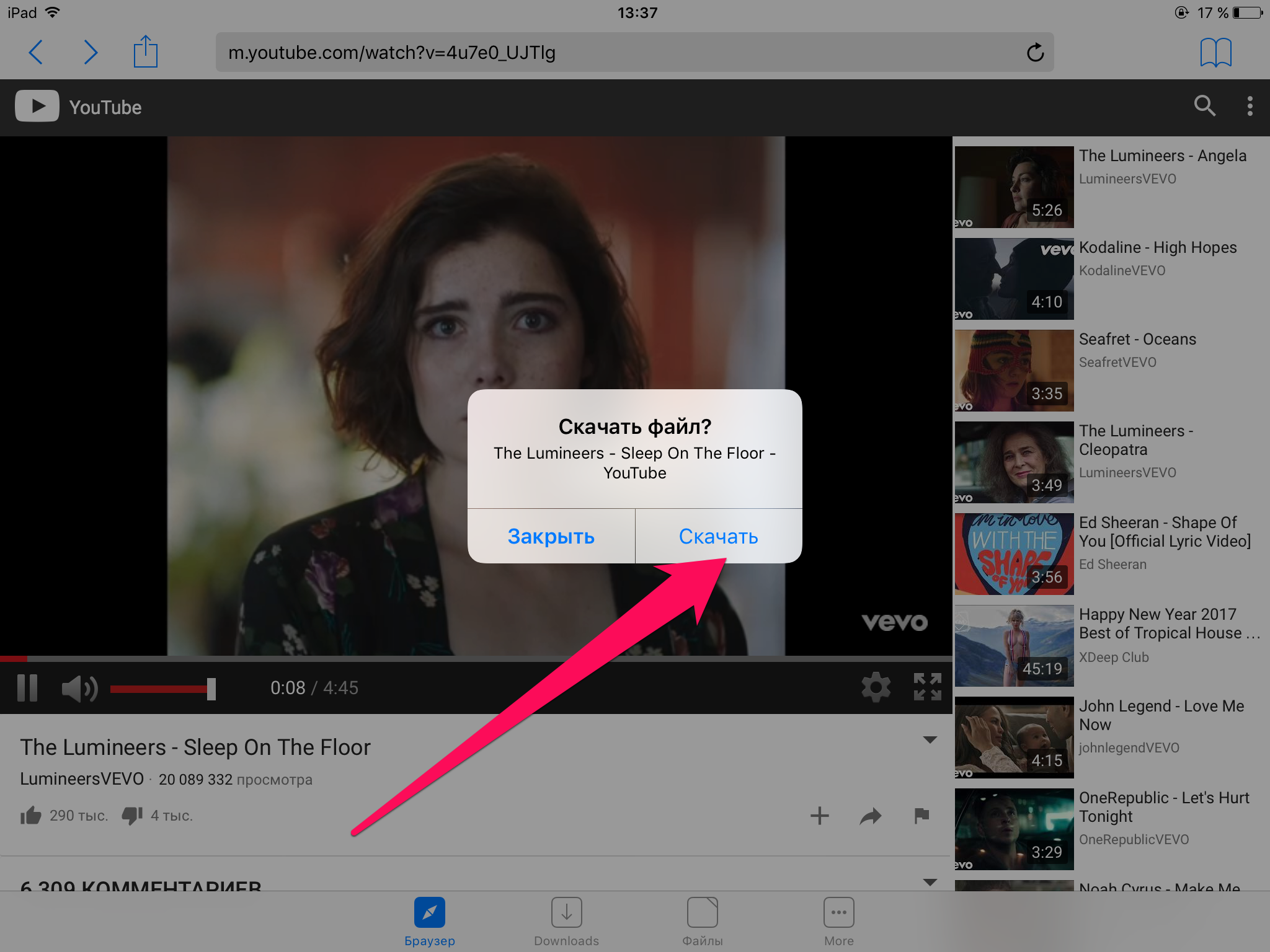
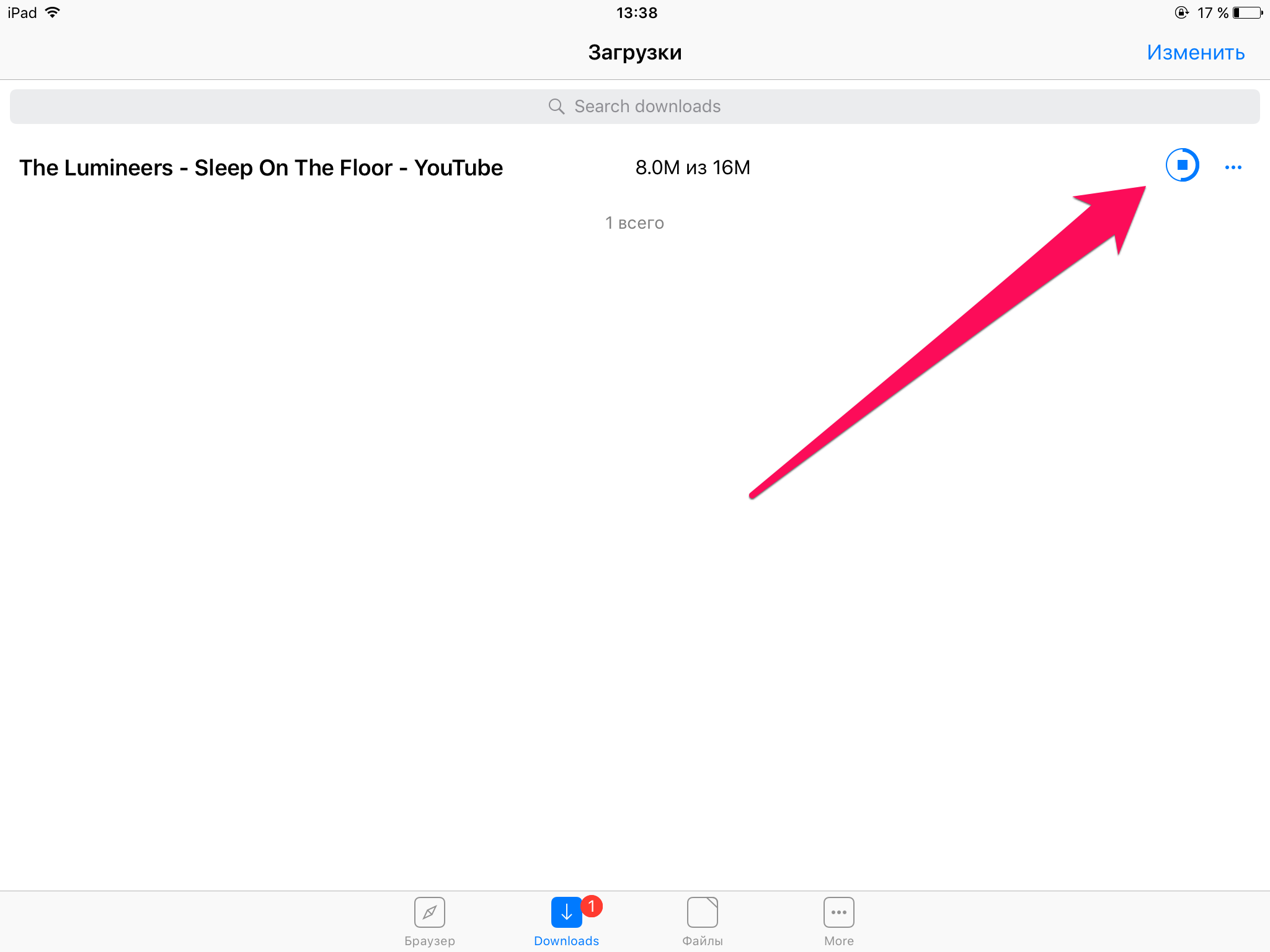
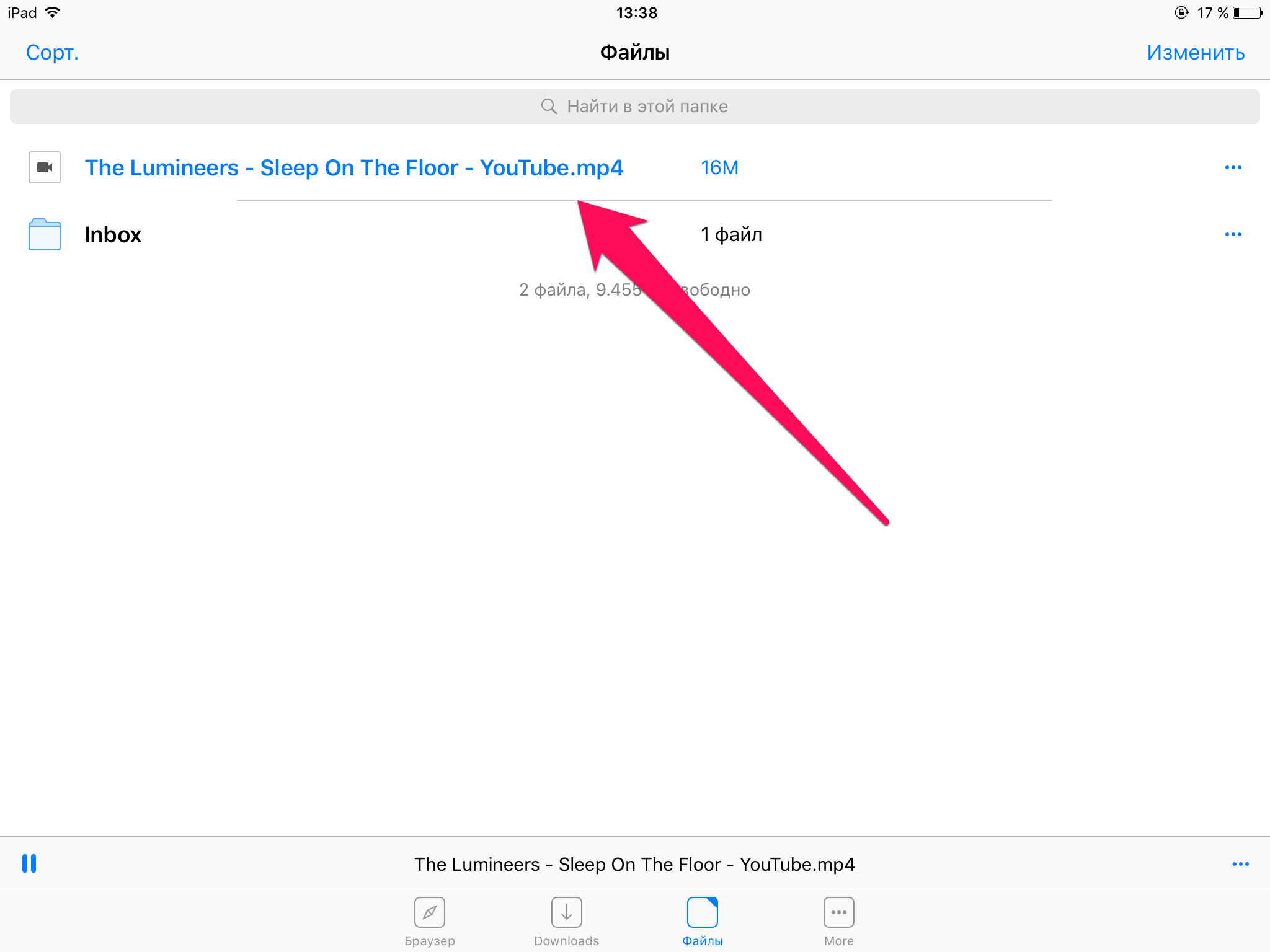
Источник