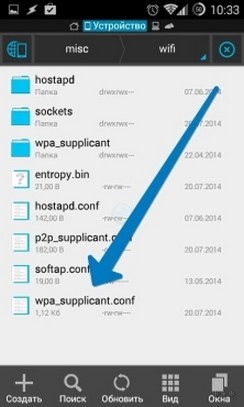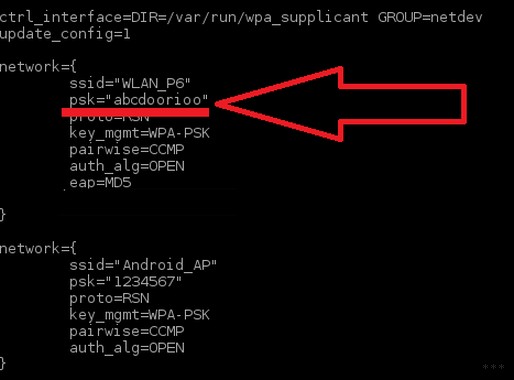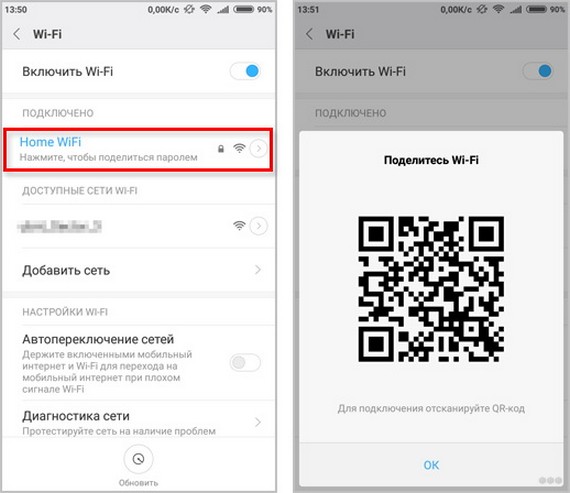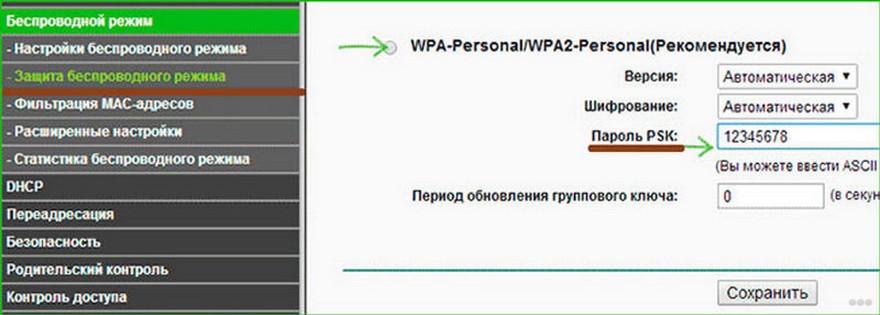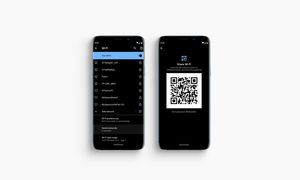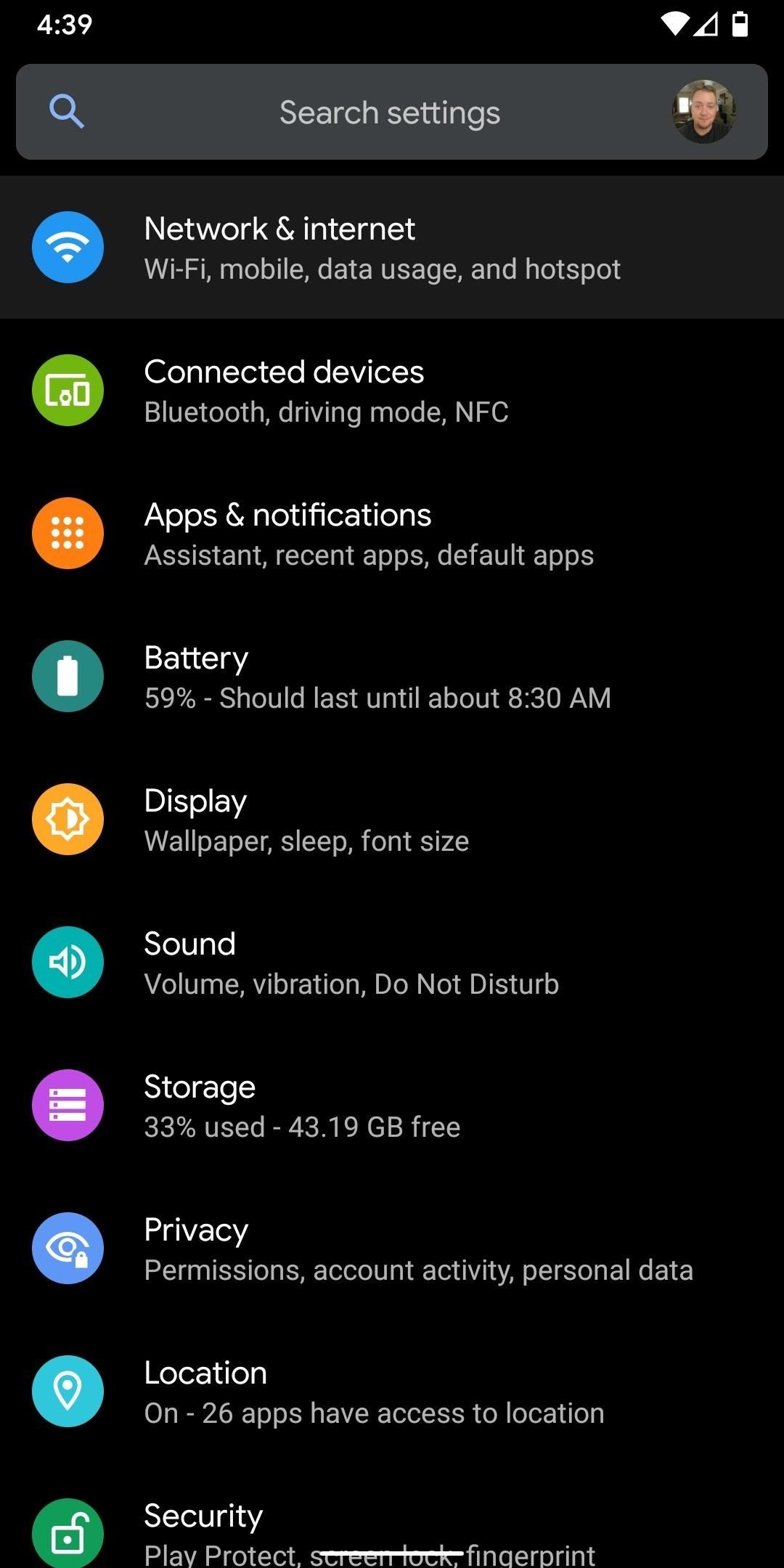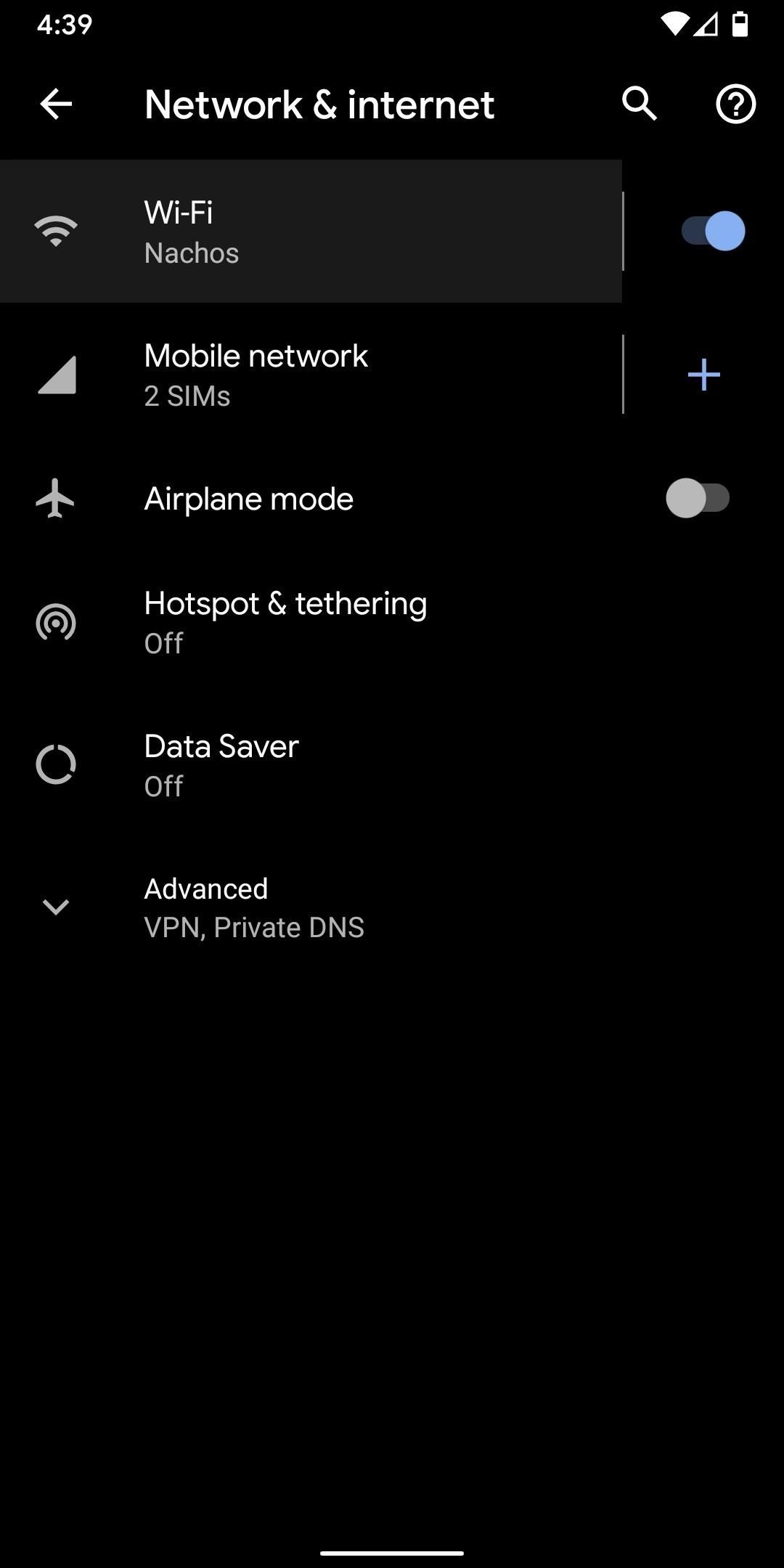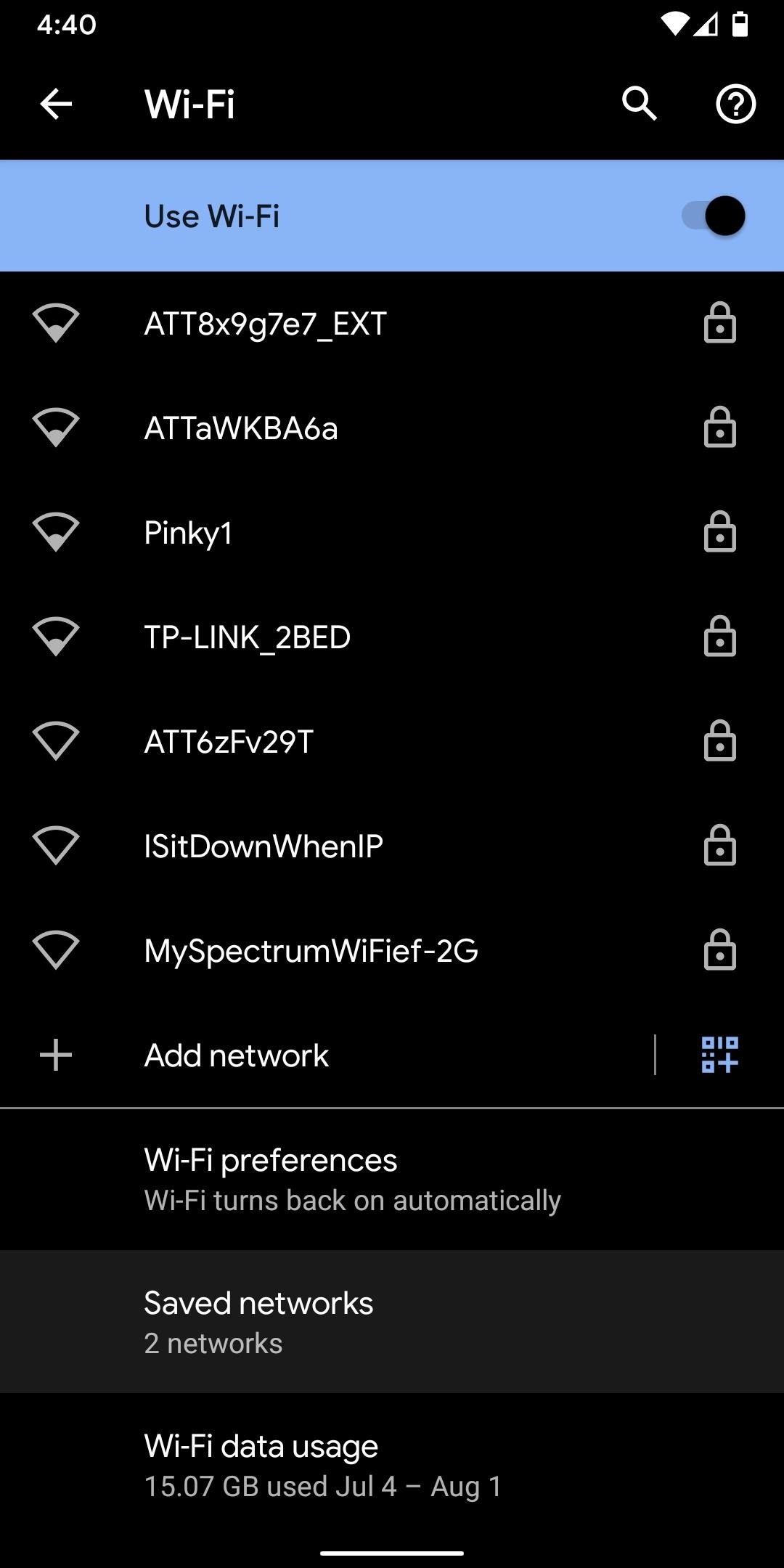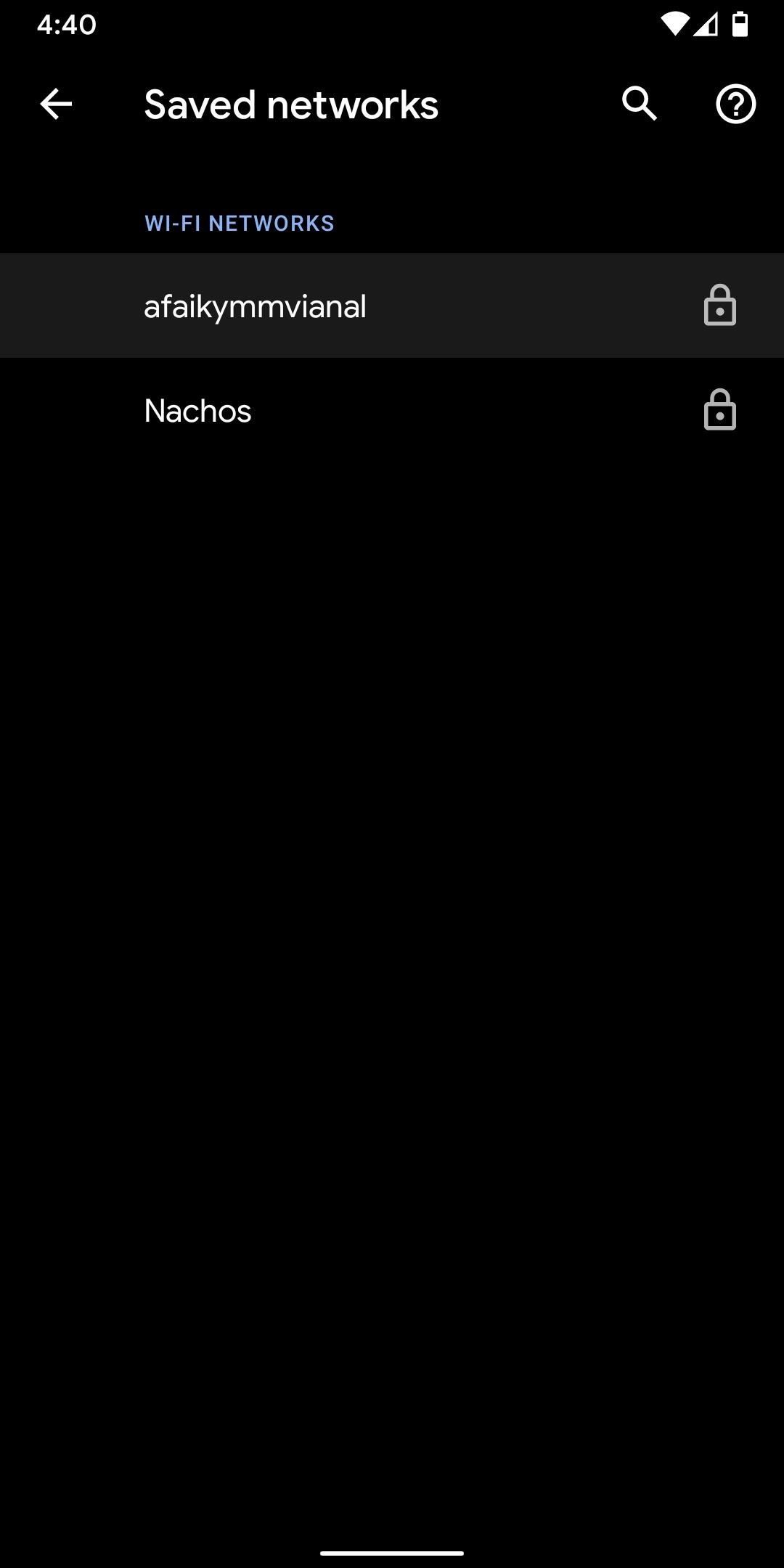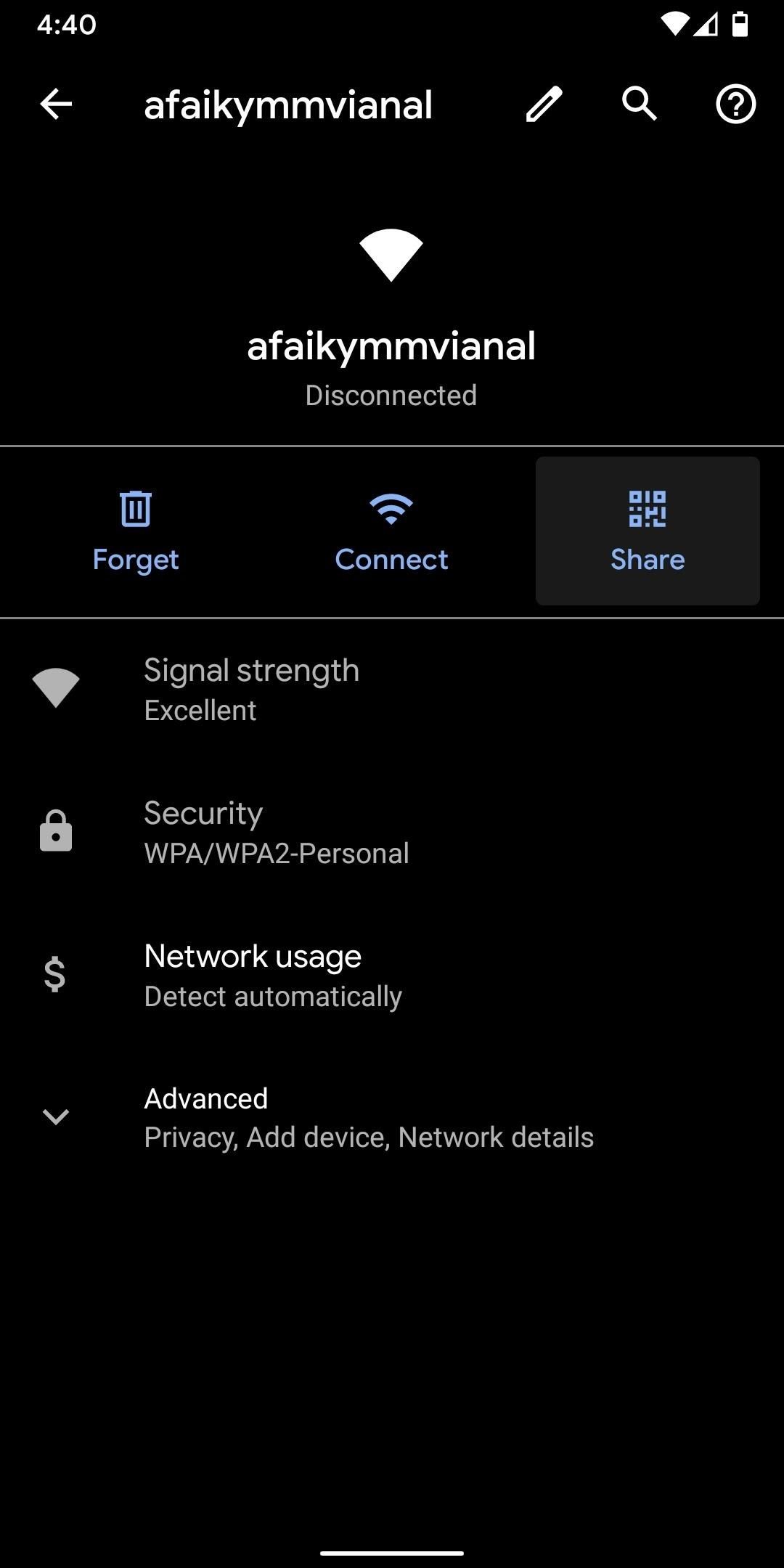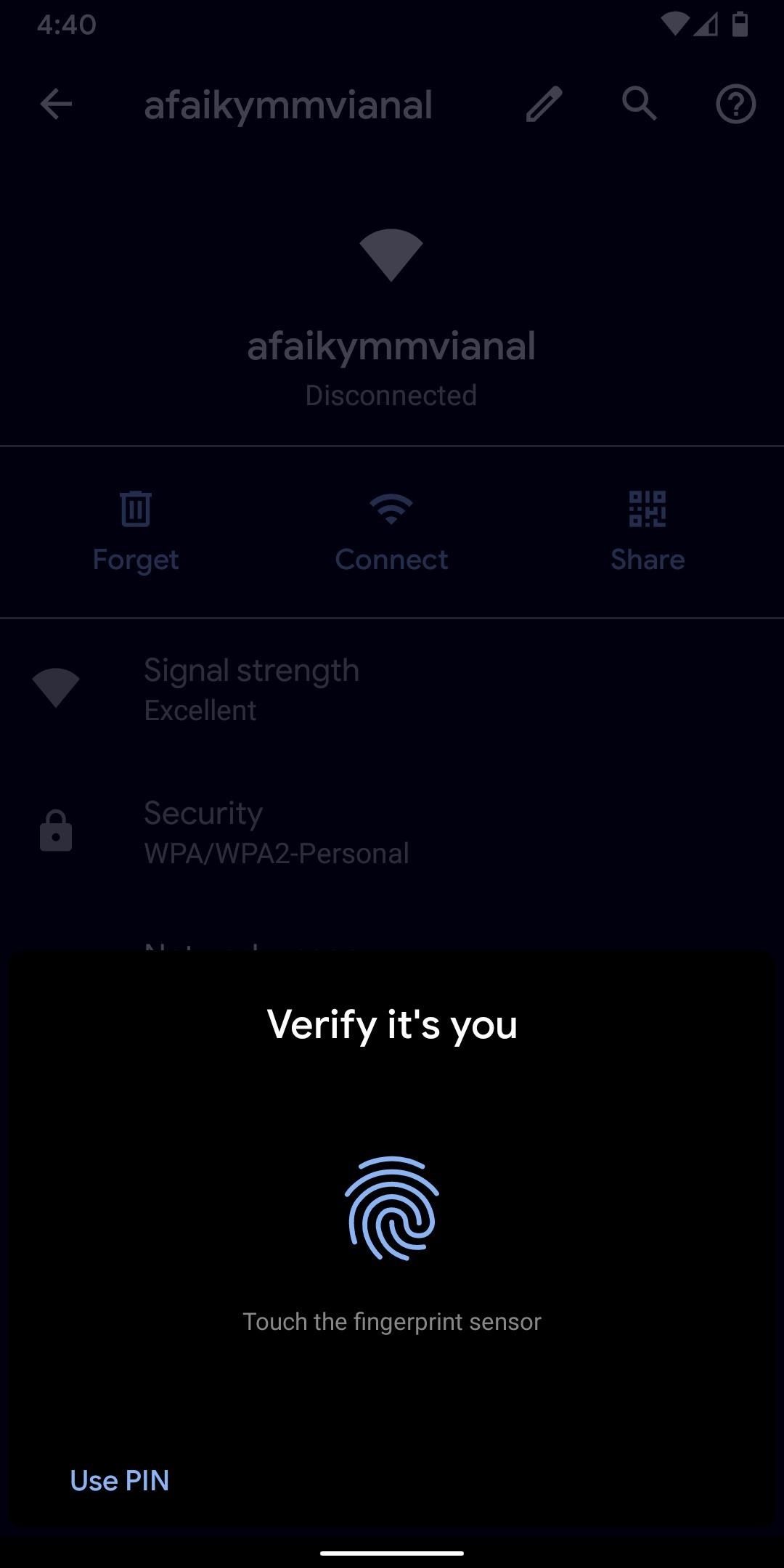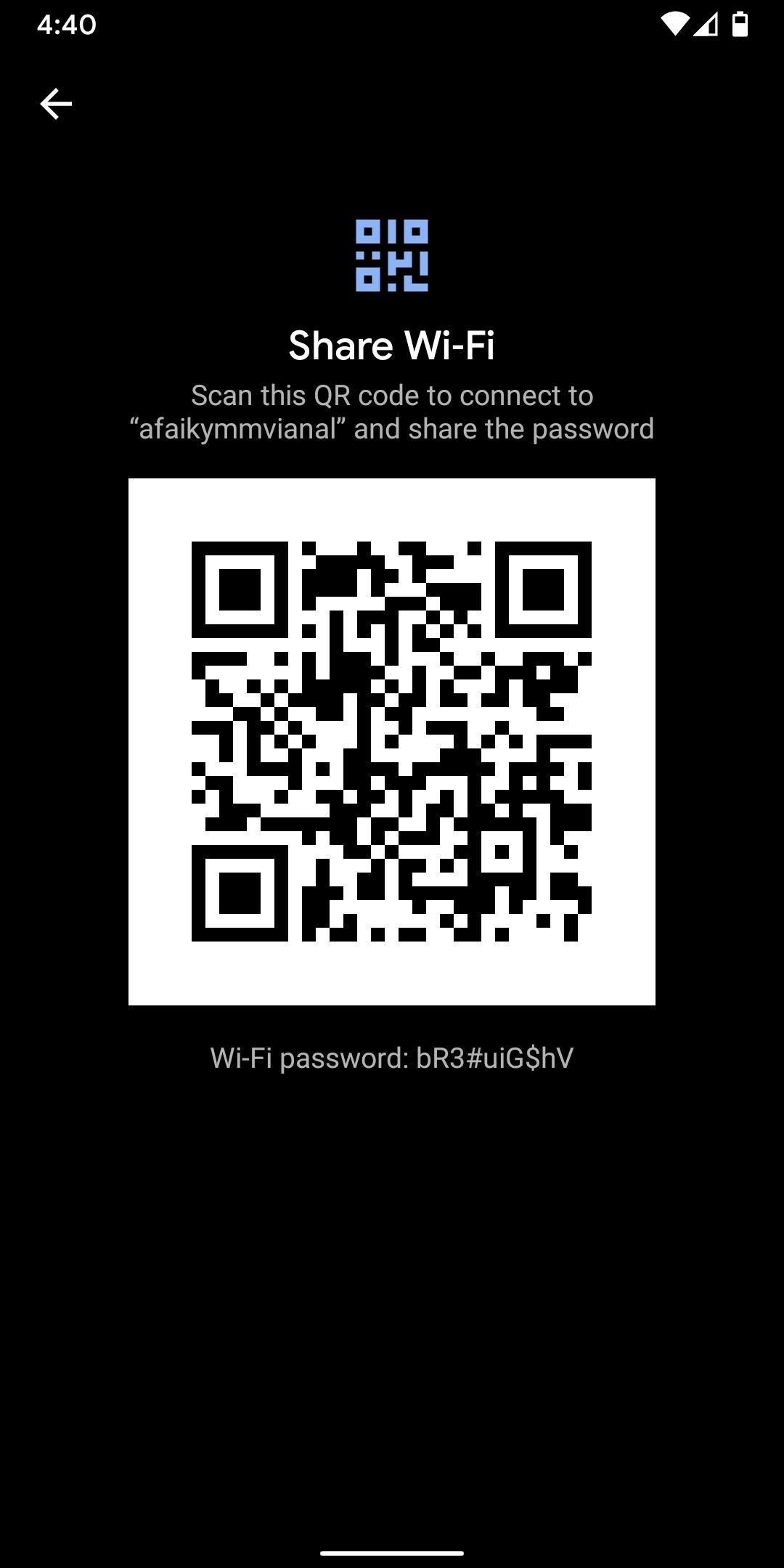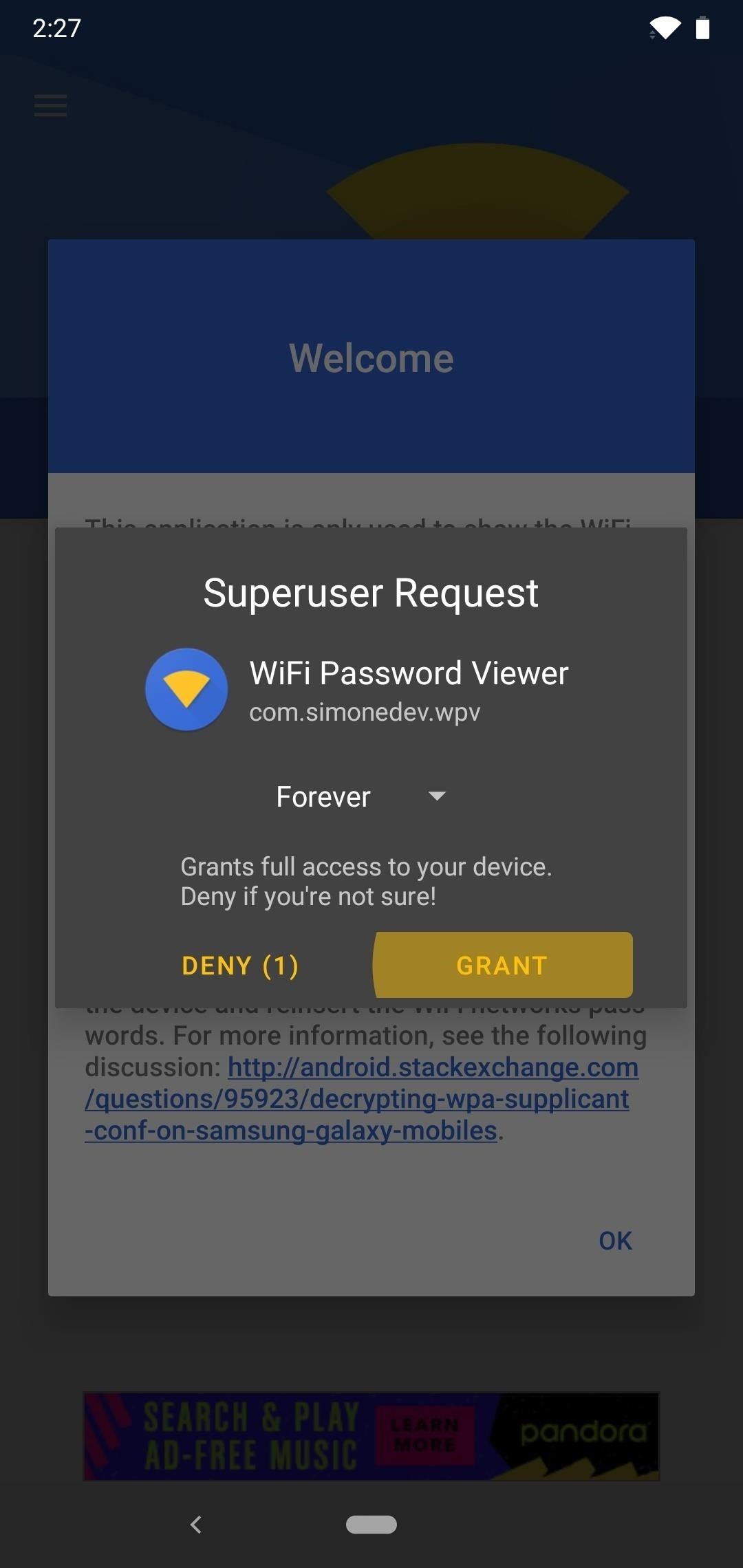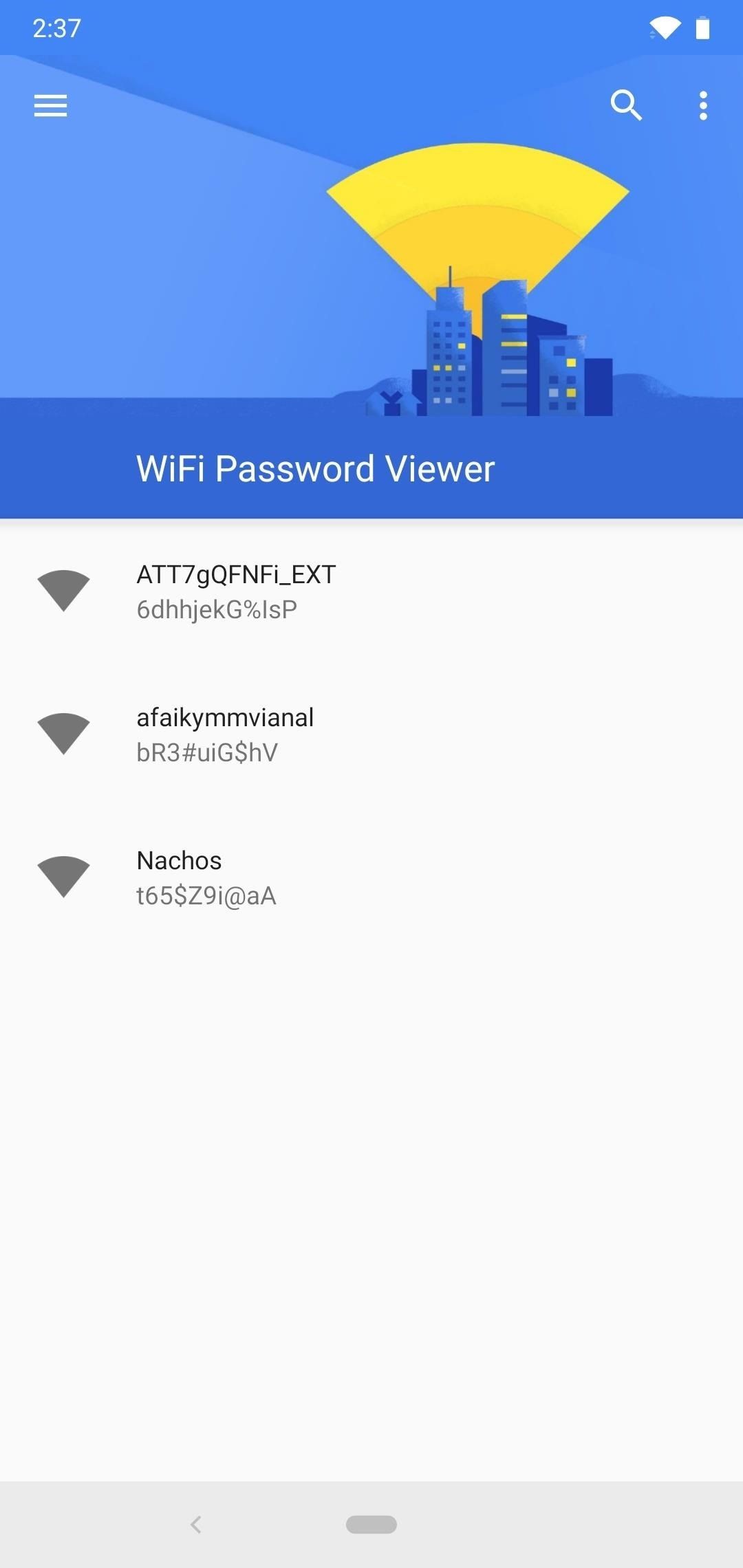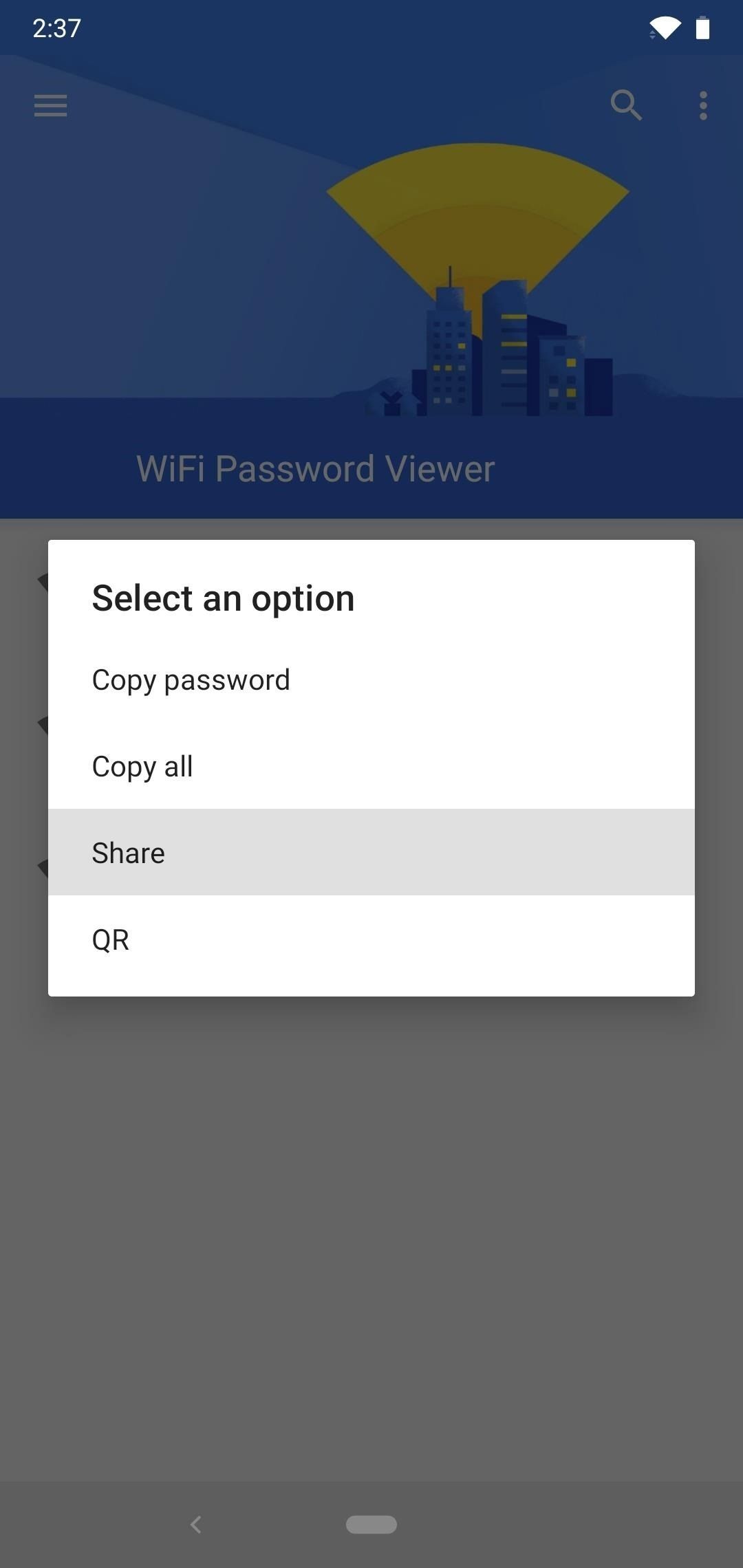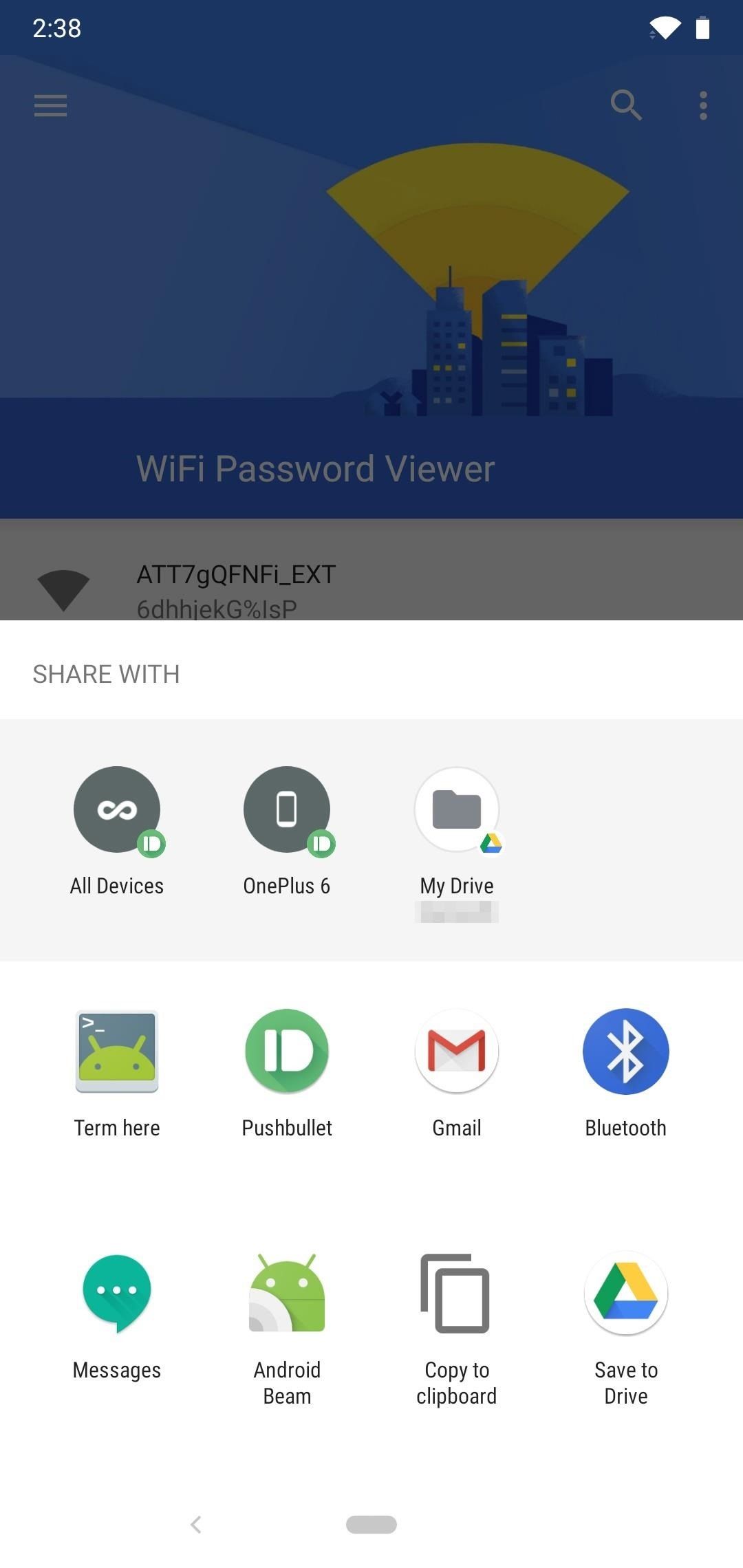- Как посмотреть пароль Wi-Fi на Android
- Как посмотреть пароль Wi-Fi на Android 10 и новее
- Как узнать пароль Wi-Fi Android без root доступа
- Просмотр сохраненных паролей Wi-Fi при наличии root доступа
- Видео инструкция
- Как посмотреть пароль от WiFi через свой телефон с Android
- Предисловие
- Способ 1 – Файловая система
- Способ 2 – Сторонние программы
- Xiaomi
- Другие способы
- Роутер
- Компьютер
- Точка доступа
- WiFi Map
- Как посмотреть пароли от сохраненных WiFi сетей на Android
- Android 10 и выше
- Найдите настройки Wi-Fi
- Android 9 и ниже (требуются рут-права)
- Установить WiFi Password Viewer
- Просмотр сохраненных паролей от Wi-Fi
- Поделиться сохраненными паролями Wi-Fi
Как посмотреть пароль Wi-Fi на Android

В этой инструкции подробно о возможных методах посмотреть пароль Wi-Fi сети на телефоне с Android разных версий, в том числе без root доступа. Также может быть полезным: Как посмотреть пароль Wi-Fi в Windows 10, 8.1 и Windows 7, Как узнать свой пароль Wi-Fi на Mac OS.
Как посмотреть пароль Wi-Fi на Android 10 и новее
В Android 10 появилась новая функция: возможность сгенерировать QR-код, который можно отсканировать другим телефоном чтобы подключиться к Wi-Fi. Прочитав этот код, в его содержимом мы легко можем увидеть пароль подключенной Wi-Fi сети.
Шаги будут следующими (пример приведен для чистого Android, но, например, на Samsung всё почти точно так же):
- Зайдите в Настройки — Сеть и Интернет — Wi-FI (Настройки — Подключения — Wi-Fi в случае Samsung Galaxy) и нажмите по кнопке настроек справа от имени активного подключения.
- Нажмите по кнопке «Поделиться» или «Код QR» для генерации кода для подключения к текущей сети Wi-Fi.
- Если у вас «чистый» Android, пароль на Wi-Fi вы увидите прямо под QR-кодом. На телефоне Samsung он не отображается, но узнать его мы все равно можем.
- Вы можете использовать этот код путем сканирования с другого устройства с Android 10 (в параметрах Wi-Fi в списке сетей есть кнопка для сканирования кода, такая же кнопка появляется в окне ввода пароля), а можете использовать для того, чтобы посмотреть сохраненный в нем пароль.
- Если мы хотим узнать пароль из кода, достаточно либо снять его каким-либо приложением с функцией чтения QR-кодов, либо сделать скриншот экрана (обычно нужно зажать кнопки «громкость вниз» + «выключение экрана»), после чего распознать его любым средством для чтения QR-кодов, это можно сделать и онлайн.
- Например, на скриншоте ниже я зашел на сайт онлайн чтения QR-кодов zxing.org, загрузил на него сделанный скриншот и в результате могу видеть имя сети, тип шифрования и пароль в открытом виде.
Как узнать пароль Wi-Fi Android без root доступа
К сожалению, какие-либо встроенные функции на Android ранних версий, которые бы позволяли посмотреть пароли Wi-Fi без root доступа отсутствуют, однако мы можем использовать следующих подход:
- Зайти с вашего Android телефона в настройки роутера, для этого при активной Wi-Fi сети обычно достаточно в адресной строке ввести 192.168.1.1 или 192.168.0.1 если первый адрес не открывается. Ввести логин и пароль администратора (стандартные логин и пароль обычно указаны на наклейке внизу Wi-Fi роутера).
- В настройках роутера перейти к настройкам безопасности Wi-Fi.
- Посмотреть заданный пароль Wi-Fi (ключ сети).
Более подробно о процессе входа и том, где располагаются параметры Wi-Fi в инструкции Как изменить пароль на Wi-Fi (инструкция написана для компьютера, но при доступе с телефона суть остается той же).
Просмотр сохраненных паролей Wi-Fi при наличии root доступа
Если на вашем Android телефоне получен root доступ, то в Play Маркет вы найдете множество приложений, позволяющих легко посмотреть пароли для всех сохраненных Wi-Fi сетей, а не только той, к которой вы подключены в настоящий момент.
Среди таких приложений — WiFi Password Recovery (на скриншоте), WiFi Password Key Show и многие другие, доступные бесплатно в Play Маркет. Не самые высокие оценки этих приложений вызваны тем, что многие не прочитали, что нужны root права, а некоторые пользователи ожидают, что они покажут пароли от других сетей, чего эти утилиты не делают.
Видео инструкция
Надеюсь, у вас всё получилось, пароль Wi-Fi стал известным, и вы смогли подключить ваше новое устройство к беспроводной сети.
Источник
Как посмотреть пароль от WiFi через свой телефон с Android
Привет! Сегодня я покажу как узнать пароль от WiFi на своем телефоне с операционной системой Android. iPhone мы уже раскручивали в другой статье. Рассмотрим получение через стандартные функции и через специальные программы. Начинаем!
Подойдут и планшеты на Андроиде!
Предисловие
Сам не один раз забывал пароль – да потому что поставишь чего-нибудь посложнее, чтобы ни один сосед не смог добраться, а как нужно подключить новый телефон родственника или товарища – так с этим беда. Ведь на своем телефоне он автоматически сохраняется, и забываешь про этот небольшой момент. А вспомнить забытое – невозможно.
Но главное – пароли хранятся в открытом виде. И на компьютере, и на маршрутизаторе, и на телефоне. И каждый может посмотреть его да и ввести заново. Проблем не будет. Основные рабочие методы изложу ниже. Если что-то не получается – пробуйте следующий. А вот если совсем дело плохо – добро пожаловать в комментарии, где я всегда отвечаю на любые вопросы.
Быстрее всего как раз посмотреть через компьютер или роутер, но обычно под рукой находится именно телефон.
Способ 1 – Файловая система
По мне это самый удобный, быстрый и универсальный способ узнать пароль. Если вы ранее когда-либо подключались к какой-то сети, и настройки были сохранены – считайте дело в шляпе. За исключением одного но:
У вас должен быть ROOT доступ на телефоне. Если вы не знаете про это – просто попробуйте, иногда root идет из коробки.
Делаем все по шагам. Возможны небольшие отклонения от версии к версии, но обычно все выходит именно так:
- Открываем Проводник. Но лучше использовать внешние файловые менеджеры. В рекомендацию попадают Total File Commander, ES File Explorer, RootBrowser – с ними как-то удобнее.
- Переходим на внутреннюю память (НЕ SD карта), а далее идем по пути: data/misc/wifi/. Вот здесь и хранятся наши ключи.
- Где-то здесь будет лежать конфигурационный файл со всеми сохраненными паролями. Файл может иметь различные название с окончанием .conf. На моей версии он называется conf. Посмотрите, пооткрывайте. Где-то среди них должны быть нужные нам пароли.
- Открываем файл, ищем название нашей сети по полю ssid, а в строке psk и будет наш пароль. Если нужно найти пароль к подключенной сети – она тоже должна быть где-то здесь.
Все остальные методы на самом деле обращаются к этому файлику и вытаскивают пароль.
Способ 2 – Сторонние программы
Альтернатива предыдущего метода, для тех, кто не хочет все искать руками. Запускаем программу, а она сама обращается к файлу, вытаскивает все сохраненные сети и организует удобный просмотр. Удобные программы под это дело:
- WiFi Key Recovery
- WiFi Pass Recovery
- WiFi Passwords
В Play Market достаточно и других программ – выбирайте то, что сейчас доступно и имеет высокий рейтинг.
Вот открытое окно WiFi Recovery – все сразу доступно:
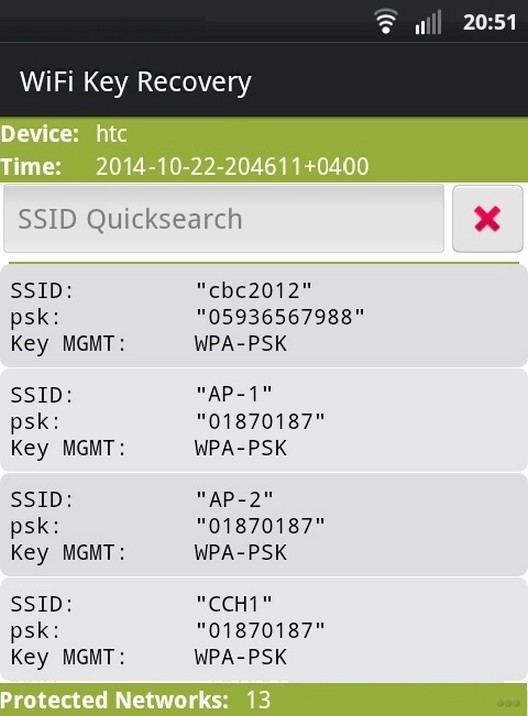
А вот и видео по WiFi Pass Recovery – все примерно так же:
Итого: достаточно найти свою сеть по SSID и быстро определить к ней ключ.
Xiaomi
Почти в каждый мой обзор каким-то боком залезают устройства Xiaomi. Вот и в этот раз они отличились безрутовым способом передачи пароля. Для этого заходим в настройки беспроводных сетей, далее выбираем Home WiFi и получите QR-код для подключения:
Код можно как и взаправду сразу передать другу, так и расшифровать встроенным сканером – там и будет лежать пароль.
Другие способы
Все прочие издания многие из нижеописанных способов ставят во главу стола. Но на самом деле это всего лишь альтернативы проверить пароль, ведь сохраненные пароли на Андроиде лежат только в том самом файлике, все остальное – это обход с тыла. Но коль все их так активно используют, кратко и я остановлюсь на каждом. Но по всем из них у нас есть отдельная развернутая статья, так что если будет нужно, прочитаете.
Роутер
Настройки домашнего роутера хранят пароль WiFi в открытом виде. Поэтому подключаемся к нему, вводим логин и пароль, смотрим пароль где-то в настройках безопасности Wi-Fi. На картинке ниже пример от роутера TP-Link.
Как видите, пароль открыт, без танцев с бубнами. Главное – войти в настройки. Ну и иметь подключение к нужной точке. А это уже уточняйте по конкретной вашей модели – можете воспользоваться поиском на нашем сайте.
Войти в настройки роутера можно через браузер телефона.
Компьютер
Здесь уже есть 2 способа:
- Получить сохраненный пароль – если компьютер или ноутбук подключались, нет ничего более простого, чем вытащить пароль.
- Подключить мобильник, поставить драйвера на полный доступ, получить доступ к тому самому файлику только через компьютер. Метод на извращенца, проще уж Root поставить на свой смартфон и не париться с этими настройками.
Точка доступа
Современный смартфон на Андроиде может создать точку доступа в Режиме модема (Настройки – Wi-Fi – Режим модема – Включить). Люди пишут, что вроде как очень редко у них пароль переходил от ВайФая. Но по мне это полный бред. Точка доступа поможет раздать мобильный интернет, но восстановить доступ к паролю базовой точки доступа – никогда.
WiFi Map
Еще один бредовый совет – WiFi Map собирает пароли из общественных точек и отображает их на карте. Далеко не все точки здесь есть, а квартирный вай-фай и того вряд ли, если только вы его сами туда не расшарили. Так что бредовый совет.
Вот и все. Единственный способ на Андроиде посмотреть пароль от Wi-Fi – получить доступ к файлу настроек. Все остальные – альтернативные варианты или обходной путь. И последний совет – запишите себе восстановленный пароль куда-нибудь, в другой раз вам может не так повезти. На этом я и заканчиваю эту статью. Надеюсь, был полезен. Оставляйте свои комментарии. Да пребудет с вами WiFiГид!
Источник
Как посмотреть пароли от сохраненных WiFi сетей на Android
За время владения устройством Android вы, вероятно, подключались к десяткам сетей Wi-Fi. Школа, дом, работа, спортзал, дома ваших друзей и семьи, кафе — каждый раз, когда вы вводите один из этих паролей от Wi-Fi, ваше устройство Android сохраняет его для безопасного хранения и легкого доступа в будущем.
Проблема возникает, когда вы хотите увидеть пароль для одной из сетей, к которым вы подключены. Возможно, вы хотите подключить другое устройство к сохраненной точке доступа Wi-Fi, или, возможно, вы находитесь с другом, который тоже хочет подключиться к той же точке доступа.
Если у вас Android 10 или выше, вы можете увидеть пароли Wi-Fi прямо из настроек вашего телефона. Однако, если вы используете Android 9.0 Pie или ниже, то вам нужно будет рутироваться.
Android 10 и выше
Этот метод не требует рута или даже дополнительного приложения. Однако, ваш телефон должен работать под управлением Android 10 или выше. Если ваш телефон был обновлен до этой версии, ниже я опишу быстрый и простой способ просмотра сохраненных паролей Wi-Fi.
Найдите настройки Wi-Fi
В настоящее время существует только одна версия Android 10, и это версия «Stock Android» напрямую от Google. Тем не менее, в ближайшем будущем такие производители, как Samsung, всоздадут свою собственную версию Android 10, применив OEM-оболочку, такую как One UI, что означает, что меню настроек на вашем телефоне может немного отличаться.
Итак, сначала зайдите в меню «Настройки» и найдите подменю «Wi-Fi». На стоковом Android это находится в Настройки -> Сеть и Интернет. Найдя меню настроек Wi-Fi, выберите его.
На странице настроек Wi-Fi, прокрутите список доступных сетей и выберите опцию «Сохраненные сети». Оттуда вы увидите список всех сетей Wi-Fi, которые сохранены в вашем телефоне.
Теперь выберите опцию «Поделиться» в верхней части экрана. Вам будет предложено отсканировать ваш отпечаток пальца или лица или ввести свой PIN-код или пароль. После этого вы увидите QR-код, который представляет собой SSID и пароль сети. Вы можете сканировать это на другом устройстве, используя QR-сканер, если хотите, но пароль также указан в виде простого текста под QR-кодом, так что вы можете скопировать его оттуда.
Android 9 и ниже (требуются рут-права)
Если ваш телефон работает под управлением Android 9.0 Pie или ниже, единственный способ просмотреть сохраненные пароли Wi-Fi — это приложение с правами root.
Установить WiFi Password Viewer
Если у вас уже есть рут права, то зайдите в Play Store и установите WiFi Password Viewer от SimoneDev.
Просмотр сохраненных паролей от Wi-Fi
При первом запуске WiFi Password Viewer приложение запросит доступ к правам суперпользователя. Нажмите «Предоставить» во всплывающем окне, и вы попадете в список, содержащий все сети Wi-Fi, к которым вы когда-либо подключались вместе с паролями к ним.
Если вы подключились ко многим сетям Wi-Fi зв время владения устройством Android, ваш список может быть довольно длинным. Если это так, вы можете искать определенную сеть, используя кнопку поиска в правом верхнем углу.
Поделиться сохраненными паролями Wi-Fi
Если вам нужно поделиться одним из этих паролей с другим устройством, у вас есть несколько вариантов. Нажмите на любую запись в списке, затем появится небольшое меню. Затем нажмите «Копировать пароль», чтобы скопировать пароль этой сети в буфер обмена, что позволит легко вставить его в ваше любимое приложение для отправки текстовых сообщений.
Вы также можете нажать «QR», чтобы приложение сгенерировало QR-код, содержащий информацию о сети. Если другим устройством является Pixel или iPhone, вы можете просто открыть приложение камеры, навести его на QR-код, а затем нажать всплывающее окно, чтобы автоматически подключить его сети Wi-Fi.
Понравилась публикация? Тогда делись с друзьями. А также не забудь подписаться на наш канал в Telegram и аккаунт в Twitter, чтобы всегда быть в курсе актуальных новостей и интересных статей!
Источник