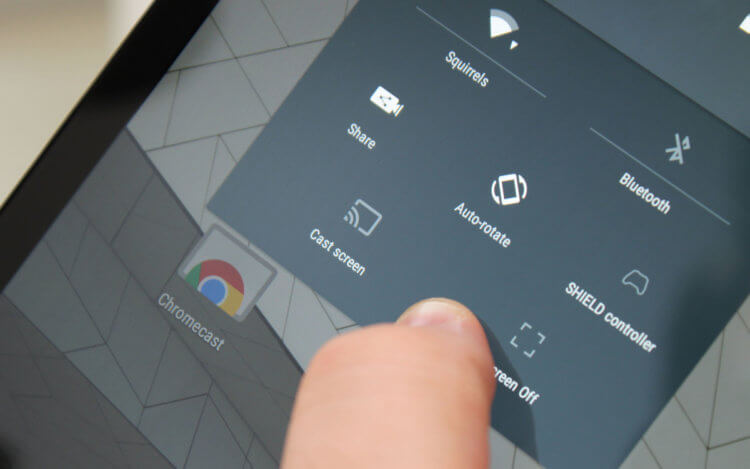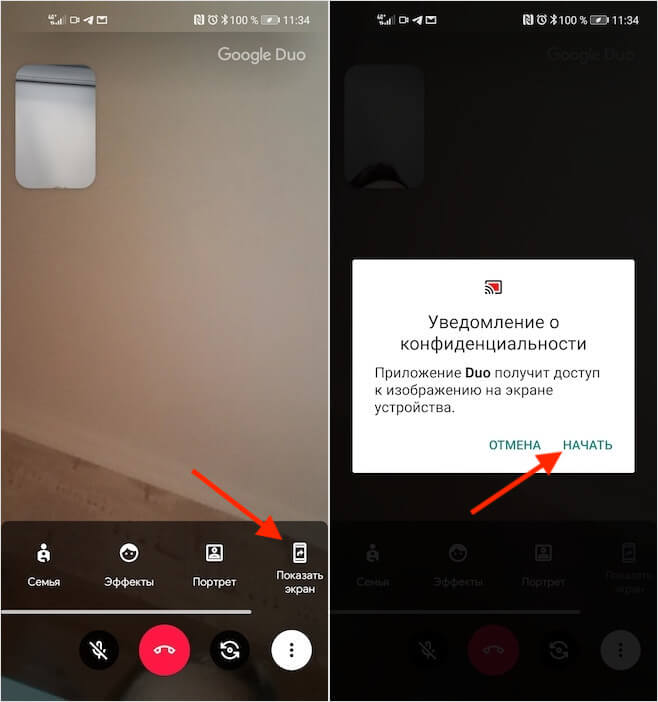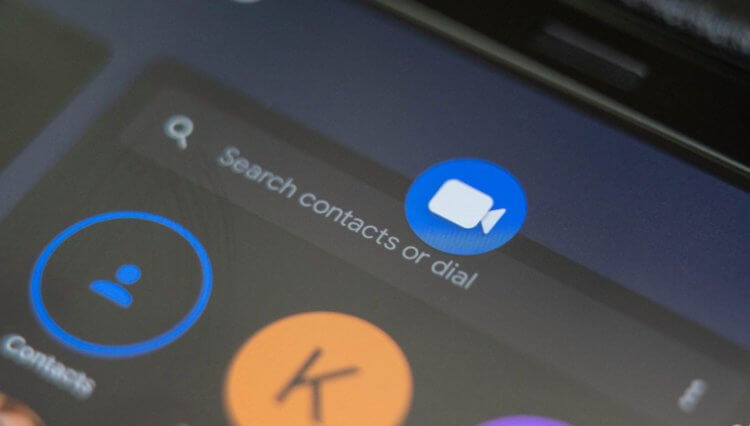- Рабочий стол и элементы ОС Android — настройка и управление
- 3 Рабочий стол и элементы управления
- 3.1 Общий вид рабочего стола
- 3.2 Навигация по рабочему столу
- 3.3 Строка состояния и область уведомлений
- 3.4 Главное меню, Все программы
- 3.5 Переключение между приложениями
- 3.6 Добавление/удаление объектов рабочего стола
- 3.7 Установка фонового изображения
- Как вывести любое приложение на рабочий экран Андроид
- Как настроить главный экран
- Как вывести значок на экран
- Как показать собеседнику экран на Android
- Приложение для показа экрана на Android
- Что умеет Google Duo
Рабочий стол и элементы ОС Android — настройка и управление
Помощь новичку в знакомстве с операционной системой Android, с рабочим столом, его настройкой и управлением. Подробная инструкция по эксплуатации.
Сожержание:
3 Рабочий стол и элементы управления
3.1 Общий вид рабочего стола
Рабочий стол Вашего планшетного компьютера состоит из 5 экранов. Главный экран расположен по центру, а дополнительные экраны слева и справа от него. Любой из 5 экранов может быть организован по вашему усмотрению меню «Все программы»
— Кнопка «Назад» — Возврат на предыдущий экран либо к предыдущему действию;
— Кнопка «Домой» — Кратковременное нажатие: переход к главному экрану;
— Быстрое переключение между активными приложениями;
— Кнопка «Меню»
— Строка состояния и область уведомлений
— Текущее время
— Состояние подключения по WiFi
— USB подключение
— Текущее состояние зарядки аккумулятора
— Идет зарядка аккумулятора
— Переключение клавиатуры
— Скрыть клавиатуру
3.2 Навигация по рабочему столу
Для переключения между экранами сдвиньте активный экран в нужную сторону.
Для быстрого возврата на главный экран нажмите кнопку 
В верхнем правом углу экрана находится кнопка доступа к списку установленных приложений 
3.3 Строка состояния и область уведомлений
В нижней части экрана находится строка состояния. В этой строке расположены элементы управления, область системных уведомлений, индикаторы беспроводных соединений, индикатор заряда батареи и часы.
Для того, чтобы перейти в меню быстрых настроек или посмотреть подробности при получении системного уведомления, необходимо нажать 2 раза на строку состояния в правом нижнем углу, после чего нажать 
3.4 Главное меню, Все программы
Главное меню позволяет установить фоновое изображение на рабочий стол, открыть настройки планшета или отобразить список установленных приложений. Для вызова меню следует перейти на рабочий стол и нажать кнопку 
Для доступа ко всем установленным приложениям, виджетам и Android Market (Play Market) нажмите кнопку 
3.5 Переключение между приложениями
Вы можете в любой момент быстро переключиться на одно из активных приложений.
Для вызова меню нажмите кнопку 
3.6 Добавление/удаление объектов рабочего стола
Вы можете вынести на рабочий стол ярлыки установленных программ, виджеты, папки для организации ярлыков, ссылки на интернет страницы из избранного, музыкальные плейлисты и другие объекты. Самым простым и удобным способом добавления ярлыка является перетаскивание значка приложения из меню «Все программы» на рабочий стол.
Для добавления ярлыка:
- нажмите на кнопку
;
- найдите программу, которую Вы хотите разместить на рабочем столе;
- нажмите на значок программы и удерживайте 2-3 секунды;
- не отрывая палец от экрана, перетащите значок на свободное место активного рабочего стола;
- отпустите значок, и он зафиксируется на рабочем столе.
Примечание:
- Вы можете переместить любой объект на свободное место активного экрана.
- Вы не сможете добавить новый объект на экран рабочего стола, если пространство заполнено. Удалите неиспользуемые объекты с активного экрана, либо добавьте новый объект на другой экран рабочего стола.
Для удаления объекта с рабочего стола:
- нажмите на ненужный объект и удерживайте 2-3 секунды;
- в верхней части рабочего экрана появится значок «Корзина»;
- не отрывая палец от экрана, перетащите объект в корзину.
Примечание: удаление объекта с рабочего стола не приведёт к удалению его из системы. Любой объект можно восстановить на рабочем столе, используя приведённые выше инструкции. Процесс удаления приложений описан в пункте 4.2
3.7 Установка фонового изображения
Для установки фонового изображения на рабочий стол и экран блокировки:
- нажмите кнопку
, для перехода на главный экран;
- нажмите на свободную область рабочего стола и удерживайте 2-3 секунды;
- выберите изображение из имеющихся на устройстве;
- отрегулируйте область изображения, которая будет установлена в качестве обоев (доступно только для изображений, загруженных пользователем);
- нажмите кнопку «Установить обои».
- нажмите на кнопку
в строке состояния;
- выберете «Обои»;
- выберите изображение из имеющихся на устройстве;
- отрегулируйте область изображения, которая будет установлена в качестве обоев (доступно только для изображений,
- загруженных пользователем);
- нажмите кнопку «Установить обои».
Источник
Как вывести любое приложение на рабочий экран Андроид
Пользователи смартфонов практически ежедневно скачивают новые программы или файлы на свои Android устройства. Со временем поиск нужных сервисов или документов может стать долгим и утомительным: меню становится больше, появляется больше различных папок. Чтобы избежать данной проблемы, необходимо выводить ярлыки игр или андроид программ на главный экран – это самый быстрый и удобный способ для доступа к приложениям одним лишь касание м по рабочему столу.
Как настроить главный экран
Перед тем, как выводить значки на рабочий стол, необходимо систематизировать и очистить пространство главного экрана. Гораздо проще ориентироваться в установленных андроид приложениях, когда они расположены в удобном для пользователя порядке.
Наиболее популярным способом очищения экрана от большого количества ярлыков является создание групп папок, куда помещаются андроид приложения одного типа: игры к играм, утилиты к утилитам. Для этого необходимо сделать следующее:
- нажать на иконку андроид приложения, которое надо переместить;
- задержать пальцем значок на экране и перетащить его в свободное место или желаемую папку, затем отпустить;
- при необходимости – повторить с другими сервисами.
Как быстро ориентироваться среди созданных групповых папок? Для этого необходимо дать им название:
- для вызова контекстного меню необходимо нажать на папку пальцем;
- переименовать в специальном поле: например, «игры», «музыка», «соц.сети» и так далее.
При возникновении необходимости переноса папки на другой рабочий стол (если у вас их несколько) нужно:
- нажать и удерживать пальцем желаемую папку на экране;
- провести пальцем к значку другого экрана, когда он появится;
- отпустить ярлык.
Как вывести значок на экран
Чтобы каждый раз не открывать главное меню и не искать необходимое приложение на андроид, следует вывести его значок на рабочий стол. Это поможет значительно сократить время на его поиски в списке установленных приложений. Для осуществления данной опции устройства на базе Андроид обладают стандартным набором функций, который позволяет производить манипуляции со значками в кратчайшие сроки.
Чтобы добавить важное приложение на главный экран, нужно:
- открыть главное меню;
- найти нужное андроид приложение в списке;
- зажать значок и перетащить на изображение экрана, чтобы добавить на один из рабочих столов.
Данную операцию также можно легко и быстро провести прямо с главного экрана:
- нажать на пустое место на рабочем столе;
- удерживать до тех пор, пока не появится меню;
- в «приложения и виджеты» выберите нужный ярлык, чтобы далее переместить его в свободное место на экране.
Пару этих шагов помогут вам избавиться от хаотично расположенных ярлыков на главном экране телефона, а также позволят сэкономить время на поиске часто используемых приложений на андроид и вывести их на главный экран.
Источник
Как показать собеседнику экран на Android
Android – это операционная система больших возможностей. Несмотря на ряд объективных недостатков вроде проблем с безопасностью и личного желания многих пользователей превратить свой смартфон в iPhone, её функциональность в большинстве сценариев оказывается шире, чем у iOS. Не последнюю роль в этом играют сервисы Google, являющиеся для Android системообразующими. Не будь их, и Android превратилась бы в заурядную пиратскую платформу, а так с ней хотя бы считаются, ведь фирменные службы поискового гиганта действительно могут многое.
По умолчанию Android не позволяет делиться экраном
Одной из проблем Android до настоящего момента было отсутствие возможности поделиться изображением рабочего стола. Нет, эта функция не была заблокирована разработчиками Google, просто существовала только в сторонних приложениях с довольно низкой известностью. Поэтому логично, что большинство пользователей предпочитали их даже не скачивать, опасаясь, что могут столкнуться с вирусами и другим вредоносным ПО. Да и, если говорить откровенно, то функция показа экрана едва ли используется кем-то на регулярной основе, а потому держать для этого на устройстве целое приложение для многих – уже слишком.
Приложение для показа экрана на Android
Чтобы решить эту проблему, Google добавила функцию показа экрана в свой сервис видеозвонков Duo. Теперь пользователи могут демонстрировать рабочий стол своих смартфонов друг другу, запускать приложения и делиться их содержимым в режиме реального времени. Вот как это работает:
- Скачайте себе на смартфон приложение Duo из Google Play;
- Авторизуйтесь с помощью своей учётной записи Google;
Поделиться экраном на Android можно с помощью Duo
- Найдите в списке контактов пользователя, зарегистрированного в Duo, и позвоните ему по видеосвязи;
- Когда он возьмёт трубку, нажмите на контекстное меню и выберите «Показать экран».
Как делать скриншоты постукиванием по задней крышке на любом Android
Подтверждением того, что показ экрана включился, будет миниатюра содержимого текущей задачи, которая размещается в левом верхнем углу. Если ваша цель показать что-то, кроме интерфейса Google Duo, просто выйдите из приложения и показывайте то, что нужно. В этом режиме вы можете запускать приложения, открывать настройки, листать фотографии и даже показывать, как совершать те или иные манипуляции со смартфоном. Например, можно продемонстрировать, как устанавливать или удалять софт, или как настраивать ночную тему.
Что умеет Google Duo
Лучше делиться экраном через приложение, которым пользуешься на постоянной основе, чем скачивать его на один раз
Правда, записать то, что происходит в данный момент у вас на экране, лично вы не сможете. А вот ваш собеседник, если воспользуется соответствующим софтом, — сможет легко и просто. Это можно сделать на случай, если увиденное не запомнилось вашему собеседнику с первого раза. Поэтому он сможет посмотреть вашу видеоинструкцию повторно. В самом Google Duo такой функции, к сожалению, пока нет, но мне хотелось бы верить, что в обозримом будущем разработчики Google озаботятся этим и таки добавят в интерфейс приложения соответствующую кнопку.
Как на любом Android включить панель управления музыкой из Android 11
Если вы по какой-то причине не пользуетесь Google Duo, то я вам искренне сожалею. Дело в том, что это супер-удобный сервис, который реально заменяет мне FaceTime на Android. Мало того, что он обеспечивает довольно высокое качество изображения, так ещё и предлагает несколько полезных функций. В Duo, например, можно включить ночной режим, который будет осветлять кадр в условиях недостаточного освещения, или функцию «Портрет», которая сосредоточится на демонстрации вашего лица, выделяя его на общем фоне и придавая ему контрастности. В общем, очень круто и очень удобно.
Источник

 — Кнопка «Назад» — Возврат на предыдущий экран либо к предыдущему действию;
— Кнопка «Назад» — Возврат на предыдущий экран либо к предыдущему действию; — Строка состояния и область уведомлений
— Строка состояния и область уведомлений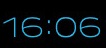 — Текущее время
— Текущее время — Состояние подключения по WiFi
— Состояние подключения по WiFi — USB подключение
— USB подключение — Текущее состояние зарядки аккумулятора
— Текущее состояние зарядки аккумулятора — Идет зарядка аккумулятора
— Идет зарядка аккумулятора — Переключение клавиатуры
— Переключение клавиатуры — Скрыть клавиатуру
— Скрыть клавиатуру