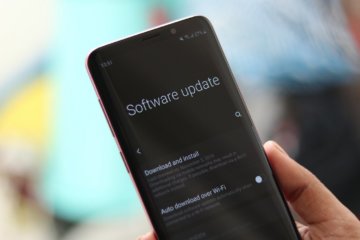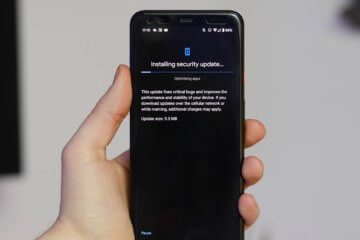- Как на андроиде посмотреть сохранённые пароли
- Как увидеть все пароли на Android
- Как проверить пароль на Android
- Как на Андроид посмотреть сохранённые пароли от приложений
- Смотрим сохранённые пароли в Google Chrome
- Хранение паролей в приложении Opera
- Хранение паролей в приложении Яндекс
- Как посмотреть сохраненные пароли на телефоне Андроид
- Где хранятся пароли на телефоне Android
- Как узнать пароль
- Через приложение Chrome
- Через LastPass Password Manager
Как на андроиде посмотреть сохранённые пароли
Пароли – это явление, с которым мы живём уже много лет. Несмотря на то что современные смартфоны, планшеты и даже некоторые компьютеры оснащаются биометрическими датчиками идентификации, отказаться от цифробуквенных защитных комбинаций человечеству пока не удалось. Однако по мере роста числа сайтов, приложений и онлайн-сервисов, каждый из которых требует регистрации, запоминать пароли становится всё сложнее и сложнее. Поэтому популярность стали обретать менеджеры паролей – специальные приложения для хранения защитных комбинаций. Точно такое же есть и у Google. Рассказываем, где оно хранит пароли и как их найти.
Не можете найти пароль в Android? Это проще, чем вы думаете
Начнём с того, что менеджер паролей в Android действительно есть, но почему-то скрыт от глаз рядовых пользователей, будучи вшитым в настройки Google. Он позволяет сохранять пароли как от веб-сайтов, так и от сервисов и приложений, которые вы устанавливаете. В результате, даже если вы удалите ту или иную программу, а потом установите её заново, вам не придётся вводить учётные данные вручную, потому что система предложит подставить пару логин-пароль, ускорив авторизацию и при этом защитив пароль от посторонних глаз. А что делать, если пароль нужен сам по себе?
Как увидеть все пароли на Android
- Перейдите в «Настройки» и откройте раздел Google;
- В открывшемся окне выберите «Автозаполнение» — «Автозаполнение от Google»;
Менеджер паролей скрывается в меню Google
Пароли тщательно защищены, а доступ к ним открывается только по отпечатку
- Перед вами откроется список всех сохранённых паролей, из которого вам нужно выбрать искомый (можно воспользоваться поиском);
Вы можете вносить в пароли изменения, удалять их и просто просматривать
- Выберите нужный аккаунт и подтвердите вход отпечатком пальца.
Google Ассистент на Android получил поддержку быстрых команд. Как настроить
Все пароли, которые вы видите, привязаны к вашей учётной записи Google, и вы можете делать с ними всё, что угодно. Вы можете просмотреть их, скопировать, упростить или усложнить и, конечно, удалить. Достаточно просто перейти на страницу конкретного аккаунта и совершить нужное действие. А при необходимости можно провести аудит всех паролей. Google проанализирует их и покажет, какие пароли были украдены, какие повторяются, а какие слишком просты, чтобы продолжать ими пользоваться. Периодически это необходимо делать для того, чтобы поддерживать безопасность своих аккаунтов.
Как проверить пароль на Android
- Перейдите в «Настройки» и откройте раздел Google;
- В открывшемся окне выберите «Автозаполнение» — «Автозаполнение от Google»;
Не пренебрегайте проведением проверки паролей
- Здесь откройте вкладку «Пароли» — «Проверить пароли»;
Google определяет повторяющиеся, взломанные и слишком простые пароли
- Перейдите на страницу проверки паролей и авторизуйтесь по отпечатку пальца;
- Дождитесь окончания проверки и при необходимости внесите изменения.
Как на Huawei скачать любые приложения и даже Google Play. Официальный способ
На самом деле у Google очень продвинутая система проверки паролей, которая задействует базу данных Have I Been Pwnd и какие-то свои алгоритмы, которые выявляют факты взлома или несанкционированного доступа к учётной записи. Если Google удалось обнаружить у вас взломанный аккаунт, а вы по-прежнему продолжаете им пользоваться, перейдите на сайт этого сервиса и сбросьте пароль, а потом замените его на новый, более сложный. То же самое рекомендуется сделать с повторяющимися комбинациями, которые, откровенно говоря, являются первым шагом на пути к взлому.
Ведь если вы везде используете один и тот же пароль, злоумышленникам будет заметно проще захватить контроль над всеми вашими аккаунтами. Он сможет взломать только один, а потом методом подбора применить его к остальным вашим учётным записям. У меня, к моему стыду, повторяющихся паролей оказалось так много, что я даже постеснялся их показывать и сразу после написания сего опуса взялся за собственноручный аудит учётных записей, чтобы предотвратить вероятность их взлома посторонними. Да и нехорошо это, когда на экране появляются предупреждения о том, что ты что-то делаешь не так.
Новости, статьи и анонсы публикаций
Свободное общение и обсуждение материалов
Как долго, по-вашему, производители должны обновлять свои смартфоны? Логично, что чем дольше они будут это делать, тем лучше для и для нас, и для них. Ведь так аппараты будут дольше сохранять актуальность, а значит, и медленнее дешеветь, принося больше денег своим создателям. Но это в теории. Потому что на практике производителям оказалось выгоднее просто клепать новые смартфоны, зарабатывая уже на них, а не на старых моделях, интерес к которым довольно быстро угасает. Вот только власти считают, что короткий жизненный цикл мобильных устройств – это большая проблема.
Обычно жизненный цикл любого телефона заканчивается его сменой на новый. Тут возможны некоторые варианты, так как кто-то продает свое устройство, кто-то отдает родственникам, а кто-то просто складирует до лучших времен или просто на память. Есть и редкие категории пользователей, которые пользуются системой трейд-ина или просто выкидывают свой гаджет. Именно эти различия в поведении и отношении к старой технике очень интересно проследить. Особенно, в свете небольшого исследования, проведенного нашими западными коллегами, которое показывает, пользователи каких устройств как с ними поступают. Оказывается, фанаты Apple ведут себя не так, как любители Android.
Официально установленных сроков программной поддержки Android-смартфонов не существует. Google вообще не требует от производителей, чтобы они обновляли свои аппараты в течение определённого времени. Просто так сложилось, что сначала этот период составлял 3 года (2 новых версии Android и 1 год обновлений безопасности), а потом увеличился до 4 лет, но и то не у всех. Несмотря на это, существует довольно много смартфонов, которые обновляются по два года, а то и по одному. Хорошо, что хоть Google со своими сервисами выручает. Но есть производители, которые обещают обновлять свои смартфоны по 5 лет и даже дольше.
Источник
Как на Андроид посмотреть сохранённые пароли от приложений
Многие функции портативных устройств на базе Android становятся доступны пользователю только при авторизации учетной записи Google. К таким функциям можно отнести хранение введенных паролей, которое обеспечивает быстрый вход в аккаунты на сайтах и в андроид приложениях без постоянного ввода пароля. Эти данные могут потребоваться в случае, если вы забыли пароль от приложения, а войти в аккаунт нужно на другом устройстве.
Первый способ подойдет для тех, кто пользуется браузером от Google – Chrome. Для того, чтобы открыть диспетчер паролей, достаточно перейти по ссылке: https://passwords.google.com/
Если вы не были авторизованы в Google Chrome, то система попросит зайти в учетную запись. В списке будут предоставлены все сайты, сервисы, социальные сети, андроид приложения для которых были сохранены логины и пароли. Чтобы посмотреть определенный пароль, необходимо найти в списке нужный сайт и открыть профиль. Здесь потребуется ввести пароль от вашей учетной записи Google еще раз.
В новой вкладке будет предоставлена информация обо всех аккаунтах, с которых осуществлялся вход на этот сайт с этой учетной записи с любого устройства. Для того, чтобы посмотреть пароль, необходимо нажать на иконку зачеркнутого глаза в графе пароля.
Далее пароль можно скопировать или переписать. Этот способ подходит для всех паролей, которые были сохранены при входе в аккаунт с этой учетной записи.
Смотрим сохранённые пароли в Google Chrome
Несмотря на то, что данный браузер уже фигурировал в первом способе, этот вариант также может помочь в поиске пароля к веб-сайтам.
Первым делом необходимо запустить андроид приложение на портативном устройстве и коснуться иконки трех вертикальных точек справа от адресной строки. В открывшемся списке следует перейти во вкладку «Настройки» и далее зайти в «Пароли».
- В открывшемся списке сайтов следует выбрать нужный. Откроется окно с логинами, с которых был осуществлен вход на сайт.
- Нажимаем на нужный логин. Далее открывается вся информация, включая пароль, который пока скрыт.
- Вы не сможете просмотреть пароль, если у вас на андроид устройстве не стоит блокировка экрана. Подойдет любой способ: пин-код, графический ключ или пароль.
- После этого возвращаемся на страницу с паролем и нажимаем на иконку глаза. Потребуется разблокировать экран.
- После разблокировки откроется скрытая ранее информация. Ее можно скопировать, нажав на специальную иконку.
Хранение паролей в приложении Opera
В этом браузере практически идентичная ситуация. Открываете Opera и нажимаете на красную букву «O» в нижнем правом углу.
Переходим во вкладку «Настройки», внизу ищем пункт «Конфиденциальность». Выбираем «Пароли» и нажимаем на «Сохраненные пароли». Дальше в списке ищем нужный сайт и выбираем логин. Так вы узнаете нужный пароль, например от вконтакте!
Нажмите на иконку глаза, чтобы открыть скрытую запись. Скопировать можно нажатием на иконку справа.
Хранение паролей в приложении Яндекс
Как вытащить пароли из приложения Яндекс – достаточно открыть «Менеджер паролей» в основном меню. Найти иконку «Мои данные» и подраздел «Пароли». Далее все просто: в списке сайтов выбираем нужный и заходим в данные определённого логина. Нажимаем на закрытый глаз и копируем открытые данные.
Источник
Как посмотреть сохраненные пароли на телефоне Андроид
Современные смартфоны обладают довольно высоким уровнем защиты. Это объясняется тем, что люди используют специальные приложения и электронные кошельки, где может находиться конфиденциальная информация. Сейчас практически каждый человек устанавливает специальную защиту на разблокировку, например, тот же отпечаток пальца. Такое решение не позволяет посторонним пользователям получить доступ к устройству. Также некоторые установленные приложения требуют ввода секретного PIN-кода, что является дополнительным средством безопасности. Однако иногда возникает вопрос: а как посмотреть сохраненные пароли на телефоне Андроид? Сделать это несложно, о чем мы подробно расскажем далее.
Где хранятся пароли на телефоне Android
Понятное дело, что операционная система Android куда-то сохраняет вводимые пароли. Особенно это заметно в некоторых программах, которые при входе автоматически предлагают указать сохраненные данные. С одной стороны, это очень удобно, а с другой – весьма опасно. Но на самом деле вся информация хранится в зашифрованном виде, поэтому даже владельцу конкретного телефона трудно будет получить доступ к секретному файлу.
Что касается приложений социальных сетей, то здесь ситуация совсем другая. Для входа через сохраненные пароли применяются аутентификационные токены. Проще говоря, система передаёт IMEI-код телефона серверам компании, а в ответ получает зашифрованные данные. Данные токены будут актуальны только для конкретного смартфона, поэтому особой пользы от них нет.
Как узнать пароль
Теперь перейдем к самой интересной части, а именно разберемся, где и при помощи чего можно просмотреть сохраненные пароли. Существует огромное количество разных сервисов, но мы отобрали только лучшие их них.
Через приложение Chrome
Google Chrome – это браузер, который по умолчанию установлен на каждом телефоне с операционной системой Android. В нём как раз присутствует опция, позволяющая сохранять вводимые данные на сайтах. Все пароли находятся в специальном разделе веб-обозревателя, для доступа к которому необходимо выполнить рекомендации следующей инструкции:
- Нажимаем по значку в виде трех точек, расположенному в правом верхнем углу экрана.
- Переходим в раздел «Настройки».
- Открываем вкладку «Пароли».
На открывшейся странице находятся сайты, для которых сохранены пароли. Чтобы их просмотреть, выполняем такие действия:
- Нажимаем по названию нужного веб-сайта.
- В появившемся окне видим имя пользователя и скрытый пароль.
- Для отображения секретных данных нажимаем по значку глаза. А уже после этого вводим PIN-код от телефона или прикладываем палец к сканеру.
Полученные данные можно скопировать в буфер обмена, нажав по соответствующему значку. Практически каждый браузер сохраняет вводимые пароли, только предварительно нужно активировать данную функцию в настройках.
Через LastPass Password Manager
Итак, что же такое LastPass Password Manager? Это специальное приложение, предназначенное для сохранения паролей. То есть это полноценный менеджер, куда можно сохранять вводимые данные. Изначально программа была доступна в виде расширения для браузера, но сейчас её без труда можно найти в Google Play. Давайте установим утилиту, а затем выполним первоначальные настройки:
- Просматриваем краткий обзор-презентацию приложения, а после выбираем «SignUp».
- Вводим настоящий адрес электронной почты, доступ к которому у вас имеется. Нажимаем по кнопке «Create My Account».
- Придумываем надежный пароль, состоящий минимум из восьми символов. Желательно использовать комбинацию букв и цифр. Выбираем «SetMyPassword».
- При необходимости настраиваем разблокировку по отпечатку пальца, если таковая возможность имеется.
Завершаем регистрацию и попадаем на главную страницу приложения. Да, весь интерфейс полностью на английском языке, однако это никак не препятствует комфортному использованию приложения. Для сохранения пароля или других данных нажимаем по кнопке в виде плюса (+). В появившемся меню выбираем нужный тип данных (пароль, адрес, данные банковской карты, паспорт, водительские права и так далее). После этого заполняем предложенные пункты, то есть подробную информацию. Для сохранения информации нажимаем по галочке в углу экрана.
Что касается бокового меню приложения, то в нём расположены следующие вкладки:
- All items – открывает главную страницу программы.
- Passwords – сохраненные пароли.
- Secure notes – открывает раздел с важными заметками. Их вы, кстати, можете создавать самостоятельно.
- Addresses – вкладка, куда можно сохранять адреса.
- Browser – встроенный в приложение браузер.
- Security – полезное меню, через которое, к примеру, можно сгенерировать пароль.
- Settings – настройки программы.
Таким образом, LastPass Password Manager – удобный менеджер паролей. Если вас не смущает, что данное приложение полностью на английском языке, то можете смело его использовать.
Источник