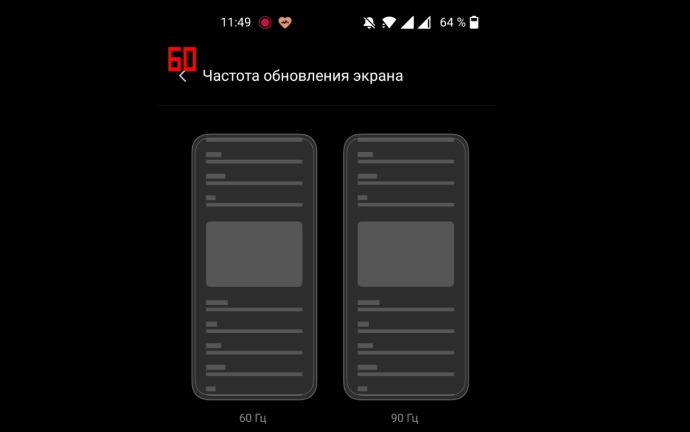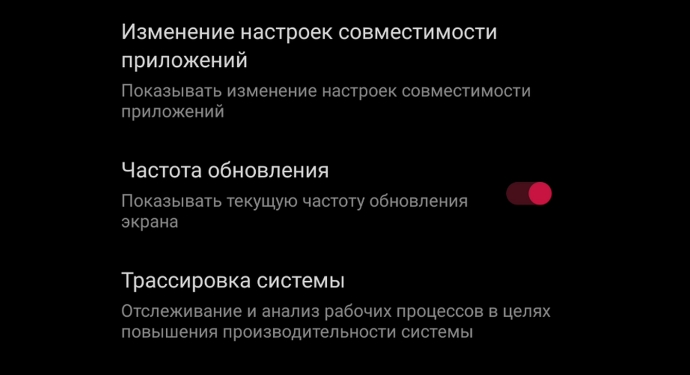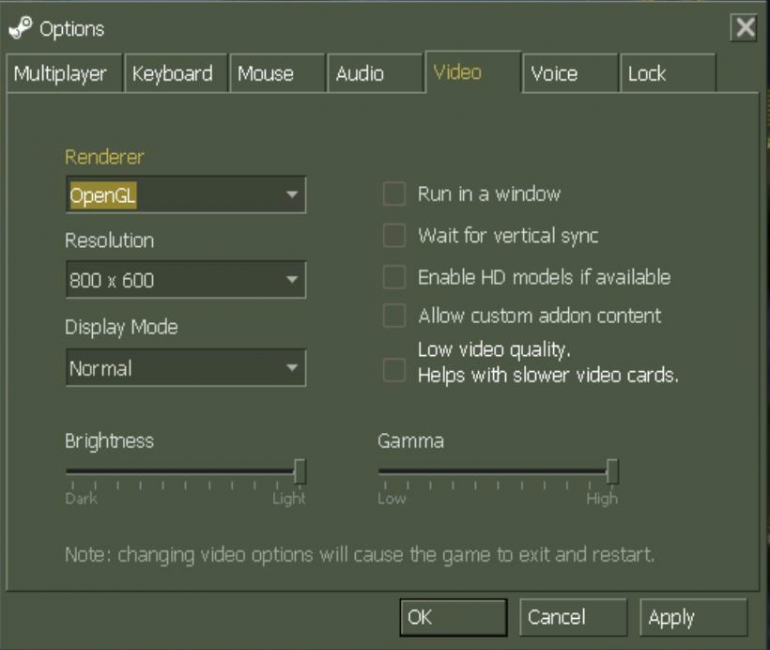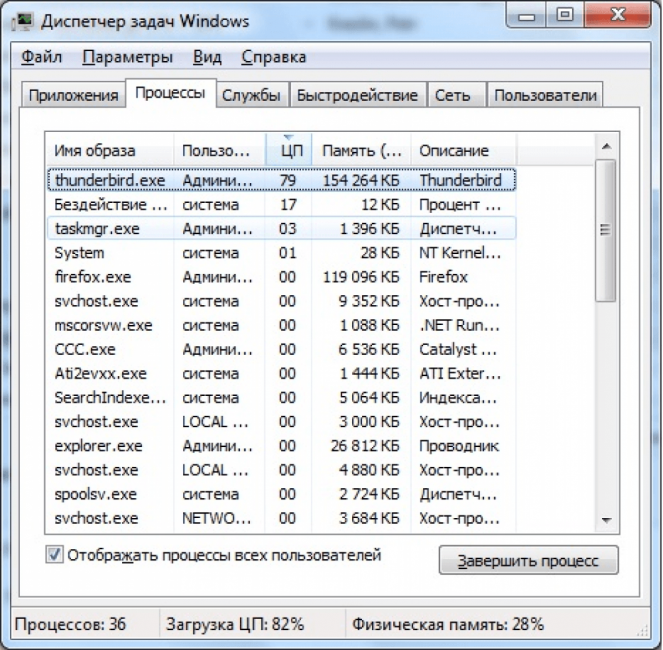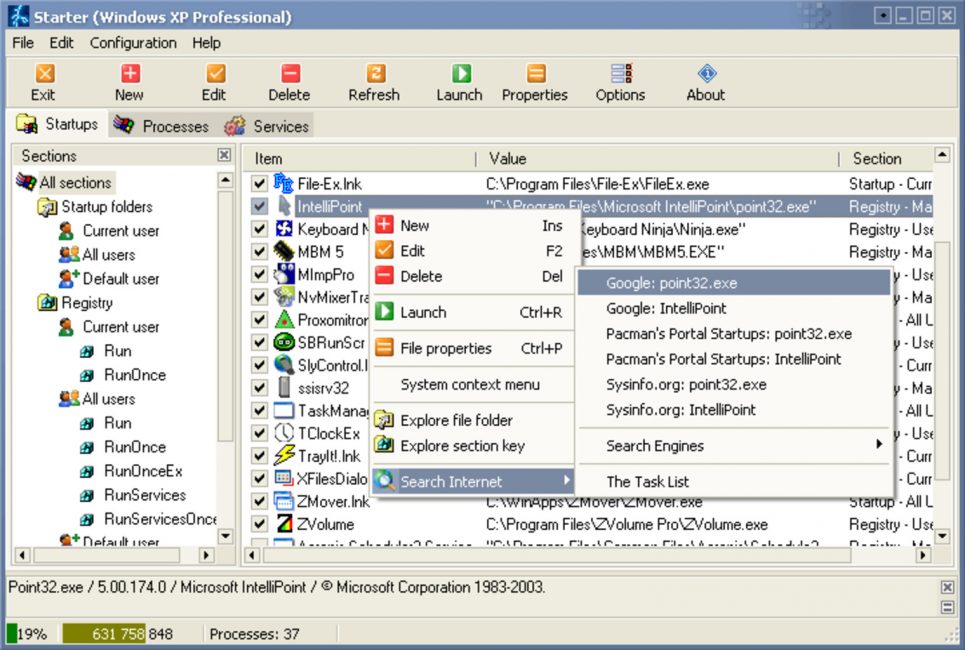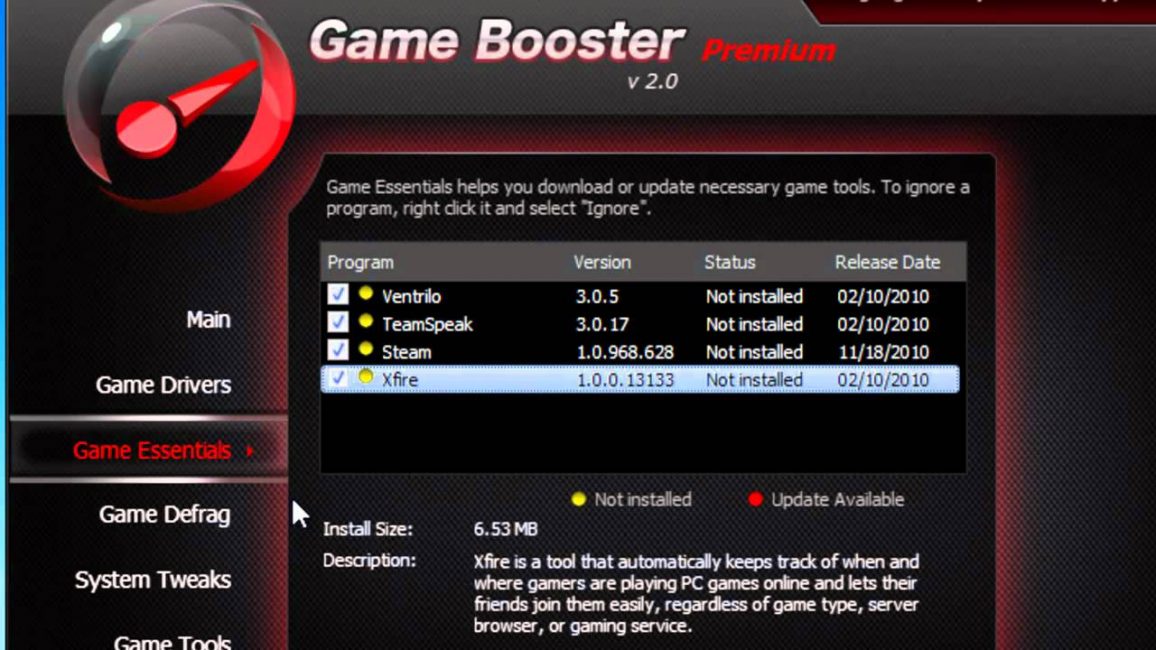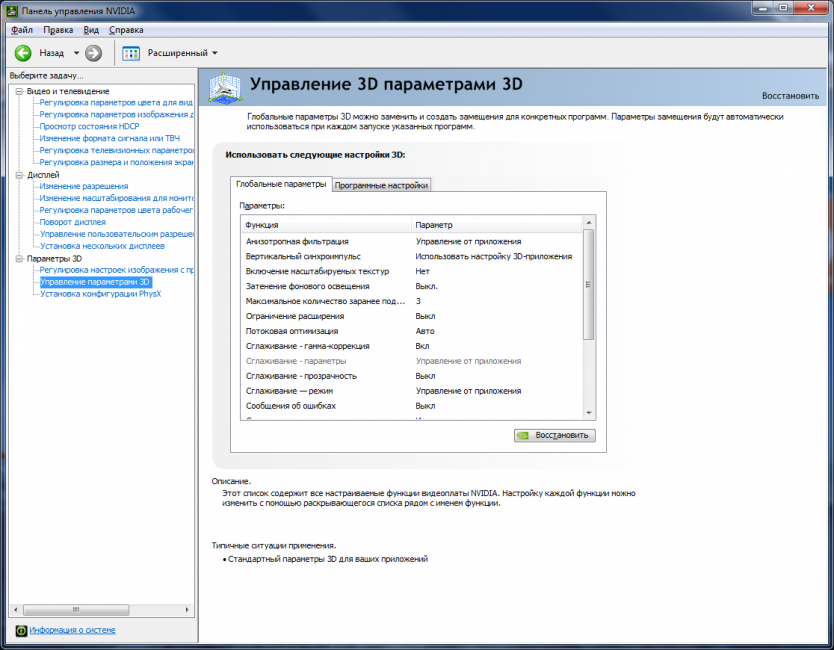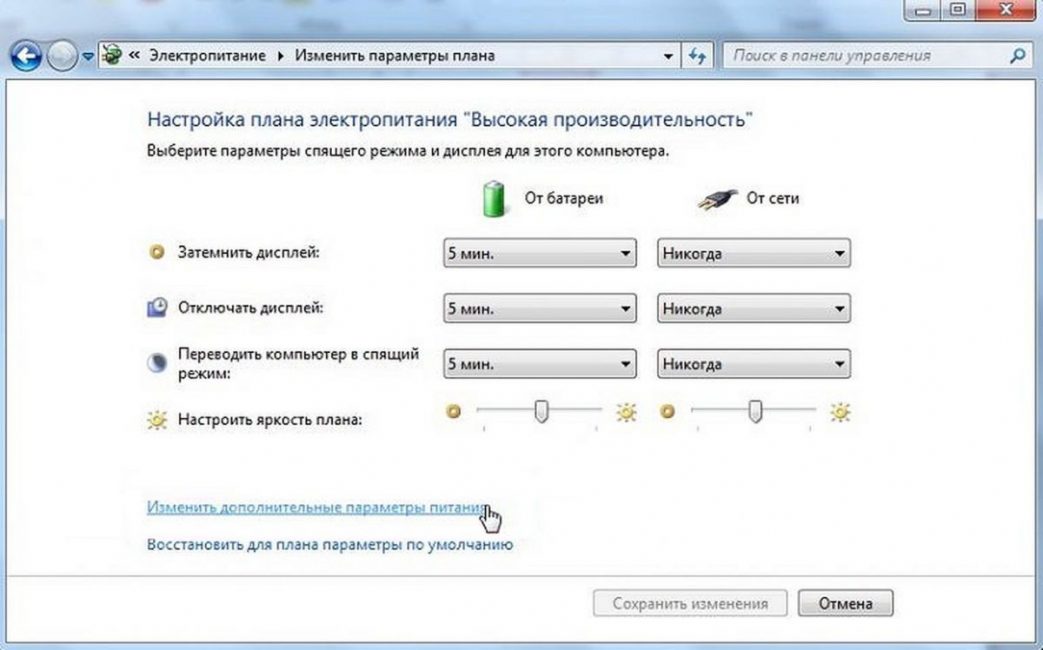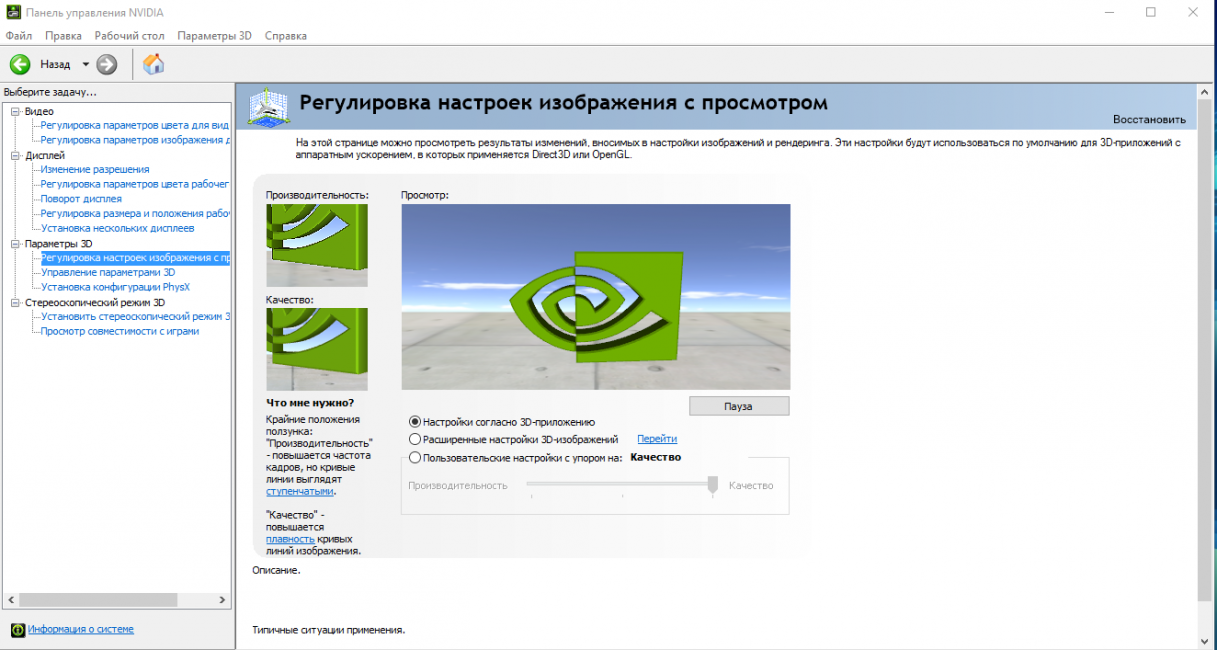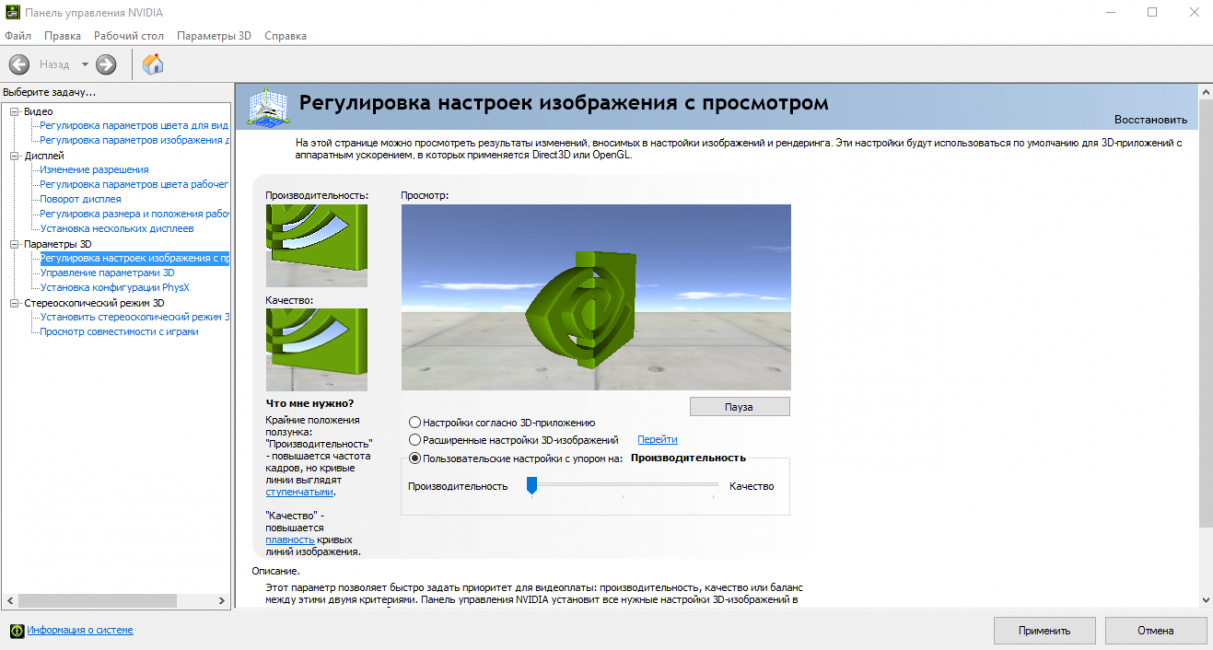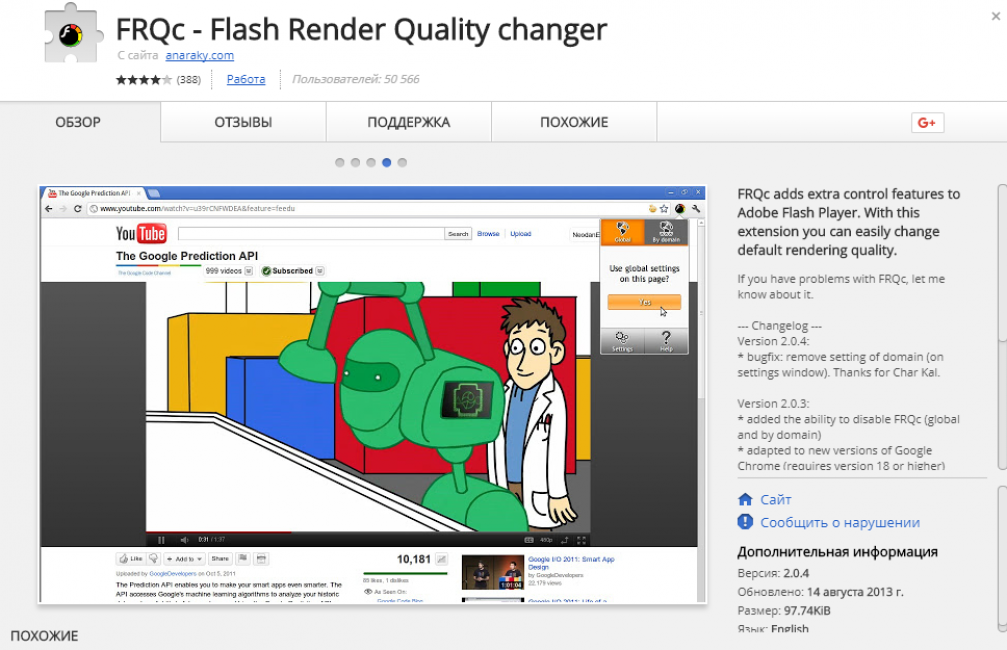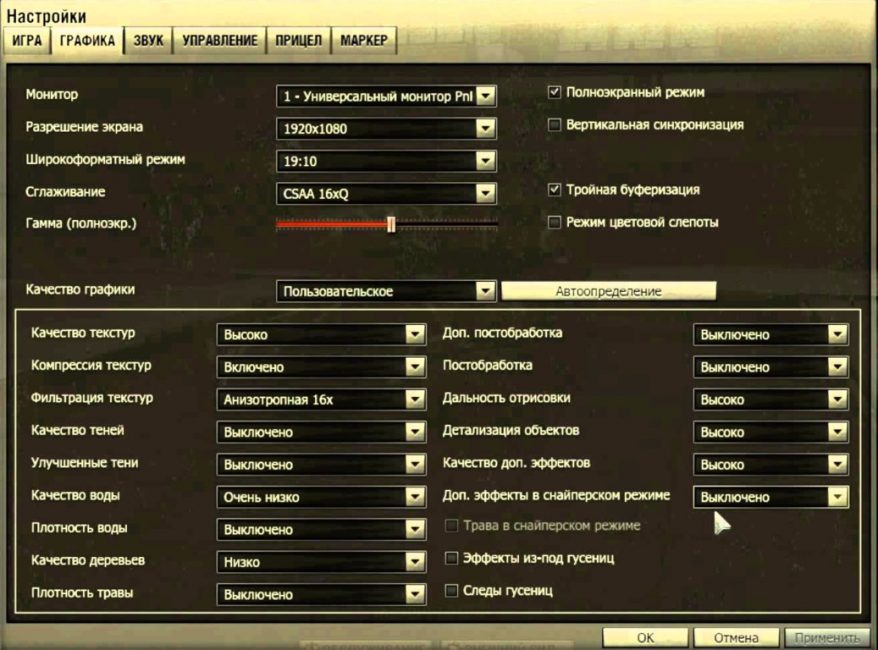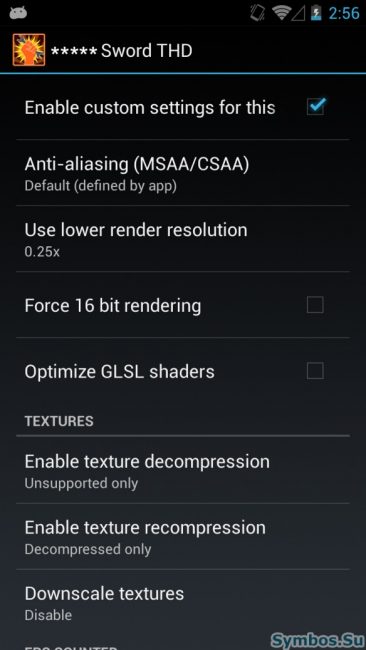- Как включить счётчик fps на смартфоне средствами Android
- Шаг 1: активируем меню «для разработчиков» на Android
- Шаг 2: включаем счётчик количества кадров в секунду на смартфоне
- Как узнать FPS в ЛЮБОЙ игре на Android без ROOT?
- Показатель фпс для андроид
- Как включить счётчик FPS (кадры в секунду) на телефоне Android?
- Видео-версия публикации
- Режим разработчика
- Отображение FPS
- Как повысить fps на андроиде
- Как получить доступ к меню разработчика
- Как увеличить производительность игр на Андроид
- Важная заметка
- Что представляет собой FPS
- Увеличение FPS в играх
- Обновление драйверов
- Снижение нагрузки на ЦП
- ВИДЕО: КАК ПОВЫСИТЬ FPS В ИГРАХ !? 6 СПОСОБОВ ПОВЫСИТЬ ФПС В НЕСКОЛЬКО РАЗ!
- КАК ПОВЫСИТЬ FPS В ИГРАХ 2018!? 6 СПОСОБОВ ПОВЫСИТЬ ФПС В НЕСКОЛЬКО РАЗ!
- Программы, позволяющие повысить FPS
- Настройка видеокарты NV >
- Увеличение FPS на ноутбуке
- Настройка дискретной видеокарты
- Изменение программных настроек
- Поднятие FPS в браузерных играх
- Настройки графики игры
- Увеличение FPS на Andro >
- Программа GLTools
- ВИДЕО: Как повысить FPS в Andro >
- Как повысить FPS в Andro >Как увеличить FPS в играх: Проверенные способы | 2019
Как включить счётчик fps на смартфоне средствами Android
Да, уже наступила эра, когда многие геймеры и даже киберспорстмены не запускали ни одной игры на ПК. Просто потому, что десктопа у них нет. В смартфона теперь не только социальные сети, но и большая часть гейминга. И счётчик fps.
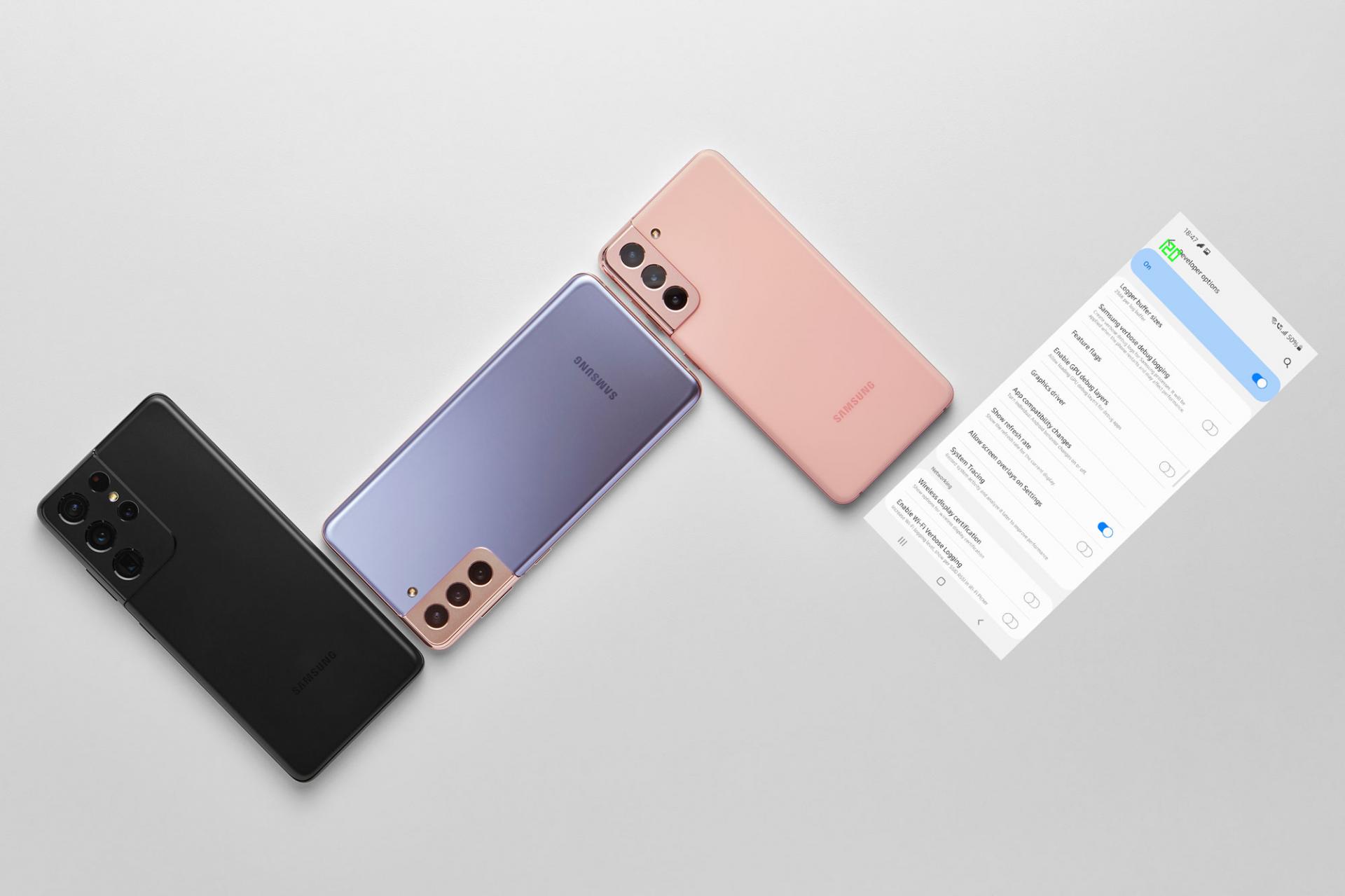
Узнать количество кадров в секунду — задача специфическая, которая далеко не всем нужна. Но учитывая всё большее количество устройств с частотой обновления 90 и даже 120 Гц, это становится где-то необходимо, в других же случаях просто любопытно.
Да, на смартфонах (хотя пока не на всех) можно включить точно такой же счётчик fps, как и на ПК. Даже шрифт для цифр тот же самый. Разбираемся, как это сделать.
С его помощью можно будет посмотреть, к примеру, как хорошо ваше устройство вытягивает те или иные игры.
Шаг 1: активируем меню «для разработчиков» на Android
Для активации настройки потребуется сначала активировать настройки для разработчиков, которые по умолчанию в Android скрыты. Универсальной инструкции здесь дать не получится, потому что структура и логика меню у всех производителей разная, но смысл сводится везде к тому, что вам нужно перейти в информацию о смартфоне, где отображается версия установленного у вас ПО. Далее ищете версию билд/сборки. По ней нужно сделать несколько быстрых тапов, пока не появится всплывающее сообщение, что таким образом активируются настройки для разработчиков. Жмём ещё несколько раз, завершая процесс. Об этом тоже будет сообщение.
Вот как это выглядит на разных смартфонах, например, в Vsmart VOS 3.0, которая максимально похожа на стоковый Android, Xiaomi MIUI 12, а также Samsung One UI 3.1.
Далее снова заходим в настройки смартфона, ищем тот самый пункт — «Настройки для разработчиков». На самом деле он может называться как-то очень похоже. Располагается или в основном меню настроек, либо в разделе «система», «расширенные настройки» и т.п. Опять же, зависит от производителя вашего устройства и фирменной оболочки на нём.
Шаг 2: включаем счётчик количества кадров в секунду на смартфоне
Теперь в меня для разработчиков, в которые мы получили доступ, ищем нечто похожее на «Отображение частоты обновления».
Здесь, опять же, всё зависит от вендора, как название пункта, так и его наличие в системе в принципе. В One UI 3.1 на линейке Galaxy S21 он присутствует, на устройствах Xiaomi по сообщениям западных коллег, появился в MIUI 12.5, но пока не на всех аппаратах. Устройства со стоковым Android, тоже имеют аналогичный пункт, но не всегда. Придётся поискать.
Тогда можно поддержать её лайком в соцсетях. На новости сайта вы ведь уже подписались? 😉
Или закинуть денег на зарплату авторам.
Или хотя бы оставить довольный комментарий, чтобы мы знали, какие темы наиболее интересны читателям. Кроме того, нас это вдохновляет. Форма комментариев ниже.
Что с ней так? Своё негодование вы можете высказать на zelebb@gmail.com или в комментариях. Мы постараемся учесть ваше пожелание в будущем, чтобы улучшить качество материалов сайта. А сейчас проведём воспитательную работу с автором.
Если вам интересны новости мира ИТ также сильно, как нам, подписывайтесь на наш Telegram-канал. Там все материалы появляются максимально оперативно. Или, может быть, вам удобнее «Вконтакте» или Twitter? Мы есть также в Facebook.
Источник
Как узнать FPS в ЛЮБОЙ игре на Android без ROOT?
Привет! Каким бы крутым не был твой телефон иногда в играх могут возникать глюки, баги, лаги и вообще что-то начинает тормозить, а значит встает вопрос, какой в игре сейчас fps?
И тут у вас два пути, получить на свой страх и риск рут права или воспользоваться недо-счетчиками из плеймаркета, которые будут показывать стабильные 60 кадров даже если на экране творится слайд шоу.
Но, есть и третий 100% рабочий вариант. Приложение называется gamebench и что бы его установить нужно попотеть, но следуя моей инструкции у вас точно все получится!
Сразу хочу предупредить, что все это вы делаете на свой страх и риск. Я тестировал на двух устройствах от xiaomi и realme и никаких проблем не возникло.
Самое первое что вам нужно сделать — перейти по ссылке на сайт 4pda и скачать оттуда 2 файла на сам телефон, это Gamebench версии 7,2 и 7,0. А также один файл на компьютер, активатор для пк GameBenchLauncher.
Предвкушая вопрос почему именно 4pda? Это авторитетный сайт, и я бы, наверное, не стал переходить по каким-то левым ссылкам от незнакомого чувака.
Перед Установкой GameBench нужно обязательно включить отладку по USB. На разных телефонах процесс включения может отличаться, и если у вас не сяоми, то загуглите это довольно просто.
Если у вас Xiaomi, Redmi или POCO, то идите в настройки — о телефоне и несколько раз нажимайте на пункт «Версия MIUI» пока не выскочит уведомление о том, что вы стали разработчиком. Все, теперь вы можете писать программы и зарабатывать миллионы. На самом же деле это еще не все. Идем в расширенные настройки, ищем пункт для разработчиков и в разделе отладка включаем отладку по USB.
Теперь, когда все скачано и настроено переходим к процессу установки. Начинать как не странно нужно с Gamebench версии 7.2. Устанавливаем приложение и сразу открываем. Даем все необходимые разрешения и получаем ошибку, ничего страшного это нормально, так и задумано.
Не выходя из приложения, подключаемся к компьютеру по проводу и открываем программу GameBenchLauncher. Если выскочит ошибка с жалобами на отсутствие Java, то удовлетворите эту просьбу и установите Яву с официального сайта. Если ошибки не будет, то вы просто увидите Надпись полную счастья “All Done”! Это значит, что вы на верном пути, но закрывать видео пока рано.
Потому что версия 7.2 доступна только специализированным корпорациям. А это значит, что мы ее удаляем и устанавливаем версию 7.0. Тут могут возникнуть 2 ситуации.
Первая, при входе у вас все сразу заработало и можно открывать любую игру прямо из приложения предварительно дав разрешение GameBench открываться поверх всех окон.
Второй случай, когда начинается процесс настройки, где вам нужно несколько раз клацнуть на большую оранжевую кнопку, подключить телефон к компьютеру, когда этого потребует программа и вновь получить активированный продукт.
В любом случае первую игру нужно будет обязательно запустить из приложения GameBench, а уже потом открывать все с рабочего стола, до перезапуска программы.
Как видите счетчик фпс работает и несмотря на крайне сложный путь, результат себя оправдывает. Правда есть очень большое «НО». Программа очень хрупкая и после каждой перезагрузки телефона, а иногда и просто при закрытии GameBench, нужно будет проделывать процедуру установки заново!
То есть нужно будет сперва установить 7.2, подключиться к компьютеру, удалить 7.2, установить 7.0 и спокойно играть до следующего сброса. Способ крайне сложный, но главное — это результат. Тем более, что вам не нужно играть каждый раз со счетчиком фпс, это нужно при покупке нового телефона или при тесте конкретных настроек у игры.
В общем не мне рассказывать вам зачем нужен счетчик фпс на андроид.
Источник
Показатель фпс для андроид
Онлайн шутер для андроид от разработчиков Cmune. Участвуйте в турнирах и поднимайтесь по лестнице победителя среди игроков по всему миру.
Программа на андроид смартфонах/планшетах для измерения FPS в любом приложении, особенно клево использовать в играх.
Эмулятор для любителей игры в Sony PlayStation теперь и на андроид утройствах.
Многопользовательский шутер, с интересным и захватывающем геймплеем.
Отличный симулятор снайпера с неплохой графикой.
Новая часть не мало известного шутер на андроид, с новой боевой техникой и дополнительными возможностями.
v5.8.7a + Мод: враги не атакуют
Очередная зомби стрелялка. Теперь вы будите выполнять миссии по спасению людей.
v2.4.2 + Мод: много денег
Великолепный шуттер от первого лица с достойной графикой.
Очередной шуттер от первого лица в пиксельном оформлении.
Захватывающий шутер в котором вам предстоит защитить землю от нападения кибер-роботов.
простенький шуттер от первого лица с различными миссиями и заданиями.
Трехмерный шуттер от первого лица в мире будущего.
Онлайн шутер от первого лица где вам предстоит уничтожать врагов на военной базе.
Отличное приложение, для создания 3D FPS игр, на android, с кучей возможностей.
Отстреливаем зомби с различного оружия в разных локациях.
Шутр от первого лица с большим арсеналом различного оружия.
Шутер от первого лица с многопользовательским и одиночным режимами игры.
Уничтожьте как можно больше зомби и спасите мир от глобальной катастрофы.
Многопользовательская стрелялка с огромным количеством игроков.
Стрелялка с видом от первого лица и открытым миром.
Источник
Как включить счётчик FPS (кадры в секунду) на телефоне Android?
Всем привет! В данной статье разберёмся с тем, как включить отображение количества кадров в секунду на Android-смартфоне (на примере OnePlus Nord 2). Правда, речь пойдёт о свежих версиях операционной системы, в которых данную функцию встроили в режим разработчика.
Видео-версия публикации
Режим разработчика
Кстати, об этом. Первым делом необходимо включить режим разработчика:
- Зайдите в «Настройки».
- Перейдите в раздел «О телефоне».
- Нажмите на «Номер сборки» 7 раз, и откроется режим разработчика.
В различных оболочках способ включения режима разработчика может отличаться. Если данный вариант Вам не подошёл – поищите способ конкретно под Вашу оболочку операционной системы.
Отображение FPS
Теперь же пора перейти ко включения отображения количества кадров в секунду:
- Зайдите в «Дополнительные настройки»
- Перейдите в «Режим разработчика» (или просто вбейте в поиске по настройкам «Режим разработчика»).
- Листайте список доступных настроек вниз, пока не найдёте нечто вроде «Частота обновления: показывать текущую частоту обновления экрана». Никакие другие настройки трогать не стоит, особенно, если Вы не знаете, для чего конкретно они предназначены.
- Включите «Частоту обновления». В левом верхнем углу появится счётчик FPS.
Стоит отметить, что некоторые приложения насильно устанавливают определённую частоту обновления, например, не больше 60. Касается это захвата экрана, при помощи которого я записывал видео для YouTube-канала, а также ряда мобильных игр.
Надеюсь, что данный материал помог Вам включить отображение счётчика кадров в секунду на экране смартфона.
Источник
Как повысить fps на андроиде
Играете в игры на планшете, смартфоне? Тогда узнайте как увеличить производительность игр на Андроид.
При активации параметра Force 4x MSAA в параметрах разработчика Android, вы можете наслаждаться лучшей игровой производительностью. Это заставит ваш телефон использовать 4x мультисэмпла сглаживание в OpenGL 2.0 играх и приложениях.
Однако, включение этого параметра может истощить батарею вашего смартфона быстрее.
Скрытое меню опций разработчика Андроид содержит множество дополнительных опций. Тем не менее, эти варианты могут также принести пользу обычным пользователям, этим мы и воспользуемся.
Прежде чем включить эту функцию, необходимо для начала попасть в меню опций разработчика.
Как получить доступ к меню разработчика
Для этого вам необходимо открыть окно с настройками.
Спуститься в самый низ и найти пункт «О телефоне».
Здесь находите «Номер сборки» вашей модели и несколько раз тапните по нему.
Сначала появиться оповещение «Вы в трех шагах оттого, чтобы стать разработчиком». Это сообщение появляется не в каждом случае.
Еще нажимаете несколько раз и появляется сообщение «Сейчас вы разработчик». Это сообщение может появиться сразу после нескольких кликов (приблизительно 7).
Теперь все готово для изменения настроек способных изменить производительность телефона.
Как увеличить производительность игр на Андроид
В «Настройках» появился новый пункт «Для разработчиков».
Не рекомендую тыкать все подряд, так как можно нанести вред системе. Если не уверены не трогайте переключатели.
Для настроек производительности ищите пункт «Force MSAA 4х». Эта функция заставит Андроид использовать 4х мультисемпла сглаживание в играх и приложениях OpenGL 2.0.
Важная заметка
1. Включение этой опции дает повышенную производительность, которая также зависит от вашего устройства и от игровых приложений.
2. Повышенная производительность в большей степени поглощает заряд батареи. Рекомендуется использовать предварительно зарядив ваше устройство.
3. После того как закончите играть не забудьте вернуть настройку в начальное положение — выключите.
В настоящее время, когда эксперты обсуждают пользовательские интерфейсы (UI), они в основном заботятся о частоте кадров. Даже если человеческий глаз может обрабатывать до 25 кадров в секунду (FPS), цифровой визуальный контент должен отображаться более чем на 30 FPS. Широко признано, что частота кадров выше, чем то, что может обрабатывать глаз, может значительно улучшить качество визуального контента. Современное мультимедийное устройство должно иметь возможность выпускать по меньшей мере 60 FPS на своем экране, поэтому оно может отображать мультимедийный контент высокой четкости, не жертвуя даже одним битом данных.
На многофункциональном устройстве, таком как смартфон или планшет, пользовательского интерфейса в 60 FPS не так-то просто достичь. Очень ограниченная вычислительная мощность этих устройств, а также необходимость одновременной работы операционных систем с тяжелыми задачами по ведению домашнего хозяйства делают вещи довольно сложными. Программное обеспечение должно быть тщательно обработано, поэтому оно в полной мере использует аппаратное обеспечение и работает как можно быстрее.
Google отлично поработал с пользовательским интерфейсом Android. У устройств Pixel есть некоторые специальные дополнения и настройки кода ядра, поэтому они могут доставлять постоянный пользовательский интерфейс 60 FPS. Результаты являются исключительными. Другие производители поставляют свои решения на своих высококачественных устройствах.
Однако не все из нас владеют устройством высокого класса. Но это не означает, что на наших устройствах нет возможности для улучшения. К счастью, Google внедрил универсальную функцию в Android Framework, чтобы увеличить частоту кадров пользовательского интерфейса. Эта функция доступна для устройств под управлением Android Nougat и новее. Он был создан главным образом как функция отладки, чтобы помочь разработчикам устройств определить «джиттер». Не странно, что большинство устройств в настоящее время поставляются с этой функцией.
Как это работает?
Когда включено специальное свойство build.prop, Android Framework идентифицирует потоки кода, ответственные за визуализацию пользовательского интерфейса. Затем он планирует эти потоки с приоритетом SCHED_FIFO в реальном времени. SCHED_FIFO является одним из многих приоритетов планирования, поддерживаемых планировщиком ядра Linux. Когда задача запланирована с приоритетом SCHED_FIFO, ядро гарантирует, что эта задача будет запущена как можно скорее. SCHED_FIFO имеет приоритет над любым другим приоритетом планирования. Это гарантирует, что создание пользовательского интерфейса становится самой важной задачей системы. Исключая время ожидания между временем выполнения операции рисования пользовательского интерфейса и временем его фактического запуска, частота кадров значительно увеличивается.
На первый взгляд вещи кажутся очень многообещающими, но есть некоторые оговорки. Меньше способные устройства могут попасть в проблему, когда эта функция включена. Android может не справиться с другими задачами, такими как обработка ввода сенсорного экрана или воспроизведение музыки в фоновом режиме. Некоторые устройства могут даже замедляться в целом. Когда запускается задача SCHED_FIFO, она не будет возвращать управление операционной системе, если она не завершится или не сгорит. Это означает, что любая другая задача, которая должна выполняться, должна ждать завершения задачи SCHED_FIFO. Как правило, устройства, которые имеют более двух процессорных ядер, должны иметь возможность адекватно обрабатывать эту функцию. Если результаты не идеальны, всегда есть место для улучшения, настраивая ядро Task Scheduler (хотя это для более опытных пользователей).
Как упоминалось выше, чтобы включить более высокий уровень FPS на устройствах Nougat + (упомянутый теперь как функция «use_fifo_ui»), вам нужно добавить строку в файл build.prop.
Просто вставьте следующую строку в файл build.prop, сохраните ее и перезагрузите устройство:
Android Framework автоматически загрузит новое свойство при загрузке, и результаты должны появиться сразу.
Как проверить результаты?
Android Nougat и новый пакет — инструмент профилирования рендеринга в разделе «Параметры разработчика». Это можно использовать для проверки FPS, достигнутого платформой Android при отображении различных приложений. Вы можете включить его, перейдя в раздел «Параметры разработчика» и выбрав «Профиль рендеринга GPU» на вкладке «Мониторинг».
Вы получите фактически график кадров в реальном времени. Каждый столбец представляет собой один кадр. Различные цвета представляют разные этапы процесса рендеринга (более глубокое обсуждение о них будет за пределами этой статьи). Вы также заметите горизонтальную линию. Эта линия представляет предел 60 FPS. Столбцы, которые заканчиваются ниже этой строки, представляют собой фреймы, отображаемые с частотой кадров выше 60FPS. Рамки, которые растут над горизонтальной линией, считаются «слишком медленными».
Вы можете использовать графики некоторых приложений с включенной и отключенной функцией use_fifo_ui и определить, действительно ли эта функция помогает увеличить частоту кадров вашего устройства.
Как увеличить фпс в играх
В этой статье мы разобрали как увеличить фпс в играх. Кроме того, собрали конкретные шаги выполнения необходимых системных настроек, а также использование сторонних программ, позволяющих увеличить параметр FPS.
Содержание этой статьи:
Что представляет собой FPS
Перед тем, как приступить к детальному рассмотрению эффективного поднятия ФПС в играх — необходимо ознакомиться с тем, что же, собственно, оно из себя представляет.
Пример влияния FPS на анимацию
А по своей сути ФПС или FPS (от английского Frame Per Seconds) обозначает количество кадров, прошедших за определенный интервал времени, а именно — за секунду — на экране монитора во время компьютерной игры.
Данный показатель напрямую зависит от качества и производительности имеющейся на вашем компьютере видеокарты, хотя и остальное «железо» играет немалую роль.
Величина FPS напрямую влияет на плавность любых движений во время игрового процесса, поэтому, чем выше будет этот показатель, тем лучше будет происходить сглаживание всей анимации.
Увеличение FPS в играх
Давайте рассмотрим, как увеличить фпс в играх, чтобы не только чувствовать себя в них максимально комфортно, но и участвовать в самом игровом процессе с неподдельным наслаждением.
Самыми простыми действиями в этом направлении будут изменения настроек самой игры.
Если вы являетесь обладателем не самого мощного (игрового) компьютера — то предпочтительней всего воспользоваться средними либо самыми минимальными настройками, которые позволят играть с высоким показателем FPS.
Пример изменения настроек в игре
Несмотря на то, что при минимальных игровых настройках качество картинки заметно снизится — все движения в самой игре будут более плавными, да и нагрузка на глаза получится относительно небольшой.
В некоторых случаях низкие настройки даже помогают игроку — позволяя ему меньше отвлекаться на различные незначительные вещи (дым, тени и многое другое).
Обновление драйверов
Еще одним действием, помогающим поднять FPS в играх, безусловно является обновление драйверов и, если вы ярый поклонник игр — следите, чтобы установленные драйвера были самых последних версий.
Не секрет, что только они способны создать максимальную стабильность и эффективность любого рабочего процесса.
Однако, не стоит скачивать драйвера с абсолютно незнакомых источников — лучше проводите их обновление и установку с официального сайта производителя.
В связи с тем, что драйвера являются главным компонентом связующего звена между аппаратной и программной частью персонального компьютера — уделяйте им особое внимание.
Обновление драйверов NVIDIA
В первую очередь обновляйте драйвера видеокарты и материнской платы, так как видеокарта напрямую отвечает за величину FPS и качество изображения, которое передается на экран монитора, а материнская плата осуществляет связь между имеющимися в арсенале компьютера устройствами.
Чем качественней будет эта связь — тем более стабильней будут себя вести все составляющие вашего ПК.
Однако, обновление драйверов остальных устройств, имеющихся в арсенале вашего компьютера, также влияет на его быстродействие.
Для того, чтобы всегда их держать в надлежащем состоянии — используйте, пусть и довольно большую, но очень полезную программу DriverPack Solution.
В базе этой программы собраны драйвера для всех существующих устройств, а при запуске программа сама определяет, каких именно драйверов вашей системе не хватает, а какие уже давно пора обновить.
Превью программы DriverPack Solution
Регулярно обновляя с помощью DriverPack Solution все существующие на компьютере драйвера — вы тем самым оптимизируете работу всех его составляющих, а это, бесспорно, отражается как на общем быстродействии системы, так и на увеличении FPS в частности.
Снижение нагрузки на ЦП
Прежде чем приступить к игровому процессу — проверьте нагрузку, которой подвергается центральный процессор компьютера.
Для ее снижения необходимо закрыть все лишние программы и окна, по возможности отключить или не использовать во время игры приложения, потребляющие немалое количество ресурсов — такие, как Skype.
Для того, чтобы увидеть имеющуюся нагрузку — откройте окно Диспетчера задач Windows и в его нижней части будет отображаться информация о количествах процессов, выделении объема памяти и загрузки ЦП.
Окно Диспетчера задач
Сама операционная система также потребляет немалое количество внутренних ресурсов, а если ее версия выше XP — то и подавно.
Для того, чтобы иметь достаточно высокий FPS и снизить нагрузку на центральный процессор — измените параметры вашей системы на максимальное быстродействие.
ВИДЕО: КАК ПОВЫСИТЬ FPS В ИГРАХ !? 6 СПОСОБОВ ПОВЫСИТЬ ФПС В НЕСКОЛЬКО РАЗ!
КАК ПОВЫСИТЬ FPS В ИГРАХ 2018!? 6 СПОСОБОВ ПОВЫСИТЬ ФПС В НЕСКОЛЬКО РАЗ!
Как увеличить FPS в играх: Проверенные способы | 2019
Программы, позволяющие повысить FPS
Можно также установить сторонние программы, позволяющие отключать ненужные службы и всевозможные фоновые процессы, происходящие в компьютере, а также очищать автозагрузку.
К наиболее подходящим для этого программам можно отнести Starter, которая позволяет управлять запуском приложений, автоматически запускающихся вместе с операционной системой.
Окно программы Starter
Программа Starter обладает и такой полезной функцией, как отображение запущенных процессов.
Еще одной замечательным приложением, которое понравится любому заядлому геймеру, является Game Booster.
Эта программа позволяет достаточно легко и быстро настроить операционную систему на максимальное быстродействие в играх и оптимизировать ее основные параметры не только в автоматическом, но и в ручном режиме.
Окно программы Game Booster
Кстати, Game Booster умеет записывать в режиме реального времени аудио и видео игрового процесса, а также делать в игре скриншоты.
Кроме этого, программа в состоянии диагностировать ваш компьютер на наличие слабых мест, которые могут сказаться на производительности игры.
Для их уничтожения обязательно обзаведитесь какой-нибудь чистящей программой типа CCleaner.
Настройка видеокарты NV >
Кроме того, если вы являетесь обладателем видеокарты NVIDIA — то для повышения FPS необходимо правильно произвести ее настройку, чтобы достичь максимально большую производительность.
Для этих целей необходимо войти в панель управления видеокартой и выбрать раздел, отвечающий за управление параметрами 3D.
Окно параметров 3D
Первым делом смотрим пункт регулировки настроек изображения, в котором необходимо выбрать раздел с пользовательскими настройками. В нем надлежит сделать упор на качество.
Расположенный в нижней части ползунок следует передвинуть в крайнее левое положение к надписи «Производительность».
После этого останется лишь применить выбранные настройки.
Если же вас что-то в данном параметре не устраивает — перейдите в пункт, отвечающий за управление параметрами 3D. В правой части окна панели управления NVIDIA откроются все его параметры.
Для повышения FPS в настройках параметров необходимо выставить следующие значения:
- пункт с графическими процессорами должен иметь параметр «Все»;
- анизотропная фильтрация отключена;
- вертикальный синхроимпульс (один из наиважнейших параметров) переводите в положение «Отключено».
После того, как осуществите все необходимые изменения — кликаете по кнопке «Применить» и выходите из данного окна.
Полную установку всех необходимых параметров 3D можно без труда найти на различных игровых сайтах.
Увеличение FPS на ноутбуке
Данная часть статьи будет посвящена не менее актуальному вопросу — как увеличить фпс в играх на ноутбуке.
Перед тем, как непосредственно перейти к настройкам его увеличения — проверьте — подходят ли вашему «железу» требования понравившейся игры.
В случае, если ноутбук выставленным требованиям абсолютно не отвечает — оставьте эту затею либо переключите свое внимание на другую игру, чьи параметры будут вам полностью подходить.
Первым делом необходимо будет перейти в пункт меню, отвечающий за управление электропитанием, где выставить максимальную производительность в основных схемах управления электропитанием.
Далее нужно будет перейти в панель управления и в меню «Система и безопасность» выделить вкладку, отвечающую за электропитание.
После этого активируйте на ней функцию высокой производительности.
Окно настроек электропитания
Следующим шагом на пути поднятия FPS является отключение всех программ, снижающих производительность системы, а также установленные антивирусники и различные клиенты, которые не прекращают своей работы даже тогда, когда находятся в фоновом режиме.
Настройка дискретной видеокарты
После этого необходимо будет узнать — содержит ли ваш ноутбук дискретную видеокарту, так как она намного эффективней и производительней встроенной.
Для этих целей вам понадобится войти в меню «Пуск», с помощью которого перейти на вкладку диспетчера устройств.
На данной вкладке отображаются все устройства, имеющиеся на вашем ноутбуке.
Здесь вам необходимо раскрыть вкладку с видеоадаптерами и, если она содержит не одно, а два устройства — значит ваш ноутбук имеет как встроенную, так и дискретную видеокарту и имеет возможность переключаться с одной на другую.
Зачастую на ноутбуках с двумя видеокартами по умолчанию используется встроенная, которая вызывает снижение уровня FPS, поэтому следует перейти на использование дискретной видеокарты.
Если у вас карта от NVIDIA — необходимо выполнить следующие действия:
- убедиться в наличии обновленной версии драйверов от компании NVIDIA. Лучше всего установить на ноутбук программу NVIDIA GeForce Experience, которая отслеживает выход нового драйвера для установленной у вас видеокарты и производит его автоматическое обновление;
- выполнить перезагрузку ноутбука в случае установки более свежих драйверов.
Далее необходимо выполнить настройку видеокарты GeForce, доступ к которой осуществляется через панель управления NVIDIA.
Окно панели управления NVIDIA
Для того, чтобы открыть эту панель — кликните на свободном месте рабочего стола правой кнопкой мыши и в выпадающем меню выберите соответствующий пункт.
В этой панели следует перейти на вкладку управления параметрами 3D и произвести необходимую настройку.
В глобальных параметрах вышеуказанной вкладки укажите процессор NVIDIA в качестве предпочтительного и нажмите на кнопку «Применить».
Изменение программных настроек
После этого следует перейти на вкладку программных настроек — она расположена рядом с глобальными — и в первом пункте осуществить добавление файла с игрой.
Для этого откройте выпадающий список и кликните по кнопке «Обзор» , а затем найдите нужный вам файл и выберите его. После этого следует нажать на кнопку «Добавить» и перейти к следующему пункту.
Второй пункт дает пользователю возможность установить предпочтительный графический процессор для указанного файла (игры) — в нем выбираете высокопроизводительный процессор NVIDIA и кликаете по кнопке «Применить».
После выхода из окна настроек видеокарты перезагрузите ноутбук для того, чтобы сделанные изменения вступили в силу и запустите игру.
В том случае, если прирост FPS после настройки видеокарты будет незначительным — произведите дополнительные настройки.
Для этой цели понадобится снова войти в панель управления NVIDIA и выбрать пункт регулировки настроек изображения с просмотром.
В правой части окна настроек выберите пункт пользовательских настроек и переместите ползунок в крайнее левое положение — к значению «Производительность». Снова нажмите «Применить» и выполните перезагрузку ноутбука.
Окно регулировки настроек изображения с просмотром
Если и после этих изменений величиной FPS вы останетесь недовольны — переключите игру в оконный режим, а настройки графики выберите самые минимальные.
Поднятие FPS в браузерных играх
Если вы предпочитаете играть в онлайн-игры и не знаете, как увеличить фпс в браузерных играх — то следующая информация именно для вас.
Для начала следует определиться с тем, что из себя представляет браузерная игра и чем она отличается от клиентских онлайн игр.
Так вот — для того, чтобы начать играть в браузерную игру вам понадобится, всего лишь, пройти на ее сайте стандартную процедуру регистрации.
В то время, как для клиентской онлайн-игры необходимо скачать и установить на компьютер специальную программу-клиент, без которой не получится зайти в саму игру.
Первым делом вам понадобится открыть интернет-браузер и в поисковой строке вбить следующую фразу — flash quality render.
В результатах поиска выбираете расширение Flash Render для браузера, которым вы пользуетесь, и переходите на сайт для его скачивания и установки.
Окно скачивания расширения Flash Render
Если вы используете браузер Google Chrome — перейдите в его интернет-магазин и там осуществите поиск данного расширения.
После его установки на верхней панели вашего браузера появится соответствующий значок.
Находясь в браузерной игре — кликните по значку Flash рендера и в выпадающем меню выберите пункт «Low» (низкий), с помощью которого увеличивается значение FPS и уменьшается «подлагивание» любых динамических игр.
Кроме этого, желательно скачать и установить небольшую бесплатную программу Fraps, которая отображает величину FPS в игре.
В ходе настройки данной программы следует указать в каком углу экрана она будет отображать необходимые показатели, после чего вы сможете во время игрового процесса постоянно следить за состоянием FPS, которое должно быть не ниже 30, иначе вы перестанете чувствовать себя в игре комфортно.
Естественно лучше, если этот показатель будет превышать цифру 30 и не в один раз.
Настройки графики игры
Далее необходимо войти в настройки графики самой игры и выставить их на средний либо минимальный уровень — добиваясь тем самым наиболее лучшего показателя.
Еще одним путем оптимизации в игре может быть изменение разрешения — здесь главное не переусердствовать и не нарушить необходимые пропорции, иначе игра перестанет быть увлекательной.
Меню настройки графики игры
Перед тем, как запустить браузерную либо клиентскую игру снимите нагрузку с оперативной памяти и с центрального процессора вашего компьютера — тогда игра получит дополнительные ресурсы в виде снижения, либо полного исчезновения всевозможных лагов.
Закройте все лишние программы кроме тех, которые просто необходимы для игрового процесса — как-то — запущенный клиент онлайн-игры.
Следующим шагом будет установка наилучшего быстродействия, которое отвечает за использование центрального процессора, визуальные эффекты, а также оперативную и виртуальную память.
Также необходимо задать высокий приоритет игре — для чего понадобится свернуть в трей запущенную игру, открыть окно диспетчера задач и на вкладке процессов найти файл игры (Game.exe).
На строке с таким названием кликаете правой кнопкой мыши и в раскрывшемся меню выбираете следующее сочетание команд — «Задать приоритет» — «Высокий».
Если все перечисленное необходимого эффекта не дало — выберите другую игру либо займитесь апгрейдом своего компьютера.
Решение вопроса как увеличить фпс в онлайн играх заключается в тех же самых действиях, которые применимы к браузерным играм.
Увеличение FPS на Andro >
Данная часть обзорной статьи будет посвящена тому, как увеличить фпс в играх на Андроид.
Для достижения необходимой цели не обойтись без некоторых программ, среди которых основной можно назвать Root Booster, так как с ее помощью можно ускорить работу мобильного устройства путем оптимизации и изменения необходимых настроек.
Превью программы Root Booster
К ее возможностям относится гибернация, позволяющая остановить все работающие службы любого установленного приложения, увеличив, тем самым, быстродействие мобильного устройства.
Также имеется возможность управления частотой процессора — выбирая для той или иной задачи наиболее подходящую.
Такая функция позволяет добиться не только значительного увеличения скорости работы, но и ее максимальной стабильности.
Кроме того, Root Booster позволяет очистить систему от мусора — пустых папок, остатков удаленных приложений и миниатюр изображений, а также освободить системный кэш.
Используя всевозможные режимы этой программы можно довольно эффективно оптимизировать систему либо под скорость работы, либо под увеличение срока службы аккумуляторной батареи.
Также программа позволяет получить необходимые Root-права.
Программа GLTools
Следующей обязательной программой, которую необходимо установить на мобильное устройство, является GLTools.
Окно программы GL Tools
Зайдя в данную программу вам потребуется предоставить Root-права и выбрать из появившегося списка игру, в которую предстоит играть.
После этого появится окно с названием выбранной игры и различными настройками, способными произвести необходимые настройки выбранной игры.
Первым делом устанавливаем галочку напротив включения настроек для выбранного приложения.
Если уменьшить, имеющееся в настройках, разрешение экрана — можно значительно поднять FPS.
Затем следует активировать оптимизацию GLSL шейдеров.
Далее необходимо открыть вкладку сжатия текстур и выбрать графу «Все (медленно и опасно)».
В случае, если вы обладаете очень слабым устройством — можете зайти на вкладку уменьшения текстур и снизить их до значения 0,5.
Поэкспериментировав с остальными настройками программы можно добиться еще большего комфорта во время игрового процесса.
ВИДЕО: Как повысить FPS в Andro >
Как повысить FPS в Andro >Как увеличить FPS в играх: Проверенные способы | 2019
В инструкции подробно рассказывается о нескольких способах оптимизации для увеличения FPS в играх. Рассматриваются варианты обновления драйверов и удаления лишних приложений, а также использования специальных программ.
Источник