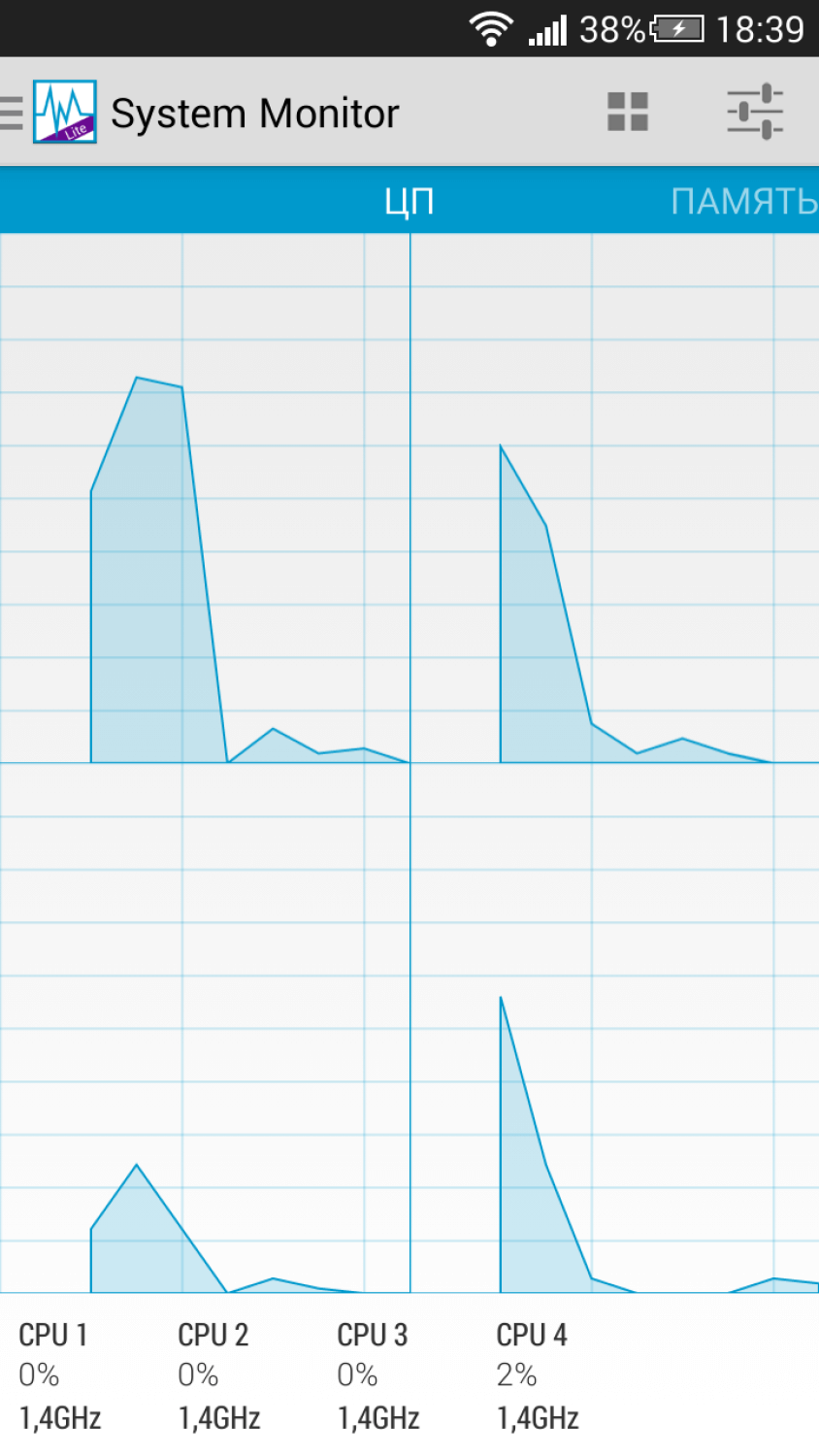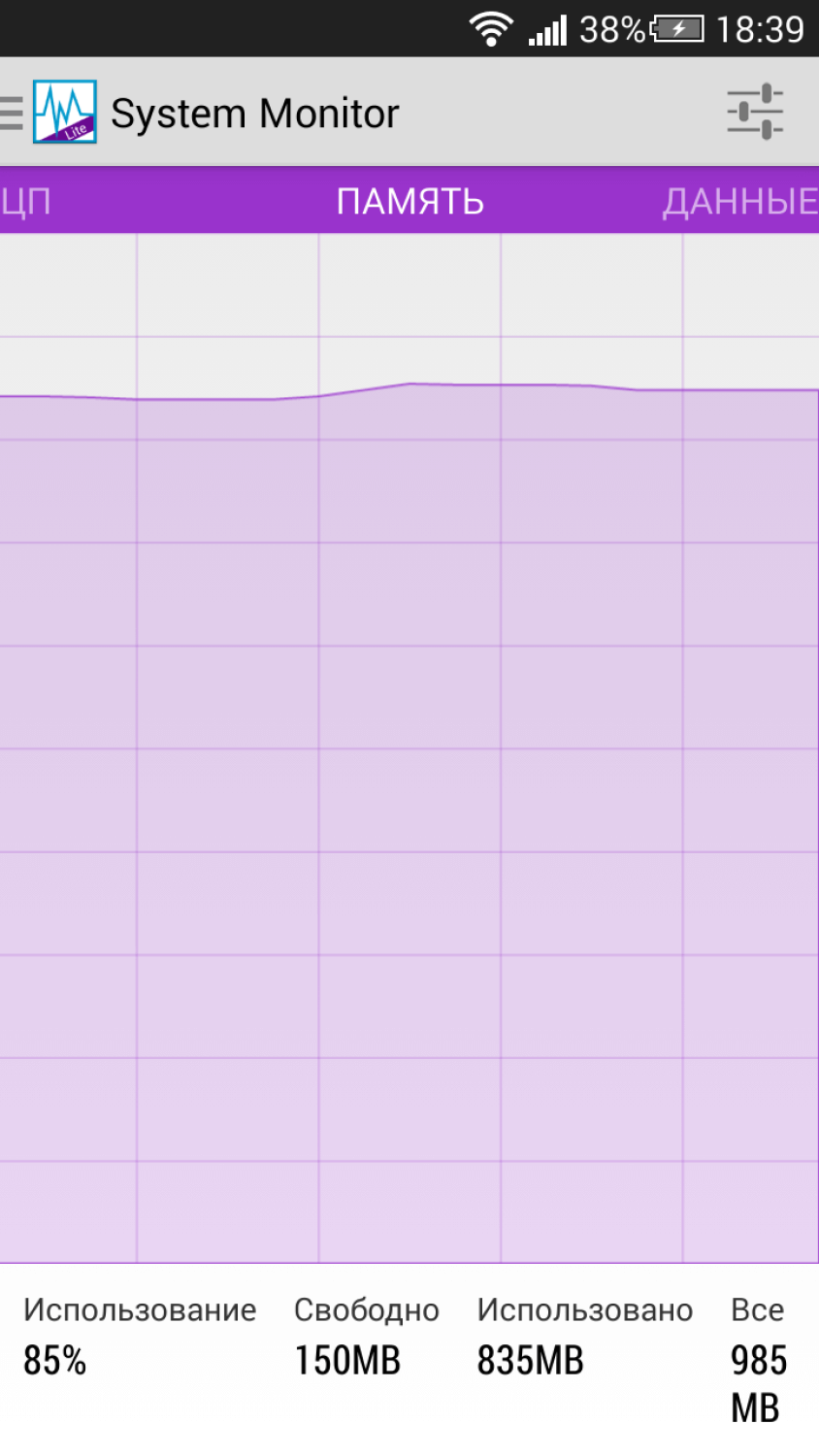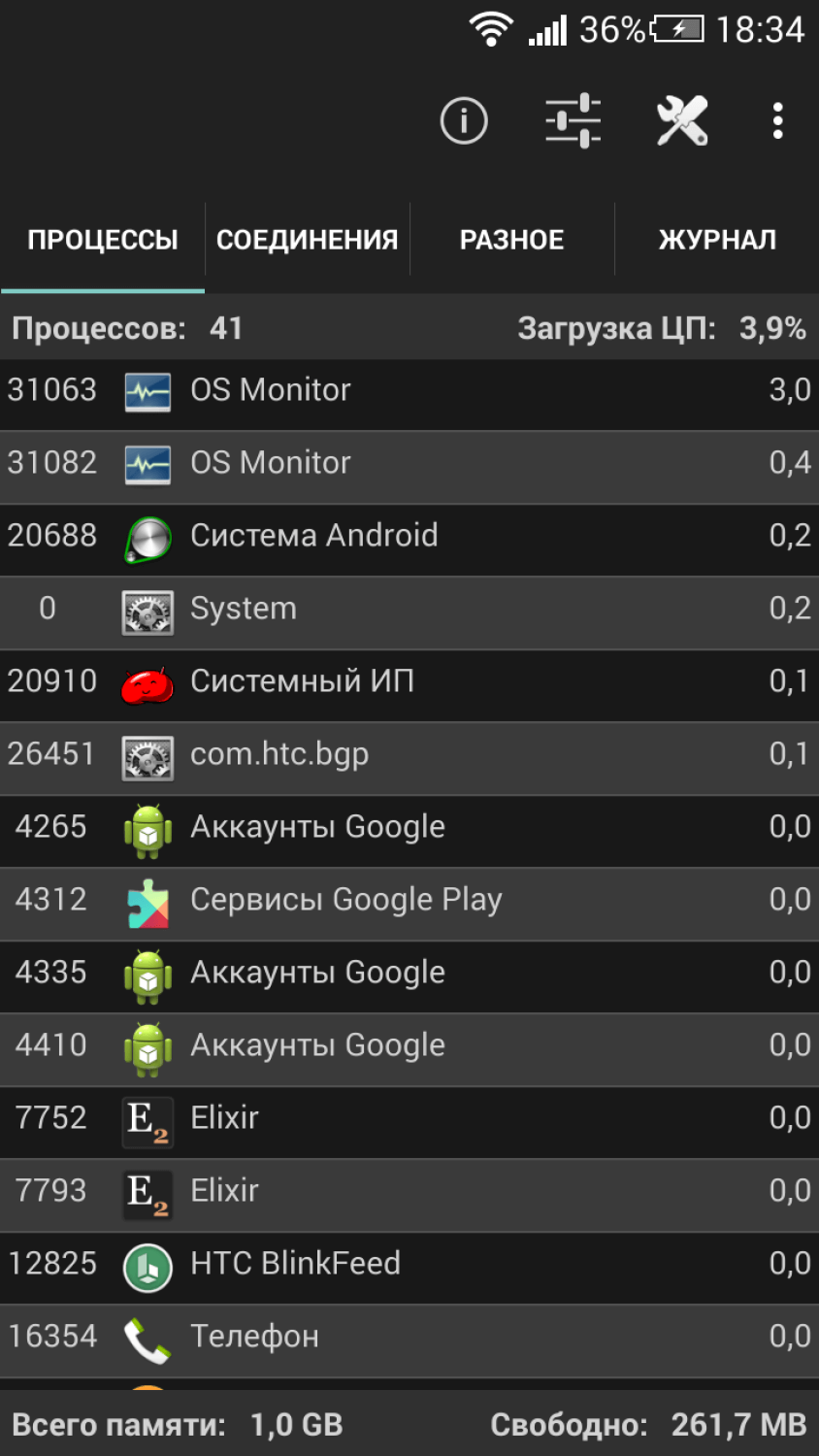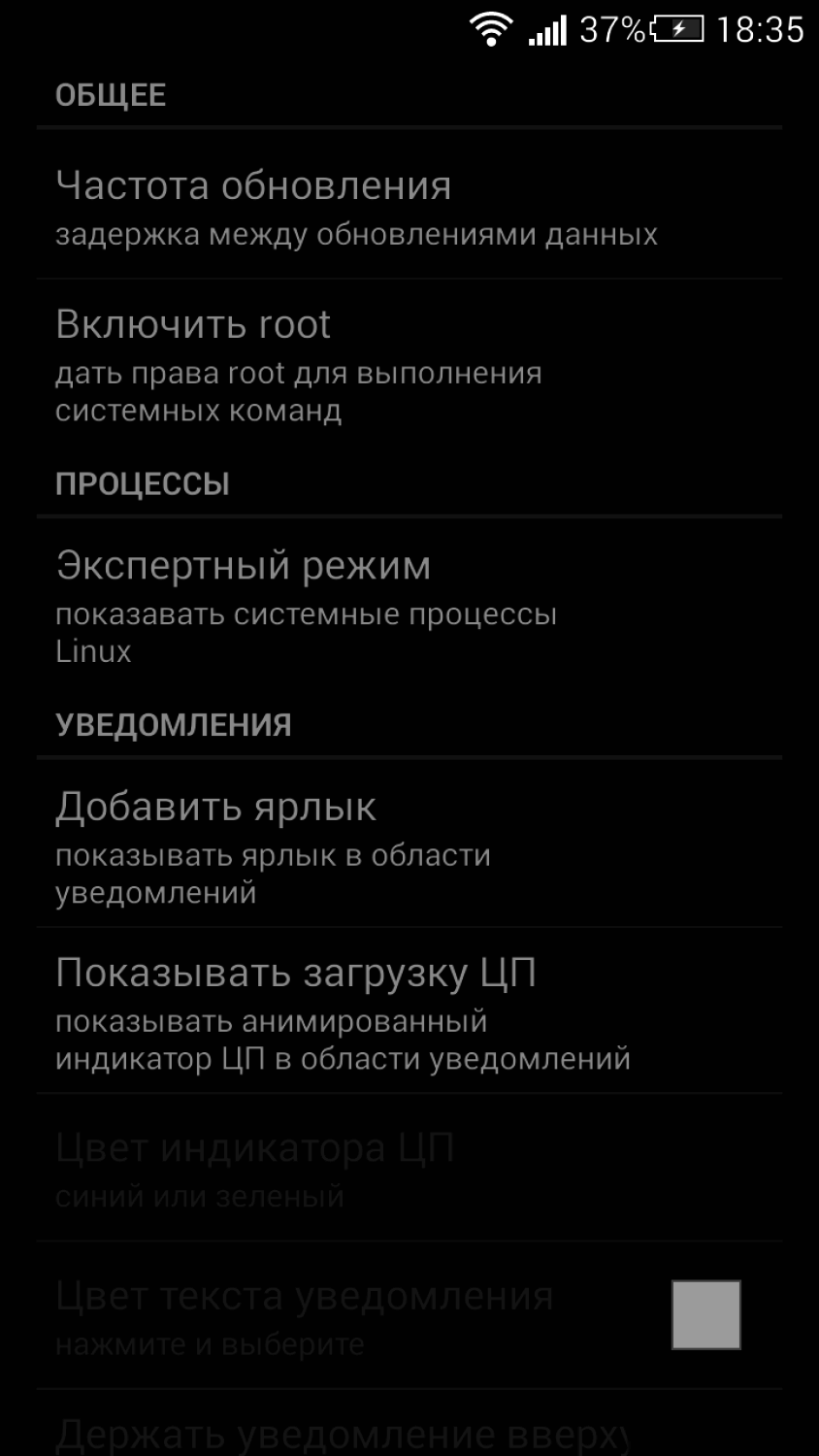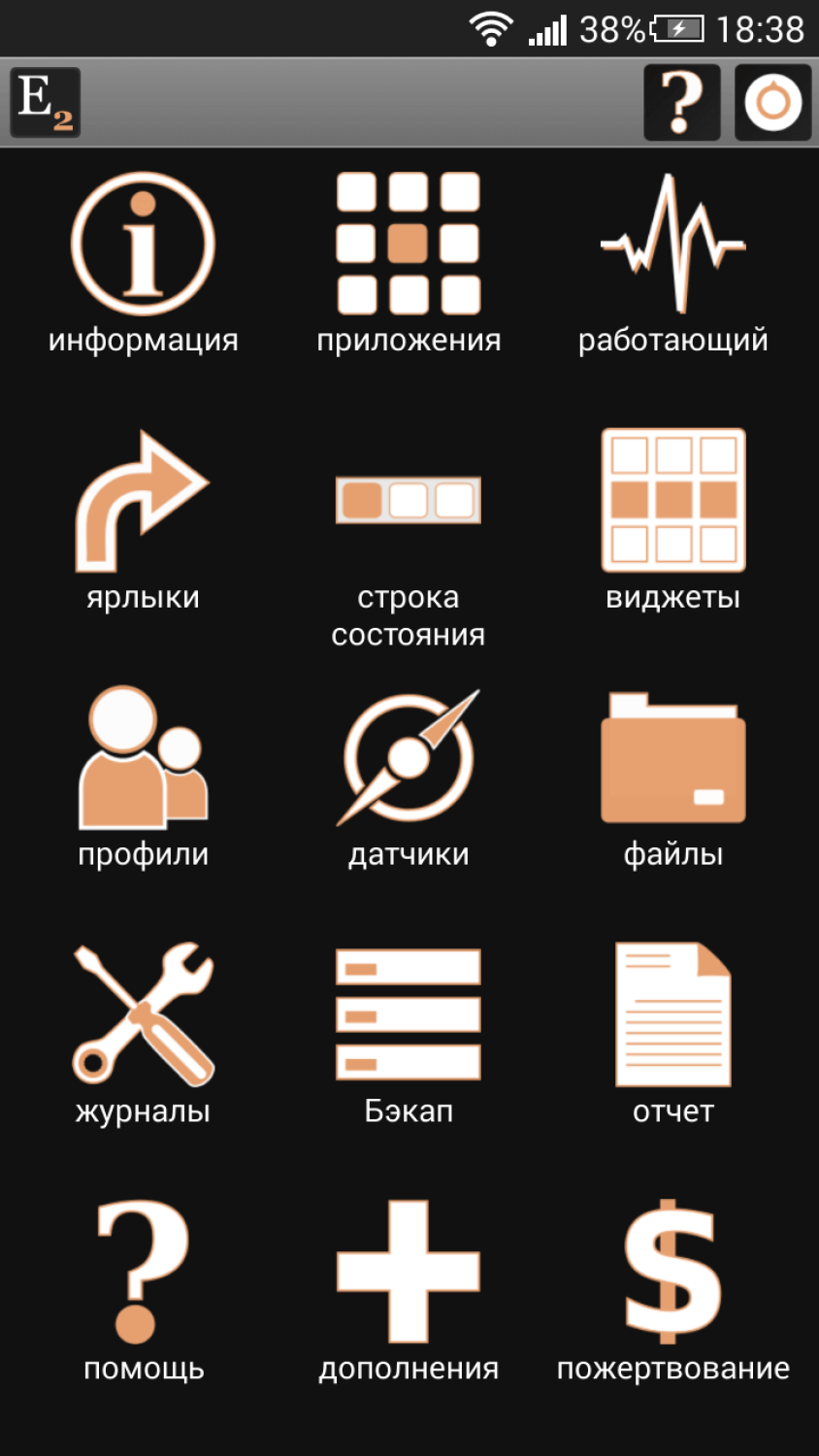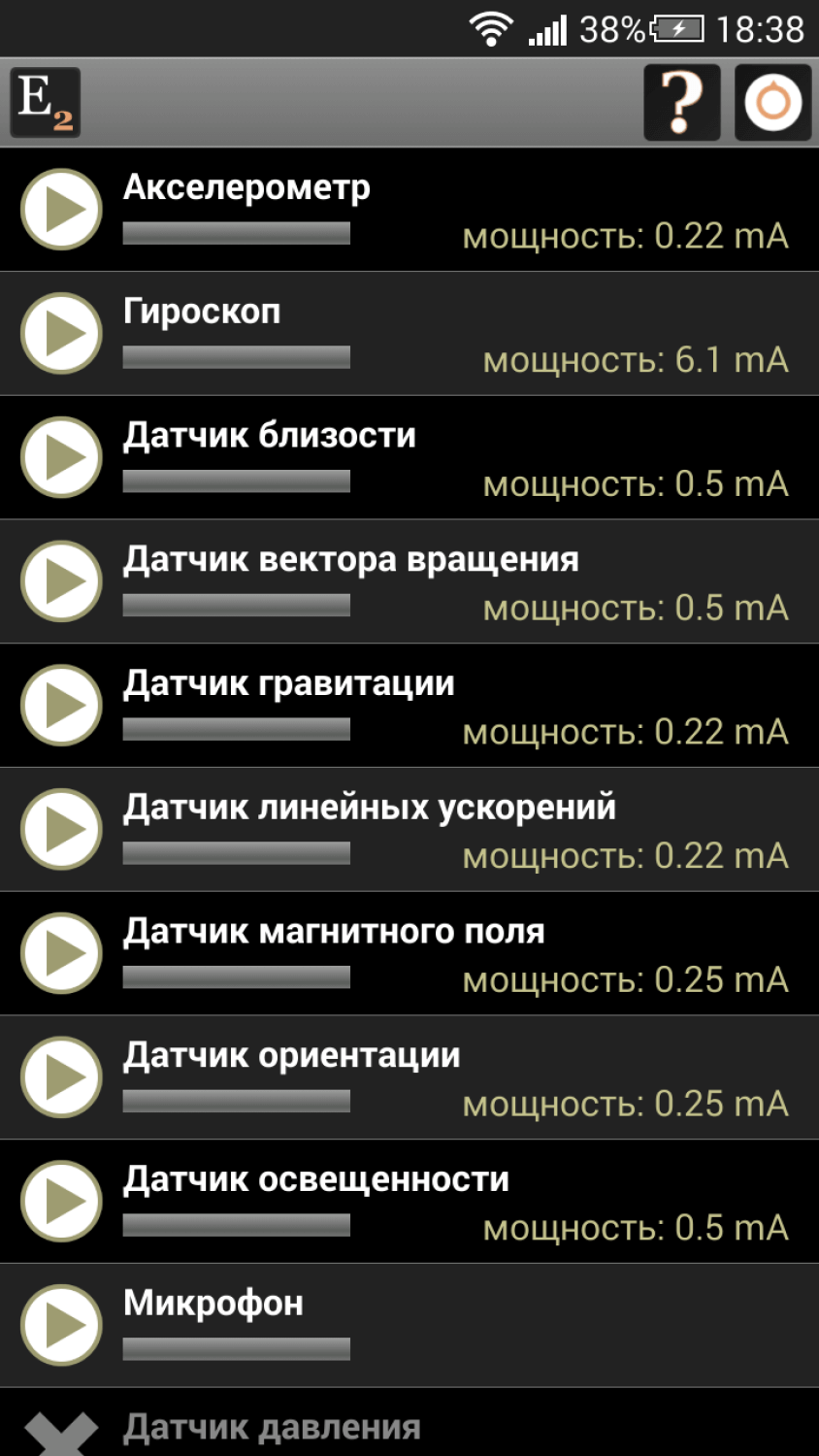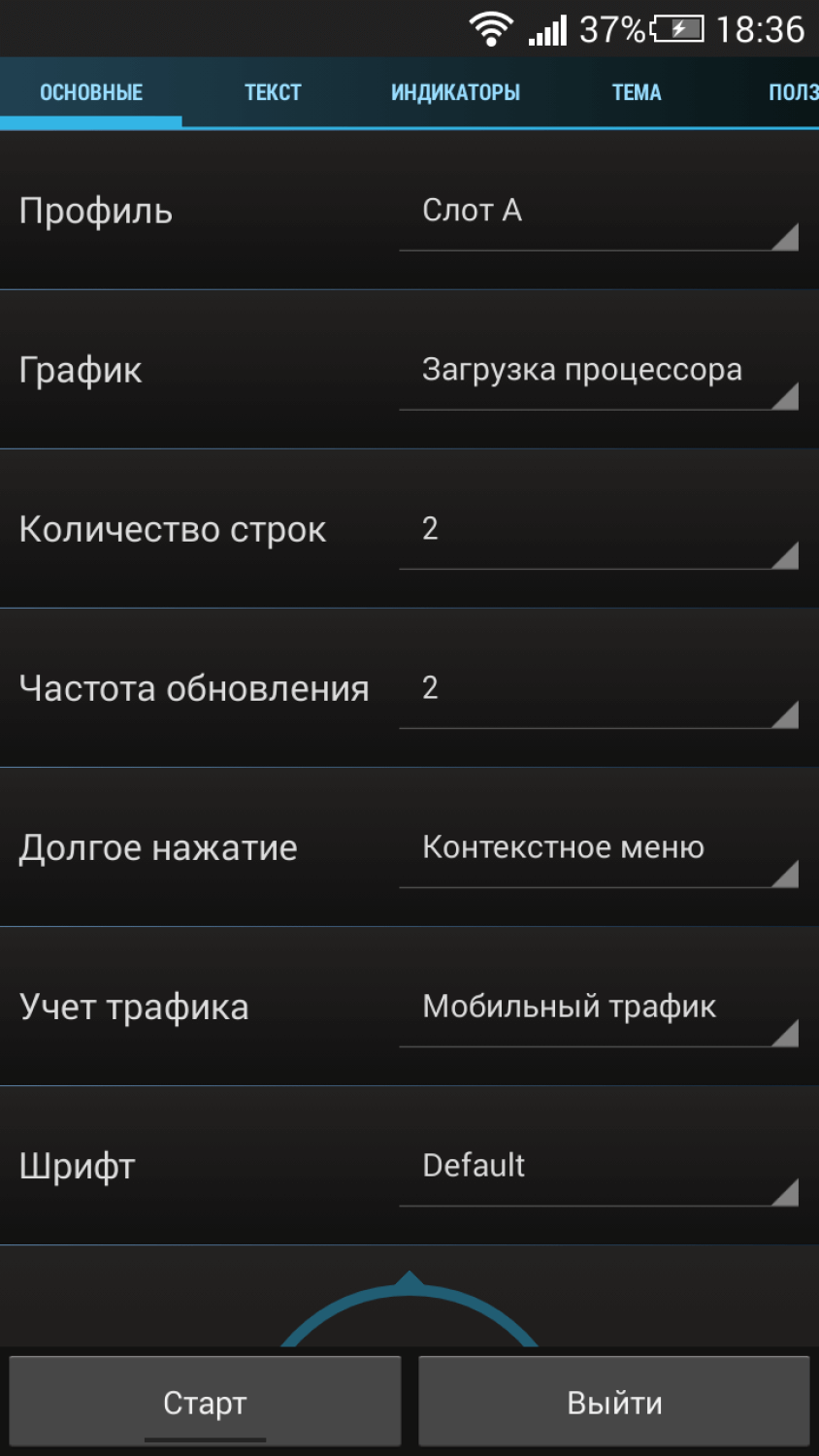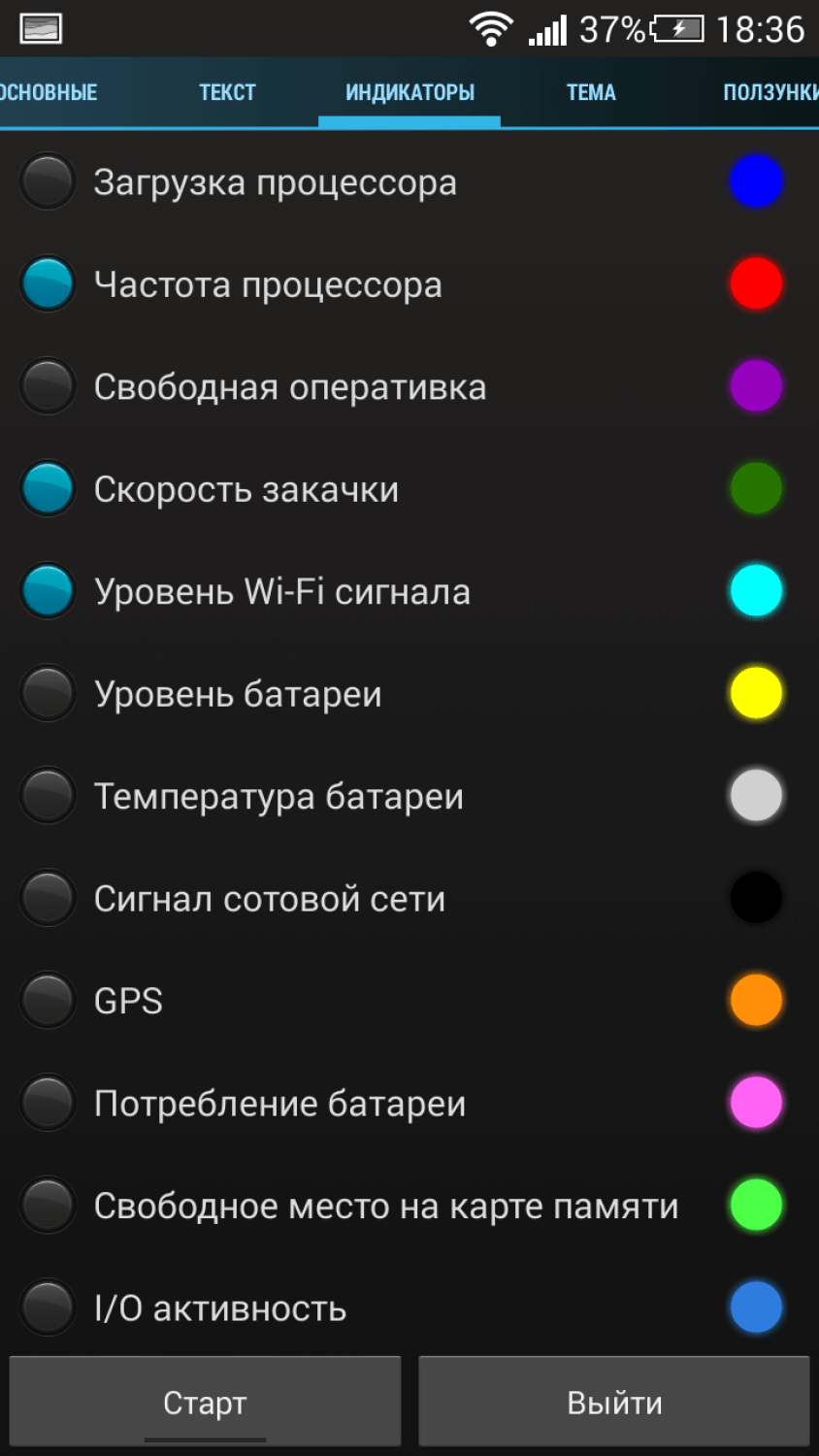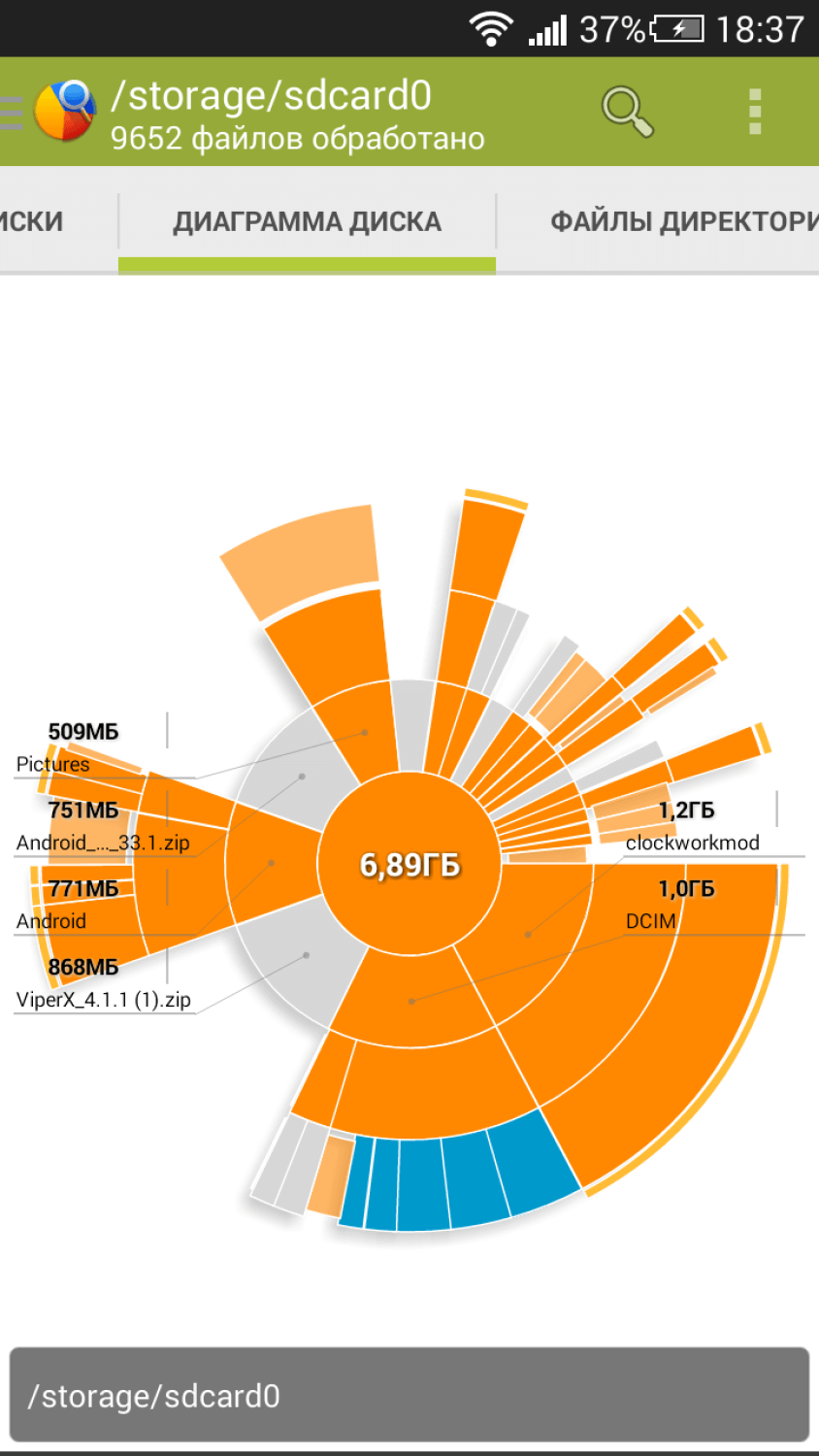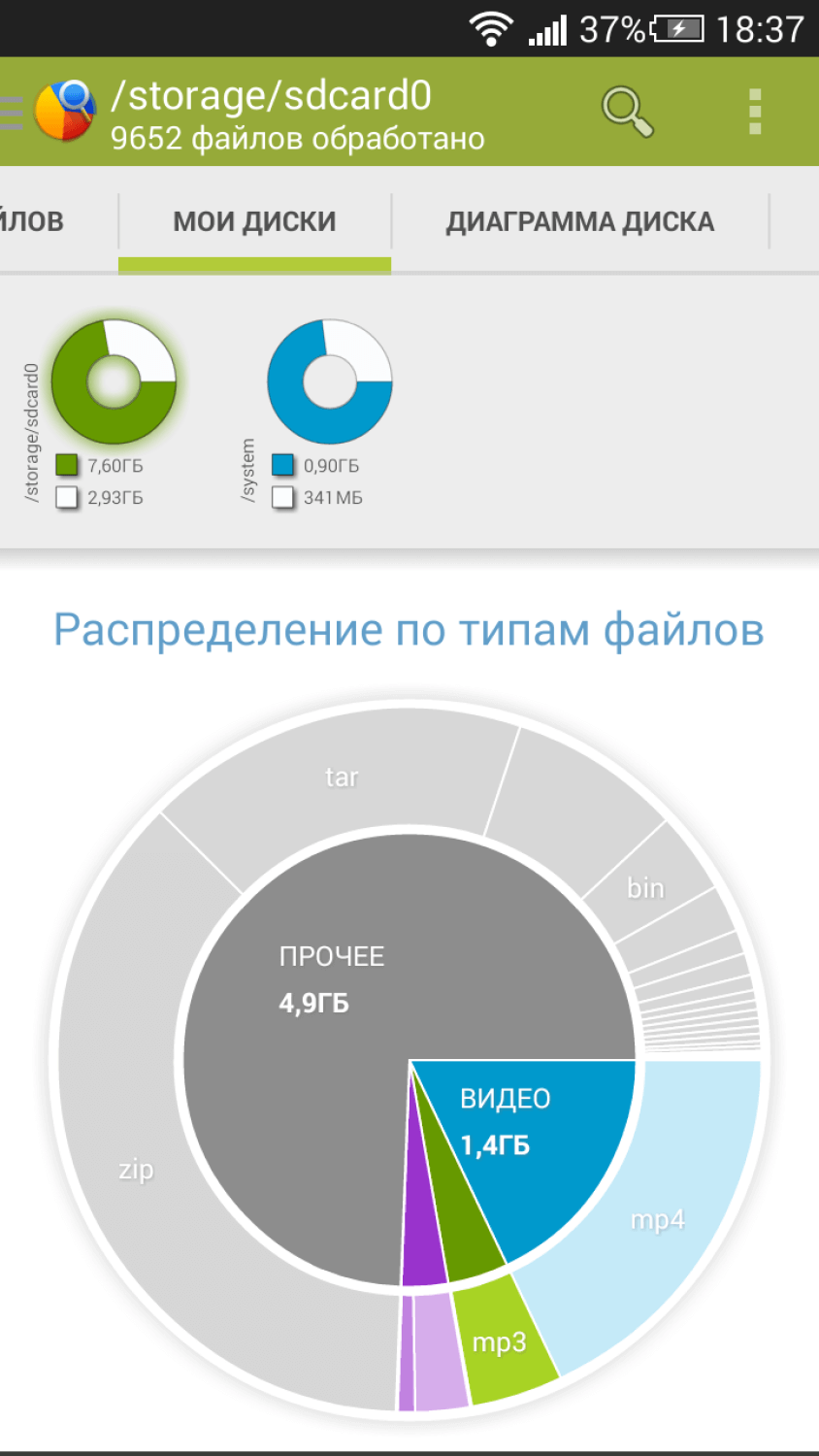- Процессы и потоки в Android: пишем AsyncTask правильно
- Как отключить приложения на Андроид работающие в фоновом режиме
- Что такое фоновые процессы
- Как просмотреть список фоновых процессов
- Как отключить фоновые приложения на Android
- Использование сторонних программ для ограничения фоновых процессов
- Функции разработчиков
- Лучшие Android-приложения для мониторинга системы
- System Monitor
- OS Monitor
- Elixir 2
- Cool Tool — system stats
- Диски, Хранилища и SD карты
Процессы и потоки в Android: пишем AsyncTask правильно
Продолжаю свои повествования об Android. И в этот раз хочу поделиться ценной информацией о процессах и потоках, которая должна быть хорошо усвоена и всегда оставаться под рукой во избежании ошибок и недопонимания при написании приложений. В конце статьи приведу пример реализации AsyncTask, который загружает в ImageView картинку по нажатию на кнопку.
Прежде всего отмечу, что подробнее о данной теме можно прочесть в данном руководстве — developer.android.com/guide/topics/fundamentals/processes-and-threads.html
На заметку о процессах и потоках в Android
Когда запускается компонент приложения и приложение не имеет других запущенных компонентов, Android создает новый процесс для приложения с одним потоком исполнения. По умолчанию все компоненты одного приложения запускаются в одном процессе, в потоке называемом «главный». Если компонент приложения запускается и уже существует процесс для данного приложения(какой-то компонент из приложения существует), тогда компонент запущен в этом процессе и использует его поток выполнения. Вы можете изменить данное поведение, задав разные процессы для разных компонентов вашего приложения. Кроме того вы можете добавить потоки в любой процесс.
Задать отдельный процесс для компонента можно с помощью файла манифеста. Каждый тег компонента(activity, service, receiver и provider) поддерживает атрибут android:process. Данный атрибут позволяет задать процесс, в котором будет выполняться компонент. Также вы можете задать процесс в котором будут выполняться компоненты разных приложений. Также данный атрибут поддерживается тегом application, что позволяет задать определенный процесс для всех компонентов приложения.
Android пытается поддерживать процесс приложения как можно дольше, но когда потребуются ресурсы старые процессы будут вытеснены по иерархии важности.
Существует 5 уровней иерархии важности: (процессы первого уровня из списка будут удалены последними)
1.Процесс с которым взаимодействует пользователь(Foreground process)
К таким процессам относится например: активити с которым взаимодействует пользовать; сервис(экземпляр Service), с которым взаимодействует пользователь; сервис запущенный методом startForeground(); сервис, который выполняет один из методов своего жизненного цикла; BroadcastReceiver который выполняет метод onReceive().
2.Видимый процесс
Процесс, в котором не выполнены условия из пункта №1, но который влияет на то, что пользователь видит на экране. К примеру, вызван метод onPause() активити.
3.Сервисный процесс
Служба запущенная методом startService()
4.Фоновый процесс
Процесс выполняемый в фоновом режиме, который невиден пользователю.
Отмечу, что в компонентах приложения существует метод onLowMemory(), но полагаться на то, что данный метод будет вызван нельзя, также как нельзя на 100% полагаться на метод onDestroy(), поэтому логику сохранения данных или каких-либо настроек можно осуществить в методе onStop(), который(как уверяют) точно вызывается.
Когда запускается приложение, система создает «главный» поток выполнения для данного приложения, который также называется UI-потоком. Этот поток очень важен, так как именно в нем происходит отрисовка виджетов(кнопочек, списков), обработка событий вашего приложения. Система не создает отдельный поток для каждого экземпляра компонента. Все компоненты, которые запущенны в одном процессе будут созданы в потоке UI. Библиотека пользовательского интерфейса Android не является потоково-безопасной, поэтому необходимо соблюдать два важных правила:
1) Не блокировать поток UI
2) Не обращаться к компонентам пользовательского интерфейса не из UI-потока
Теперь, предположим, что у нас возникла задача — загрузить картину в ImageView из сети и тут же ее отобразить. Как мы поступим? По логике: мы создадим отдельный поток, который и сделает всю нашу работу, примерно так:
Выглядит правдоподобно, так как мы вынесли операцию загрузки картинки в отдельный поток. Проблема в том, что мы нарушили правило №2. Исправить эту проблему можно с помощью следующих методов:
Activity.runOnUiThread(Runnable)
View.post(Runnable)
View.postDelayed(Runnable, long)
К примеру, воспользуемся первым из них:
Теперь реализация потоково-безопасная: сетевая операция выполняется в отдельном потоке, а к ImageView обращаемся из потока UI.
К счастью, данные операции можно объединить с помощью наследования класса Handler и реализации нужной логики, но лучшее решение — наследовать класс AsyncTask.
AsyncTask позволяет выполнить асинхронную работу и делать обновления пользовательского интерфейса.
Для обновления реализуйте метод onPostExecute(), а всю фоновую работу заключите в метод doInBackground(). После того, как вы реализуете свою собственную задачу, необходимо ее запустить методом execute().
Привожу обещанный пример AsyncTask, в котором реализована задача загрузки и отображения картинки(вариант с аннотациями и отклонением от применения стандартного протокола диалогов):
А теперь рассмотрим самый правильный вариант с точки зрения работы с диалогами:
Кода стало побольше, но лучше использовать стандартный протокол работы с диалогами.
Также я убрал все аннотации, чтобы новичкам было проще попробовать данный код.
Не забудьте добавить в свою разметку кнопочки атрибут с указанным значением: android:onClick=«runButtonHandler»
И добавлю: в оффициальном документе(Тыц ) также, как и в моем случае, не используется preExecute(), но если вам понадобится выполнить какие-то действия с вашим пользовательским интерфейсом до начала выполнения задачи, то смело используйте данный метод.
Параметры передаваемые в AsyncTask:
1. Параметры(в нашем случае адрес URL).
2. Прогресс (единицы задающие ход изменения задачи). В нашем случае не используется.
3. Результат выполнения задачи(в нашем случае объект Bitmap)
Код довольно прост: всю фоновую работу мы выполняем в методе doInBackGround(), вызывая метод publishProgress(), чтобы во время загрузки картинки крутился наш ProgressDialog при вызове метода onProgressUpdate(). После выполнения фоновой работы вызывается метод onPostExecute() в который передается результат работы метода doInBackGround(), в нашем случае это объект Bitmap и тут же мы его загружаем в ImageView.
Отмечу пару важных моментов, которые нужно учитывать:
1) Метод doInBackGround() выполняется в фоновом потоке, потому доступа к потоку UI внутри данного метода нет.
2) Методы onPostExecute() и onProgressUpdate() выполняются в потоке UI, потому мы можем смело обращаться к нашим компонентам UI.
Да, я снова применил библиотеку android-annotations, так что не пугайтесь аннотациям.
Хочу отметить важность понимания модели работы процессов в Android, чтобы не допустить ошибок при разработке приложений.
Данная статья это переработка доступной информации + личный опыт при реализации указанной задачи и работе с потоками.
Как всегда пожелания и замечания по поводу материала статьи в личку. Если вам есть что-то добавить или дополнить — смело пишите в комментарии.
UPD Статья обновленна добавлением более правильной версии в плане работы с диалогами.
Источник
Как отключить приложения на Андроид работающие в фоновом режиме
Большинство современных гаджетов имеют одну весьма неприятную проблему – они быстро разряжаются. Не всегда пользователям удаётся вовремя подзарядить андроид смартфон, чтобы оставаться на связи в нужный момент.
Чтобы телефон работал без сбоев в системе и чуть дольше держал зарядку, необходимо закрывать и отключать фоновые приложения. Этот простой процесс позволит сэкономить заряд батареи и разгрузить систему Android-устройства.
Что такое фоновые процессы
При включении телефона на андроид с системой запускаются приложения и сервисы, которые осуществляют выполнение определенных функций (работают в фоне). Например, к данным процессам можно отнести системные службы передачи данных Андроид, подключение по Wi-Fi и Bluetooth, а также стандартный вывод звука и изображений на экран.
Однако перечисленные выше сервисы – это малая часть того, что запускается вместе с системой в фоновом режиме. Приложения, установленные на Андроид устройство, могут быть закрыты, однако выполнять некоторые операции скрытно при соответствующей необходимости. Такое происходит на всех устройствах, будь то телефоны, планшеты на Андроид или компьютеры.
Как просмотреть список фоновых процессов
Для остановки и отключения фоновых процессов необходимо просмотреть весь список задействованных системой Андроид сервисов. Запущенные сервисы выполняют нагрузку на оперативную память. Делятся они на активные (которые открыты пользователем) и пассивные, которые мы и собираемся отключить.
Чтобы увидеть список процессов, нагружающих оперативную память Андроид, необходимо:
- Открыть общие настройки андроид телефона через главное меню или панель быстрого доступа. Далее следует перейти в раздел «О телефоне», который расположен в самом низу списка.
- На подпункт «Номер сборки» необходимо нажать шесть раз, что позволит открыть режим разработчика.
- Как только режим разработчика активирован, следует вернуться на главную страницу настроек самсунг и найти раздел «Для разработчиков».
- В открывшемся окне выбираем пункт «Работающие приложения» – это позволит просмотреть список всех установленных андроид приложений, количество занятой оперативки (которая поделена на «систему», «приложения» и «свободно»).
Как отключить фоновые приложения на Android
Как только вы обнаружили приложение, нагружающее девайс большим количеством служб, необходимо:
- Удалить приложение на андроид. Это эффективный метод, который может привести к сбоям в работе гаджета – если это, например, было приложение от Google.
- Снизить потребление ресурсов в личном кабинете вашего сотового оператора. Данный метод позволит задать нужные параметры для потребления трафика, что ограничит работу фоновых служб на андроид.
- Игнорировать приложение на андроид. Это самый нежелательный способ, который может привести к появлению некоторых проблем: утечке паролей, появлению нежелательной рекламы или шифрованию SD-карты.
Использование сторонних программ для ограничения фоновых процессов
Naptime
Эта утилита требует получения root-прав, которые позволяют получить более широкий доступ к настройке Android устройств.
Как использовать Naptime:
- Устанавливаем на компьютер «ADB Run».
- Подключаем андроид телефон к ПК через USB.
- Одновременным нажатием на Win + R вызываем окно, в котором пишем «cmd» и нажимаем на комбинацию «Ctrl+Shift+Enter».
- Далее по очереди вводим следующие команды: adb -d shell pm grant com.franco.doze android.permission.DUMP и adb -d shell pm grant com.franco.doze android.permission.WRITE_SECURE_SETTINGS.
С помощью «Naptime» можно выбрать детальные настройки для перехода в режим гибернации: например, разрешить чтобы телефон уходил в спящий режим при отсутствии нажатий заданное пользователем время. Также приложение для андроид позволяет лично ограничивать каждый процесс.
Функции разработчиков
Если вы не хотите пользоваться сторонними приложениями для андроид, то следует воспользоваться системными настройками:
- Включаем режим разработчика (см. пункт «как посмотреть фоновые процессы»).
- Листаем меню настроек до «Приложения».
- В разделе «Лимит фоновых процессов» устанавливаем необходимые значения для определенных процессов.
Источник
Лучшие Android-приложения для мониторинга системы
System Monitor
Это одно из лучших, возможно, лучшее приложение мониторинга вашей системы, имеющее красивый, интуитивный дизайн. Приложение состоит из различных вкладок, где можно просмотреть практически всю основную информацию о смартфоне с красивой анимацией мониторинга. Также имеются различные кольцевые графики. Например, график частот GPU отображает количество часов, проведенных устройством на различных частотах и в глубоком сне по убыванию – очень информативно, полезно и выполнено стильно и красиво. При зарядке устройства приложением прогнозируется его полная зарядка с учетом проведенного анализа.
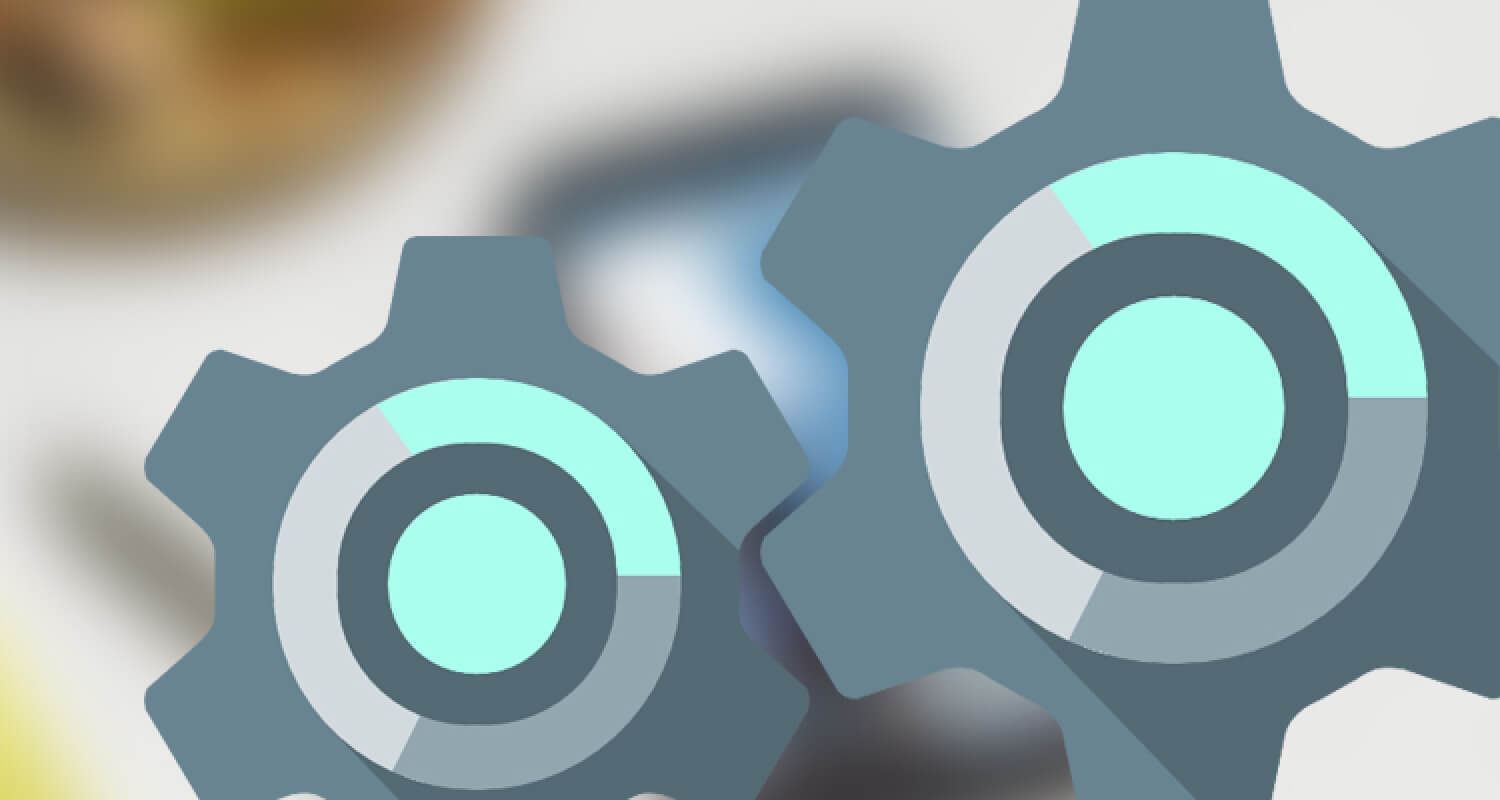
Многим интересно знать, что находится внутри вашего смартфона, его скрытые возможности. Для этого используют программы мониторинга вашей системы. Более того, многим будут необходимы такие приложения в случае поломки устройства или его некорректной работы. Сегодня мы разберем наиболее полезные и качественные.
Приложение: System Monitor Разработчик: Christian Göllner Категория: Инструменты Версия: 1.3 Цена: Бесплатно/119,99 руб. Скачать: Google Play
OS Monitor
OS Monitor функционально полностью отличается от System Monitor – имеется всего четыре вкладки: «Процессы», «Соединения», «Разное», «Журнал». Во вкладке «Процессы», как вы догадались, отображаются все запущенные процессы и загрузка ими процессора в процентах. Во вкладке «Соединения» отображается журнал всех соединений, которые проводились: указывается протокол, а также локальный/внешний IP. Во вкладке «Разное» — все основные характеристики устройства, а в «Журнале» отображаются все события, которые происходят в вашем смартфоне.
Приложение подойдет для тех, кому интересны интернет-соединения и различные действия, производимые программами на вашем устройстве.
Приложение: OS Monitor Разработчик: eolwral Категория: Инструменты Версия: 3.3.1.1 Цена: Бесплатно Скачать: Google Play
Elixir 2
Данное приложение больше похоже на прошивку для разработчиков. Да, интерфейс выполнен явно не с учетом «отдыха» для глаз пользователя. Основная задача данного приложения – информативность. Здесь вы можете узнать гораздо больше информации, нежели в любом другом подобном приложении: температура вашей батареи, анализ свободного места внутреннего/внешнего накопителя, нагрузка процессора и памяти, качество сети, скорость Wi-Fi-соединения, информация о состоянии NFC/Bluetooth, ваше точное местоположение и другое. И все это лишь касаемо устройства. А ведь в запасе еще информация о программном обеспечении. Можно также установить виджеты на рабочем столе или в разделе уведомлений, имеется возможность проверки работы различных датчиков, встроенных в устройство.
Cool Tool — system stats
Представляет собой различные мини-виджеты, которые в реальном времени проводят анализ вашего устройства и отображаются на экране в удобном для вас месте. Можно настроить практически всё. В мини-виджет можно добавить огромное количество информации, начиная загрузкой процессора и заканчивая типом сетевого подключения. Можно также добавлять/удалять различные индикаторы, которые представляют собой разноцветную шкалу: индикатор частоты процессора, скорость закачки, уровень Wi-Fi-сигнала и т. д.
Вы можете редактировать внешний вид виджета: тексту задаются различные цвета, настраивается ширина/высота плашек и т. д.
Приложение: Cool Tool — system stats Разработчик: deviantstudio Категория: Инструменты Версия: 5.4.1 Цена: Бесплатно/130 руб. Скачать: Google Play
Диски, Хранилища и SD карты
Приложение служит для информирования пользователя о состоянии памяти вашего устройства. Оно представляет собой продвинутый файловый менеджер, где вы можете подробно в деталях ознакомиться со статистикой памяти вашего устройства. Во вкладке «диаграмма диска» имеется продвинутая диаграмма, имеющая подуровни, представляющие собой переход из одной папки на другую, внутри круговой диаграммы имеются диаграммы следующего, более «низкого» уровня, при переходе на которые также появляется круглая диаграмма с разделением на уровни до тех пор, пока не дойдем до точки назначения. Во всем остальном приложение имеет стандартные возможности.
Приложение: Диски, Хранилища и SD карты Разработчик: Mobile Infographics Категория: Работа Версия: 1.7.3.3 Цена: Бесплатно/99 руб. Скачать: Google Play
Источник