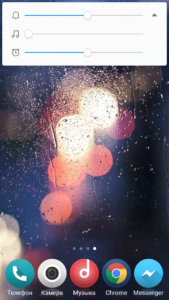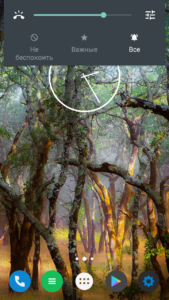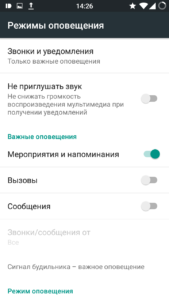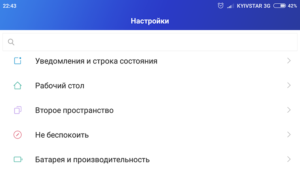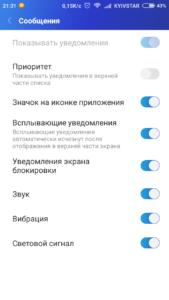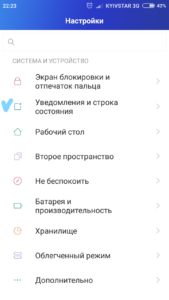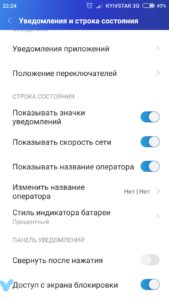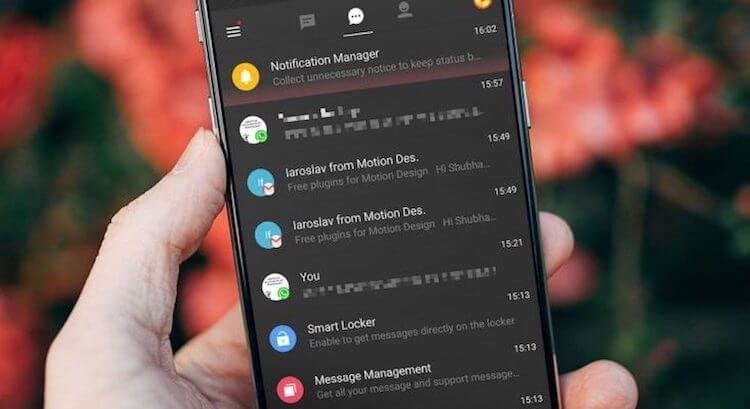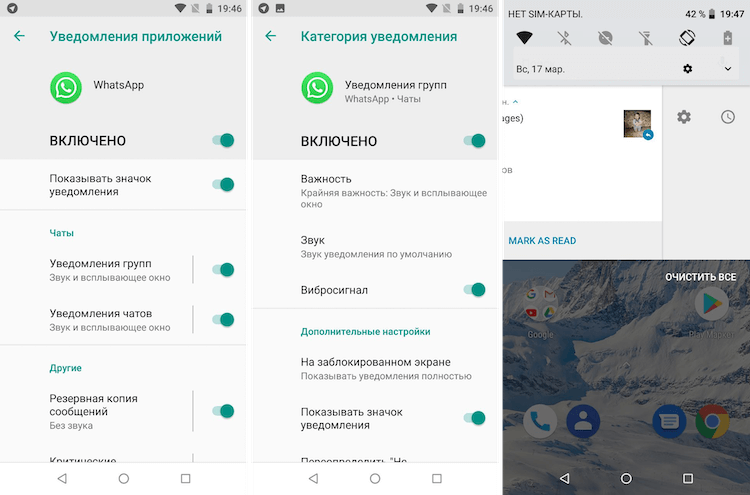- Как скрыть содержание уведомлений на Android
- Шаг 1. Доступ к настройкам уведомлений на смартфоне Android
- Шаг 2. Настройте Android так, чтобы он отображал уведомления, но скрывал их содержимое.
- Шаг 3. Настройте приложения Android, такие как WhatsApp или Messenger, чтобы скрыть содержимое своих уведомлений.
- Вам удалось скрыть содержимое уведомлений на смартфоне Android?
- Уведомления на экране блокировки и операции с ними
- Оповещения на экране блокировки
- Изменение громкости и режимов оповещений
- Расширенные настройки в меню телефона
- Включение и отключение уведомлений
- Что еще можно настроить
- Как правильно настроить уведомления в Android
- Блокируем ненужные категории уведомлений
- Настраиваем поведение уведомлений
- Меняем звуки уведомлений
- Учимся откладывать важные уведомления на потом
Как скрыть содержание уведомлений на Android
Каждый раз, когда вы получаете уведомление от приложения Android, вы видите название и значок приложения, а также предварительный просмотр его содержимого. Когда дело доходит до сообщений, вы также видите, кто отправил вам сообщение, и, по крайней мере, часть его можно легко прочитать и понять. Например, вы видите имена людей, отправляющих вам сообщения в WhatsApp, Messenger, Messages и других приложениях, а также предварительный просмотр их контента. Часть этого контента может быть важна для вашей конфиденциальности, и вы можете не захотеть, чтобы окружающие видели это. Чтобы устранить эту проблему, вы можете настроить свой смартфон Android таким образом, чтобы он скрывал содержимое уведомлений, отображаемых на экране блокировки, до тех пор, пока вы не разблокируете свой смартфон. Вот как это делается.
ПРИМЕЧАНИЕ. В этом руководстве мы использовали смартфон Huawei P30 под управлением Android 10. Процедуры аналогичны для всех устройств на платформе Android, хотя они могут не совпадать. На некоторых смартфонах Android, таких как Nokia, опции, показанные в этом руководстве, отсутствуют, и наше руководство не работает.
Шаг 1. Доступ к настройкам уведомлений на смартфоне Android
Первым шагом к сокрытию содержимого уведомлений является открытие настроек на вашем смартфоне Android. Затем прокрутите вниз и нажмите на раздел «Приложения и уведомления» или «Уведомления».
Android показывает настройки, относящиеся к уведомлениям, а также все приложения, для которых вы можете персонализировать уведомления.
Шаг 2. Настройте Android так, чтобы он отображал уведомления, но скрывал их содержимое.
Если вы хотите скрыть содержимое всех уведомлений, отображаемых на экране блокировки, нажмите «Уведомления на экране блокировки».
По умолчанию Android устанавливает для уведомлений значение Показать, чтобы они полностью отображались на экране блокировки. Выберите «Показать, но скрыть содержимое».
Теоретически, этот параметр должен применяться немедленно для всех приложений Android на вашем смартфоне. С этого момента в уведомлениях, отображаемых на экране блокировки, должно отображаться название приложения, отправляющего каждое уведомление, как давно было отправлено каждое уведомление, и строка с надписью: «Содержимое скрыто».
К сожалению, не все приложения Android соответствуют этому параметру, особенно те, которые обычно используются для обмена сообщениями и общения с другими пользователями: WhatsApp, Messenger, Telegram и т.д. Поэтому может потребоваться вручную настроить приложения, для которых вы хотите скрыть содержание уведомлений. Продолжайте читать, чтобы увидеть, как.
Шаг 3. Настройте приложения Android, такие как WhatsApp или Messenger, чтобы скрыть содержимое своих уведомлений.
На экране Уведомления вы видите длинный список всех приложений Android, для которых вы можете настроить их уведомления. Некоторые приложения, такие как WhatsApp или Messenger, могут игнорировать настройку из предыдущего шага. Чтобы заставить их вести себя, прокрутите вниз до имени приложения и нажмите на него.
Мы хотели настроить WhatsApp и постучали по нему. Затем вы увидите множество типов уведомлений: уведомления о вызовах, групповые уведомления, уведомления о сообщениях и т.д. Нажмите на тип уведомления, который вас интересует. Мы выбрали Уведомления о сообщениях, потому что мы хотим скрыть содержимое сообщений, которые мы получаем в WhatsApp.
Затем нажмите «Уведомления на экране блокировки» и выберите «Показать, но скрыть содержимое».
Вернитесь к другим типам уведомлений и измените их таким же образом.
К сожалению, разные приложения показывают разные наборы параметров. Чтобы помочь вам понять общий подход, у нас есть другой пример: приложение Facebook Messenger. Мы нажали на Messenger на экране уведомлений. Как вы можете видеть ниже, его уведомления разделены по-разному. Мы нажали «Чаты и звонки», потому что хотели скрыть содержимое сообщений чата, полученных в Messenger.
Затем нажмите «Уведомления на экране блокировки» и выберите «Показать, но скрыть содержимое».
Повторите эту процедуру для всех типов уведомлений, которые вас интересуют. Вы можете подумать, что все готово, но в Messenger есть дополнительные настройки, скрытые в нижней части экрана уведомлений. Прокрутите вниз и нажмите на Дополнительные настройки .
Теперь вы видите другие настройки уведомлений. Отключите предварительный просмотр уведомлений, чтобы Messenger Facebook больше не отображал имя и сообщение в своих уведомлениях.
Теперь все готово, а Messenger должен перестать показывать содержимое уведомлений.
ПОМНИТЕ: подход, которому вы должны следовать, похож на тот, который мы показали для WhatsApp и Messenger . Параметры уведомлений, которые вы получаете, могут отличаться, но общий подход должен работать и для других приложений обмена сообщениями (Skype, LinkedIn, Telegram, Viber и т.д.).
Вам удалось скрыть содержимое уведомлений на смартфоне Android?
Шаги, показанные в этом руководстве, должны работать на большинстве смартфонов с Android 10. Если этого не произойдет, последний способ — перезагрузить смартфон, чтобы убедиться, что применяются новые настройки уведомлений. Одна вещь, которую мы заметили, заключается в том, что не все производители смартфонов допускают настройку уведомлений таким образом, а на некоторых устройствах параметры уведомлений вообще отсутствуют. Прежде чем закрыть это руководство, скажите нам, сработало ли оно у вас, какой у вас смартфон и какая версия Android установлена.
Источник
Уведомления на экране блокировки и операции с ними
Ваш смартфон – хоть и карманная, но все же целая станция по получению информации. Она поступает из разных источников и бывает, как доступна пользователю (звонки, СМС, уведомления приложений, напоминания и прочие), так и скрытой (например, информация о местоположении или отчеты об ошибках). Всю доступную информацию вы воспринимаете через уведомления на экране блокировки Android, а значит, это одна из самых важных функций аппарата. Из этой статьи вы узнаете, как максимально оптимизировать локскрин и отфильтровать ненужную информацию.
Оповещения на экране блокировки
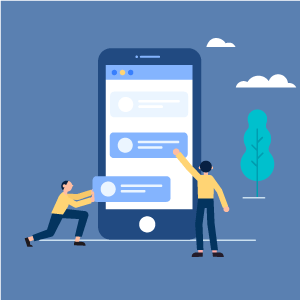
Это так. Но вы также можете:
- нажать на него, чтобы открыть приложение;
- провести по нему жестом вниз, чтобы просмотреть расширенную информацию (более актуально для сообщений). Для некоторых приложений могут появляться даже дополнительные кнопки (например, «Ответить» в мессенджерах);
- смахнуть уведомление в сторону, чтобы закрыть или заблокировать оповещения от этой программы (влево закрывает, вправо блокирует);
- задержать палец на уведомлении, чтобы открылось меню настроек.
Учитывая тот факт, что многие производители делают оболочки для смартфонов своего бренда, в ряде случаев могут появляться и другие опции взаимодействия с оповещениями. Данный список включает базовые, доступные на всех телефонах возможности.
Изменение громкости и режимов оповещений
Если вы хотите быстро отключить или поменять режим громкости уведомления на заблокированном экране, используйте кнопки регулировки громкости. Для этого просто нажмите клавишу повышения или понижения звука.
Важно, чтобы в этот момент не воспроизводились никакие меди-файлы на вашем устройстве, ведь тогда громкость будет регулироваться для них. Также можно пальцем перетащить ползунок регулировки, чтобы не нажимать кнопку по несколько раз .
На некоторых моделях устройств начиная с версии Android 5.0 прямо из этого меню вы можете поменять режим на смартфоне.
Режим «Не беспокоить» полностью отключит звук для всех входящих звонков, СМС и оповещений. Режим «Все» – обычный режим с включенным звуком. Очень интересным решением является пункт «Важные». Нажав на него, будут приходить только важные оповещения, редактировать список которых вы сможете в меню или при первом нажатии на этот режим. Также он имеет расширенные настройки, в которых можно задать время его включения и выключения.
Расширенные настройки в меню телефона
Чтобы перейти к системным настройкам оповещений, нужно войти в меню и выбрать пункт «Уведомления и строка состояния».
- выбрать приложения, от которых хотите получать оповещения;
- установить, будут ли отображаться значки уведомлений;
- настроить строку состояния и ее элементы;
- задать опции для уведомлений.
Также есть способ получить доступ к меню быстрых настроек. Для этого просто подержите палец на любом оповещении.
Скорее всего, у вас будет еще много опций в зависимости от марки и бренда устройства. Все они будут находиться в этом или в очень похожем меню как по названию, так и по содержимому.
Включение и отключение уведомлений
Некоторые пользователи Android-устройств не получают уведомлений на экран блокировки, так как у них просто не включена данная функция. Если вам пришло сообщение, а содержимое скрыто на экране блокировки Android, нужно сделать следующее:
- Перейти в меню настроек и отыскать пункт «Уведомления и строка состояния».
- Пролистайте в самый низ списка и включите галочку возле пункта «Доступ с экрана блокировки».
На некоторых версиях Android путь может отличаться.
Разберем еще один часто встречаемый пример:
- Откройте меню настроек и отыщите там пункт «Звуки и уведомления».
- Нажмите на «На заблокированном экране».
- Из выпадающего меню выберите «Не показывать».
Если и в этом методе вы не смогли найти решение для своего случая, поищите сходные пункты меню. Они могут быть переименованы, но во всех смартфонах они определенно есть.
Что еще можно настроить
Так как производители часто добавляют множество опций, чтобы отличиться функционалом своих устройств, в этой статье вы могли не найти функций, которые есть в вашем телефоне. Чтобы проверить, какими фишками и настройками обладает конкретно ваша модель, вы можете сами полистать меню настроек и разобраться.
Источник
Как правильно настроить уведомления в Android
В наши дни уведомления стали обыденностью, но для большинства пользователей эта обыденность совсем не из приятных. Чем бы вы не занимались и какой бы деловой не были, бесконечный поток уведомлений может вывести из себя любого. Да, можно легко включить режим “Не беспокоить” и это в какой-то степени решит проблему, но это решение не идеально, ведь вы можете положить телефон на стол или в сумку и забыть про него, пропустив впоследствии какое-нибудь важное уведомление. Решение у этой непростой, но насущной, проблемы есть и мы расскажем о нем в этом материале, так что, если у вас есть немного времени, то лучше потратьте его с пользой прямо сейчас, настроив свои назойливые уведомления, и живите дальше спокойно, словно буддийский монах.
Примечание: все советы по настройке уведомлений в этом материале могут быть сделаны на ОС Android версии Oreo и выше.
Блокируем ненужные категории уведомлений
Так называемые категории уведомлений были добавлены в Android Oreo, и они являются мощным инструментом для управления уведомлениями приложений. Категории уведомлений позволяют отключать определенные типы уведомлений (групповые сообщения в WhatsApp, уведомления от Google и т.д.). Блокируя ненужные категории уведомлений, вы можете быть уверены, что когда получите уведомление, это будет именно то, что вам нужно проверить.
Доступ к категориям уведомлений на Android Oreo и выше
- Откройте «Настройки».
- Выберите пункт «Приложения и уведомления».
- Нажмите «Показать все приложения».
- Выберите приложение, уведомления которого вы хотите настроить.
- Нажмите «Уведомления приложения»
Обратите внимание, что получить доступ к этим настройкам можно и двумя другими способами: нажать и удерживать само уведомление, когда вы его получите или несильно спайпнуть уведомление в сторону и нажать на значок шестеренки. Если вы случайно заблокировали какую-то категорию уведомлений и хотите ее вернуть, выполните действия, описанные выше.
Настраиваем поведение уведомлений
После того, как вы определились, какие уведомления вам действительно нужно получать, вы можете изменить способ их получения. По умолчанию все уведомления издают какой-то звук и всплывают в верхней части экрана. Порой такие уведомления могут отвлекать, и чтобы этого не происходило, вы можете перейти в категории уведомлений, как сказано в предыдущем пункте и перейти в пункт “Важность”.
Здесь вы можете отключить звук уведомления или оставить только всплывающее окно без звука. Таким образом, если вы ждете какого-то уведомления, вы узнаете, когда получите его, но оно не отвлечет вас неприятным звуком или всплывшим на половину экрана окном.
Меняем звуки уведомлений
Если вы привыкли и жить не можете без звуковых уведомлений, существует простой способ оптимизировать способ их получения. Установив определенный звук для важных категорий уведомлений, вы можете мгновенно понимать, когда что-то требует вашего внимания, а когда пришедшее уведомление можно смело и без последствий проигнорировать.
На этот раз нам снова понадобится зайти в категории уведомлений, как описано в первом пункте и нажать на пункт “Звук”. Теперь выберите любой рингтон, который у вас сохранен заранее или создайте свой, нажав на значок плюса в конце списка с рингтонами. Со временем вы научитесь определять виды уведомлений по одному только звуку, и если вам понравится такая концепция, вы можете применить те же настройки для входящих вызовов в приложении “Контакты”.
Учимся откладывать важные уведомления на потом
Самые важные уведомления для того и важные, что их необходимо получить и немедленно сделать то, ради чего это уведомление было инициировано. Но даже для важных уведомлений порой настает неподходящее время или, например, настроение. В таком случае уведомление можно отложить на определенный срок и, получив его повторно, наконец, ответить (или снова отложить).
Для того чтобы отложить уведомление, свайпните по нему в сторону, нажмите на значок часов и выберете время на которое хотите отложить уведомление. Таким образом, уведомлением может служить вам напоминанием.
Если у вас есть одно из устройств линейки Pixel и вы установили на него бета-версию Android Q, то у вас есть возможность попробовать новую функцию – на новых уведомлениях появляется иконка колокольчика для того, чтобы вы могли отличать свежие уведомления от тех, что томятся в строке состояния уже целую вечность.
А вы уже знакомы с этими советами? Пользуетесь уведомлениями или у вас на телефоне всегда включен «Беззвучный режим»?
Делитесь своим мнением в комментариях под этим материалом и в нашем Telegram-чате.
Источник