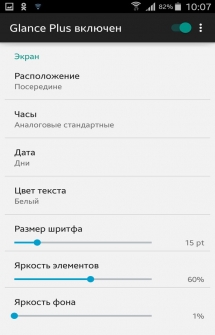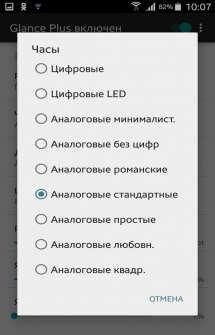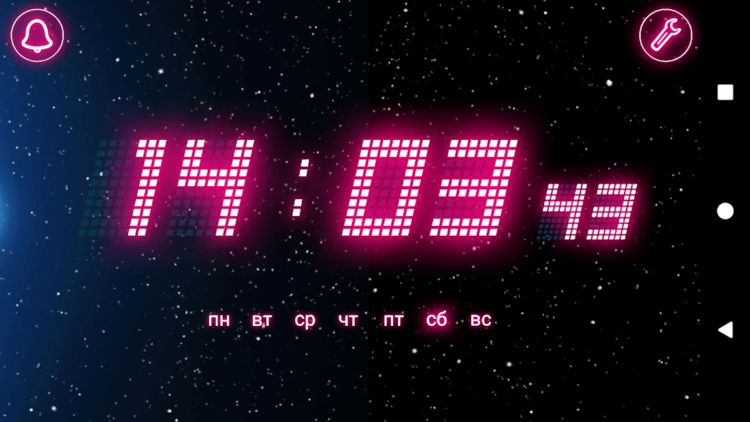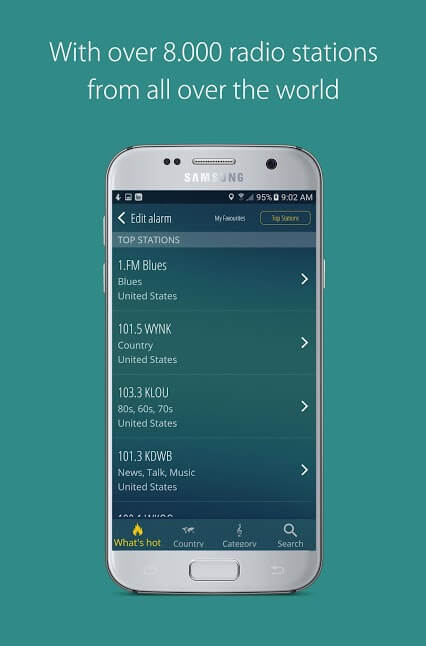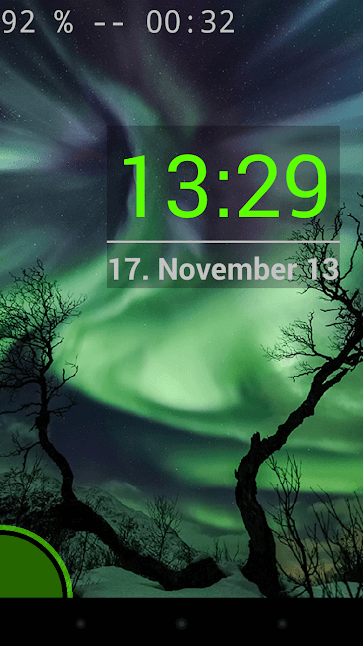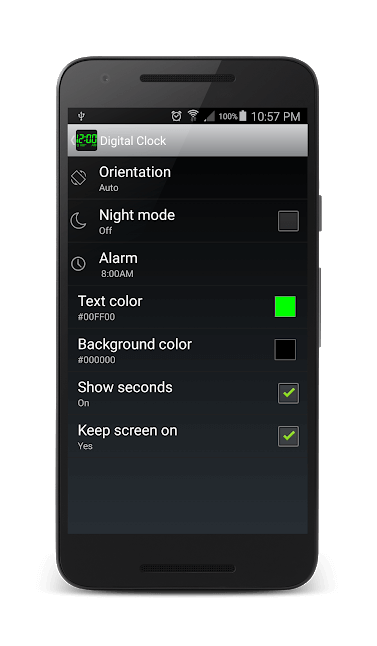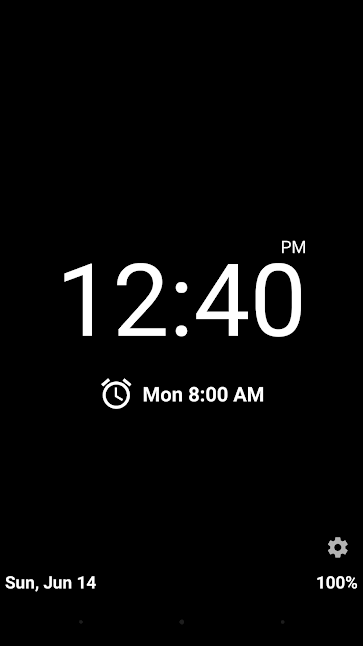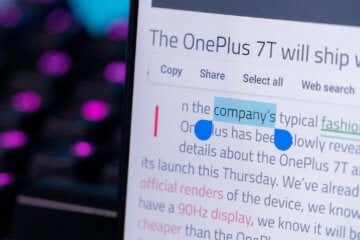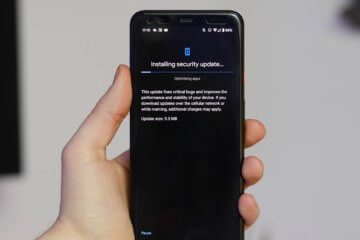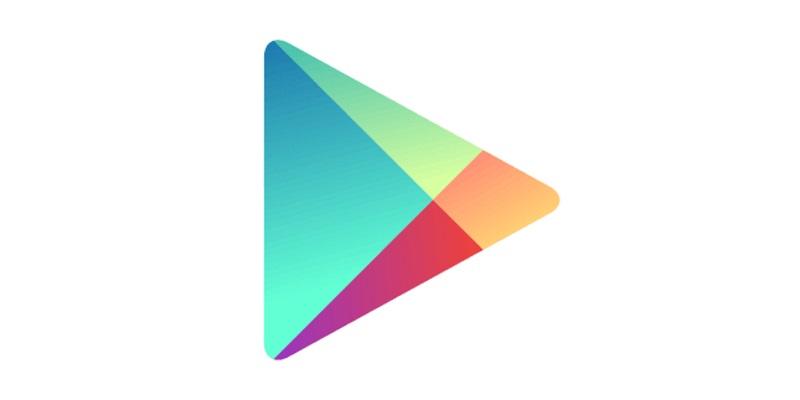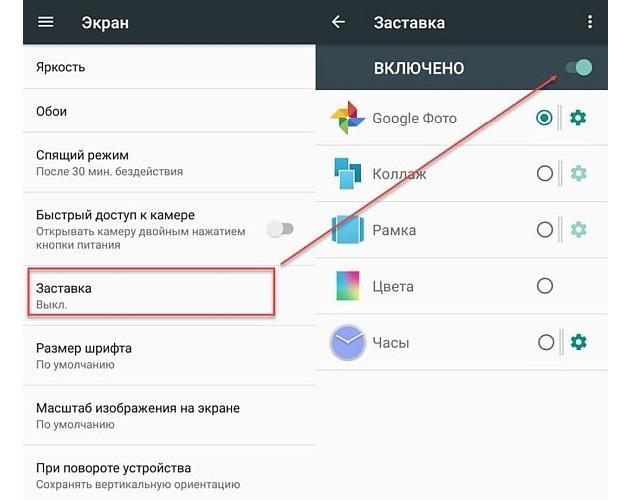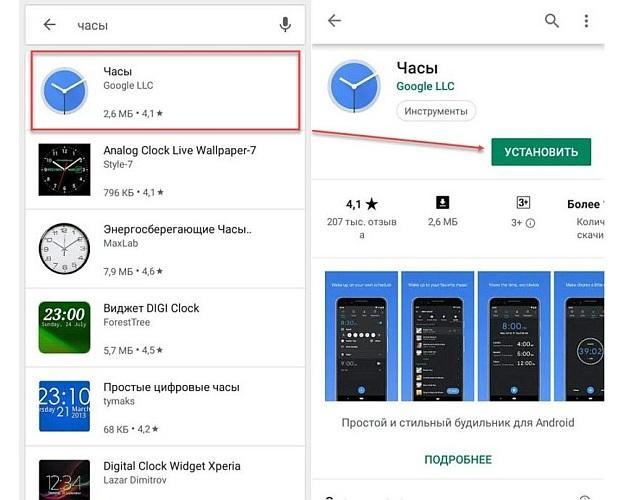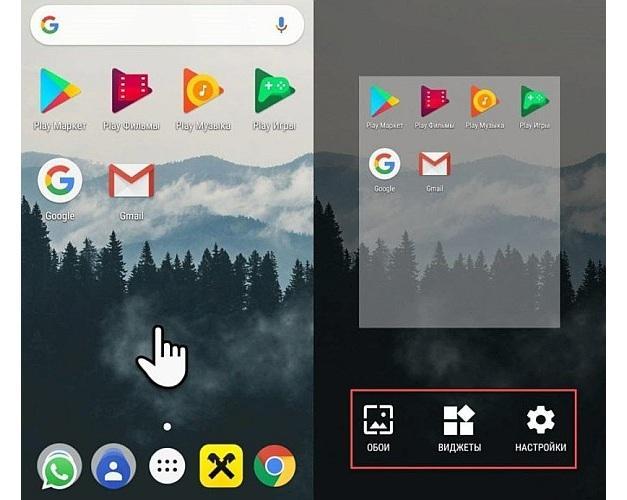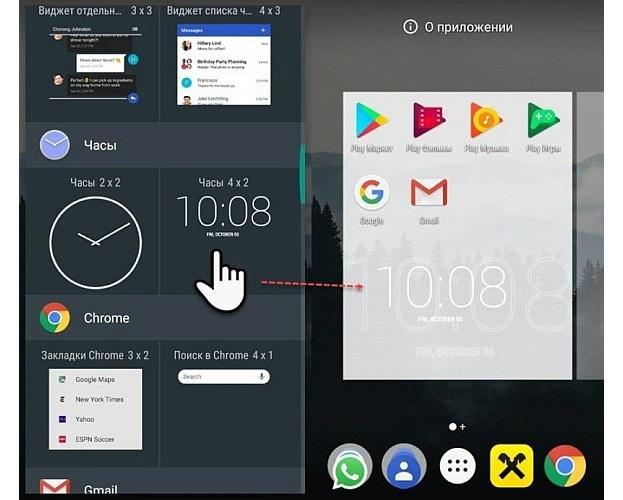- Glance Plus
- Glance Plus
- Лучшие программы для отображения времени на Android
- Alarm Clock Neon — В неоновом цвете
- Bedr — Часы и радио
- Night clock — Ночные часы для прикроватного столика
- Big Digital Clock — Большие часы для большого экрана
- Clock — Два в одном
- Как поставить часы на экран блокировки для андроида
- Как поставить часы на экран блокировки андроида
- Через виджеты
- Виджет часы
- Через настройки
- Как убрать часы с экрана блокировки Android
- Как изменить и настроить часы на экране блокировки в андроиде
- Как переместить часы на экране блокировки
- Уменьшить или увеличить размер часов
- Как добавить виджет часов на рабочий стол в андроиде
- Что делать, если пропал виджет часов с экрана блокировки смартфона на андроиде
Glance Plus
вкл. 28 Декабрь 2017 . Опубликовано в Другое
Glance Plus — программа для отображения времени, даты, погоды, будильника, заряда батареи на заблокированном экране телефона. Программа эта не новая, изначально она разрабатывалась для внедрения некоторых интересных функций Windows Phone на Android, но с тех пор обросла еще более новыми фичами, в том числе и такими, которые якобы впервые появились в LG G5 и Galaxy S7. Glance Plus умеет держать кусочек экрана постоянно включенным и экономить таким образом заряд батареи. Разработчики утверждают, что за 1 час всегда включенный экран Glance Plus «тянет» не более 1% заряда, а за день — не более 8%. Установить программку можно на любой смартфон или планшет, оснащенный датчиком приближения, и с версией ОС от Android 4.3 и новее. В дальнейшем датчик приближения смартфона будет автоматически активировать «всегда включенный экран», как только вы достанете смартфон из кармана или чехла, или если просто проведете рукой над выключенным дисплеем.
Glance Plus можно настроить по вашему вкусу – вы можете выбрать между парой аналоговых и цифровых циферблатов, информацию о погоде, уровень заряда аккумулятора, календарь, настроить яркость, цвет и размер шрифта. В целом, Glance Plus выглядит здорово, и к тому же не расходует много энергии батареи.
Особенности:
- Изменение размера и цвета шрифта;
- Включение / отключение отображения определенных уведомлений;
- Изменение стиля часов (вы можете выбрать цифровые или аналоговые);
- Изменение позиций показа информации на дисплее.
Скачать приложение Glance Plus на Андроид вы можете по ссылке ниже.
Разработчик: THSoftware
Платформа: Android 4.3 и выше
Язык интерфейса: Русский (RUS)
Состояние: Full (Полная версия)
Root: Не нужен
Источник
Glance Plus
Glance Plus — программа для отображения времени, даты, погоды, будильника, заряда батареи на заблокированном экране телефона. Программа эта не новая, изначально она разрабатывалась для внедрения некоторых интересных функций Windows Phone на Android, но с тех пор обросла еще более новыми фичами, в том числе и такими, которые якобы впервые появились в LG G5 и Galaxy S7. Glance Plus умеет держать кусочек экрана постоянно включенным и экономить таким образом заряд батареи. Разработчики утверждают, что за 1 час всегда включенный экран Glance Plus «тянет» не более 1% заряда, а за день — не более 8%. Установить программку можно на любой смартфон или планшет, оснащенный датчиком приближения, и с версией ОС от Android 4.3 и новее. В дальнейшем датчик приближения смартфона будет автоматически активировать «всегда включенный экран», как только вы достанете смартфон из кармана или чехла, или если просто проведете рукой над выключенным дисплеем.
Glance Plus можно настроить по вашему вкусу – вы можете выбрать между парой аналоговых и цифровых циферблатов, информацию о погоде, уровень заряда аккумулятора, календарь, настроить яркость, цвет и размер шрифта. В целом, Glance Plus выглядит здорово, и к тому же не расходует много энергии батареи.
Особенности:
- Изменение размера и цвета шрифта;
- Включение / отключение отображения определенных уведомлений;
- Изменение стиля часов (вы можете выбрать цифровые или аналоговые);
- Изменение позиций показа информации на дисплее.
Скачать приложение Glance Plus на Андроид вы можете по ссылке ниже.
Разработчик: THSoftware
Платформа: Android 4.3 и выше
Язык интерфейса: Русский (RUS)
Состояние: Full (Полная версия)
Root: Не нужен
Источник
Лучшие программы для отображения времени на Android
Каждое устройство под управлением Android поставляется с предустановленным приложением часов, которое имеет все основные и необходимые функции. Но Зеленый Робот тем и хорош, что позволяет вам кастомизировать практически все, в том числе и то, как выглядит отображение времени. И более того, вы даже использовать свой смартфон в качестве ночных часов. Для этого нужно всего-лишь установить приложение из Google Play Store. Какое именно? Сейчас мы поможем вам определиться с выбором!
Часы на Android довольно легко выдоизменить
Alarm Clock Neon — В неоновом цвете
Alarm Clock Neon предлагает вывод часов на дисплей с небесным фоном. Но самое, как вы должно быть догадались, интересное — это то, что цифры тут выполнены будто бы из неона. На главном дисплее отображается время с секундами и текущий день недели. Вы также можете изменить фон часов и настроить цвет текста и цифр для приложения. Смотрится все это довольно стильно, если бы не одно заметное «но» — в приложении есть реклама и порой она может довольно сильно докучать.
Bedr — Часы и радио
Bedr — это довольно продвинутое приложение будильника, которое поставляется с опцией ночного режима и альтернативной темой отображения времени. Будильник разбудит вас звуками вашей любимой радиостанции (которую, ясное дело, можно выбрать из списка). Приложение предлагает приятный интерфейс, где вы можете выбрать одну из многочисленных цветовых тем, а также тут имеется возможность прослушивать радио не только утром, но и вообще в любое время суток.
Night clock — Ночные часы для прикроватного столика
Night clock — это, как не трудно догадаться, приложение для превращения смартфона в настольные часы, которые будут тускло светиться в ночи и позволят вам узнать время, если вы вдруг проснетесь в темное время суток. Естественно, имеется тут богатая функциональность по кастомизации — вы можете поменять практически все, что угодно: от фона и шрифтов до формата отображения времени и даты.
Big Digital Clock — Большие часы для большого экрана
Big Digital Clock — это цифровые часы, которые будут занимать большую часть экрана. Сложно назвать эту опцию очень нужной, ведь тогда места для уведомлений и другой полезной и важной информации совсем не останется. Хотя кому-то подобное решение может прийтись по-вкусу. Зато практически каждому по-вкусу точно придется наш Телеграм-канал. Подписывайтесь и убедитесь в этом сами.
Clock — Два в одном
Данное приложение предлагает сразу 2 режима работы — в качестве весьма стильно выглядящих обычных часов, а также в качестве ночных часов, отображая время в темное время суток. При этом переключение может осуществляться как вручную, так и по-расписанию. Только имейте в виду, что в ночном режиме яркость экрана по понятым причинам сильно уменьшена. А еще тут есть довольно интересная опция отключения блокировки экрана, которая позволит вам при этом сохранить телефон заблокированным, но при этом будет постоянно выводить на дисплей дату и время.
Новости, статьи и анонсы публикаций
Свободное общение и обсуждение материалов
Несмотря на то что я всегда относился с большим скепсисом к преимуществам единой экосистемы, пересев с Android на iOS, я на себе ощутил все преимущества этого явления. Одной из крутейших фишек, которую предлагает Apple, заключается в том, что iPhone и Mac, по сути, можно использовать как составные части единого целого. Я могу принять звонки, которые поступают мне на iPhone, у себя на компьютере и могу скопировать что-то на одном устройстве, а вставить на другом. На Android ничего такого никогда не было. Но усилиями сторонних разработчиков схожие функции появятся и здесь.
Официально установленных сроков программной поддержки Android-смартфонов не существует. Google вообще не требует от производителей, чтобы они обновляли свои аппараты в течение определённого времени. Просто так сложилось, что сначала этот период составлял 3 года (2 новых версии Android и 1 год обновлений безопасности), а потом увеличился до 4 лет, но и то не у всех. Несмотря на это, существует довольно много смартфонов, которые обновляются по два года, а то и по одному. Хорошо, что хоть Google со своими сервисами выручает. Но есть производители, которые обещают обновлять свои смартфоны по 5 лет и даже дольше.
Умный телевизор на Android — невероятно удобная вещь. Приложения заменяют вам эфирные каналы, а это, пожалуй, намного полезнее. Кроме того, вы можете установить любые Android-приложения на свой телевизор несколькими способами. Ну, почти любые. Во всяком случае, мне пришлось немного повозиться, чтобы разобраться в этом деле — для себя я извлек все тонкости установки приложений и готов поделиться с вами. В Интернете вы можете найти множество инструкций, но в них не прописаны некоторые нюансы. Делюсь с вами опытом, как правильно установить приложения на Android TV, куда нажать и какие приложения для этого использовать.
Лучшая прога для времени — Будильник Early Bird ?
Источник
Как поставить часы на экран блокировки для андроида
Несмотря на то, что новые версии операционной системы андроид регулярно пополняют ОС новыми возможностями, которые расширяют функционал, добавляют новые приложения и скрытые программные характеристики, иногда случается и наоборот: некоторые моменты становятся хуже. К ним относятся, например, виджеты экрана блокировки. В версии Android Lollipop их функционал был ухудшен, поэтому часть примеров будет относиться к более старым версиям. В этом материале рассмотрено, как добавить часы на экран блокировки для андроид-устройств, как переместить их и как удалить виджет.
Как поставить часы на экран блокировки андроида
Установка приложений на блокировочный дисплей доступна не для каждого телефона и операционной системы. Проделать это со сторонними программами можно лишь от релиза Android 4.0 Ice Cream Sandwich до версии Android 4.4 KitKat.
Виджет погоды — один из самых популярных
Конфигурация экрана блокировки подвергалась изменению уже не один раз. Самое важно из этих изменений то, что она попросту не работала большую часть времени существования операционной системы андроид. Виджеты на загрузочный и блокировочный экраны от сторонних разработчиков были доступны к применению лишь в период активного использования версии Jelly Bean. После нее от такого функционала отказалось и больше количество микропрограмм, которые стали попросту никому не нужны. Их недостатком также стала постоянная реклама или платная версия.
В Плей Маркете доступно много виджетов на русском языке
Важно! Так называемые заменители блокировочного дисплея доставляли и другие проблемы, связанные с безопасностью. Все дело в том, что для их использования приходилось отключать экран блокировки, а это уже само по себе не очень хорошо.
Есть системные приложения, которые просто не смогут работать без блокировочного экрана, например, Google Pay. Если человек активно пользуется им, то искать альтернативу стандартному экрану блокировки нет смысла. Приложений, на самом деле, масса, но даже самые лучшие из них не дотягивают до предустановленного блокировочного дисплея.
Теперь, собственно о том, как поставить часы на заблокированном экране на андроид-смартфоне. Для этого есть три способа: с помощью предустановленных виджетов, через скачанные виджеты и в настройках гаджета. Далее они будут рассмотрены более подробно.
Включить часы можно через настройки
Через виджеты
Большинство телефонов под управлением операционной системы андроид может отображать часы в качестве виджета на том или ином месте. Обычно приложение, которое показывает время и находится на главном экране, может дублироваться на заблокированный. Установить виджет очень просто:
- Переходят в меню (главный экран телефона).
- Выполняют долгое нажатие в любом свободном от ярлыков месте.
- Дожидаются появления дополнительного меню с виджетами, обоями и настройками.
- Выбирают пункт «Виджеты» и находят программу «Часы».
- Удерживают и перемещают ее в любую свободную часть рабочего стола.
Обратите внимание! После этих действий стандартный виджет «Часы» всегда будет отображаться на блокировочном экране и на главном окне меню. Кроме того, можно выбрать вид часов: аналоговые или цифровые.
Виджет часы
Если такого виджета на телефоне нет, то его необходимо установить. Лучше всего делать это через официальный магазин Google Play. Тем более, что таких простых программ, как часы, на нем предостаточно. Общая пошаговая инструкция такова:
- Перейти в Плей Маркет.
- Ввести в поиске «виджет часов».
- Выбрать первую официальную микропрограмму от Google.
- Выполнить ее скачку и установку.
Это поможет восстановить утраченный виджет и поместить его на экран блокировки. После этого вопросов о том, как вернуть время на экран телефона андроид, больше не будет.
Поиск стандартного приложения «Часы»
Через настройки
Сделать все то же самое можно и через настройки смартфона. Для этого включают заставку следующим образом:
- Переходят в конфигурации телефона.
- Находят раздел «Устройство» и подраздел «Экран» («Дисплей»).
- Активируют параметр «Заставка».
- Указывают в конфигурациях «Часы» (помимо них, доступно «Google Фото», «Коллаж», «Рамка» и «Цвета»).
- Перейти в контекстное меню по кнопке «Еще» и выбрать пункт «Когда запускать заставку».
- Выбрать режим «Всегда» для постоянного нахождения виджета на экране.
После этого часы будут постоянно отображаться на рабочем столе и блокировочном экране.
Как убрать часы с экрана блокировки Android
Сделать это можно различными способами, причем каждый из них подходит для той или иной версии ОС или гаджета производителя. Так, на некоторых телефонах благодаря собственной оболочке можно вообще выключить часы и убрать их с главного и блокировочного окон.
Важно! На Honor и Huawei такой опции нет, так как их EMUI не позволяет этого делать.
Для отключения нужно:
- Перейти в «Настройки».
- Найти раздел с установкой даты и времени.
- Нажать на «Двойные часы» и деактивировать их.
Для большинства телефонов подходит инструкция по стандартному удалению:
- Выполнить переход в «Настройки».
- Найти раздел «Безопасность и блокировки».
- Перейти в управление виджетами и отключить их.
Обратите внимание! Можно просто нажать на виджет часов, удерживая их до появления возможности переноса, и перетащить его в сторону значка с корзиной. После этого нужно подтвердить удаление.
Убрать часы можно различными путями, все зависит от того, как они были добавлены
Как изменить и настроить часы на экране блокировки в андроиде
Часы можно не только добавлять или удалять, но и полноценно редактировать их, меняя позицию и уменьшая или увеличивая размеры виджета. На одних моделях телефонов этого делать нельзя, а на других можно настроить даже больше функций.
Как переместить часы на экране блокировки
Иногда перемещение может быть осуществлено за счет аналогичного действия на главном окне гаджета. Работает это так: виджет передвигается в меню и меняет свою позицию на дисплее блокировки. Часто это не работает, тогда нужно:
- Перейти в «Настройки».
- Найти раздел «Безопасность».
- Выбрать подраздел «Блокировка экрана».
- Нажать на пункт «Стили экрана блокировки».
- Выбрать нужный стиль и применить его.
После этого будут другой блокировочный экран и расположение часов.
Уменьшить или увеличить размер часов
На большинстве устройств изменить размер часов одного и того же формата нельзя. Это связано с тем, что виджет изначально делается на определенное количество единиц. За одну единицу принимают размер одного из сторон стандартной квадратной иконки.
Обратите внимание! Возможны случаи, что программа и ее отображение проработаны, тогда вполне можно выбрать виджет определенного размера, но бывает это редко.
Гораздо чаще под изменением размеров имеют ввиду изменение не только размера часов, но и стиля или темы. Для этого нажимают и удерживают выбранное приложение до тех пор, пока оно не начнет двигаться за пальцем. Далее выполняют его удаление, а на его место устанавливают новый виджет.
Как добавить виджет часов на рабочий стол в андроиде
Добавление приложения на главное окно — операция несложная. Если есть желание добавить стандартную программу, то можно сразу же переходить к инструкции. Если же подходящего микроприложения нет, то выполняют его загрузку и установку из официального магазина Плей Маркет или сторонних ресурсов.
Как многие знают, виджет не достаточно просто скачать и установить по аналогии с обычной программой. Его следует разместить на рабочем столе, иначе это будет неэффективная трата ресурсов.
Общая инструкция выглядит так:
- Нажать на любое свободное место на рабочем столе (главном меню).
- Дождаться вызова контекстного меню, содержащего «Виджеты», «Настройки», «Обои» и т. д.
- Выбрать пункт «Виджеты».
- Откроется список, который будет включать в себя все микропрограммы, доступные к установке на главное окно на смартфоне. Выбрать необходимые часы, их стиль и т. д.
- Перенести их на рабочий стол и выбрать место для них.
Обратите внимание! После этого программа будет перемещена на свободное место рабочего стола. Переместить ее можно, зажав палец на ней и двигая в любую сторону. Когда функционал будет на том месте, где он и должен быть, палец отпускают.
Добавление программы на рабочий стол
Что делать, если пропал виджет часов с экрана блокировки смартфона на андроиде
Бывает и такое, что часы пропадают самостоятельно. Случается такое редко, но вполне имеет место быть. Обычно в этом виноват сам пользователь, который своими действиями довел операционную систему до тех или иных ошибок. Итак, если программа пропала, то следует:
- проверить, выполнялось ли удаление временных файлов и программ в недавнее время. Возможно, что пользователь случайно зацепил и файл приложения;
- вспомнить, не выполнялся ли недавно сброс телефона, который удалил все пользовательские данные, включая виджеты;
- попытаться понять, не мог ли пользователь самостоятельно удалить приложение в настройках блокировочного экрана.
Если приложение пропало, то его можно скачать заново
Таким образом, было разобрано, как переместить часы на экране блокировки андроид-устройства и что делать, если пропал виджет часов на андроиде. Установить это приложение достаточно легко, как и удалить его, а вот с настройкой на всех телефонах дела обстоят немного по-разному.
Источник