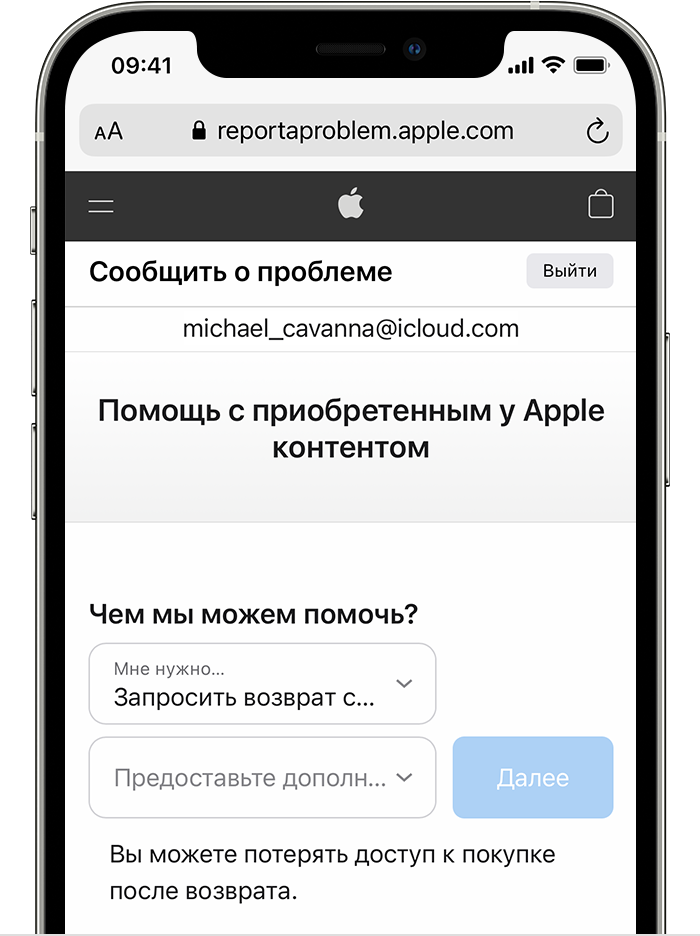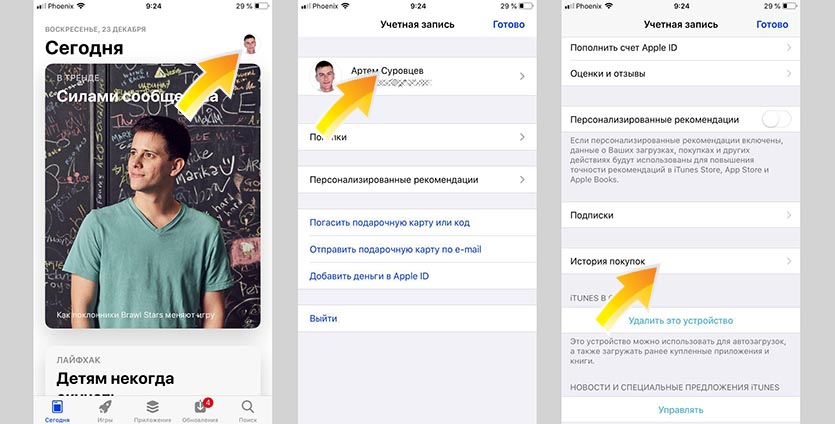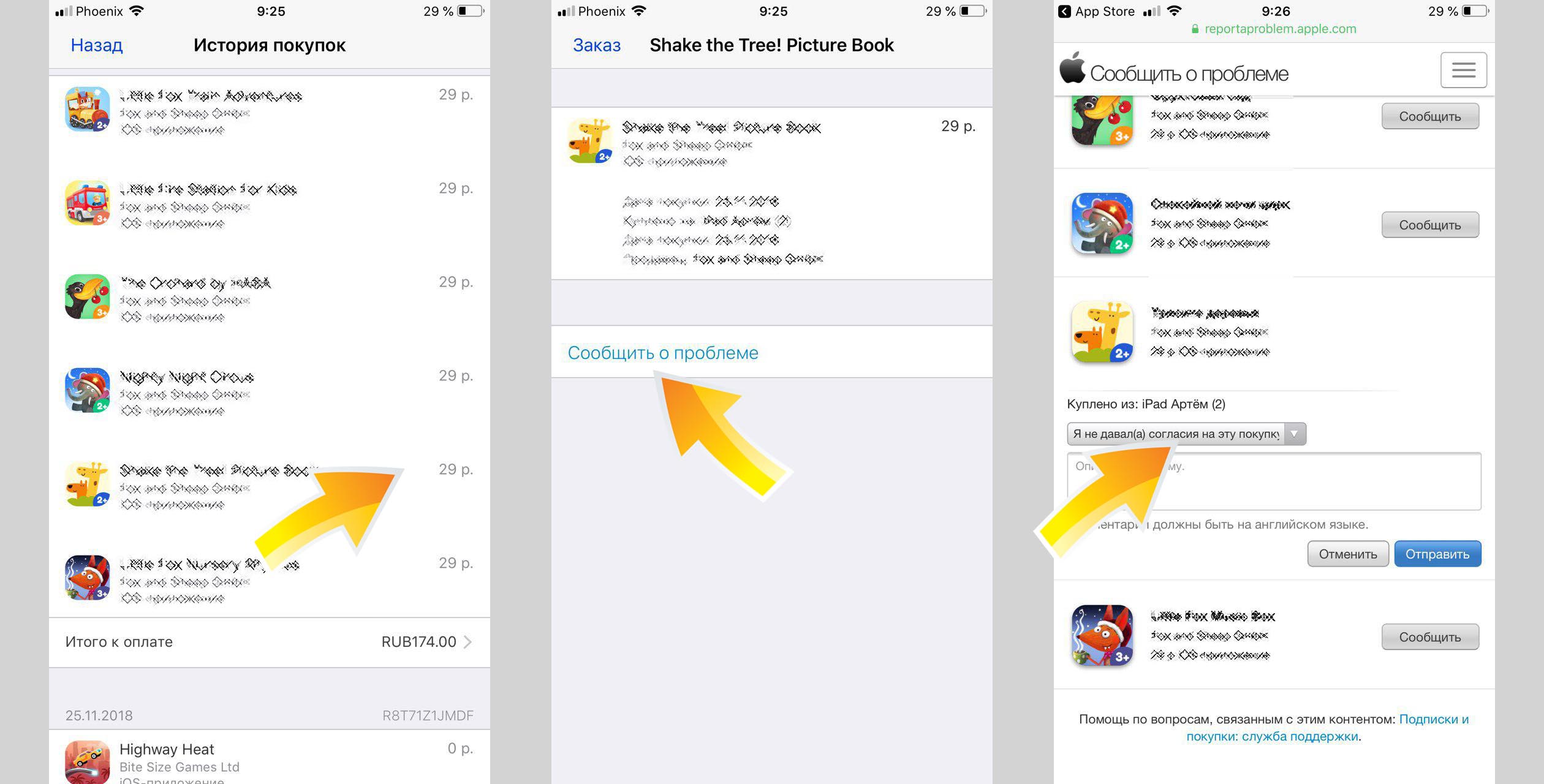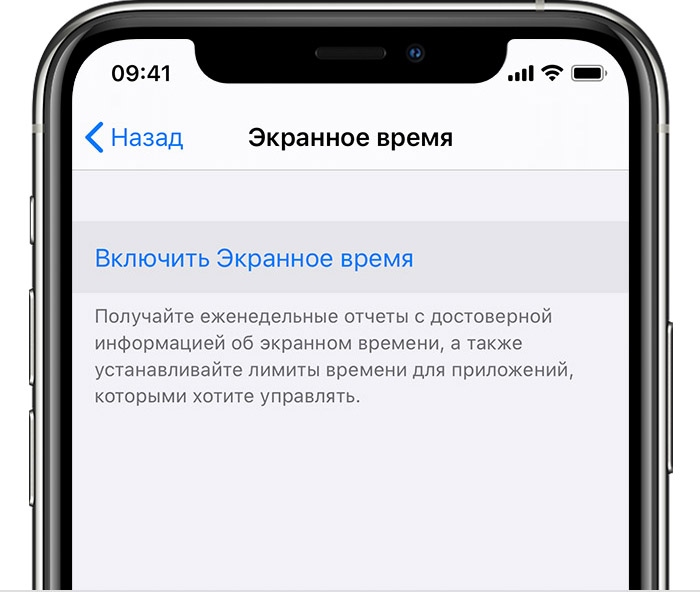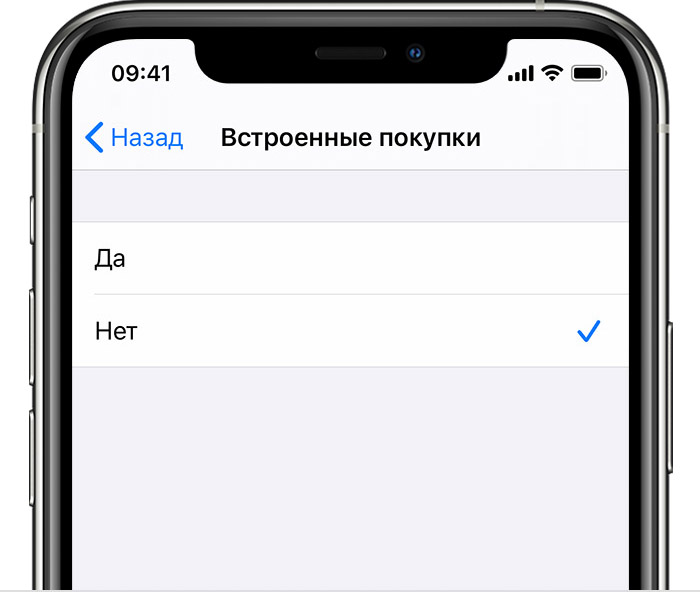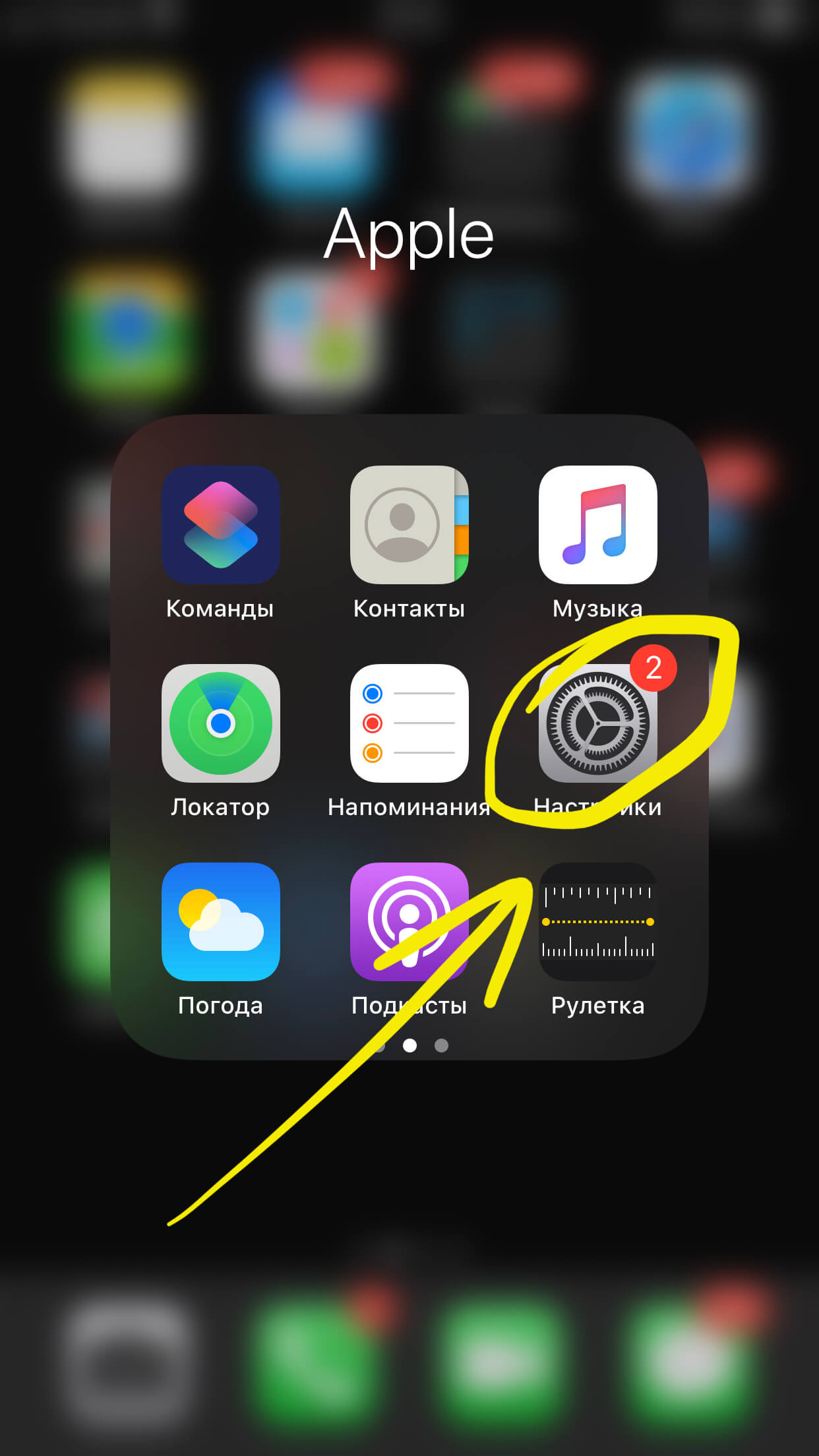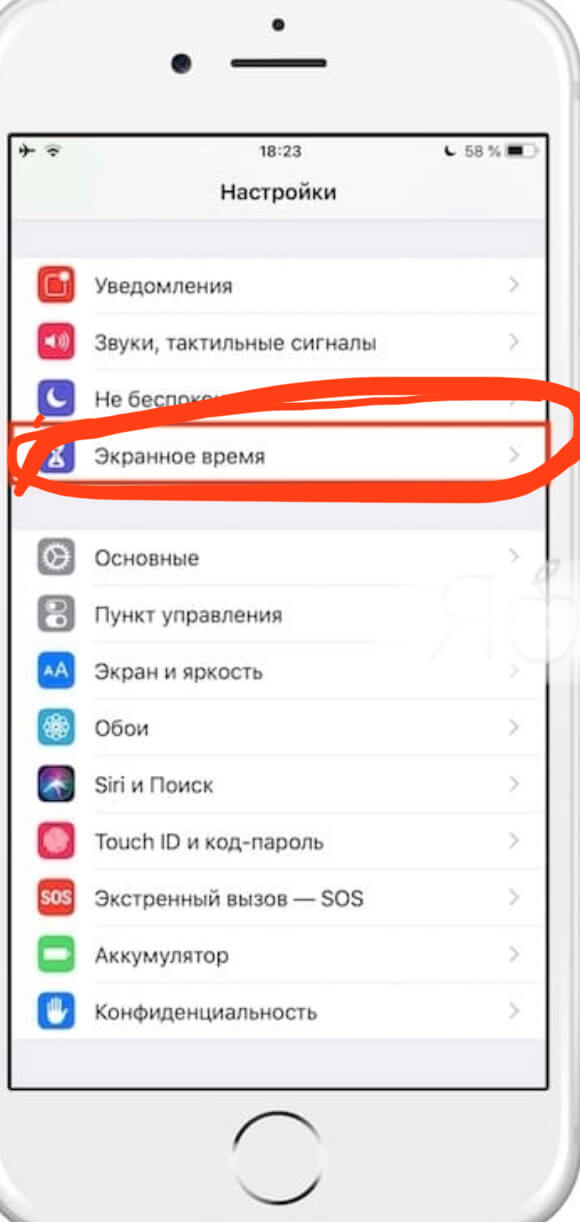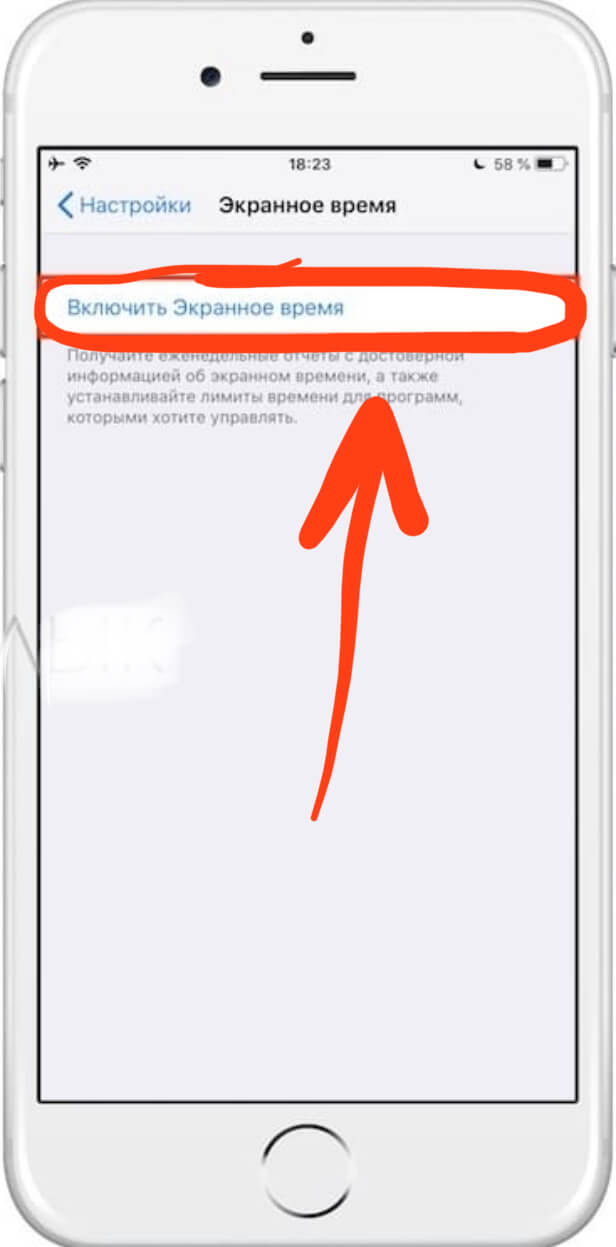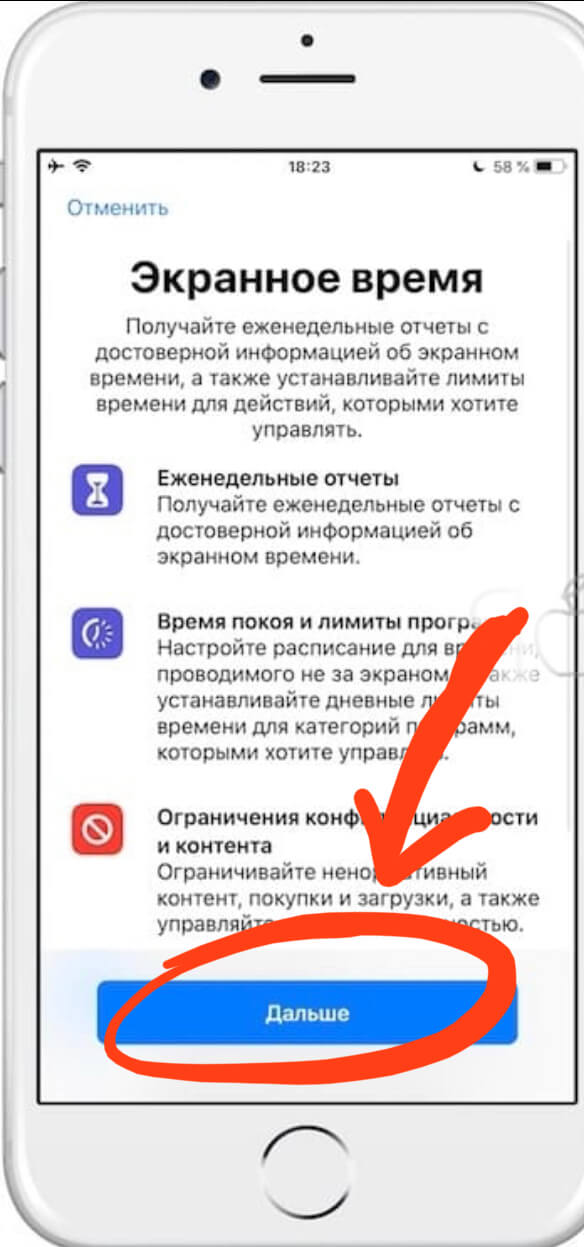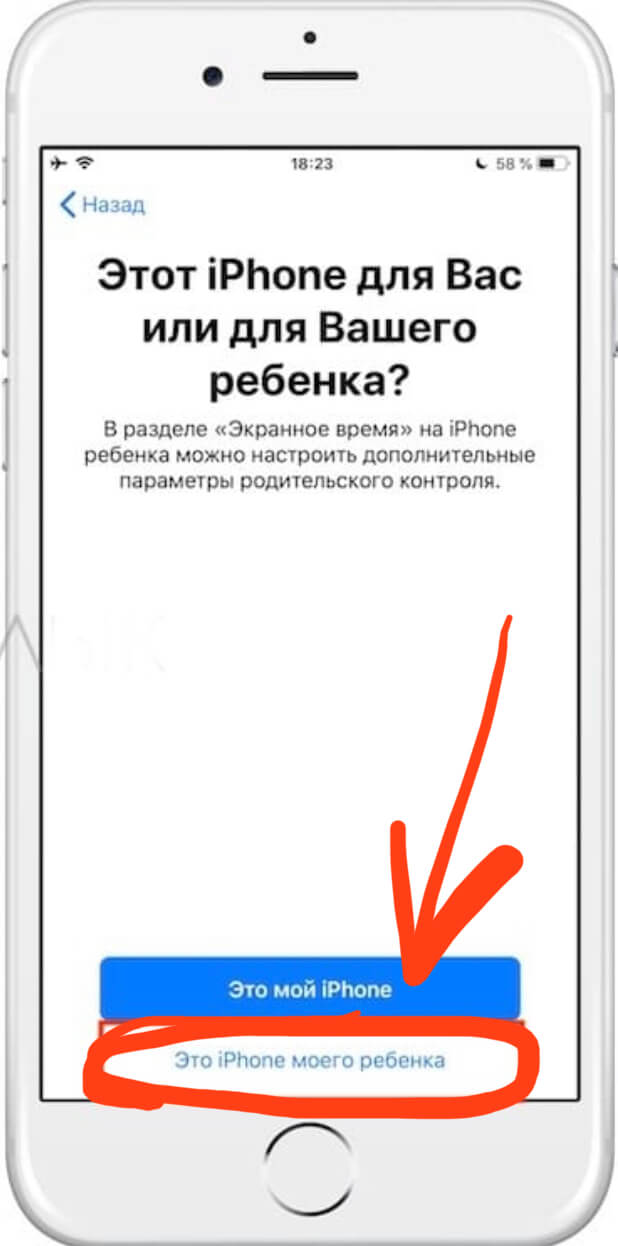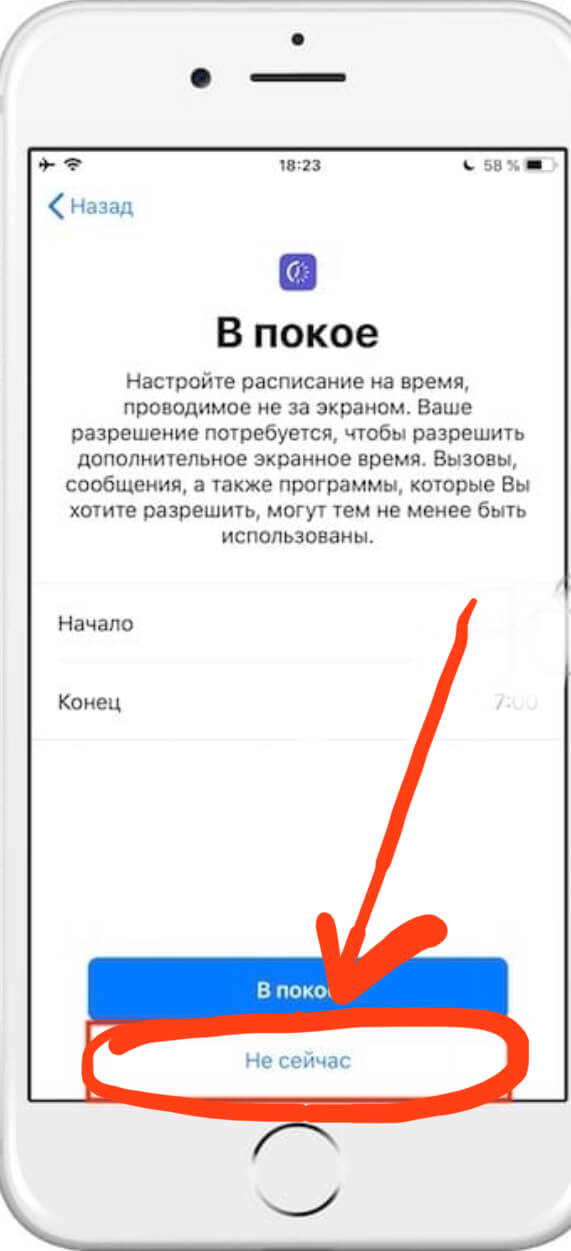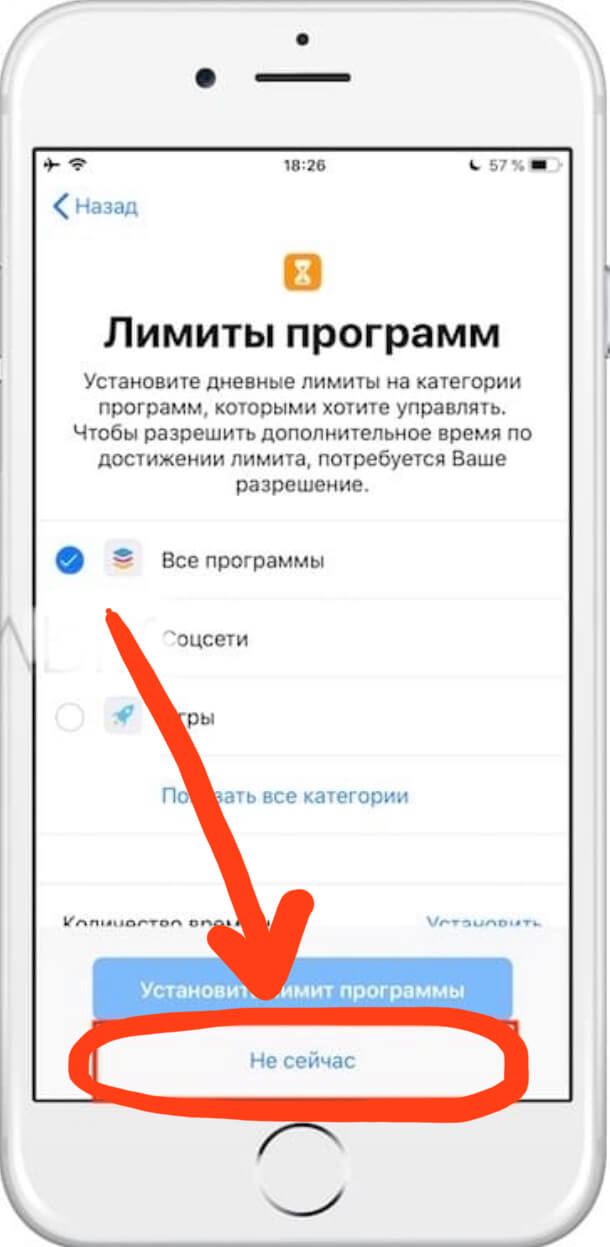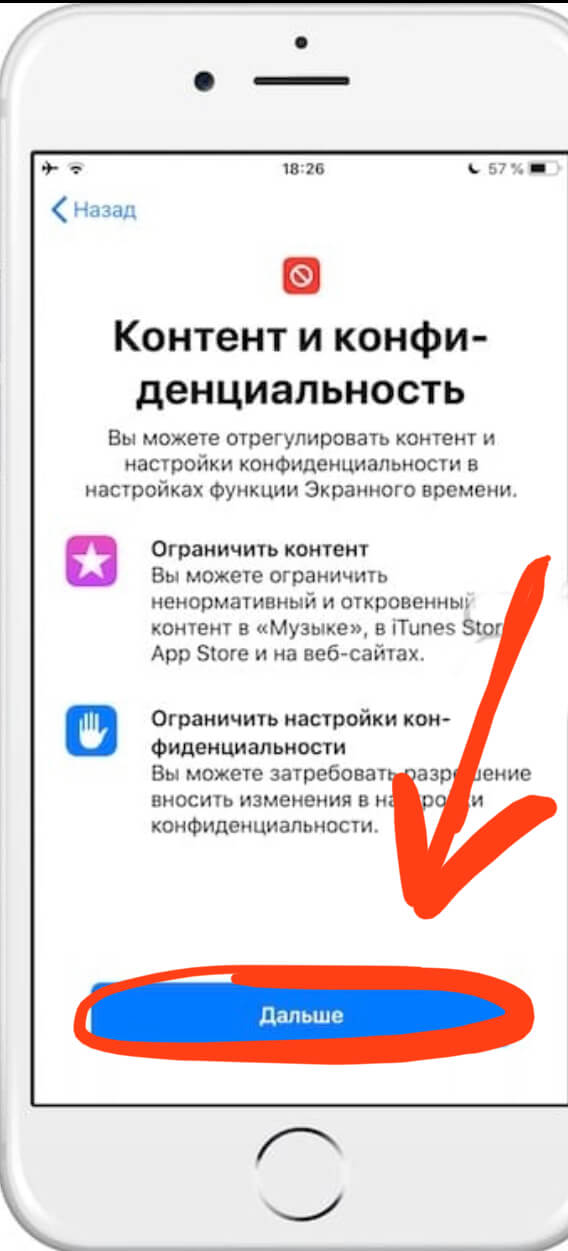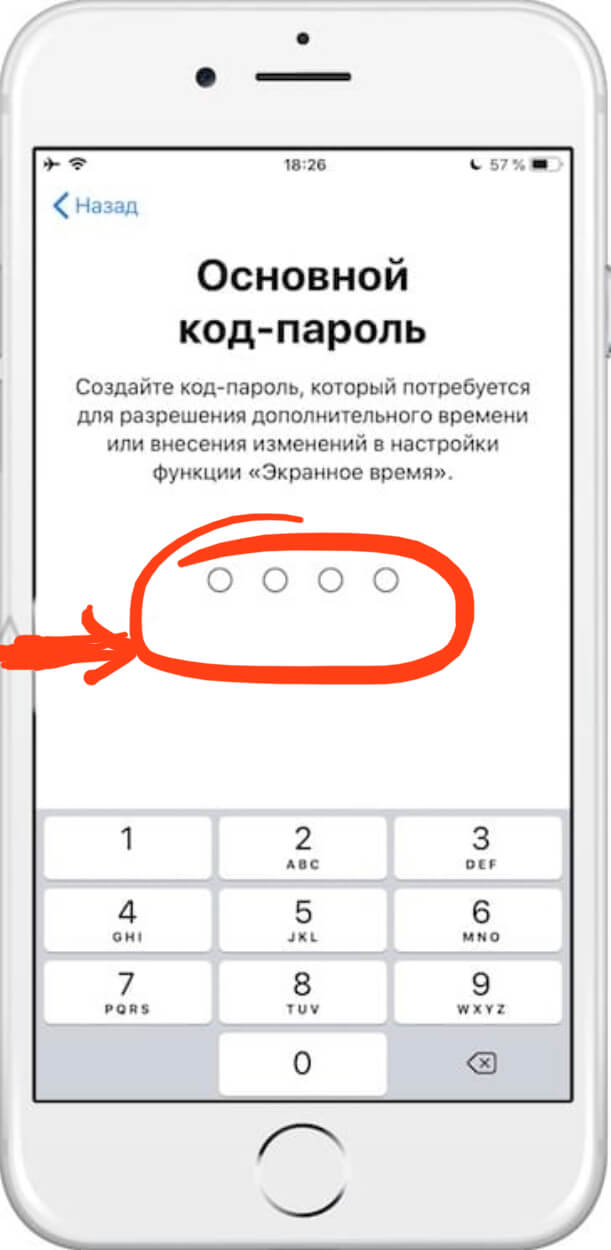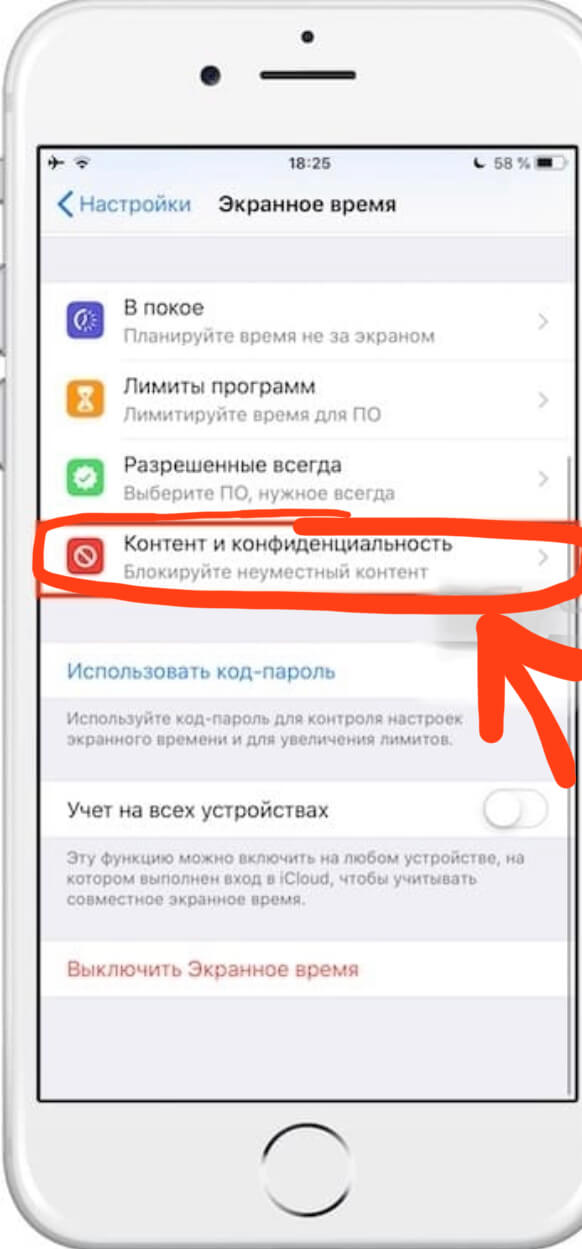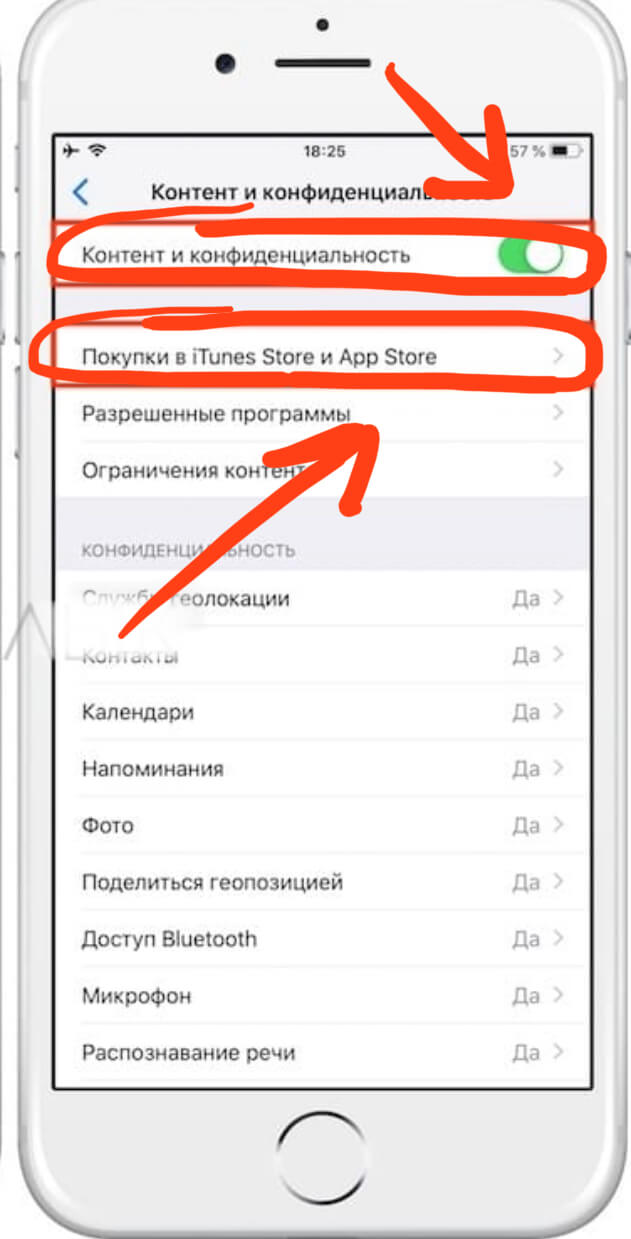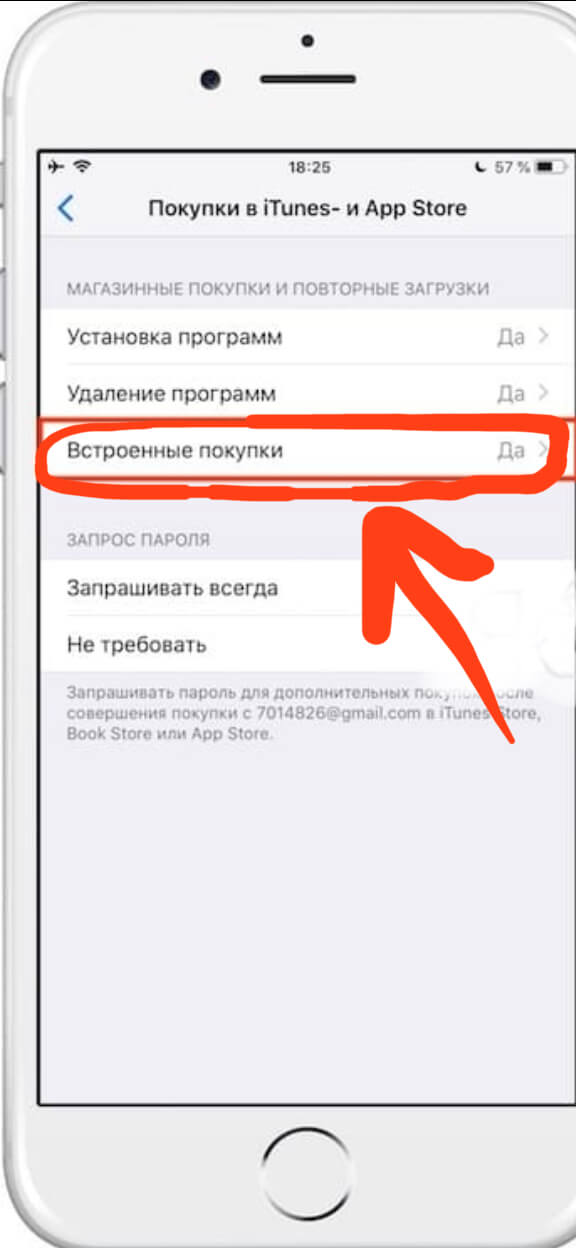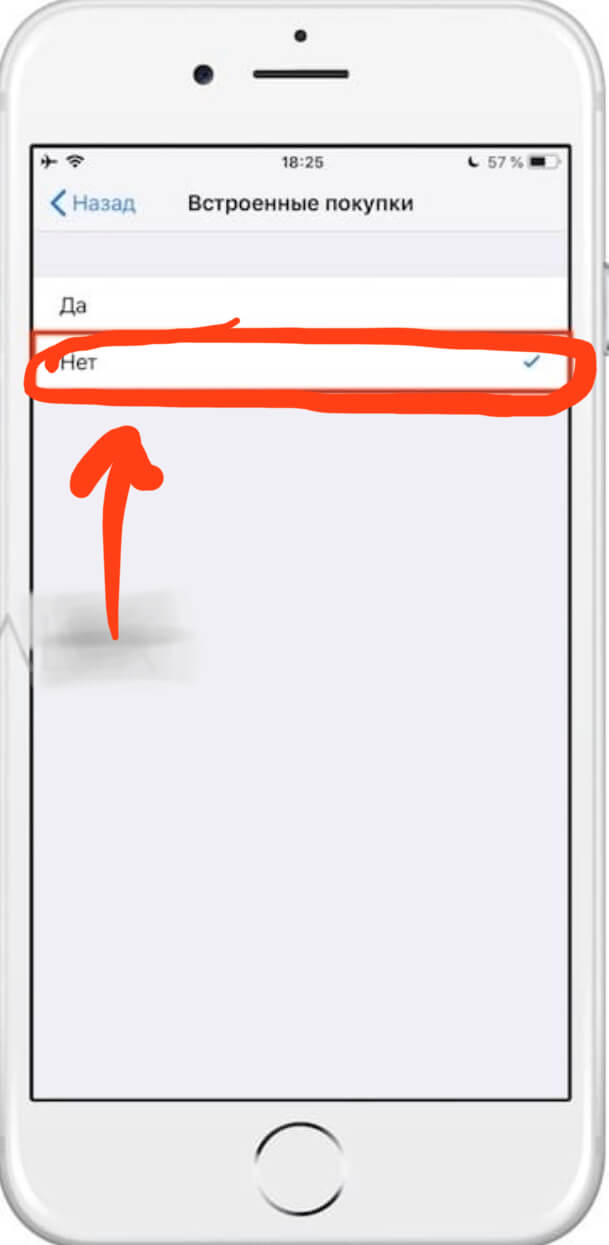- Запрос возврата средств за приложения и контент, приобретенные в магазинах Apple
- Как запросить возврат средств
- Если не получается отправить запрос на возмещение на веб-сайте reportaproblem.apple.com
- Проблемы с подпиской?
- Если вы уже запросили возврат средств
- Простой способ вернуть деньги за ошибочную покупку в App Store
- Как вернуть деньги
- Предотвращение встроенных покупок из App Store
- Предотвращение покупок в приложениях с помощью функции «Экранное время»
- Встроенные покупки на iPhone: где находятся и как отменить?
- Оглавление
- Для каких устройств подходит статья
- Пошаговый способ удаления встроенных покупок
- Выводы
Запрос возврата средств за приложения и контент, приобретенные в магазинах Apple
За некоторые товары, приобретенные в магазинах App Store, iTunes Store, Apple Books и в других сервисах Apple, можно запросить возврат средств. Сделать это можно в браузере на любом устройстве.
Как запросить возврат средств
- Перейдите на веб-сайт reportaproblem.apple.com.
- Войдите в систему, используя свой идентификатор Apple ID и пароль.
- Нажмите «Мне нужно».
- Выберите «Запросить возврат средств».
- Выберите причину, по которой вы хотите вернуть средства, и нажмите «Далее».
- Выберите соответствующие приобретенные товары, а затем нажмите «Отправить».
Если не получается отправить запрос на возмещение на веб-сайте reportaproblem.apple.com
Если платеж находится на рассмотрении, вы не сможете запросить возврат средств. Попробуйте повторно подать запрос, когда платеж будет проведен.
Если у вас есть неоплаченный заказ, его нужно оплатить, перед тем как запрашивать возврат. Возможно, вам потребуется обновить платежную информацию.
Проблемы с подпиской?
Вы можете запросить возврат средств. Вы также можете отменить подписку.
Если вы уже запросили возврат средств
Право на возврат средств может зависеть от страны или региона. Дополнительные сведения см. в Условиях и положениях пользования Мультимедийными сервисами Apple. В странах и регионах, где применяется закон о защите прав потребителей, пользователи сохраняют свои права в соответствии с его положениями. В Австралии и Новой Зеландии потребители сохраняют свои права в соответствии с применимыми законами и правилами о защите прав потребителей.
Доступность и функции магазина могут различаться в зависимости от страны или региона. Узнайте, что доступно в вашей стране или регионе.
Источник
Простой способ вернуть деньги за ошибочную покупку в App Store
Купертиновцы сильно упростили процесс совершения покупок на мобильном устройстве в последние годы.
Сейчас оплатить сервис или игру можно всего в пару нажатий. Это приводит к большому количеству ошибочных и нежелательных покупок.
Давайте разберемся, как правильно возвращать деньги за покупки. Это можно сделать как с приложением, так и с подпиской на любой сервис или программу.
Как вернуть деньги
1. Переходим в приложение App Store На iPhone или iPad. Нажимаем на пиктограмму своей учетной записи.
2. Нажимаем на первую строчку с названием учетной записи и подтверждаем вход при помощи Face ID или Touch ID.
3. Находим строчку История покупок и ищем покупку, за которую следует вернуть деньги. Это может быть как купленное приложение, так и оплата подписки.
4. Нажимаем на строчку с суммой оплаты. Если за день совершалось несколько оплат, то потребуется еще раз выбрать конкретную покупку.
5. Нажимаем Сообщить о проблеме и переходим на сайт поддержки Apple.
6. Из перечня проблем выбираем первую «Я не давал(а) согласия на эту покупку». В поле ниже можно подробно описать проблему на английском языке, следует писать, что игра была куплена по ошибке или покупка совершена ребенком.
7. Нажимаем кнопку Отправить.
Обратите внимание: вернуть деньги за некоторые покупки не получится, если с их момента прошло больше 24 часов.
Не стоит злоупотреблять данной процедурой, ведь после одного-двух возвратов решения могут принимать уже не в вашу пользу.
Также имейте в виду, чем быстрее будет оформлен запрос на возврат с момента совершения покупки, тем больше шансы на удачный исход. Так компания понимает, что пользователь не успел попользоваться приложением или сервисом.
Источник
Предотвращение встроенных покупок из App Store
С помощью функции «Экранное время» можно предотвратить случайные или непреднамеренные покупки в App Store и других службах Apple. Можно запрашивать пароль для покупок, запретить покупки определенного типа или полностью отключить возможность совершения покупок.
Существует несколько способов контролировать покупки на устройствах Apple.
- Если у детей, которые состоят в группе семейного доступа, есть личные устройства, то с помощью функции «Попросить купить» можно отслеживать запросы на покупки и подтверждать их.
- Если дети используют ваше устройство, можно настроить запрос пароля перед каждой покупкой.
- Кроме того, с помощью функции «Экранное время» можно полностью исключить возможность покупок в приложениях на личном устройстве или на устройстве ребенка.
Предотвращение покупок в приложениях с помощью функции «Экранное время»
- Перейдите в меню «Настройки» > «Экранное время» и нажмите «Включить Экранное время». Если функция уже включена, переходите к третьему пункту.
- Нажмите «Продолжить» и выберите вариант «Это мой [устройство]» или «Это [устройство] моего ребенка».
- Если вы являетесь родителем или опекуном и хотите исключить возможность изменения настроек на вашем устройстве другим членом семьи, выберите вариант «Использовать код-пароль», затем введите код-пароль повторно для подтверждения. В iOS 13.4 и более поздней версии после подтверждения код-пароля вам будет предложено ввести идентификатор Apple ID и пароль. С их помощью можно сбросить код-пароль, если вы забудете его.
- Если вы настраиваете функцию «Экранное время» на устройстве своего ребенка, следуйте указаниям, пока не появится запрос на ввод основного кода-пароля, и введите его. Введите код-пароль повторно для подтверждения. В ОС iOS 13.4 и более поздней версии после подтверждения код-пароля вам будет предложено ввести идентификатор Apple ID и пароль. С их помощью можно сбросить код-пароль, если вы забудете его.
- Нажмите «Контент и конфиденциальность». При необходимости введите код-пароль и выберите вариант «Контент и конфиденциальность».
- Нажмите «Покупки в iTunes Store и App Store».
- Нажмите «Встроенные покупки» и выберите вариант «Не разрешать».
Можно также перейти в меню «Настройки» > «Экранное время» > «Контент и конфиденциальность» и выбрать вариант «Разрешенные приложения», а затем отключить iTunes Store и «Книги».
Обязательно выберите код-пароль, не совпадающий с тем, который используется для разблокировки устройства. Если вы не помните пароль для ограничений, который установили на предыдущей версии iOS или iPadOS, либо вы забыли пароль для функции «Экранное время», обновите устройство до последней версии iOS или iPadOS, а затем сбросьте пароль. Если у вас не получается обновить устройство, сотрите данные на нем и настройте его как новое, чтобы удалить код-пароль и выбрать новый. При восстановлении данных устройства из резервной копии код-пароль не удаляется.
Источник
Встроенные покупки на iPhone: где находятся и как отменить?
Сегодня мы рассмотрим такую «хитрую» фишку от компании Apple, которая действует на каждом iPhone и автоматически работает, когда Вы взаимодействуете с AppStore или iTunes — система встроенных покупок (или In-App Purchase). Всем пользователям важно знать, что встроенные покупки можно отменять, чтобы случайно по незнанию Вы или Ваши близкие, имеющие доступ к айфону, не потратили лишних денег.
Как отключить встроенные покупки подробно расскажем в нашем обзоре, подробно снабдив инструкции фото- и видео-комментариями.
Оглавление
Для каких устройств подходит статья
Встроенные покупки по умолчанию присутствуют на всех девайсах фирмы Apple, и так же компания предусмотрела возможность отменить эту функцию на всех устройствах соответственно. Поэтому описанный в статье алгоритм действий в программе подойдёт для всех существующих и используемых в наше время моделей айфонов:
- iPhone 5
- iPhone 6/6 plus
- iPhone 7/7 plus
- iPhone 8/8 plus
- iPhone X/Xs/Xr/Xs Max
- iPhone 11/11 Pro/11 Pro Max
- iPhone 12/12mini/12 Pro/12 Pro Max.
Пошаговый способ удаления встроенных покупок
Итак, как же убрать встроенные покупки в iPhone? Разберём возможности отключения встроенных покупок в два этапа: в первом рассмотрим алгоритм действий для устройств на базе iOS 12 и более современных, во втором — устройств на системе ниже iOS 12.
Вместе с обновлением iOS до версии 12, разработчики Apple добавили настройки всего, что связано с покупкой и продлением приложений, в раздел «Экранное время» — именно оттуда мы и будем работать с отключением. Выполняем следующие шаги:
- Заходим в Настройки, пролистываем до пункта «Экранное время» и заходим в него. Там нажимаем на кнопку-ссылку «Включить экранном время».
Рисунок 1. Заходим в Настройки, чтобы перейти к отключению встроенных покупок.
Рисунок 2. Заходим в пункт «Экранное время» для последующего отключения встроенных покупок.
Рисунок 3. Выбираем опцию «Включить Экранное время», чтобы продолжить процесс отмены встроенных покупок.
- Перед нами появится дисплей с описанием опции «Экранное время», пролистываем их, нажав «Далее». Затем система задаст вопрос, для Вас ли этот айфон или для Вашего ребёнка — выбираем вариант для ребёнка.
Рисунок 4. Жмём «Далее», чтобы перейти к дальнейшим действиям по отключению режима.
Рисунок 5. Выбираем вариант «Это iPhone моего ребёнка», чтобы получить доступ к ограничению покупок.
- Пропускаем дисплей с расписанием возможного времени, проводимого с девайсом, выбрав кнопку «Не сейчас»; то же самое выполняем с дисплеем, ограничивающим лимиты программ (также жмём «Не сейчас»).
Рисунок 6. Пропускаем экран расписания использования девайса, нажав «Не сейчас».
Рисунок 7. Жмём «Не сейчас», чтобы пропустить неактуальный в данный момент экран по лимиту программ.
- С появлением дисплея «Контент и конфиденциальность» жмём «Далее», система предлагает нам создать и ввести код-пароль, при помощи которого мы сможем вносить изменения во всех пунктах раздела-контроля «Экранное время», в том числе и нужного нам пункта — отмены встроенных покупок. Создаём и вводим пароль.
Рисунок 8. Проходим в раздел «Контент и Конфиденциальность», чтобы приступить к снятию режима встроенных покупок.
Рисунок 9. Создаём пароль, чтобы ограничить встроенные покупки.
- После этого, заново заходим в «Экранное время», в нем — в раздел «Контент и конфиденциальность», и вводим там созданный только что пароль. Переключаем раздел «Контент и конфиденциальность» в активное положение (зелёный цвет), после чего заходим в раздел «Покупки в iTunes Store и App Store».
Рисунок 10. Вводим в пароль в подменю «Контент и конфиденциальность», чтобы перейти к отключению встроенных покупок.
Рисунок 11. Подключаем режим «Контент и конфиденциальность», затем заходим раздел покупок, чтобы выставить ограничения.
- Далее, выбираем опцию «Встроенные покупки» и нажимаем «Нет». Теперь при попытке приобретения чего-либо в iTunes или App Store, система каждый раз будет запрашивать ограничительный пароль, который Вы установили — так Вы сможете контролировать процесс.
Рисунок 12. Заходим в пункт встроенных покупок, чтобы поставить отказ.
Рисунок 13. Нажимаем «Нет», чтобы отказаться от встроенных покупок.
- Если на Вашем девайсе операционная система iOS 11 и предыдущие версии, то нужно зайти в раздел «Настройки», оттуда — в «Основные», где найти пункт «Ограничения». Там потребуется ввести ограничительный пароль (лучше не тот, который Вы используете для разблокировки айфона, а отдельный). После этого, пролистываем экран немного вниз, и отключаем тумблер напротив опции «Встроенные покупки».
Выводы
Таким образом, небольшая хитрость от производителей Apple, позволяющая отключить и контролировать встроенные покупки, производится достаточно легко. Надеемся, инструкции были понятны и полезны читателям, и Вы с легкостью справитесь с задачей!
Желаем продуктивной работы с Вашими Apple-девайсами и всегда только удобных опций!
Источник