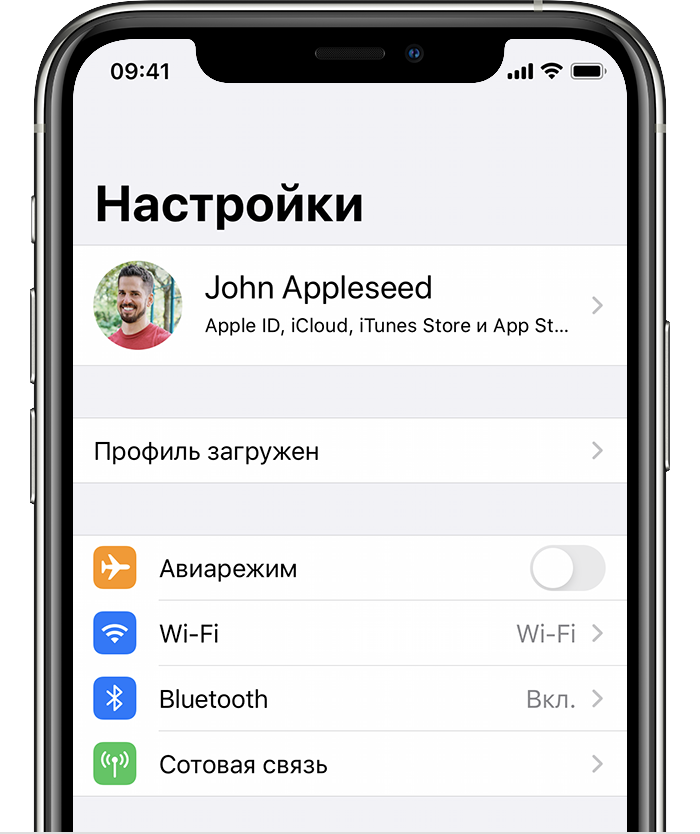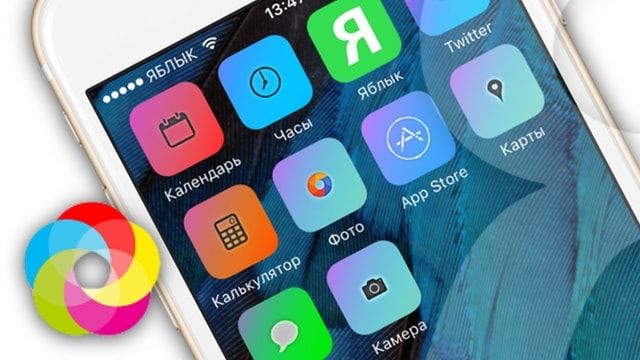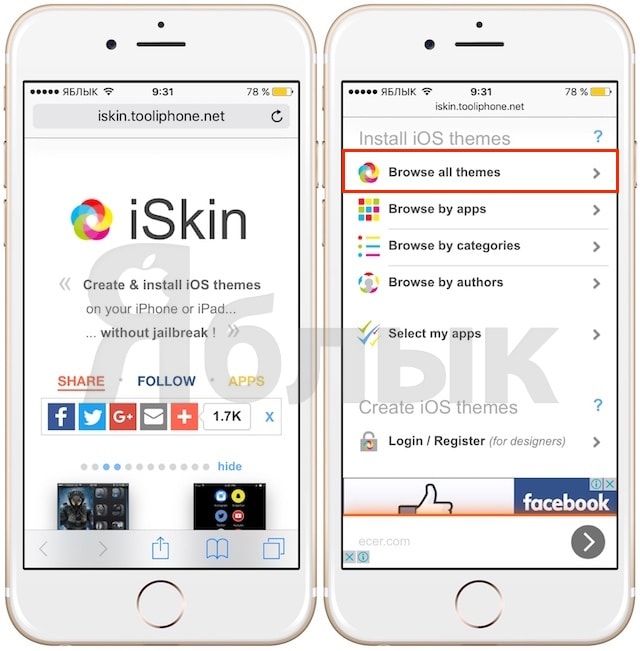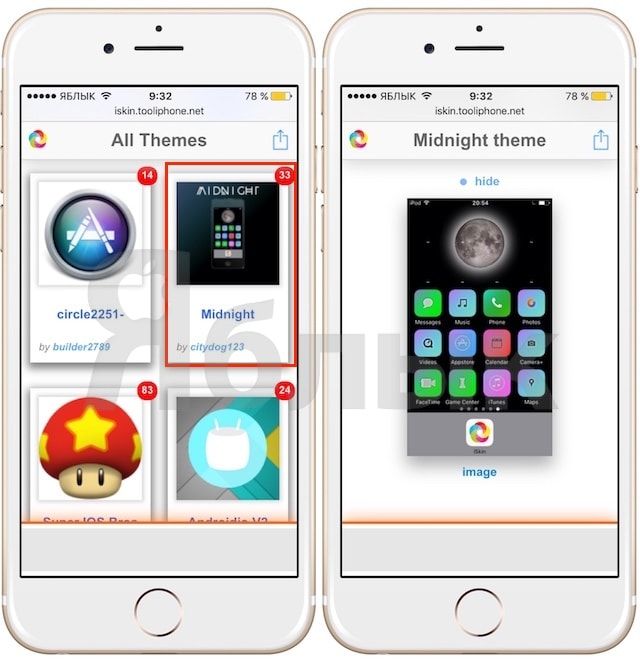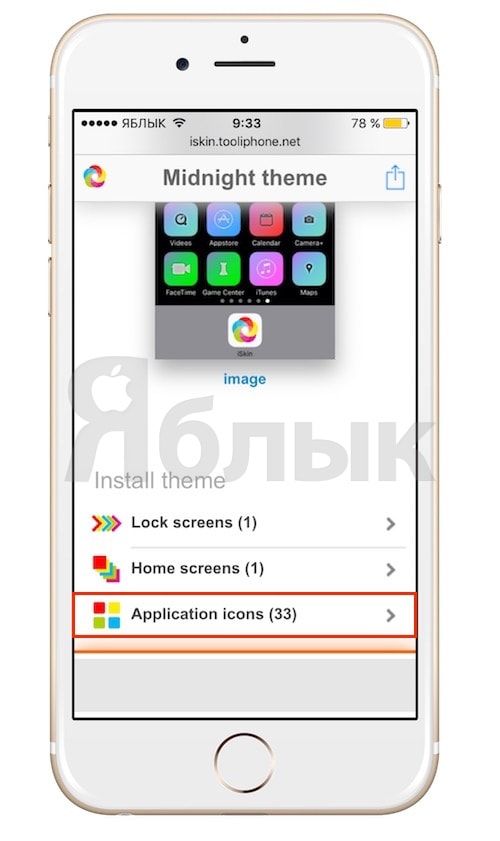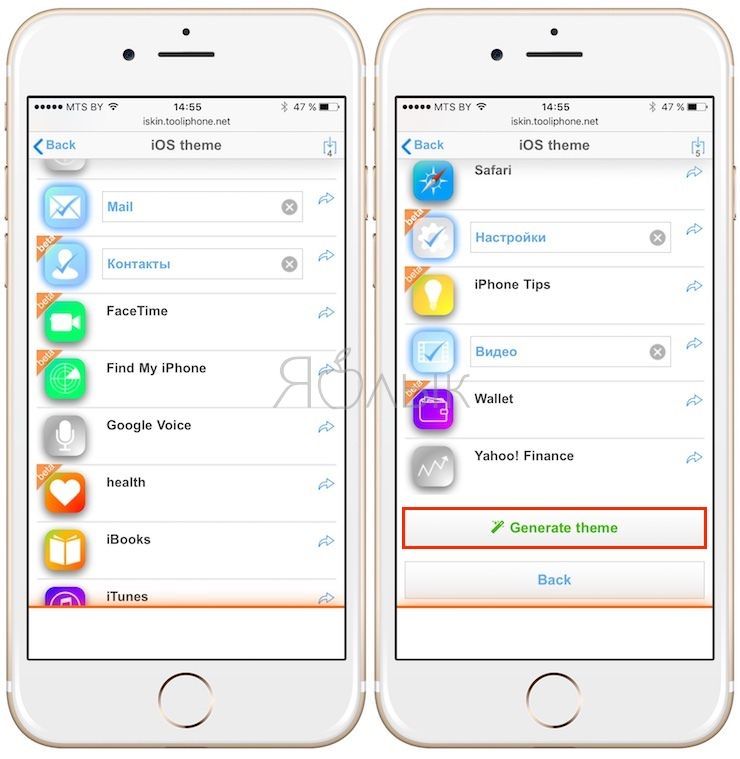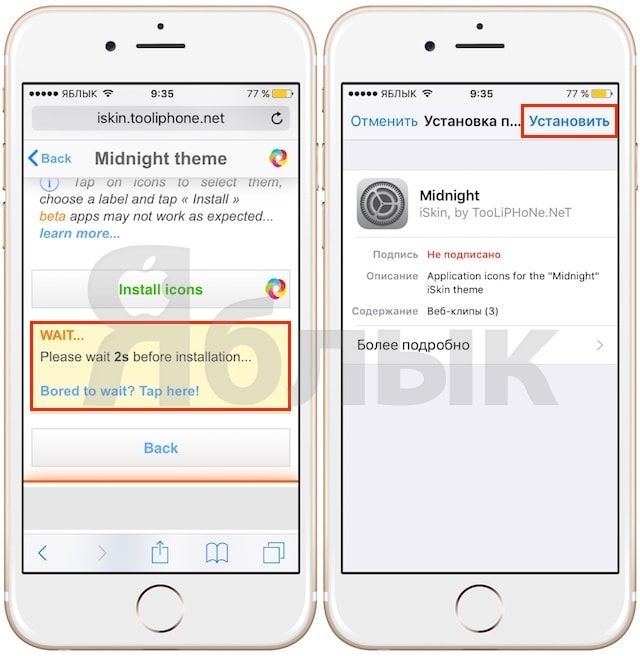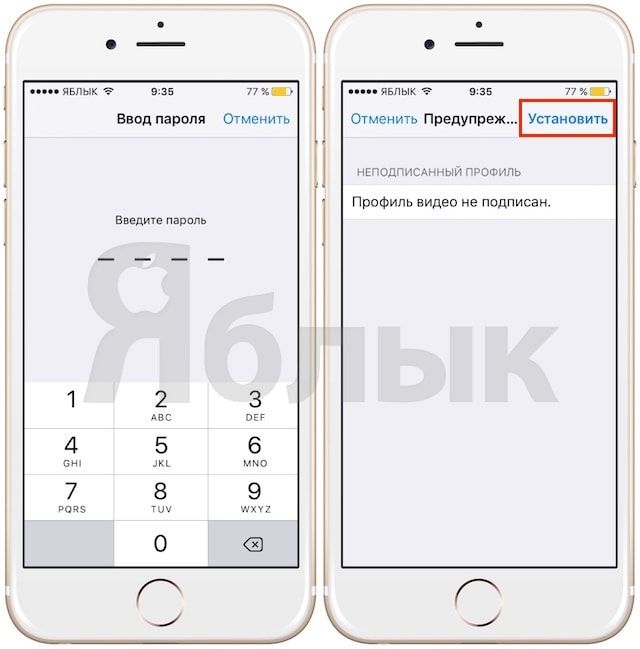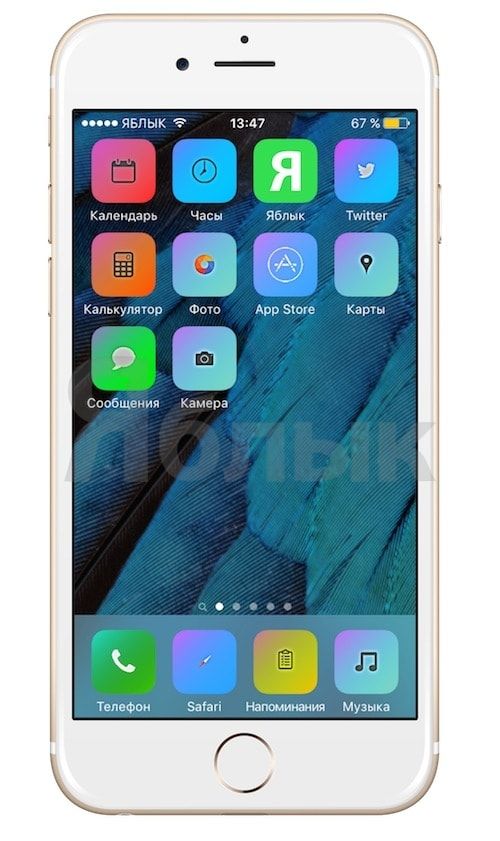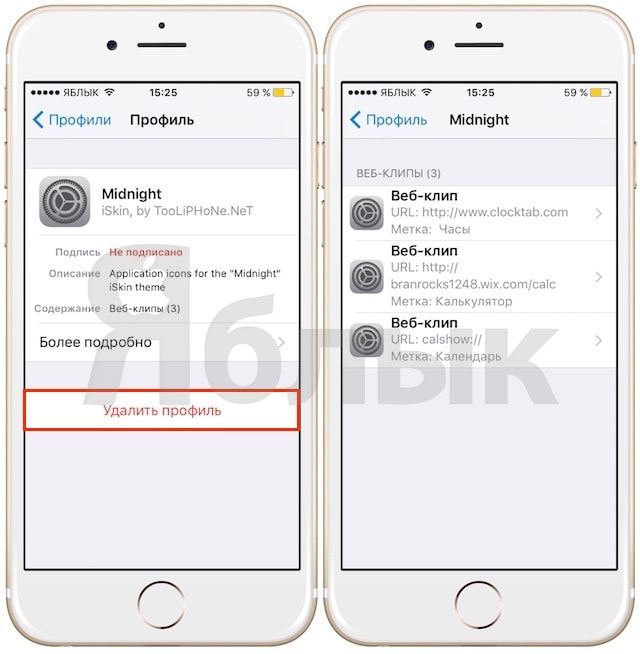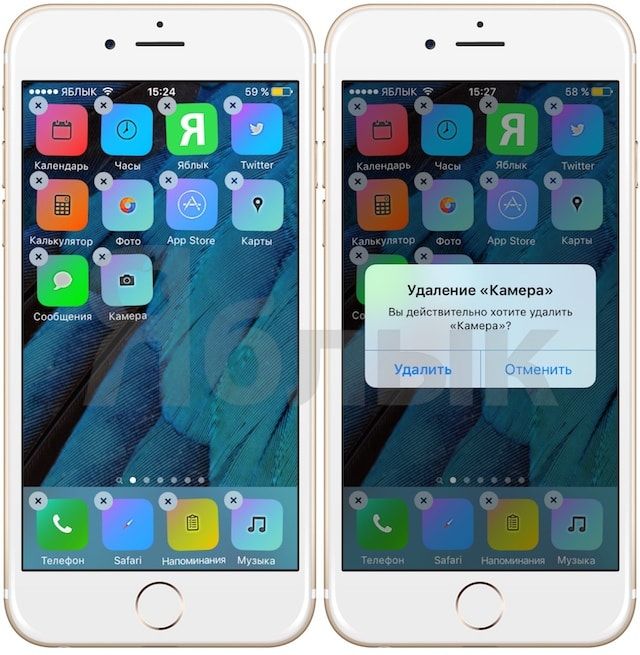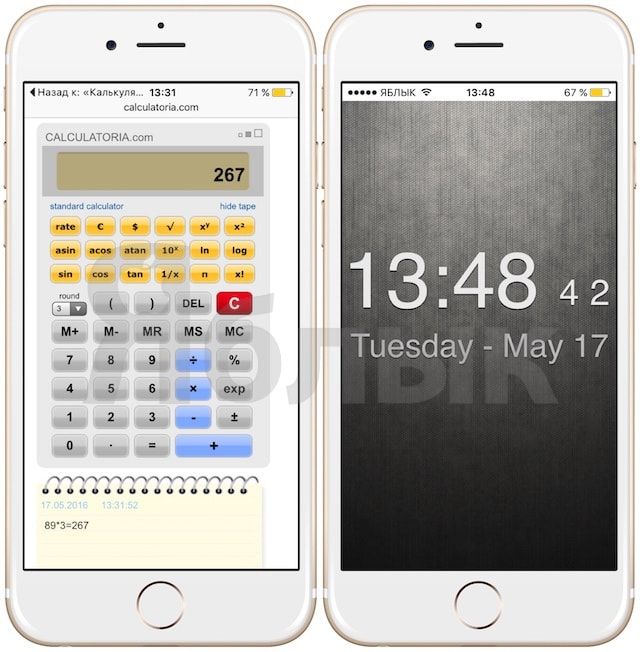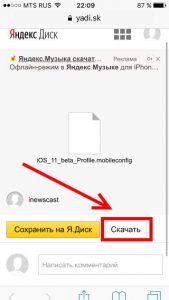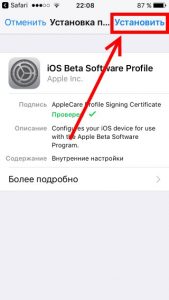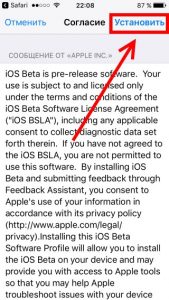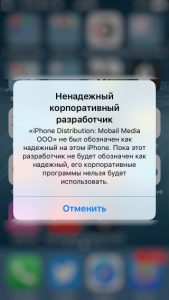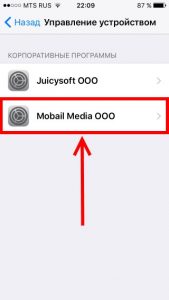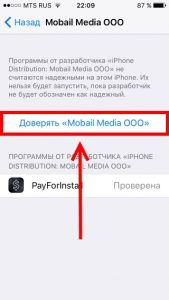- Установка профиля конфигурации на iPhone или iPad
- Установка профиля
- Сведения о профилях, устанавливаемых с помощью системы управления мобильными устройствами
- Как скачать и установить темы на iPhone или iPad без джейлбрейка
- Как скачивать и устанавливать темы на iPhone или iPad без джейлбрейка
- Сторонние профили конфигурации
- iSkin позволяет удалять отдельные иконки приложений
- Все иконки представляют собой ссылки на веб-страницы
- В комплект к некоторым темам входят обои
- Некоторые темы доступны только при наличии аккаунта в iSkin
- Ассортимент тем постоянно расширяется
- Где и как легко скачать активный бета-профиль для iOS
- Как установить бета-профиль iOS
- Лонгриды для вас
- Как установить профиль конфигурации iOS для iPhone и iPad
- Установка профиля для прошивки или обновления iOS
- Корпоративные программы управления устройством в iOS
- Вопросы и ответы
Установка профиля конфигурации на iPhone или iPad
Узнайте, как установить профиль в iOS 12.2 или более поздней версии и в iPadOS.
Если профиль конфигурации загружен с веб-сайта или из письма электронной почты в iOS 12.2 или более поздней версии либо в iPadOS, включая профили для регистрации в системе управления мобильными устройствами, необходимо перейти в приложение «Настройки» и установить профиль.
Установка профиля
После загрузки профиля* отобразится сообщение «Профиль загружен» или «Регистрация в [название организации]». Чтобы установить профиль, выполните указанные ниже действия.
- Откройте приложение «Настройки».
- Нажмите пункт «Профиль загружен» или «Регистрация в [название организации]».
- Нажмите «Установить» в правом верхнем углу, а затем следуйте инструкциям на экране.
* Для установки всегда доступен только один профиль. Например, если вы загрузили профиль и не установили его, а затем загрузили второй профиль, для установки будет доступен только второй профиль. Если не установить профиль в течение 8 минут после загрузки, он автоматически удаляется.
Сведения о профилях, устанавливаемых с помощью системы управления мобильными устройствами
Системные администраторы могут без взаимодействия с пользователем устанавливать профили на устройства, зарегистрированные в системе управления мобильными устройствами (MDM). Чтобы зарегистрировать устройство в системе MDM, используйте Apple School Manager или Apple Business Manager либо установите профиль для регистрации вручную.
Источник
Как скачать и установить темы на iPhone или iPad без джейлбрейка
Существует целый ряд причин, по которым владельцы iPhone, iPod touch и iPad устанавливают джейлбрейк, и одной из них является возможность менять темы. К сожалению, релиза джейлбрейка между выходами новых версий iOS приходится ждать все дольше, и порой просто не хватает терпения. Тем, кто устал ждать, стоит обратить внимание на новую платформу iSkin, позволяющую устанавливать темы на iPhone, iPod touch и iPad без джейлбрейка.
Возможность кастомизировать иконки на домашнем экране устройства без джейлбрейка звучит слишком хорошо, чтобы быть правдой. Тем не менее, с iSkin это действительно так. Для того чтобы пользоваться платформой, устройство должно работать под управлением iOS и более поздних версий. Примечательно, что iSkin не заменяет заводские значки другими, а просто добавляет на экран иконки с темой. То есть, можно использовать иконки с темой, а старые спрятать с глаз долой.
Как скачивать и устанавливать темы на iPhone или iPad без джейлбрейка
1. Зайти на страницу iSkin в браузере Safari на iPhone, iPod touch и iPad.
2. Прокрутить вниз и выбрать пункт Browse all themes, после чего откроется список доступных тем.
3. Выбрать понравившуюся тему.
4. Нажать на кнопку Application icons и выбрать приложения, за которыми будет закреплена выбранная тема.
5. Выбрать каждую иконку, к которой нужно добавить тему, и добавить к ним названия.
6. Прокрутить страницу вниз и нажать на Generated theme.
7. Появится уведомление о том, что процесс инсталляции займет несколько секунд, после чего нужно установить профиль конфигурации.
8. Нажать на кнопку Установить.
9. Ввести пароль (при наличии такового) и снова нажать на кнопку Установить.
10. Нажать на кнопку Готово для завершения процесса и возвращения в браузер.
11. Через несколько мгновений после возвращения в Safari тема установится на домашний экран. Появится уведомление Installation in progress, означающее, что все идет по плану.
12. Подождать несколько секунд и открыть последнюю страницу на домашнем экране, где появятся все обновленные иконки.
Новые значки можно расположить на дисплее на свой вкус, а все старые – спрятать в отдельную папку, чтобы не мешали.
Представляем вашему вниманию несколько фактов, которые нужно знать об iSkin.
Сторонние профили конфигурации
iSkin устанавливает профили конфигурации, которые не являются доверенными, поэтому пользователь должен осознавать возможный риск. Те, кто испытывает по этому поводу дискомфорт, могут удалить профили. Для этого нужно зайти в Настройки —> Основные —> Профиль и нажать на кнопку «Удалить профиль».
iSkin позволяет удалять отдельные иконки приложений
Пользователь, случайно добавивший иконку приложения, которое ему не нужно на домашнем экране, или желающий убрать тему, может с легкостью удалить значок. Это можно сделать, удерживая на нем палец до появления вибрации и нажав на появившийся крестик «Х».
Все иконки представляют собой ссылки на веб-страницы
Поскольку все иконки представляют собой так называемые веб-клипы (размещенные на домашнем экране устройства ссылки на веб-страницы), при каждом запуске приложения пользователь, по сути, открывает ссылку в Safari, связанную с соответствующей программой. В iOS 9 это не очень удобно, поскольку такие ссылки активируются в статус-баре (строке состояния). Для некоторых приложений (например, Калькулятор и Часы) открывается не сама программа, а ее веб-интерфейс.
В комплект к некоторым темам входят обои
Некоторые пакеты тем также содержат обои для домашнего экрана. Их загрузка является опциональной, поэтому пользователь может оставить прежние обои. К сожалению, из-за установленных Apple ограничений добавлять темы к таким элементам пользовательского интерфейса, как Центр уведомлений, Пункт управления и пр. невозможно.
Некоторые темы доступны только при наличии аккаунта в iSkin
Большинство тем можно беспрепятственно скачать, однако некоторые доступны только при наличии учетной записи в iSkin.
Ассортимент тем постоянно расширяется
Разработчики регулярно добавляют новые темы. Энтузиасты также могут предложить свои варианты, следуя инструкциям на сайте iSkin.
Источник
Где и как легко скачать активный бета-профиль для iOS
Принять участие в программе бета-тестирования iOS может каждый. Для этого достаточно либо иметь аккаунт разработчика, стоимость которого составляет 100 долларов в год, либо пройти регистрацию на сайте Apple и получить доступ к публичным бета-сборкам. Другое дело, что далеко не все из тех, кто хотел бы протестировать еще не вышедшую сборку, готовы заморачиваться с регистрацией. Они бы хотели просто скачать бета-профиль и начать пользоваться актуальной версией ОС. Наша сегодняшняя инструкция как раз для таких.
В получении быстрого доступа к бета-версиям iOS нам поможет неоднократно упомянутое на страницах AppleInsider.ru приложение «Быстрые команды» (скачать из App Store). В данном случае его название оправдывает себя на все 100%, потому что обеспечивает максимально простую и быструю возможность стать участником программы бета-тестирования, загрузив на свой iPhone или iPad бета-профиль разработчика.
Как установить бета-профиль iOS
- Чтобы скачать действующий бета-профиль разработчика для тестирования iOS 12, загрузите на устройство команду Developer Beta Profile;
- Активируйте команду Developer Beta Profile;
Выберите iOS 12 Developer Beta Profile;
Подтвердите загрузку профиля;
Запустите приложение «Настройки» и перейдите в появившуюся вкладку «Профиль загружен»;
Помните, что бета-версии могут быть нестабильными и априори неспособны обеспечить стабильности релизных сборок операционной системы. Поэтому прежде чем установить тестовое обновление, настоятельно рекомендуется сделать бэкап всех данных, чтобы иметь возможность восстановить их из копии, если что-то пойдет не так.
Подписывайся на наш канал в Яндекс.Дзен, чтобы каждый день читать интересные материалы, которых нет на сайте.
Новости, статьи и анонсы публикаций
Свободное общение и обсуждение материалов
Лонгриды для вас
Презентации Apple позади, а значит пришло время поговорить про будущие устройства из Купертино. В статье поговорим про новые компьютеры iMac на 27″, обсудим характеристики и дату выхода обновленных моноблоков.
В бете macOS Monterey засветился режим повышенной производительности для ноутбуков. Apple ещё не включила его, поэтому непонятно, с какими моделями MacBook он будет работать. Однако есть шанс, что со всеми
Вы хотите приобрести iPad, но не знаете, какой лучше выбрать? Сравнили за вас, какая покупка будет максимально практичной.
Последнее время, с выходом новых сборок iOS, создаётся ощущение, что мы и без профиля бета-тестера все ими являемся)))
Я прихожу к тому что нужно ставить первую или вторую сборку новой операционки и, если она более менее работает, пропускать последующие, а устанавливать ближе к конечной))) но эпл настолько мудрая, что каждый раз ломает привычный опыт, придумывая новые методы борьбы с застоем умов пользователей))) может это борьба с болезнью Альцгеймера? Они же заботятся о нашем здоровье)
Источник
Как установить профиль конфигурации iOS для iPhone и iPad
Категорически и решительно всех приветствую! Большинство владельцев мобильной техники Apple даже не представляют, что для операционной системы iOS существуют какие-то «профили». Счастливые люди — просто используют iPhone (iPad) и не засоряют себе голову какими-то непонятными недокументированными штуковинами. Их вполне можно понять — зачем трогать то, что и так работает стабильно и без каких-либо сбоев?
Но, есть и другая категория пользователей, которые постоянно жаждут экспериментов, новых возможностей и расширения функций устройства. Конечно, iOS не дает особенно сильно разгуляться в этом направлении, но кое-что все-таки сделать реально. И вот для этого «кое-чего» и предназначены конфигурационные профили управления устройством.
С помощью них можно:
Каждое из этих действий требует установки соответствующего профиля. Как это сделать правильно? Сейчас быстренько расскажу, поехали!
Установка профиля для прошивки или обновления iOS
Пригодится в том случае, если вы хотите испытать новую версию программного обеспечения до его официального релиза.
- В интернете находим файл профиля разработчика (чуть выше есть ссылка на статью про бету-версию — можно взять там).
- Обязательно открываем страницу в «родном» браузере Safari.
- Нажимаем скачать.
- Автоматически открываются настройки, где показывается название профиля и в правом верхнем углу мы видим надпись — «Установить».
- Если устройство защищено паролем, вводим его.
- Соглашаемся с «Условиями и положениями».
- Профиль установлен.
Обязательно перезагружаем iPhone или iPad.
Корпоративные программы управления устройством в iOS
Сторонние приложения (которые по каким-то причинам не попали в App Store), для своей корректной работы могут требовать установку корпоративных программ управления устройством. По сути, это те же самые профили, только предназначенные для одного конкретного приложения. Как их активировать?
- Вы скачиваете приложение.
- При его открытии видите надпись: «Ненадежный корпоративный разработчик».
- Переходите в «Настройки — Основные — Управление устройством».
- В графе «Корпоративные программы» появляется новый профиль.
- Открываем его и жмем доверять.
Все, приложение можно запускать.
Вопросы и ответы
Так как установка профилей не сильно распространенная «фишка», то имеет смысл рассмотреть несколько самых распространенных вопросов, касающихся этой темы.
Итак, вот дополнительная (и полезная!) информация:
- Можно ли удалить профиль? Конечно же, да. Открываете «Настройки — Основные — Управление устройством», выбираете нужный и удаляете.
- Это опасно? Несмотря на то, что вся процедура называется «Управление устройством», никаких «посторонних движений» с вашим iPhone и iPad происходить не должно. А если они и будут, то только в рамках той программы, для которой все это и предназначалось. Но в любом случае, помните — ко всему нужно подходить «с умом».
- Можно ли установить профиль через iTunes? Мне о таких способах не известно. Да и зачем это делать — ведь для всех манипуляций достаточно только гаджета.
Может быть у вас есть другие вопросы или дополнения? Максимально быстро пишите в комментарии — будем разбираться вместе!
Источник