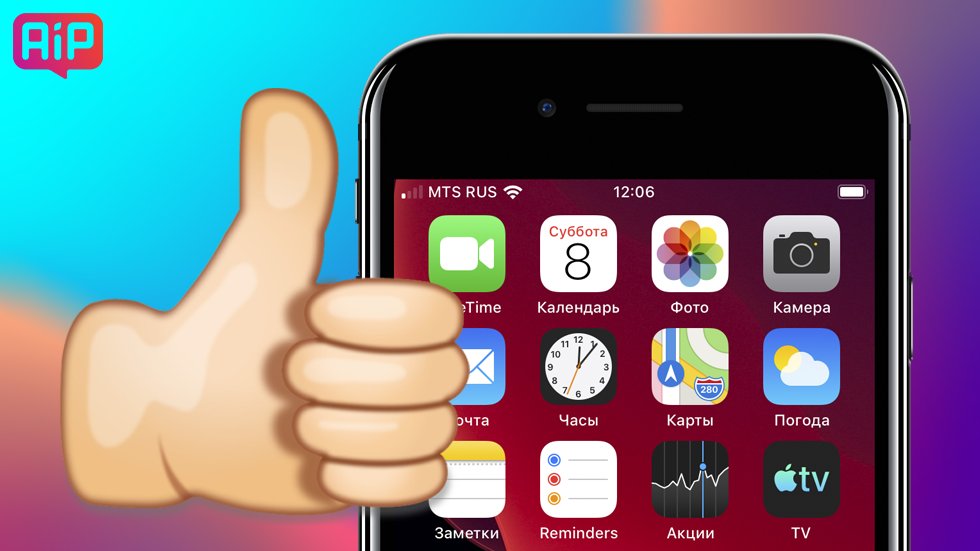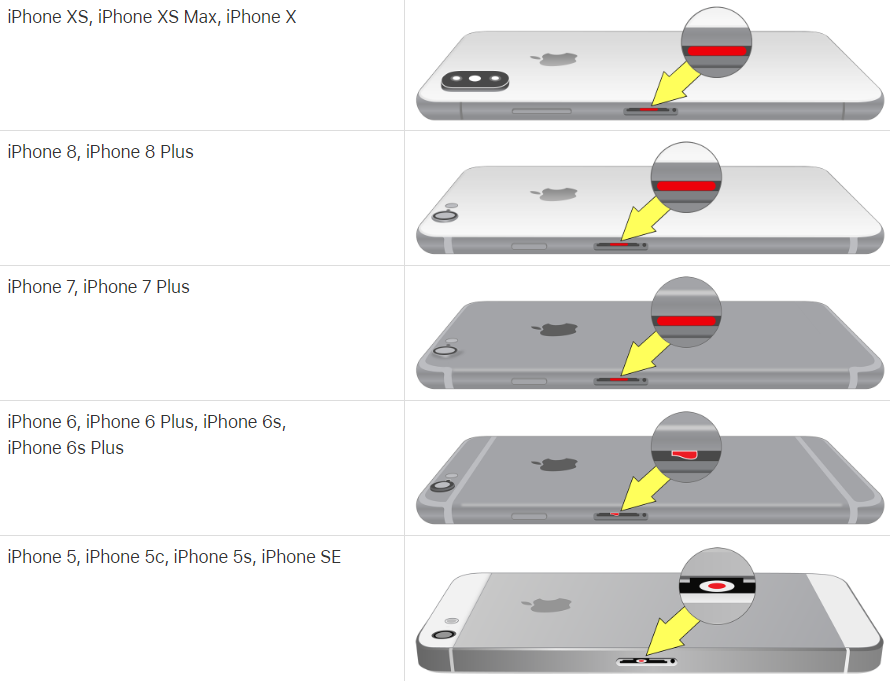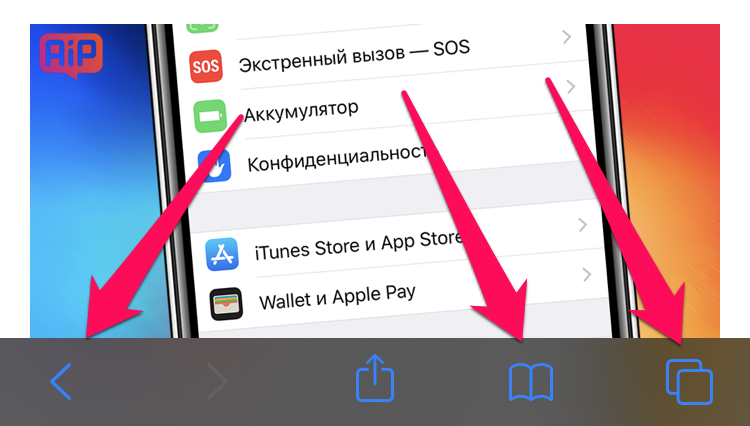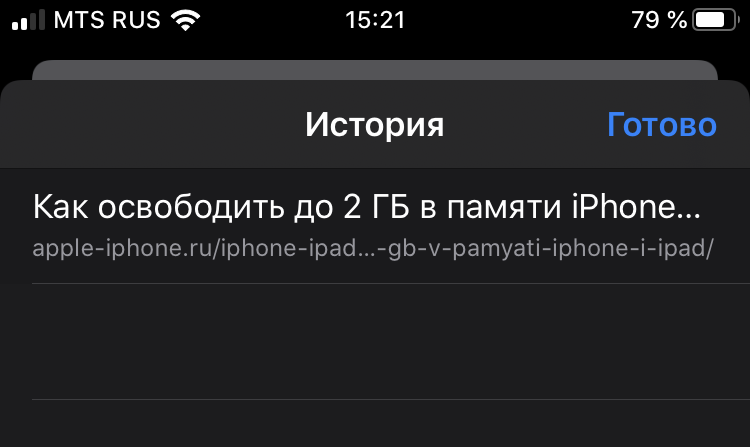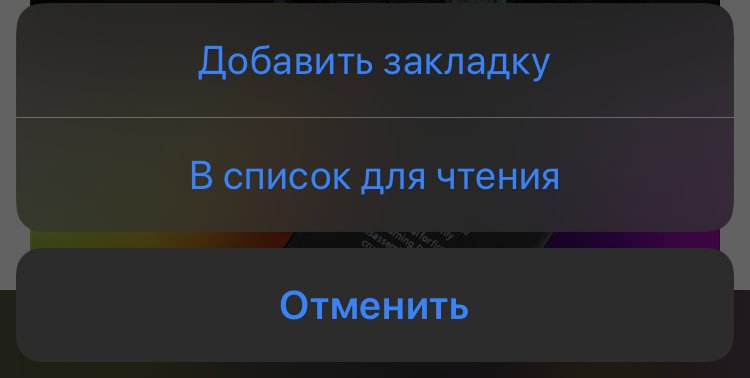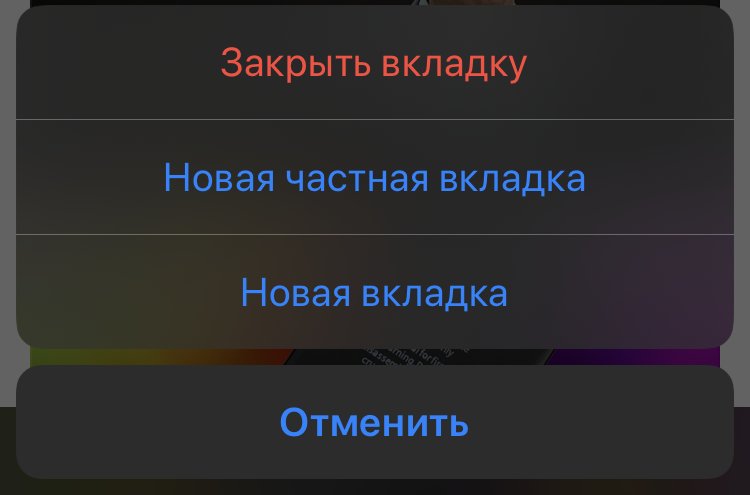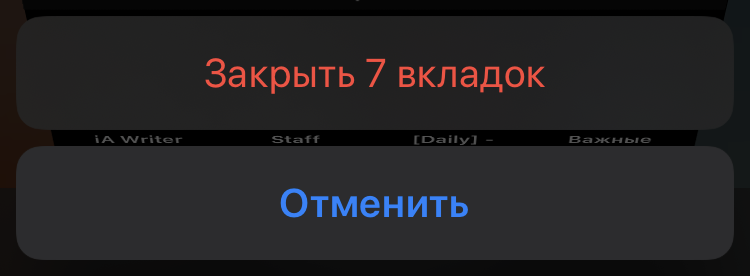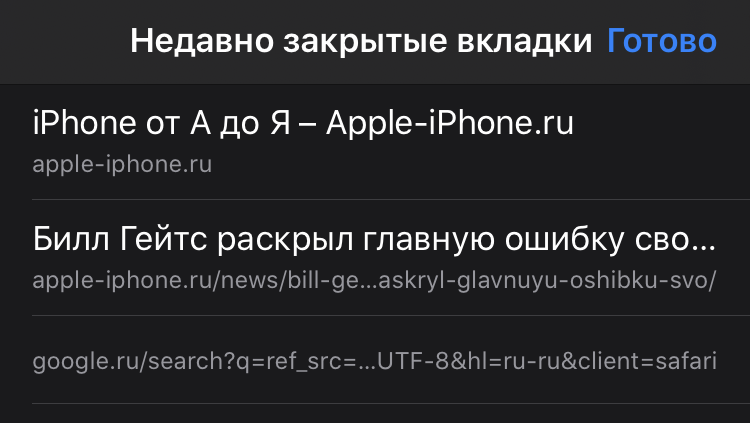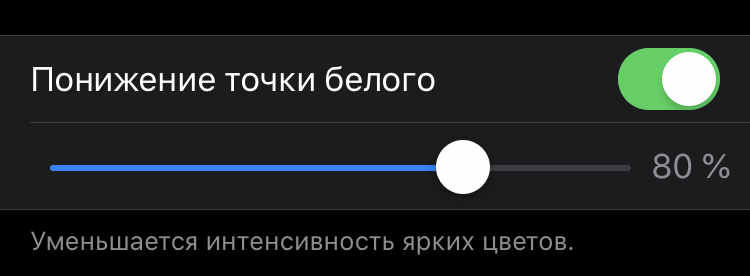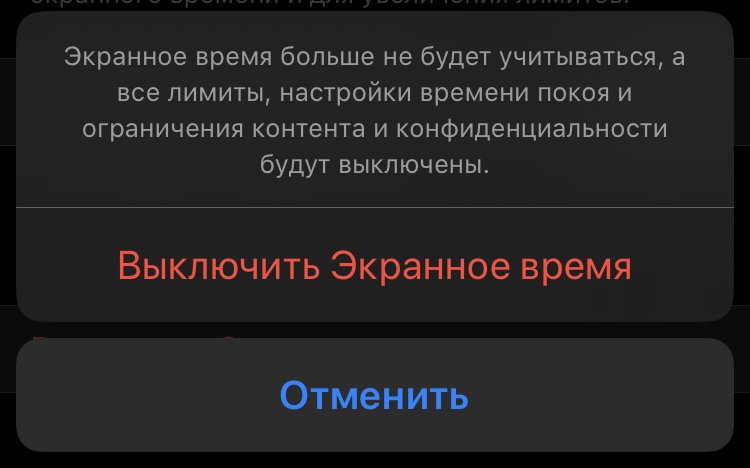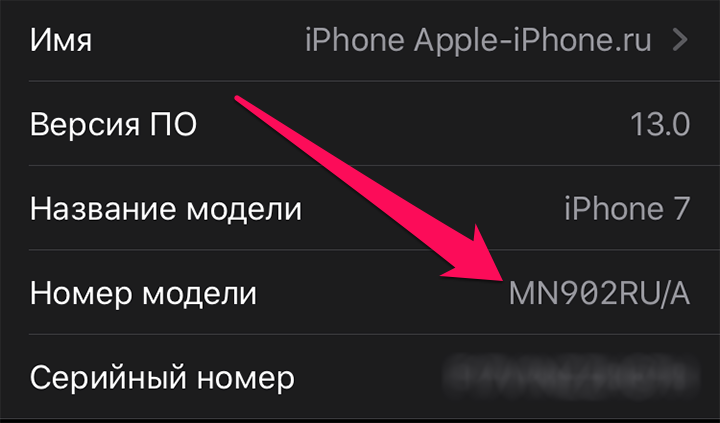- Более 20 ценных советов для владельцев iPhone
- Покупаете iPhone с рук? Обязательно проверьте это
- ⭐ Статья по теме : Помогает ли просушка iPhone в рисе? Удивитесь, но она губительна
- Перестали чувствовать кнопки на iPhone в чехле? Обманите мозг
- ⭐ Статья по теме : Когда полезно снимать чехол со смартфона. Единственный случай
- Чехлы от Apple для iPhone можно брать по нормальным ценам
- Куча «скрытых» функций в Safari
- ⭐ Статья по теме : Простейший способ реально ощутимо ускорить интернет интернет на iPhone и Android
- Быстрое открытие ссылок в новом окне
- ⭐ Статья по теме : Легкий способ ускорить интернет на Айфоне, когда 4G почти не ловит
- Лайфхак для просмотра сериалов или чтения ночью
- ⭐ Статья по теме : Функции, которые «пожирают» заряд iPhone. Отключаем и радуемся
- Оригинальный аккумулятор легко распознать
- ⭐ Статья по теме : Как легко и быстро распознать поддельный дисплей на iPhone
- Разряжается iPhone? Откалибруйте его аккумулятор
- ⭐ Статья по теме : Нужно ли закрывать приложения на iPhone? Неожиданный ответ
- Отключите «Экранное время»
- ⭐ Статья по теме : 5 функций iPhone, которые пользователям лучше отключить
- iPhone новый или восстановленный? Узнать за 5 секунд
- 25 советов по использованию вашего iPhone
- Лонгриды для вас
Более 20 ценных советов для владельцев iPhone
Много полезных советов!
Пользуетесь ли вы iPhone с самой первой модели или же купили свой первый смартфон с «яблоком» на крышке только вчера, не важно. Эта инструкция будет полезна для каждого! В ней гора реально ценных советов для пользователей iPhone. Причем большинство из них известны далеко не всем.
Покупаете iPhone с рук? Обязательно проверьте это
При покупке iPhone с рук люди проверяют внешний вид, камеру, динамик и другие видимые и осязаемые моменты. При этом одна важнейшая невидимая деталь в большинстве случаев проходит мимо покупателей.
Речь идет о проверке iPhone на «утопленника». В каждом iPhone вне зависимости от модели есть индикатор, который показывает, имел ли смартфон контакт с водой. Во всех современных iPhone индикатор располагается в слоте SIM-карты:
Если у покупаемого вами с рук iPhone индикатор контакта с жидкостью красный, ни в коем случае не покупайте этот смартфон!
Такой iPhone — бомба замедленного действия. Имевший плотный контакт с водой смартфон может выйти из строя через несколько недель или месяцев. Совершенно внезапно и без предупреждения.
⭐ Статья по теме : Помогает ли просушка iPhone в рисе? Удивитесь, но она губительна
Перестали чувствовать кнопки на iPhone в чехле? Обманите мозг
В чехлах для iPhone, особенно в кожаных, может возникать ощущение того, что кнопки плохо чувствуются. Они нажимаются словно с трудом, из-за чего их использование становится неприятным.
Есть нестандартный, но чудодейственный способ, который позволит избавиться от этого чувства. Снимите чехол с iPhone и нажмите на каждую кнопку по отдельности примерно 20-30 раз. После надевайте чехол и проверяйте, разница будет колоссальная! Неприятное ощущение от нажатия кнопок в чехле пропадет.
⭐ Статья по теме : Когда полезно снимать чехол со смартфона. Единственный случай
Чехлы от Apple для iPhone можно брать по нормальным ценам
Многие чехлы для iPhone являются сезонными. Обычно Apple выпускает новые коллекции чехлов летом и весной, при этом переставая продавать часть старых чехлов. Разница же между аксессуарами из разных коллекций заключается только в цветах.
Запасы таких чехлов впоследствии реализуются через партнеров. «Старые» чехлы попадают к официальным ритейлерам, которые не могут продавать аксессуары по огромным ценам Apple. Как итог, на лучшие чехлы для iPhone появляются скидки.
И очень часто эти скидки реально крупные. Лучшие предложения замечены в интернет-магазине «Билайна». Там скидки на чехлы иногда превышают 60%. Также нередко отличными скидками радуют «М.Видео» и МТС.
Проверка цен занимает буквально несколько минут. При этом найти оригинальный и сверхкачественный чехол от Apple для своего iPhone по смешной цене действительно можно.
Куча «скрытых» функций в Safari
В браузере Safari, который признается одним из самых часто используемых приложений в мире, есть масса «скрытых» функций. Все они скрываются под кнопками в Safari, появляясь при длительном зажатии.
Длительно зажимать в Safari можно практически на всех кнопках. Зажатие на стрелочке «Вернуться» открывает историю переходов:
На кнопке «Закладки» — опции быстрого добавления страницы в закладки или список чтения:
На переключателе страниц — опции быстрого открытия новой вкладки или новой частной вкладки:
В меню переключения между открытыми страницами тоже есть кнопки с возможностью зажатия.
Длительное удержание кнопки «Закрыть» позволяет закрыть все вкладки одновременно:
А зажатие плюсика открывает список недавно закрытых веб-страниц:
⭐ Статья по теме : Простейший способ реально ощутимо ускорить интернет интернет на iPhone и Android
Быстрое открытие ссылок в новом окне
Нам постоянно приходится открывать ссылки в новом окне в Safari, например, чтобы почитать статью или новость чуть позже. И каждый раз для этого требуется прицеливаться по ссылке, зажимать ее, томиться в секундном ожидании появления всплывающего меню и только после этого нажимать «Открыть в новой вкладке».
Исключить необходимость во всех этих действиях крайне просто. Любую ссылку в Safari можно открыть в новой вкладке, просто тапнув по ней двумя пальцами одновременно. Удобнее всего делать это указательным и средним пальцами. Жест невероятно удобный, но знают о нем не все.
⭐ Статья по теме : Легкий способ ускорить интернет на Айфоне, когда 4G почти не ловит
Лайфхак для просмотра сериалов или чтения ночью
Любой любитель засыпать перед сном под книжку или любимый сериал подтвердит, что дисплей iPhone или iPad слишком яркий. Даже с функцией Night Shift, технологией True Tone и выкрученной на минимум яркостью.
К счастью, действенное и удобное в использовании решение есть. Перейдите в «Настройки» — «Основные» → «Универсальный доступ» → «Адаптация дисплея» и включите функцию «Понижение точки белого». Дисплей вашего iPhone моментально станет менее ярким. Отрегулируйте функцию, установив наиболее подходящую яркость. Лучше всего это делать непосредственно вечером или ночью, когда вы обычно засыпаете.
Затем вернитесь в меню «Универсальный доступ», выберите «Быстрая команда» и поставьте флажок на пункте «Понижение точки белого». Теперь вам достаточно трижды нажать на кнопку «Домой» (или «Питание» на iPhone без кнопки на передней панели), чтобы быстро включить уменьшенную яркость для комфортного использования смартфона вечером и ночью. Аналогичное тройное нажатие отключает функцию. Невероятно удобно и помогает нормально засыпать!
⭐ Статья по теме : Функции, которые «пожирают» заряд iPhone. Отключаем и радуемся
Оригинальный аккумулятор легко распознать
Как известно, смена аккумулятора в iPhone не только увеличивает его время работы, но и сильно ускоряет. Но важно менять батарею на оригинальную, а не на подделку с AliExpress.
Отличить качественный аккумулятор от неоригинального невероятно просто. Достаточно посмотреть на его контакты. Они должны быть золотыми и абсолютно чистыми.
Если есть хоть малейших намек на грязь или помутнение цвета контактов, знайте, что вы покупаете подделку. Окажется ли она нормальной или нет, неизвестно. Другие детали, которые позволяют отличить оригинальные аккумуляторы от подделок мы собрали в этой статье.
⭐ Статья по теме : Как легко и быстро распознать поддельный дисплей на iPhone
Разряжается iPhone? Откалибруйте его аккумулятор
Низкое время работы без подзарядки — одна из самых частых жалоб пользователей iPhone. Чаще всего для того, чтобы вернуть автономность в порядок достаточно откалибровать аккумулятор. Уже давно известно, что это работает. Для этого:
- Полностью разрядите аккумулятор iPhone (до 0%, смартфон должен выключиться).
- Подключите смартфон к зарядке. Он включится. Сразу после этого отключите его. iPhone должен заряжаться выключенным.
- Оставьте iPhone на 5-6 часов подключенным к зарядке. Оптимально — на ночь.
Вот такая оригинальная во многом процедура выполняет калибровку аккумулятора iPhone. После нее время работы без подзарядки увеличится.
⭐ Статья по теме : Нужно ли закрывать приложения на iPhone? Неожиданный ответ
Отключите «Экранное время»
«Экранное время» — это функция, которая позволяет следить за использованием приложений и ограничивать их использование при необходимости. Например, можно запретить запускать «ВКонтакте» на iPhone больше, чем на час в день.
Функция полезная, но крайне «прожорливая». И когда пользователи узнают об этом, то у них отпадает желание использовать ее. «Экранное время» сильно садит аккумулятор. В iOS 12 и iOS 13 нет ни одной другой функции, которая садила бы iPhone активнее.
Поэтому, если вам дорого время работы смартфона без подзарядки, обязательно отключите «Экранное время». Сделать это можно в меню «Настройки» → «Экранное время».
⭐ Статья по теме : 5 функций iPhone, которые пользователям лучше отключить
iPhone новый или восстановленный? Узнать за 5 секунд
Часто нерадивые продавцы на «Авито» или «Юле» пытаются впарить восстановленный iPhone вместо нового. Проверить, каким же все-таки является iPhone очень просто. Достаточно зайти в «Настройки» → «Основные» → «Об этом устройстве» и обратить внимание на пункт «Модель».
Если первая буква модельного номера M — это новый iPhone. Он никогда не восстанавливался Apple и не был возвращен по гарантии. Если же первая буква F — iPhone официально восстановленный. Он был отремонтирован Apple и пущен в продажу с пометкой «Как новый» по сниженной цене.
Кроме этого, первая буква может быть N — iPhone был выдан пользователю, как замена по гарантии. Ничего страшного в этом нет, Apple выдает в качестве замены совершенно новые iPhone. Еще одна начальная буква, P — означает, что iPhone подарочный, с гравировкой на корпусе.
Источник
25 советов по использованию вашего iPhone
Каждый день мы используем свой iPhone для всевозможных задач: звонки, сообщения, почта, игры, Twitter, социальные сети, чтение, музыка и многое-многое другое. Но далеко не все знают, что выполнение большинства из этих задач можно не только ускорить, но и упростить. Мы собрали для вас двадцать пять полезных советов и хитростей, благодаря которым использование iPhone станет еще проще (куда уж проще?) и удобнее.
Совет №1: превратите книги из iBooks в аудиокниги
Мало кто знает, но любые книги из iBooks можно с легкостью превратить в аудиокниги и, например, слушать их в машине по пути на работу: гораздо интереснее и полезнее, чем какая-нибудь скучная передача по радио. Итак, что же нам нужно сделать? Заходим в «Настройки» — «Основные» — «Универсальный доступ». Дальше вам надо зайти в раздел «VoiceOver» и переключить тумблер, включив эту функцию.
После включения VoiceOver вам будет зачитываться весь текст, который отображается на экране. Конечно, это не профессиональный диктор, но голос озвучки весьма приемлемый. Но не стоит забывать, что функция, в первую очередь, предназначена для тех, у кого есть какие-либо проблемы со зрением, поэтому после включения VoiceOver жесты и управление на вашем iPhone изменятся. Не то, чтобы критично, но честно говоря, будет не очень удобно. Кстати, советую отключить «Подсказки» — будет удобнее.
Совет №2: быстрый доступ к недописанному письму
Бывают ситуации, когда начинаешь писать письмо, но потом возникают срочные дела и дописывать его уже некогда. Конечно, когда время освободится, мы вернемся в Mail.app и допишем письмо, ведь его же все равно нужно отправить и выбора нет. Сохранив письмо в черновиках, когда вы вернетесь к его написанию, вам придется сделать далеко не один «тап», особенно, если у вас несколько почтовых аккаунтов, чтобы попасть в черновики и найти там это письмо. Зачем усложнять себе жизнь, когда есть способ намного проще, всего в одно касание.
Чтобы вернуться к последнему письму, которое в отправили в черновики, просто откройте Mail.app, нажмите и удерживайте кнопку Compose (карандаш в квадратике в нижнем правом углу). Через одну-две секунды перед вами откроется последний незаконченный проект.
Совет №3: отправляем несколько фотографий за один раз
Согласитесь, отправлять каждую фотографию в отдельном сообщении или письме — это, мягко говоря, немного неудобно. Куда проще и быстрее отправить в одном письме несколько фотографий.
В правом верхнем углу фотогалереи есть кнопка со стрелочкой, нажав на нее вы сможете выбрать сразу несколько фотографий, которые хотите отправить по электронной почте, с помощью SMS или просто напечатать. К сожалению, количество отправки фотографий по электронной почте ограничено пятью штуками за раз, а с помощью SMS еще меньше — только две.
Совет №4: пусть Siri заполнит форму электронного письма за вас
Каждый раз, когда я отправляю очередной e-mail, не хочется самому заполнять всю форму электронного письма: кому отправить, тему письма и потом еще само письмо. Теперь, благодаря Siri, весь этот процесс можно выполнить меньше, чем за минуту.
Вы просто открываете Mail.app и форму для написания нового письма. После чего, нажмите и удерживайте кнопку «Home» и скажите Siri, например: «Напомни моей жене о сегодняшней вечеринке и скажи, чтобы не забыла захватить бутылочку красного вина». Готово: Siri уже узнает, кто ваша жена (если нет, то она спросит об этом один раз и запомнит на будущее) и автоматически добавит почту вашей жены, взяв ее из контактов, в строчку «Тема», Siri добавит слово «Вечеринка», так как именно об этом идет речь в вашем предложении. А в тексте письма будет указано все то, что вы просили сказать свой жене: «Захвати бутылочку красного вина». Вот и все. Просто, не правда ли?
Совет №5: закрывайте все ненужные приложения
Очень часто мы сталкиваемся с проблемой быстрой разрядки аккумулятора. Чтобы хоть немного, но все же исправить эту ситуацию, не забывайте закрывать все ненужные вам приложения. Тем более, что многие из них способны очень сильно влиять на скорость разрядки. Особенно это касается приложений, которые так или иначе связаны с определением местоположения и навигацией.
Чтобы закрыть все ненужные приложения, нажмите два раза на кнопку «Home», после чего откроется панель многозадачности. Нажмите и удерживайте свое нажатие на той иконке приложения, которое вы хотите закрыть: через секунду иконки задрожат и около них появятся красные крестики, нажатием на которые вы окончательно закроете ненужные вам приложения.
Совет №6: пишем твиты практически из любых приложений
Часто на различных форумах многие пользователи iPhone жалуются на то, что они не могут отправить твит из какого-нибудь приложения, кроме как из самого клиента для сервиса микроблогов. И, как правило, эти пользователи не знают одного самого банального момента: чтобы писать твиты других приложений, им надо всего один раз зарегистрировать свою учетную запись в настройках iPhone.
Чтобы активировать свою учетную запись, вам надо зайти в «Настройки» и выбрать раздел, который так и называется — «Twitter». Если у вас уже есть свой аккаунт в этом сервисе микроблогов, то достаточно просто ввести свой логин и пароль. Если же своего аккаунта нет, то прямо тут же вы можете его создать — процесс регистрации займет буквально несколько минут. После этих несложных манипуляций, вы сможете отправлять твиты, например, из фотогалереи, Safari, камеры, карт, YouTube и так далее.
Совет №7: исправляем «игнорирование» Bluetooth-устройств
Те, кто хоть раз подключал к своему iPhone какое-либо Bluetooth-устройство, знают, что в iPhone предусмотрена возможность игнорирования этого устройства. Но если вы решите проигнорировать это устройство, например, если сейчас вам некогда заниматься подключением или просто случайно, то потом ваш iPhone может уже не увидеть устройство, когда вы решите снова его подключить. Как же исправить эту неловкую ситуацию? — Все легко: просто перезагрузите ваш iPhone. Когда он снова включится, вы снова сможете подключиться к устройству, которое вы когда-то проигнорировали.
Совет №8: используем Siri для Facebook и Twitter
Все прекрасно знают, что Apple добавит в Siri возможность написания твитов и изменения статусов в Facebook в новой операционной системе iOS 6. Но ждать выхода iOS 6 или устанавливать очередную бету совсем не обязательно. Siri способна на это уже сегодня, правда, к сожалению, не во всех странах (но советую попробовать, лично проверить я не смог, так как у меня iPhone 4).
Итак, начнем с Facebook. Чтобы получить возможность изменять свои статусы в этой социальной сети с помощью Siri, вам необходимо отправить SMS с текстом «hello» на номер 32665 (кстати, эти цифры на традиционной клавиатуре выглядят как FBOOK). После отправки SMS вы получите в ответ сообщение со ссылкой, по которой необходимо перейти для завершения всех настроек. После чего вы получите короткий номер, который надо добавить в список своих контактов и дать ему имя «Facebook». Теперь вы сможете сказать Siri «Text Facebook» и продиктовать текст, который и появится в вашем статусе.
Тоже самое надо сделать и для Twitter’a. Необходимо отправить SMS со словом «start» на номер 40404 (США) или 21212 (Канада), после чего в ответ вы получите короткий номер. Этот номер также необходимо добавить в список контактов и дать ему имя «Twitter». А дальше все как с Facebook: говорите Siri «Text Twitter» и диктуйте желаемый твит.
Совет №9: выбираем определенную ориентацию экрана
Не хотите, чтобы, когда вы вращаете свой iPhone, ориентация экрана тоже постоянно менялась с портретной на альбомную? Тогда этот совет специально для вас.
Все, что для этого нужно, открыть панель многозадачности и сделать «свайп» вправо. Самой левой иконкой с круглой стрелочкой будет как раз функция, которая поможет вам зафиксировать определенную ориентацию экрана. Точно также вы сможете потом и отменить эту блокировку. Как видите, все очень легко и быстро.
Совет №10: добавляем файлы PDF в iBooks
Зачем скачивать лишние приложения, особенно, если они платные, чтобы смотреть файлы PDF? — Абсолютно незачем. Вот и я так думаю. Если вам прислали файл в формате PDF, просто нажмите на его иконку и удерживайте: iPhone сам предложит вам открыть это файл в iBooks. Кроме того, в iBooks есть специальный раздел для таких файлов, чтобы они не смешивались с книгами.
Перейти в этот раздел можно нажав на кнопку «Книги» в библиотеке приложения iBooks.
Совет №11: возможности клавиатуры
Согласитесь, когда вы пару секунд набираете своему другу SMS, тратить еще столько же только на то, чтобы перейти в раздел специальных символов и поставить точку — это как-то нелепо. Есть способ куда проще и быстрее: как только вы закончили писать очередное предложение, «тапните» два раза по кнопке пробела — точка в конце предложения поставится автоматически, после предложения появится пробел и кнопка Shift будет уже подготовлена для того, чтобы новое предложение началось с заглавной буквы.
Кроме того, если вы нажмете на некоторые из букв, представленные на клавиатуре, то вы сможете увидеть список дополнительных символов. Наверное, всем знакома это возможность, благодаря ситуациям, где надо написать твердый знак, которого изначально на клавиатуре нет.
Совет №12: Siri — это еще и калькулятор
Siri способна не только искать для вас информацию, но и послужить хорошей альтернативой привычному калькулятору. Вы можете попросить выполнить ее различные математические действия, например, сложение, вычитание, умножение или деление, а также попросить решить несложные математические задачки, уравнения или функции. Кроме того, вы можете спросить у Siri: «Если нас четверо, то сколько должен дать каждый из нас, чтобы оставить 20 % чаевых от счета в 300 долларов?» — Siri незамедлительно ответит, что каждый из друзей должен скинуться по 15 долларов.
Совет №13: быстрое удаление сообщений
Многие пользователи iPhone тратят лишнее время на то, что удалить ненужные сообщения. Хотя удалить целую беседу можно всего за пару секунд. Просто сделайте «свайп» влево и рядом с беседой появится кнопка «Удалить», нажав на которую вы сотрете всю беседу из своего телефона. Гораздо проще и быстрее, чем делать это через кнопку «Изменить» или удалять сообщения по одной штучке, не так ли?
Совет №14: «тап» для настройки фокуса
Наверное, те, кто часто фотографируют на свой iPhone, знают этот нехитрый совет, но обойти его вниманием нельзя. Если во время съемки камерой, вы хотите, например, сделать акцент на лице вашей подруги или на том, какой красивый бокал с коктейлем она держит в руке, просто «тапните» на экране вашего iPhone на это место и телефон автоматически сфокусируется на выбранном элементе. Фотография получится красивой и интересной.
Совет №15: не торопитесь удалять плохие снимки
Во-первых, очень часто многие пользователи удаляют сразу несколько фотографий, которые кажутся им не очень хорошими, даже не посмотрев их. Это неправильно. Вы можете не только удалить снимок, который в более детальном рассмотрении окажется красивым, но и случайно удалить ту фотографию, которую не удалили бы даже специально. Во-вторых, лучше всего удалять снимки после того, как вы посмотрите их на компьютере: так вы сможете точно понять для себя, получилась ли фотография или что-то в ней не так. Ну и, в-третьих, как бы это удивительно не звучало, но процесс удаления любых файлов, в том числе фотографий и видео, тратит достаточно много энергии вашего iPhone. Если не жалко фотографии, то поберегите хотя бы заряд аккумулятора.
Совет №16: создавайте папки
Будьте аккуратны, не делайте на своих рабочих столах ненужный беспорядок. С помощью папок вы не только сможете быстрее найти нужное вам приложение или игру, но и привести свой рабочий стол в аккуратный и удобный вид. Перенесите на главный рабочий стол иконки тех приложений, которыми вы пользуетесь чаще всего, а на всех остальных рабочих столах можно создать папки по категориям.
Чтобы создать папку, просто перенесите иконку одного приложения на иконку другого приложения. Папки можно переименовывать и располагать на рабочем столе так, как удобно вам. Лучше всего создавать папки, опираясь на категории приложения, например: игры, социальные, навигация и так далее.
Совет №17: фотографируем с удобством
Думаю, что я не единственный, кому не очень удобно фотографировать с помощью «тапа» по кнопке фотоаппарата, которая располагается на экране iPhone. Если в портретном режиме — это, наверное, лучший вариант, то в режиме альбомном — самый худший. Но Apple все продумала, не могла же такая компания допустить столь обидную ошибку. Если во время съемки вы держите iPhone горизонтально, то просто нажмите на кнопку увеличения громкости и iPhone моментально сделает фотографию. Это очень удобно, ведь кнопка «+» располагается именно там, где находится спусковой затвор у настоящих фотоаппаратов.
Совет №18: просмотр фотографий
Если в режиме камеры вы сделаете «свайп» вправо, то вы моментально начнете просмотр последних фотографий. Это намного быстрее и удобнее, чем открывать фотогалерею с помощью «тапа» по иконке в левом нижнем углу.
Совет №19: прослушивание музыки
Знали ли вы, что в стандартных наушниках, которыми комплектуется iPhone, предусмотрено три кнопки переключателя? Две из них, само собой, отвечают за регулирование громкости, а вот третья, находящаяся посередине, между регуляторами громкости, достаточно многофункциональна. Нажав на нее один раз — вы поставить играющий трек на паузу или, само собой, продолжите его воспроизведение; два нажатия — вы пропустите следующий трек; три — начнется прослушивание предыдущей песни.
А те, кому доступна Siri, могут с ее помощью заказывать музыку из своей коллекции. Например, сказав голосовому помощнику: «Включи David Guetta».
Совет №20: добавление событий в календарь прямо из почты
Приложение Mail.app удобно тем, что может без особых проблем определять идет ли речь о конкретном дне недели/времени или нет. Например, если вы в своем электронном письме напишете: «Не забывайте, мы присоединимся к вашему празднику в пятницу днем» — iPhone подчеркнет этот день синим и тот, кому вы отправляете это письмо прямо из приложения Mail.app сможет добавить указанное событие себе в календарь.
Совет №21: синхронизируйте все
Вы можете синхронизировать любые свои данные и файлы. И мы настоятельно советуем вам это делать, чтобы уберечь себя от утраты чего-то важного, например, в случае случайного удаления, поломки или кражи вашего устройства. Тем более, для синхронизации не нужно никаких проводов, компьютеров и подключений. Сделать копию в iCloud можно «по воздуху».
Чтобы создать резервную копию в iCloud, откройте «Настройки» — «iCloud», в самом низу перейдите в раздел «Хранилище и копии» инажмите «Создать копию». Вы сами сможете выбрать, какие файлы стоит помещать в хранилище, а какие нет. Если вам не хватит предоставленных 5 ГБ, то вы всегда сможете докупить дополнительное место в облачном хранилище.
Совет №22: поставьте ограничения
Всем известно, что есть много контента, который не стоит видеть никому, кроме вас, или, например, что-то предназначено явно не для глаз ваших детей. В таких случаях самым лучшим выходом будет поставить ограничение на просмотр того или иного приложения или контента.
Включить ограничения можно так: «Настройки» — «Основные» — «Ограничения». Сначала вам надо включить ограничения на вашем iPhone и ввести четырехзначный защитный пароль, который надо будет вводить каждый раз, когда вы (или кто-то другой) захотите посмотреть защищенные приложения. После того, как пароль установлен, вы сможете выбрать какие приложения стоит закрыть от общего доступа, а какие можно и оставить.
Совет №23: удаляйте ненужные приложения
Не стоит делать из своего iPhone свалку для приложений, которыми «я может быть когда-нибудь еще воспользуюсь». Начиная с iOS 5 вы можете посмотреть в настройках, сколько места на вашем iPhone занимает то или иное приложение.
Если вы видите, например, что игра Max Payne занимает аж целых 1,3 ГБ, а вы в нее уже давно не играли или вовсе прошли от и до, то, пожалуй, самое время сказать: «Макс, давай, до свидания» и удалить игру с телефона.
Совет №24: откажитесь от ненужных «пушей»
Еще один способ продлить жизнь заряду батареи — отключить ненужные «пуши». Особенно это касается «пушей», которые исходят очень часто, например, от Twitter’a или любого другого приложения для социальных сетей. Поверьте, без «пушей» тоже можно жить и ничего не пропустить и не забыть. Хотя, конечно, от всех уведомлений отказываться не надо.
Совет №25: включите клавиатуру Emoji
Включить клавиатуру Emoji можно в «Настройках» — «Основные» — «Клавиатура» — «Международные клавиатуры». Как правило, там стоит всего две клавиатуры: на первом месте стоит русская клавиатура, на втором — английская. Добавьте на третье место клавиатуру «Эмодзи».
С помощью этой клавиатуры вы сможете отправлять своему собеседнику не только текст и смайлики, которые сделаны с помощью знаков препинания, но и настоящие нарисованные смайлики и маленькие картинки. Благодаря этому, ваше общение станет еще веселее и забавнее.
Новости, статьи и анонсы публикаций
Свободное общение и обсуждение материалов
Лонгриды для вас
2021 год, скорее всего, будет проходным годом для компьютеров линейки MacBook. Однако в 2022 году нас могут ждать по-настоящему знаковые для отрасли свершения. О них и поговорим
Apple анонсировала большое обновление FaceTime, и теперь сервис больше похож на Zoom, чем просто на сервис для звонков один на один. Но есть ли сейчас в этом такая потребность? Попробуем разобраться.
Apple должна что-то сделать с Lightning. Например, заменить на Type-C. В чем плюсы обоих разъемов? Почему за Type-C будущее? Как отказ от Lightning повлияет на Apple?
Источник