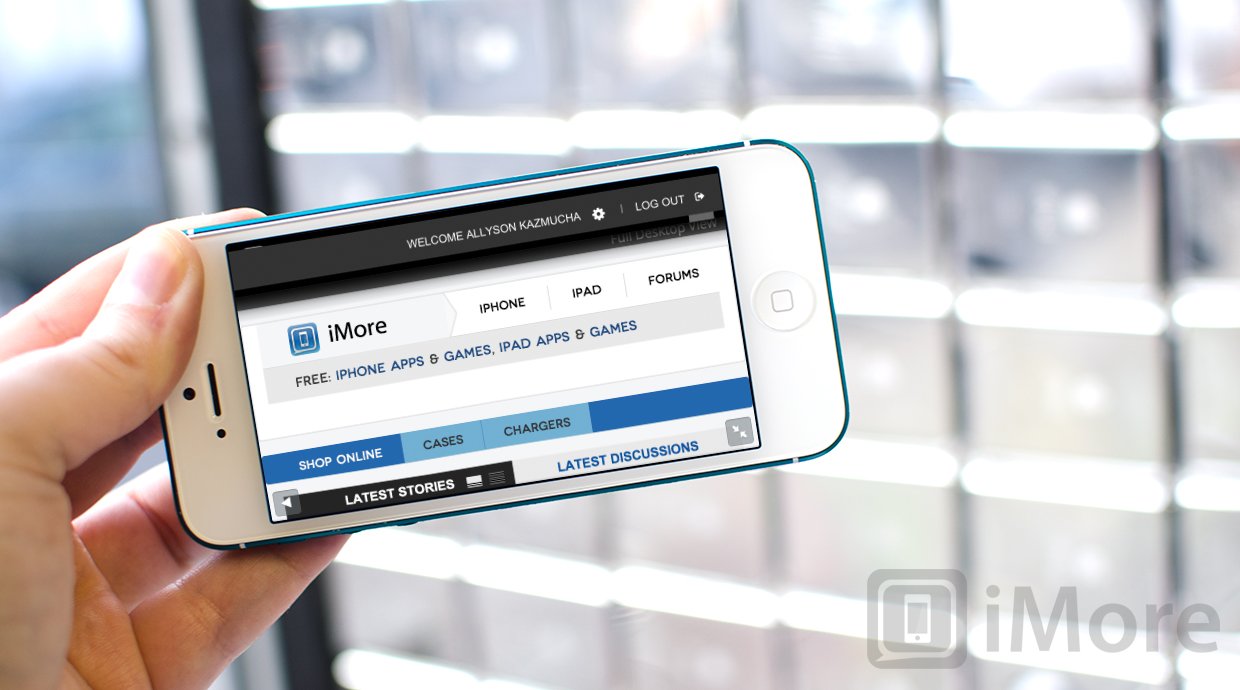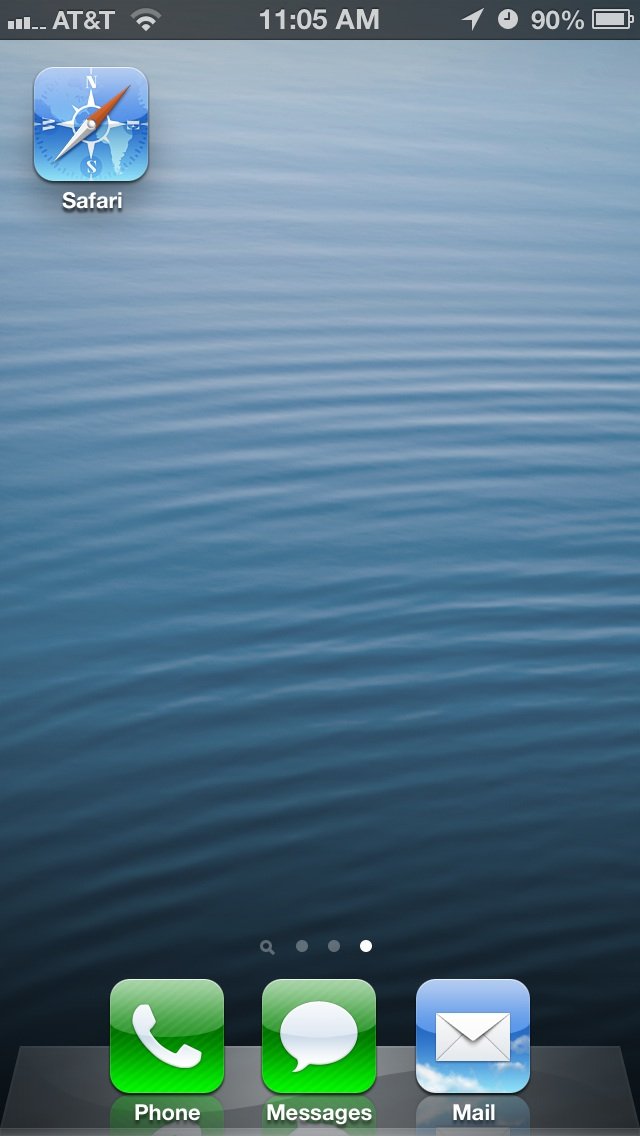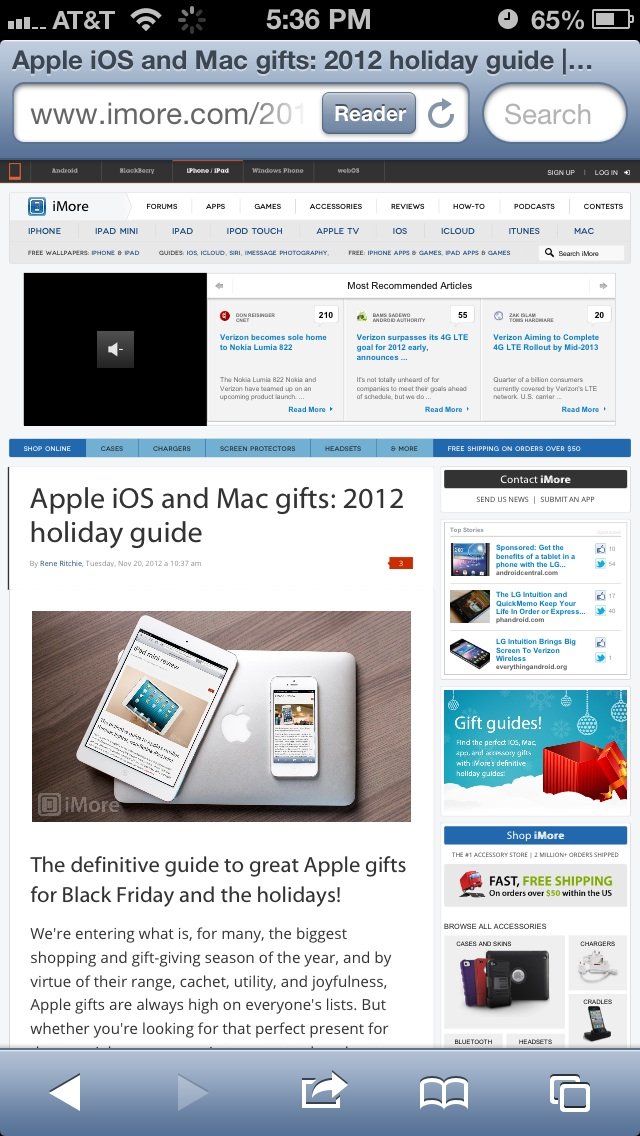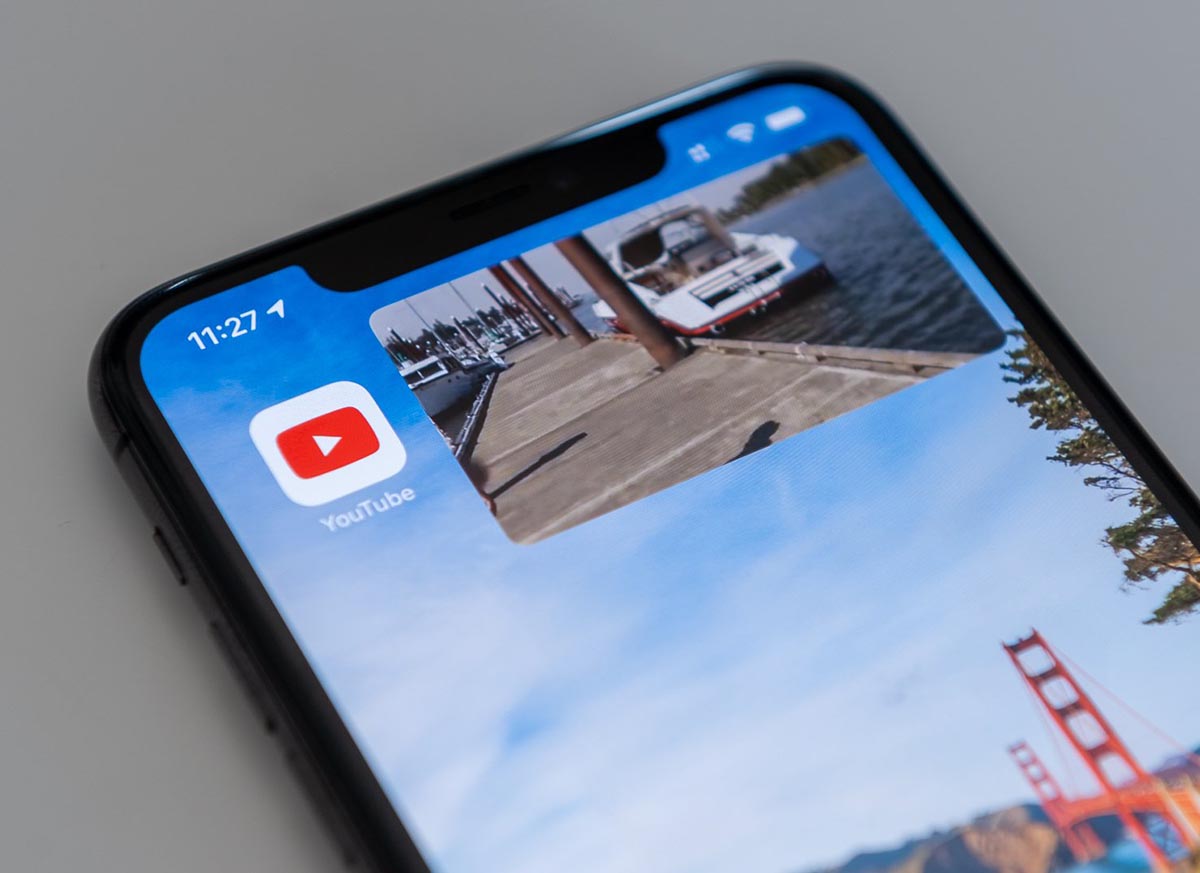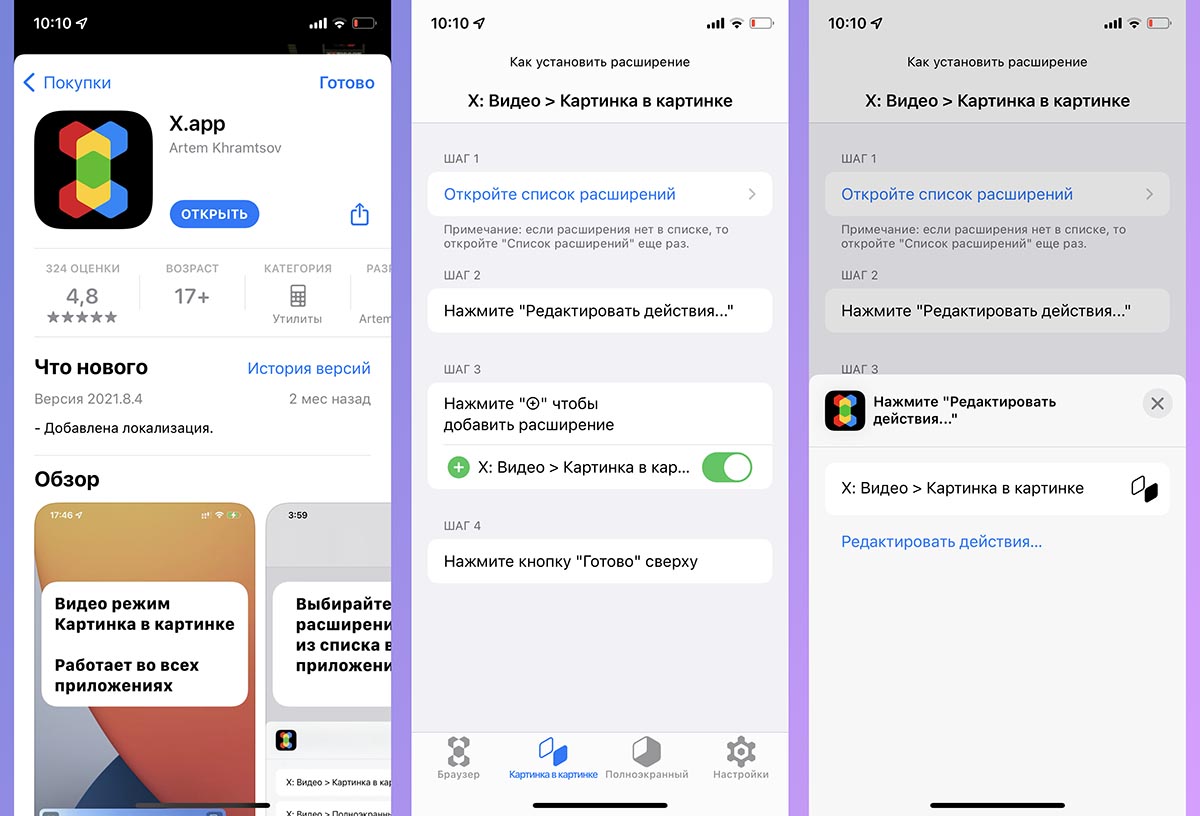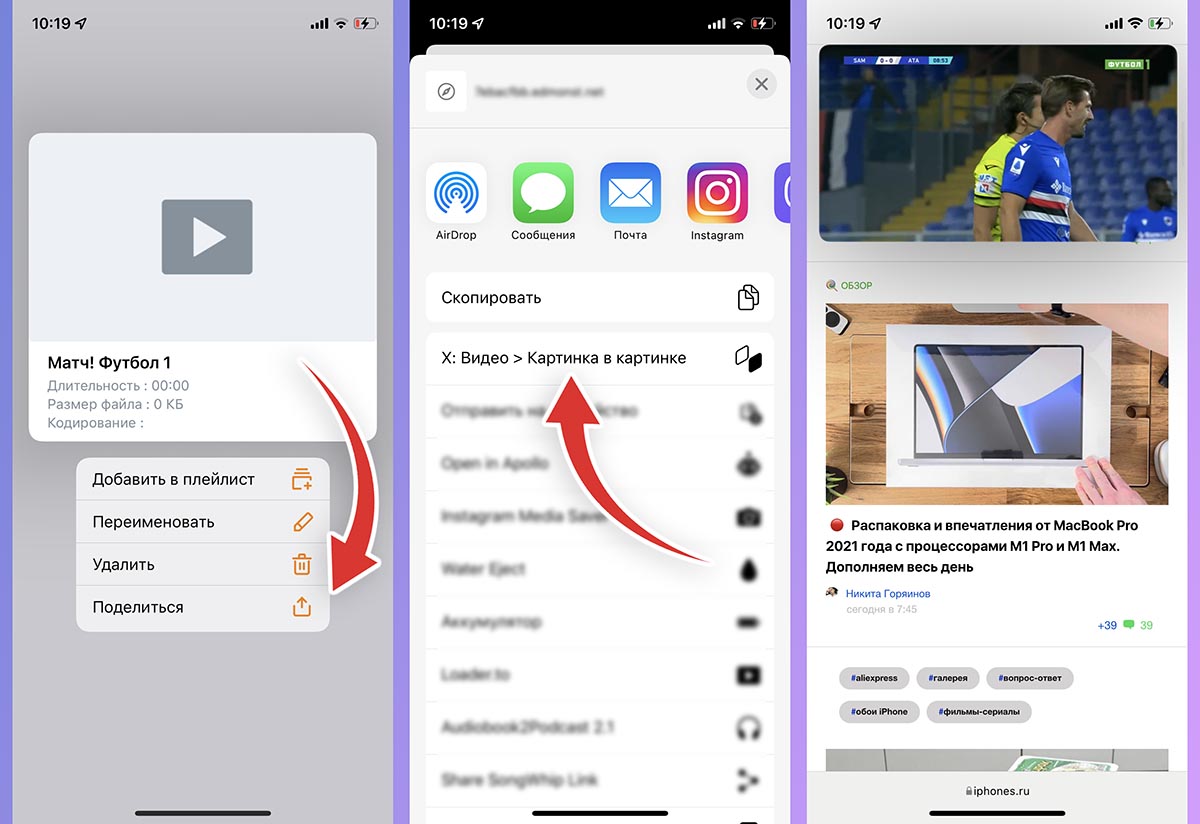- Как всегда открывать полную версию веб-сайта на iPhone и iPad
- Какая версия сайта открывается по умолчанию на iPhone и iPad
- Как открыть версию сайта для компьютера на iPhone
- Как всегда открывать нужный сайт на iPhone в настольной версии
- Как узнать, какие сайты будут всегда открываться на iPhone в полной версии
- Как открывать вообще все сайты на iPhone исключительно в полной версии
- Как на iPad вернуть загрузку мобильной версии сайта по умолчанию
- Лонгриды для вас
- Как просматривать в полноэкранном режиме на iPhone с помощью Safari
- Включить полноэкранный режим в iBooks на iPhone
- Как на iPhone или iPad включить режим «Картинка в картинке» для любого приложения
- Что нужно для включения режима «Картинка в картинке»
- Как запускать режим «Картинка в картинке» в неподдерживаемых приложениях
Как всегда открывать полную версию веб-сайта на iPhone и iPad
Несколько лет назад попытка открыть более-менее серьезный сайт на смартфоне превращалась в весьма плохую затею, так как на небольшом экране невозможно полноценно отобразить все ссылки, текст, графику, видеоролики. Кроме того, иногда вдобавок все это перекрывает ещё и громадный рекламный баннер. Соответственно нужно было как-то увеличивать отображаемый контент и работать с вебстраницей «по частям». К счастью, вебдизайнеры довольно быстро сообразили, что можно делать версии сайтов, адаптированные для мобильных устройств, с которыми будет удобно работать. Некоторые разработчики также решали проблему, выпуская мобильные приложения для iOS, Android и Windows.
Safari — лучший браузер на мобильных гаджетах Apple, который имеет много возможностей
Какая версия сайта открывается по умолчанию на iPhone и iPad
На сегодняшний день большинство сайтов сами умеют определять, с какого устройства и каким браузером их пытаются открыть, и если пользователь работает в браузере на смартфоне или планшете, ему по умолчанию будет загружена мобильная версия сайта. Так работает практически на всех Android смартфонах и планшетах, и на iPhone. На iPad так происходит до версии iOS 12 включительно. Начиная с iPadOS 13, встроенный браузер Safari по умолчанию пытается открыть версию, предназначенную для десктопных браузеров.
Как открыть версию сайта для компьютера на iPhone
Иногда все же требуется работать не с мобильным приложением, а с самим сайтом, причем с его полной десктопной версией. У меня такая необходимость возникала при работе с сайтом моего банка, поскольку в мобильном приложении реализованы не все функции клиент-банка. Также это было необходимо для прослушивания «бесплатной» музыки и расширенного управления списком друзей ВКонтакте, для сортировки плейлистов на YouTube-канале. Да и мало ли сценариев может быть в жизни, когда на какое-то время на экране мобильного гаджета возникает необходимость отобразить версию веб страницы для компьютера.
Чтобы отобразить десктопную версию сайта на iPhone и iPad под управлением iOS ранее 13 версии, нужно в Safari тапнуть по кнопке «Поделиться» и внизу меню прокрутить вправо и выбрать соответствующий пункт.
Или воспользоваться более легким способом – коснуться и удерживать палец на кнопке «Обновить» в адресной строке браузера. Последний поймёт, что ему нужно запросить десктопную версию сайта.
Начиная с iOS 13, на iPhone необходимо в левой части адресной строки Safari тапнуть на кнопке АА и в открывшемся меню выбрать «Запрос настольного веб-сайта».
Открываем десктопную версию сайта на iPhone
Если же по каким-то причинам требуется напротив открыть мобильную версию сайта, например на iPad, где по умолчанию iPadOS настроена на открытие версии для компьютера, то нужно в меню, открываемом при тапе по кнопке АА, выбрать «Запрос мобильного веб-сайта».
Открываем мобильную версию сайта на iPad
Как всегда открывать нужный сайт на iPhone в настольной версии
Для того, чтобы всегда открывать определенный сайт на iPhone в десктопной версии в iOS 13, нужно в меню Safari, открываемом по тапу на кнопке АА в адресной строке, выбрать «Настройки веб-сайта» и в открывшейся странице параметров включить первый сверху переключатель «Запрос настольного веб-сайта». Теперь нужный сайт всегда будет открываться в своей полной версии, предназначенной для просмотра на компьютере.
Этот сайт всегда будет открываться на iPhone в полной версии
Как узнать, какие сайты будут всегда открываться на iPhone в полной версии
Для управления сайтами, которые открываются в десктопной версии, предназначен соответствующий пункт настроек Safari. Достаточно пройти по пути Настройки–Safari и в разделе «Настройки для веб-сайтов» выбрать второй пункт «Запрос настольного веб-сайта». Откроется страница настроек, на которой будут представлены все сайты, для которых пользователь определил режим открытия в полной версии. Напротив каждого сайта есть переключатель, который можно перевести в положение «Выключено», если нужный сайт потребуется открыть по умолчанию в мобильной версии.
Управление сайтами, которые открываются в настольной версии в настройках
Также возможно полное удаление из списка сайта, для которого предусмотрено исключение в виде открытия его в настольной версии. Для этого тапаем справа вверху по кнопке «Править» и, отметив нужные записи, тапаем «Удалить» в верхнем левом углу. При желании можно удалить все записи для чего тапаем «Удалить все настройки».
Вам также могут быть интересны еще 7 трюков для работы в Safari на iPhone и iPad.
Как открывать вообще все сайты на iPhone исключительно в полной версии
Если пользователем не был добавлен ни один сайт для открытия его на iPhone в настольной версии, то в соответствующем пункте настроек Safari будет только один пункт «Все веб-сайты» с переключателем в положении «Выключено». Достаточно перевести этот переключатель в положение «Включено», как браузер начнёт запрашивать всегда десктопные версии сайтов. Кстати, на iPad под управлением iPadOS этот переключатель по умолчанию стоит в положении «Включено».
Так все сайты на устройстве будут открываться в настольной версии
Как на iPad вернуть загрузку мобильной версии сайта по умолчанию
Бывают и обратные ситуации, когда мобильное приложение для конкретного сайта написано исключительно для iPhone. Соответственно, при установке его на iPad оно отображается в небольшом окошке причём только в портретной ориентации. Смотрится это ужасно неэстетично и работать с этим некомфортно. Пользователи Instagram на iPad понимают, о чем я. В тоже время полная версия сайта может быть слишком перегружена различными элементами и, как результат, быть плохоюзабельной даже на немаленьком экране iPad Pro.
В таком случае отличным решением является как раз выбор мобильного представления сайта. Для меня таким сайтом является фирменный сервис «Укрзалізниці» для покупки билетов на железнодорожный транспорт. Соответствующее мобильное приложение существует исключительно для iPhone, а с полной версией сайта удобно работать только на компьютере с хорошей диагональю экрана. Поэтому для таких случаев я тапаю по кнопке АА в адресной строке Safari, выбираю «Настройки веб-сайта» и перевожу переключатель «Запрос настольного веб-сайта» в положение «Выключено». При этом соответственно всегда есть возможность управлять такими исключениями также как и на iPhone в настройках Safari в разделе «Настройки для веб-сайтов» пункт «Запрос настольного веб-сайта».
Отключаем полную версию сайта на iPad
Управление списком сайтов на iPad, которые всегда открываются в мобильной версии
Пользуетесь ли вы соответствующими возможностями на iOS и iPadOS? Делитесь мнением в комментариях и в нашем Telegram-чате.
Новости, статьи и анонсы публикаций
Свободное общение и обсуждение материалов
Лонгриды для вас
Feedly — один из лучших бесплатных RSS-агрегаторов на рынке. Добавляйте все новостные источники в одно приложение, разделяйте их на категории и будьте в курсе последних новостей внутри своей рабочей сферы.
Продуктивность — один из главных трендов в 2021 году, а менеджер задач является отличным способом контроля дисциплины, ведь смартфон всегда под рукой. В нем можно записывать все свои планы, чтобы оставлять голову свободной для новых идей. Мы подобрали для вас лучшие приложения.
Установка iOS 15 спровоцировала немало проблем в работе совместимых моделей iPhone и iPad — от банального перегрева до холостого перерасхода памяти. Разбираемся, откуда они взялись и как их можно исправить
Смотрю, что в последнее время очень много хейта в сторону редакции. Скажу следующее: Эплнинсайдр, спасибо за статьи и за вашу работу — вы лучшие! 🙂
Источник
Как просматривать в полноэкранном режиме на iPhone с помощью Safari
Когда iPhone 5 и iPod touch 5 перешли в формат 16: 9, возник риск того, что при просмотре веб-страниц в альбомной ориентации верхнее и нижнее меню навигации в Safari не только будут выглядеть смехотворно длинными, но и экран будет выглядеть слишком коротким, чтобы его можно было увидеть. приятным. К счастью, Apple подумала об этом и включила новый полноэкранный режим для Safari в iOS 6. При использовании полноэкранного режима каждый пиксель этого нового широкоэкранного дисплея доступен для отображения контента и ничего, кроме контента.
Вот как это работает.
- Запустить Приложение Safari с главного экрана вашего iPhone.
Перейдите на страницу, которую хотите просмотреть в полноэкранном режиме.
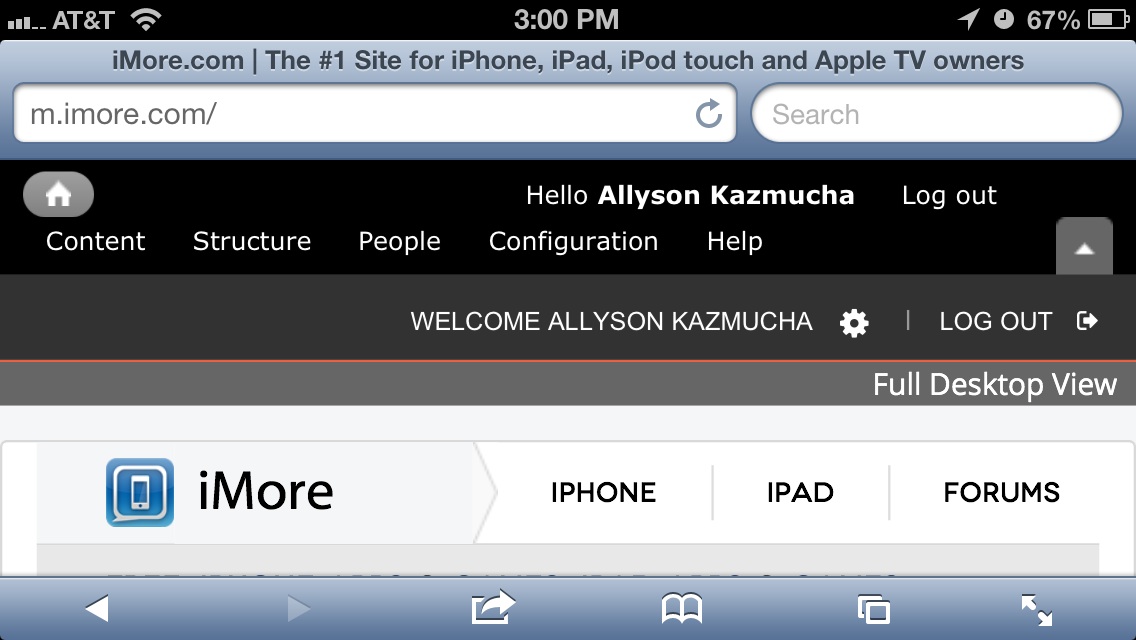
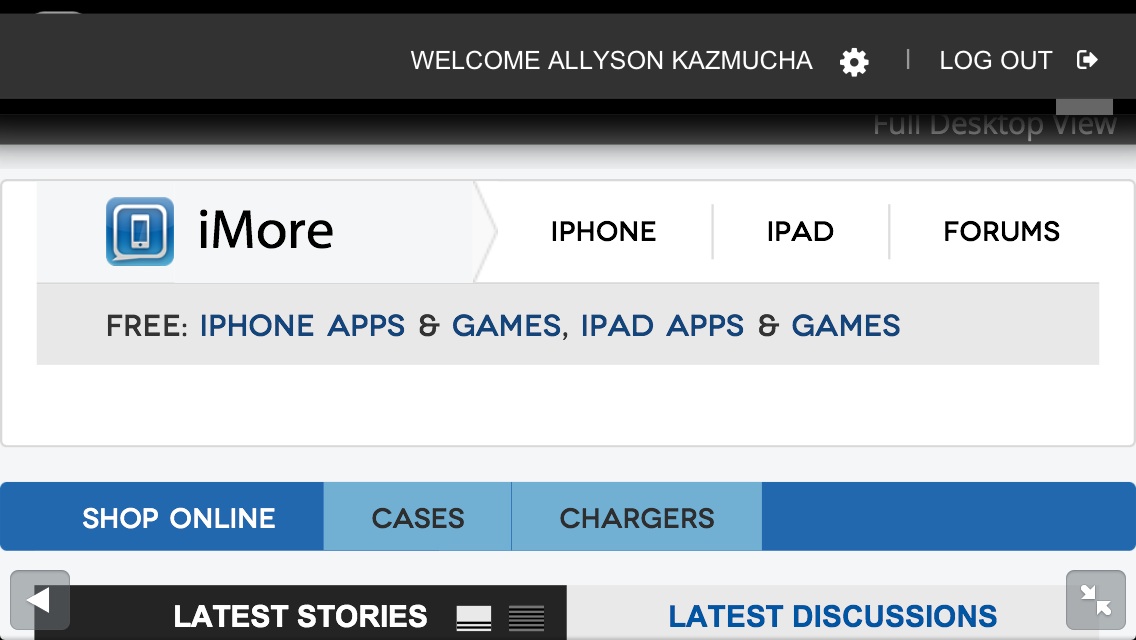
Теперь вы можете просматривать то, что вам нравится, в полноэкранном режиме, пока не отключите его. Как тебе сейчас этот большой экран?

Apple прекращает выпуск оригинального HomePod
В заявлении компании говорится, что она прекратит выпуск оригинального HomePod и полностью сосредоточится на HomePod mini.

Новые AirPods 3 от Apple готовы к отправке, — говорит сверхточный лидер
Лидер Apple с почти стопроцентным послужным списком говорит, что новые AirPods от Apple «готовы к отправке» после просочившихся ранее рендеров.

Аналитики оценивают рыночную стоимость Apple в 3 триллиона долларов
В новом отчете Bloomberg подчеркивается, что аналитики считают, что Apple может сделать еще один шаг вперед, преодолев рыночную капитализацию в 3 триллиона долларов.

С качественным чехлом для клавиатуры ваш iPad Pro практически превращается в ноутбук.
Вы можете заставить свой 10,5-дюймовый iPad Pro работать как MacBook с помощью подходящего чехла для клавиатуры.
Источник
Включить полноэкранный режим в iBooks на iPhone
Как запускать приложения iPad в полноэкранном режиме
В недавнем обновлении iBooks (я думаю, 1.5) упоминается новый «полноэкранный режим чтения», который избавляет от мусора в верхней / нижней части экрана.
Как мне вообще попасть в этот режим на iPhone? Я не могу найти для этого вариант в темах или параметрах шрифта.
Или это доступно только на iPad?
Официальный текст статьи гласит:
Полноэкранный режим позволяет сосредоточиться на словах, не отвлекаясь.
Я считаю, что полноэкранный режим имеет в виду только заголовок книги вверху и номер страницы внизу экрана. Вы можете активировать его, нажав один раз в центре книги. Это избавит от всех остальных элементов пользовательского интерфейса, включая строку состояния вверху.
Это не обязательно дает вам больше места на экране, это просто избавляет от лишних отвлекающих факторов.
Вот хороший пример разницы между «полноэкранным» (слева) и обычным макетом (справа):
Как видите, на самом деле это не увеличивает область чтения, а просто скрывает строку состояния и дополнительные элементы пользовательского интерфейса, и на самом деле добавляет название книги вверх.
- Спасибо, похоже, это работает, но вопреки моим ожиданиям, похоже, на самом деле не позволяет отображать больше текста на экране одновременно. Просто избавляется от отвлекающего хлама сверху и снизу.
Что я всегда делал, чтобы избавиться от абстракций при чтении книги, так это касался экрана.
Другими словами, при открытой книге коснитесь книги (страницы) кратко (и только один раз).
Источник
Как на iPhone или iPad включить режим «Картинка в картинке» для любого приложения
Режим просмотра роликов «Картинка в картинке» появился на iPad еще с выходом iOS 9. В прошлом году после релиза iOS 14 фишку перенесли на iPhone.
Для активации такой возможности сторонние разработчики должны дописать свои приложения. Нынешним летом даже консервативный YouTube получил поддержку полезной фишки iOS. Однако, многие сторонние плееры и утилиты до сих пор не умеют откреплять картинку от окна программы.
Сейчас расскажем, каки исправить это досадное упущение.
Я, например, часто применяю данный способ для просмотра фильмов или IPTV через популярный плеер VLC. Утилита достаточно мощная и всеядная, но откреплять картинку до сих пор не умеет.
📌 Спасибо re:Store за полезную информацию. 👌
Что нужно для включения режима «Картинка в картинке»
1. Скачайте бесплатное приложение X.app из App Store.
2. Запустите программу и откройте раздел Картинка в картинке.
3. Следуйте приведенной инструкции. Здесь необходимо открыть раздел дополнительных параметром меню Поделиться (кнопка Откройте список расширений) и добавить в него новый пункт меню для данного приложения.
На этом настройка завершена, никаких “костылей” и ваших любимых быстрых команд не потребуется.
Можете дополнительно проделать аналогичные манипуляции на вкладке Полноэкранный режим. Это нужно, чтобы активировать расширение для перевода видео в полноэкранный режим, когда это не поддерживает встроенный плеер.
Как запускать режим «Картинка в картинке» в неподдерживаемых приложениях
▣ Запустите приложение, в котором хотите просмотреть ролик, трансляцию или телевизионный канал.
▣ Найдите стандартную кнопку Поделиться. Она может находиться как в меню уже после начала просмотра, так и в интерфейсе выбора файлов или каналов. Например, в меню плеера VLC нужно совершить долгое или сильное нажатие на объект, чтобы увидеть кнопку Поделиться в контекстном меню.
▣ В меню Поделиться выберите добавленный ранее пункт меню X:Видео > Картинка в картинке.
▣ Запустится воспроизведения ролика в отдельном окне, которое можно будет открепить и использовать поверх сторонних приложений.
Так вы сможете пользоваться удобным режимом просмотра контента в неподдерживаемых приложениях на iPhone или iPad.
Источник