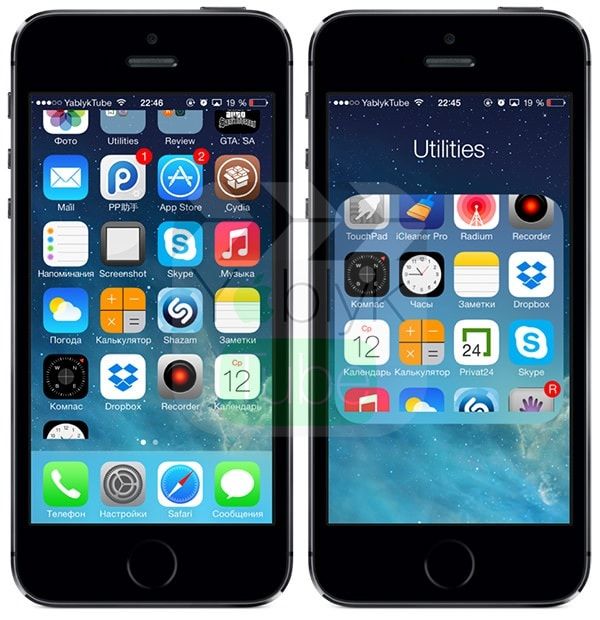- Как активировать вертикальное пролистывание иконок на iPhone и iPad (джейлбрейк, видео)
- Как на iOS быстро пролистать страницу до конца
- Как быстро пролистать страницу вниз
- Лонгриды для вас
- How to get the scroll bar with CSS overflow on iOS
- 11 Answers 11
- Использование функции «Виртуальный контроллер» для навигации на iPhone, iPad или iPod touch
- Добавление нового переключателя
- Включение и выключение функции «Виртуальный контроллер»
- Использование функции «Виртуальный контроллер»
- Использование сканирования объектов
- Использование сканирования точек
- Использование функции «Отслеживание движения головы» на устройствах с камерой TrueDepth
- Использование ручного сканирования
- После выбора объекта выберите действие
- Касание объекта
- Использование жестов
- Выход из меню управления
- Прокрутка вверх и вниз
- Нажатие кнопки или активация переключателей
- изменение настроек и регулировка переключателей.
- Настройка параметров функции «Виртуальный контроллер»
Как активировать вертикальное пролистывание иконок на iPhone и iPad (джейлбрейк, видео)
Чтобы понять, почему инженеры Apple решили сделать именно горизонтальное прокручивание рабочих столов, а не вертикальное — обратите внимание на два твика из Cydia под названием Infiniboard и Infinifolders.
Infiniboard имеет несколько опций:
- Vertical Scrolling — включает и выключает действие твика;
- Scrolling Bounce — добавляет покачивание иконок при пролистывании;
- Scrollbar Style — задает цвет полосы прокрутки справа или вовсе отключает её;
- Top on pagging — пролистывает иконки вверх при смене экранов;
- Top on App exit — делает тоже самое при выходе из приложений;
- Vertical Paging — включает вертикальную страничность;
- Hide Behind Dock — включает и отключает плавное исчезновение иконок за доком iOS 7.
Все параметры вступают в силу сразу же без респринга устройства.
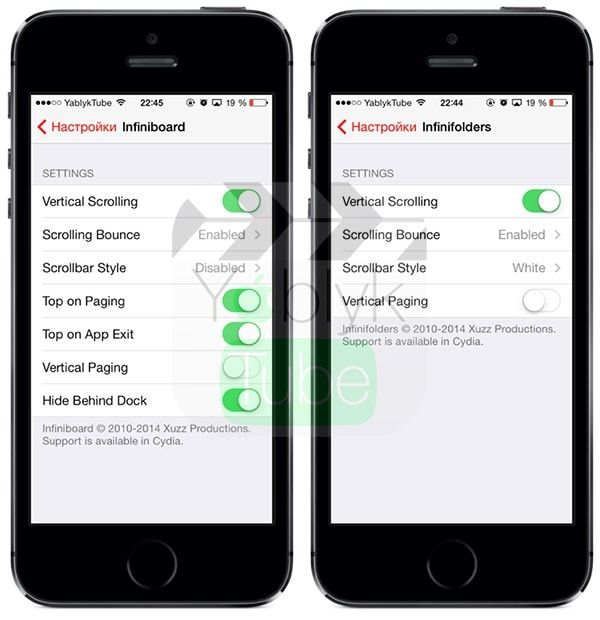
- Vertical Scrolling — включает и выключает действие твика;
- Scrolling Bounce — добавляет покачивание иконок при пролистывании;
- Scrollbar Style — задает цвет полосы прокрутки справа или вовсе отключает её;
- Top on pagging — пролистывает иконки вверх при смене экранов.
Источник
Как на iOS быстро пролистать страницу до конца
Жест прокрутки является одни из самых часто используемых жестов среди пользователей смартфонов. Мы постоянно что-то листаем — от списка контактов и сообщений в мессенджерах до содержимого сайтов и YouTube. Придумать более интуитивный и понятный жест, чем жест прокрутки, практически невозможно. Но далеко не всегда он оказывается настолько эффективен, насколько бы нам этого хотелось. В конце концов, иногда листать приходится так долго, что поневоле начинаешь мечтать о жесте, который бы сразу перенёс тебя в конец страницы.
Чтобы пролистать страницу на iOS в самый конец, необязательно свайпать как сумасшедший
В iOS 13 Apple добавила возможность быстрого перемещения в конец страницы, захватывая ползунок прокрутки и перемещая его вниз. Таким образом удобно ориентироваться на веб-сайтах с бесконечной прокруткой или на страницах, где нужная вам информация содержится в середине или внизу. Новый жест позволяет не мучить палец и олеофобное покрытие экрана, протирая его до дыр попытками долистать до нужного фрагмента, а сразу очутиться там, где нужно.
Как быстро пролистать страницу вниз
- Чтобы активировать жест прокрутки, откройте приложение с длинной страницей;
Прокрутка на iOS
- Сделайте небольшой свайп по странице, чтобы вызвать ползунок прокрутки, как показано на скриншоте;
- Приложите палец к ползунку и удерживайте в течение примерно полутора секунд для активации жеста прокрутки;
Быстрая прокрутка на iOS
- После того как ползунок станет толще, начните вести его вниз и остановитесь на том фрагменте, где нужно.
К сожалению, быстрая прокрутка работает далеко не во всех приложениях. В процессе тестирования нового жеста мне удалось заставить его работать в Google Chrome, Safari, YouTube, Twitter, Google Фото, Instagram, iMessage и многих других. А вот в Telegram активировать быструю прокрутку мне так и не удалось, хотя именно там она оказалась бы весьма и весьма полезна. Ведь, согласитесь, иногда бывает нужно быстро отмотать переписку на несколько дней назад, но использовать для этого обычный жест пролистывания ой как неудобно, учитывая, что листать порой приходится действительно долго.
Подпишись на наш новостной канал в Telegram. Так ты точно не пропустить ничего нового.
Интересно, что спустя некоторое время, проведённое с жестом быстрой прокрутки, возвращаться к традиционному пролистыванию свайпами уже совсем не хочется. Новый способ позволяет в считанные секунды очутиться на нужном фрагменте страницы и при этом не приводит к усталости кисти. При этом неважно, используете вы iPhone или iPad — прокрутка одинаково удобна как в смартфонной версии ОС, так и в планшетной. А если Apple придумала что-то по-настоящему удобное, так почему бы этим не воспользоваться?
Новости, статьи и анонсы публикаций
Свободное общение и обсуждение материалов
Лонгриды для вас
Cпециалисты кибербезопасности из Kraken Security Labs рассказали пользователям, как можно взломать Touch ID. Для решения этой задачи им даже не понадобились специальные средства, все оказалось проще простого.
Продуктивность — один из главных трендов в 2021 году, а менеджер задач является отличным способом контроля дисциплины, ведь смартфон всегда под рукой. В нем можно записывать все свои планы, чтобы оставлять голову свободной для новых идей. Мы подобрали для вас лучшие приложения.
Телеграм выпустил большое обновление с ускоренной прокруткой медиафайлов, календарем для быстрой навигации по фото и видео, а также заявками на вступление в каналы по пригласительным ссылкам. В статье расскажем о новых фишках мессенджера и обсудим его перспективы.
А вот в AppleInsider активировать быструю прокрутку мне так и не удалось, хотя именно там она оказалась бы весьма и весьма полезна.
Источник
How to get the scroll bar with CSS overflow on iOS
Developing an iPad website I tried to use the CSS property overflow: auto to get the scrollbars if needed in a div , but my device is refusing to show them even if the two fingers scroll is working.
and the result is the same.
I’m only testing on an iPad (on desktop browsers works perfectly).
11 Answers 11
Edit following the comment left, kindly, by kritzikratzi:
[Starting] with ios 5beta a new property -webkit-overflow-scrolling: touch can be added which should result in the expected behaviour.
Some, but very little, further reading:
Original answer, left for posterity.
Unfortunately neither overflow: auto , or scroll , produces scrollbars on the iOS devices, apparently due to the screen-width that would be taken up such useful mechanisms.
Instead, as you’ve found, users are required to perform the two-finger swipe in order to scroll the overflow -ed content. The only reference, since I’m unable to find the manual for the phone itself, I could find is here: tuaw.com: iPhone 101: Two-fingered scrolling.
The only work-around I can think of for this, is if you could possibly use some JavaScript, and maybe jQTouch, to create your own scroll-bars for overflow elements. Alternatively you could use @media queries to remove the overflow and show the content in full, as an iPhone user this gets my vote, if only for the sheer simplicity. For example:
The preceding code comes from A List Apart, from the same article linked-to above (I’m not sure why they left of the type=»text/css» , but I assume there are reasons.
Источник
Использование функции «Виртуальный контроллер» для навигации на iPhone, iPad или iPod touch
Используйте функцию «Виртуальный контроллер», чтобы управлять iPhone, iPad или iPod touch с помощью одного или нескольких переключателей.
С помощью функции «Виртуальный контроллер» вы можете выбирать, нажимать или перетаскивать элементы, печатать и даже создавать произвольные рисунки, используя переключатели. Например, с помощью переключателя можно выбрать объект или область на экране, а затем выбрать действие с помощью этого переключателя.
Добавление нового переключателя
Перед добавлением внешнего переключателя необходимо подключить его к устройству, чтобы он отобразился в соответствующем списке. В качестве переключателя можно использовать указанные ниже варианты.
- Внешний: выберите переключатель Bluetooth или переключатель Made for iPhone.
- Экран: переключатель активируется касанием или нажатием и удержанием экрана.
- Камера: переключатель фронтальной камеры iPhone активируется движением головы. Камеру можно использовать для настройки двух переключателей: один активируется движением головы влево, второй — движением головы вправо.
Добавление переключателя и выбор действия для него
- Перейдите в меню «Настройки» > «Универсальный доступ» > «Виртуальный контроллер» > «Переключатели».
- Нажмите «Добавить переключатель» и выберите источник.
- Следуя указаниям на экране, выберите, как должен работать переключатель.
- Не забудьте включить функцию Switch Control, чтобы новый переключатель можно было использовать.
Включение и выключение функции «Виртуальный контроллер»
Перейдите в меню «Настройки» > «Универсальный доступ» > «Виртуальный контроллер» и включите или выключите нужный параметр. На некоторых моделях можно в любой момент трижды нажать кнопку «Домой» или боковую кнопку, чтобы отключить функцию «Виртуальный контроллер».
Использование функции «Виртуальный контроллер»
Для выбора объектов на экране существует три способа: сканирование объектов, сканирование точек или выбор вручную. По умолчанию при включении Switch Control устанавливается сканирование объектов.
После выбора объекта выводится меню для выбора действия.
Использование сканирования объектов
Сканирование объектов поочередно выделяет объекты или группы на экране. При использовании этого метода действуйте следующим образом:
- Чтобы выбрать объект или группу, отслеживайте (визуально или на слух) выделение объектов. Когда будет выделен нужный объект, выберите его при помощи переключателя, настроенного для действия «Выделить объект». Если была выбрана группа, последовательное выделение продолжается для каждого объекта в группе.
- Чтобы выйти из группы, активируйте переключатель при отображении пунктирного выделения вокруг группы или объекта.
Использование сканирования точек
Сканирование точек позволяет выделять объекты на экране, указывая на них сканирующим перекрестием. Включение сканирования точек
- Выберите объект, используя метод сканирования объектов.
- Дождитесь появления меню.
- Выберите пункт «Режим точек». После закрытия меню появится жирное вертикальное перекрестие.
Выбор объекта в режиме сканирования точек.
- Активируйте переключатель выделения, чтобы остановить жирное вертикальное перекрестие. Появится тонкое вертикальное перекрестие.
- Активируйте переключатель выделения еще раз, чтобы остановить тонкое вертикальное перекрестие. Появится тонкая строка сканирования.
- Повторите те же действия, чтобы остановить сканирование и уточнить выбор при помощи тонкого вертикального перекрестия.
Отключение сканирования точек
- Выберите объект, используя метод сканирования точек.
- Дождитесь появления меню.
- Выберите пункт «Режим объектов».
Использование функции «Отслеживание движения головы» на устройствах с камерой TrueDepth
С помощью камеры на вашем устройстве функция «Отслеживание движения головы» отслеживает движения вашей головы для управления экранным указателем и вашу мимику — для выполнения действий. Вы можете использовать функцию «Отслеживание движения головы» на устройствах с камерой TrueDepth на передней панели. * Чтобы включить эту функцию, выполните указанные ниже действия.
- Перейдите в меню «Настройки» > «Универсальный доступ» и включите функцию «Виртуальный контроллер».
- Коснитесь параметра «Отслеживание движения головы», чтобы включить его. В этом разделе можно выбрать определенные действия, скорость указателя и режим отслеживания.
Камера TrueDepth поддерживается на iPhone X и более поздних моделей, iPad Pro 12 дюймов (3-го поколения) и iPad Pro 11 дюймов.
Использование ручного сканирования
Если вы используете несколько переключателей, можно настроить каждый из них на выполнение определенного действия и создать собственный метод выделения объектов. Например, вместо автоматического сканирования объектов можно настроить переключатели для перехода к следующему или предыдущему объекту. Если вы используете только один переключатель, оставайтесь в режиме «Автосканирование».
Использование сканирования вручную
- Выберите «Настройки» > «Универсальный доступ» > «Виртуальный контроллер».
- Нажмите «Метод сканирования» и выберите «Сканирование вручную».
После выбора объекта выберите действие
После выбора объекта с помощью переключателя выводится новое меню с доступными действиями для данного объекта. Для отображения дополнительных пунктов выберите точки в нижней части меню.
Касание объекта
Для касания объекта можно использовать три способа.
- Выберите «Касание» в меню, выводимом при выборе объекта.
- Включите функцию «Автокасание» в разделе «Настройки» > «Универсальный доступ» > «Виртуальный контроллер» > «Поведение при касании» > «Автокасание». Когда включена функция «Автокасание», достаточно выбрать объект и дождаться истечения интервала автокасания.
- Настройте переключатель для выполнения жеста касания в меню «Настройки» > «Универсальный доступ» > «Виртуальный контроллер» > «Переключатели».
Использование жестов
Выберите жест или действие в меню, выводимом при выборе объекта. Если включена функция «Автокасание», активируйте переключатель до истечения заданного интервала автокасания, а затем выберите нужный жест. Если доступно более одной страницы действий, для перехода на следующую страницу выберите точки в нижней части меню.
Выход из меню управления
Активируйте переключатель, пока все значки в меню управления затемнены.
Прокрутка вверх и вниз
Выберите любой объект на экране и выберите в меню пункт «Прокрутка».
Нажатие кнопки или активация переключателей
Выберите любой объект, выберите точки в нижней части меню, а затем выберите «Устройство» в появившемся меню. Это меню предназначено для имитации следующих действий:
- нажатие кнопки «Домой»;
- двойное нажатие кнопки «Домой» для использования многозадачности;
- открытие Центра уведомлений или Пункта управления;
- нажатие кнопки «Сон/Пробуждение» для блокировки устройства;
- поворот устройства;
- выключение звука;
- нажатие кнопок регулирования громкости;
- удержание кнопки «Домой» для вызова Siri;
- тройное нажатие кнопки «Домой»;
- встряхивание устройства;
- одновременное нажатие кнопок «Домой» и «Сон/Пробуждение» для создания снимка экрана;
изменение настроек и регулировка переключателей.
Чтобы изменить настройки, перейдите в меню «Настройки» > «Универсальный доступ» > «Виртуальный контроллер». После этого можно внести нужные изменения:
- добавить переключатели и задать их функцию;
- выбрать, создать и редактировать наборы правил;
- выбрать тип сканирования;
- отрегулировать скорость сканирования объектов;
- отключить автоматическое сканирование (если добавлен переключатель «Переход к следующему объекту»);
- включить остановку сканирования на первом объекте в группе;
- выбрать, сколько раз сканирование объектов на экране будет повторяться перед скрытием функции «Виртуальный контроллер»;
- выбрать поведение при касании и задать интервал перед выполнением действия второго переключателя для отображения меню управления;
- указать, должен ли «Виртуальный контроллер» продолжать сканирование с выбранного объекта или с самого начала;
- установить, должно ли повторяться перемещение при нажатии и удержании переключателя, и задать длительность ожидания перед повторением;
- добавить действие переключателя путем нажатия и длительного удержания переключателя;
- выбрать элементы, которые будут отображаться в меню, и порядок их расположения;
- установить, необходимо ли (и как долго) удерживать переключатель до выполнения действия переключателя;
- настроить в функции «Виртуальный контроллер» игнорирование случайных повторений активации переключателя;
- настроить скорость сканирования точек;
- включить звуковые эффекты или озвучивание названий объектов во время их сканирования;
- выбрать элементы, которые будут отображаться в меню функции «Виртуальный контроллер»;
- установить, следует ли группировать объекты во время сканирования;
- увеличить размер курсора выделения или изменить его цвет;
- сохранить пользовательские жесты в меню управления (в меню «Жесты» > «Сохраненные»).
Программа FaceTime доступна не во всех странах и регионах.
Настройка параметров функции «Виртуальный контроллер»
В меню управления выберите пункт «Настройки», чтобы выполнить следующие настройки:
- настроить скорость сканирования;
- изменить расположение меню управления;
- включить или выключить звуки и голосовое сопровождение;
- отключить группы, чтобы сканировать объекты по одному.
Источник