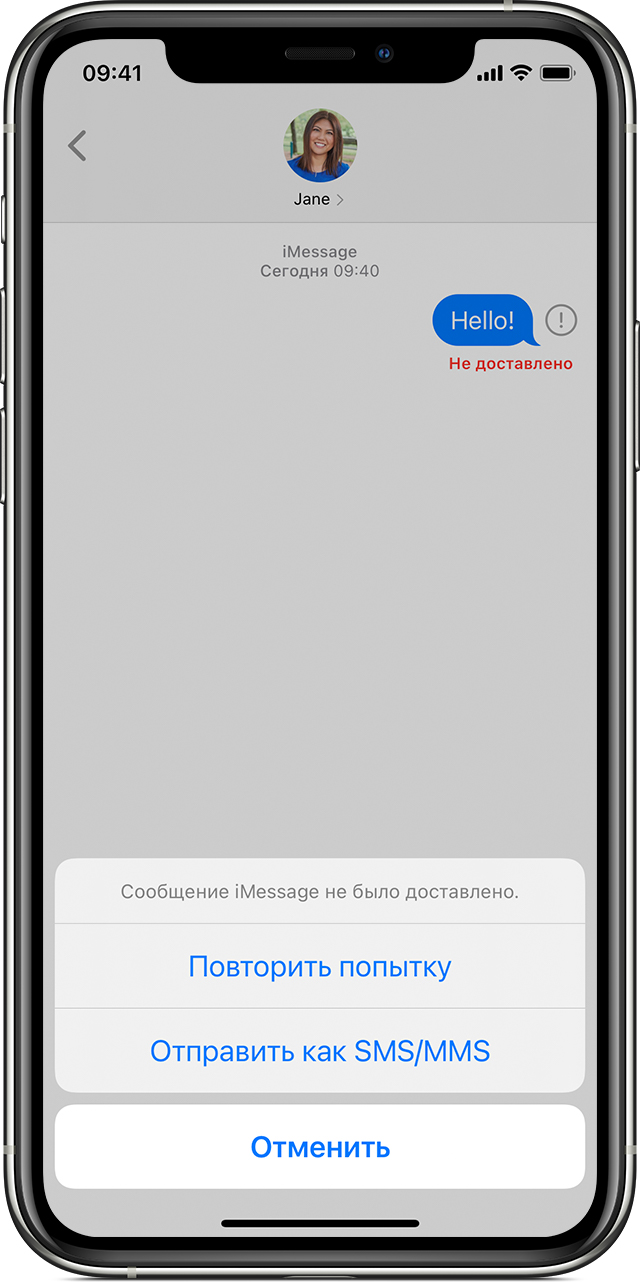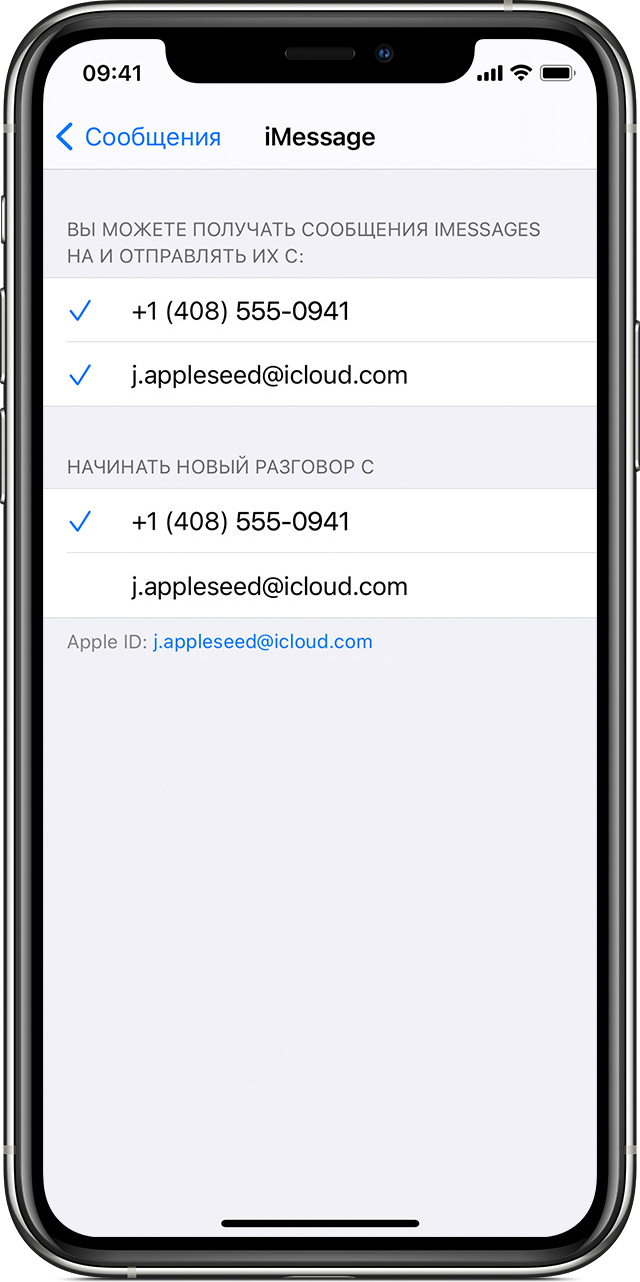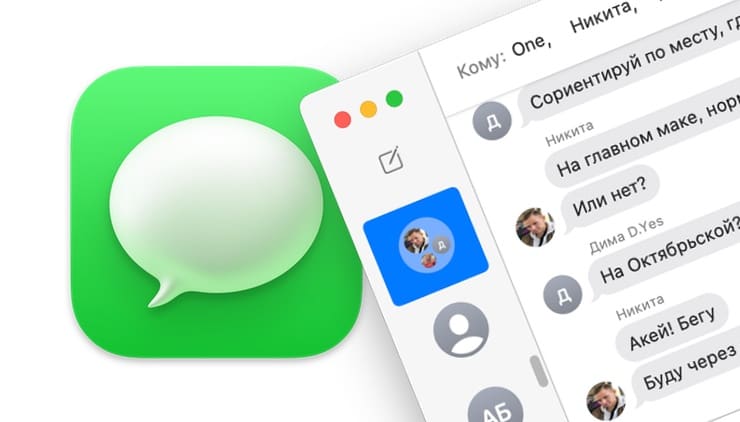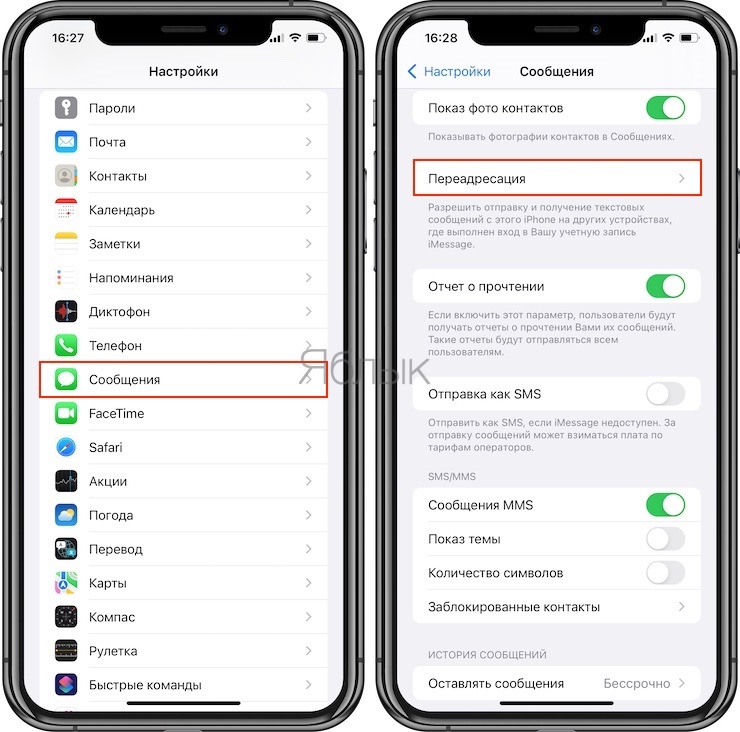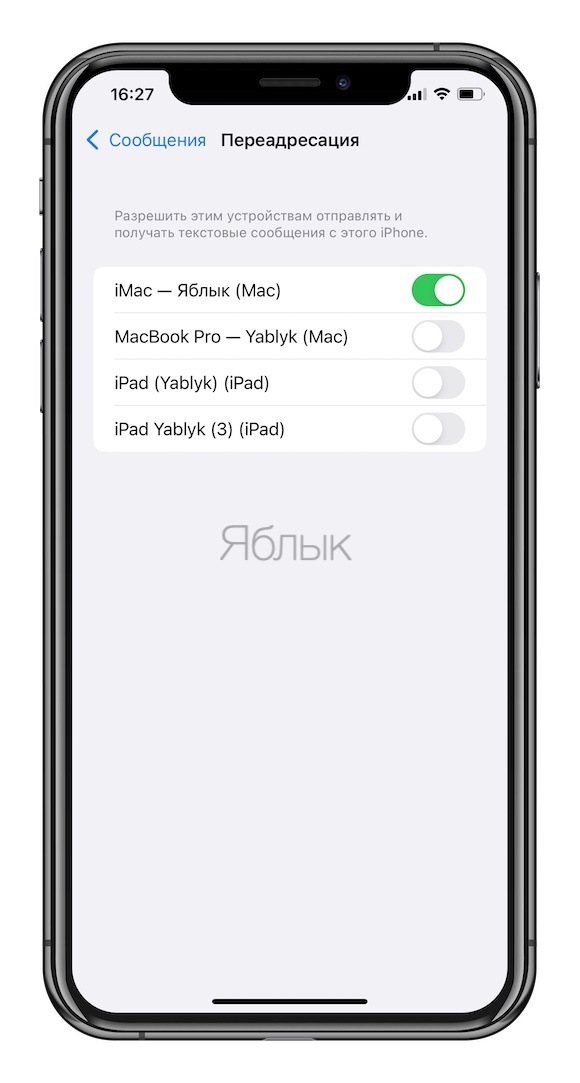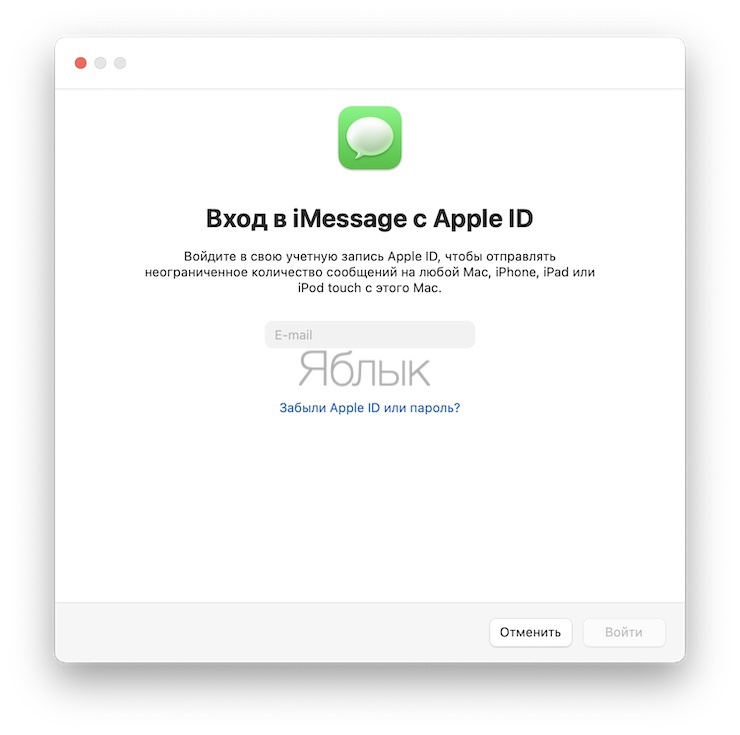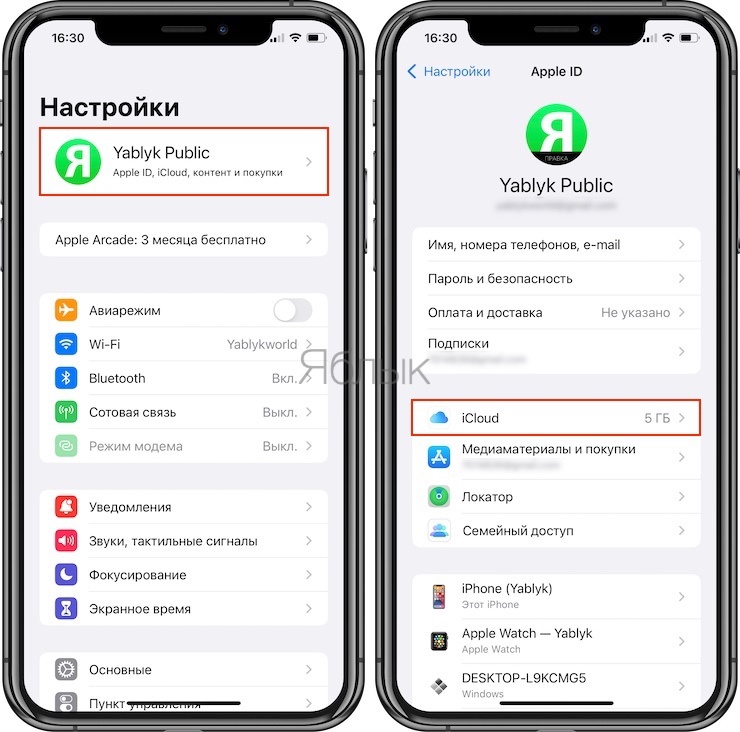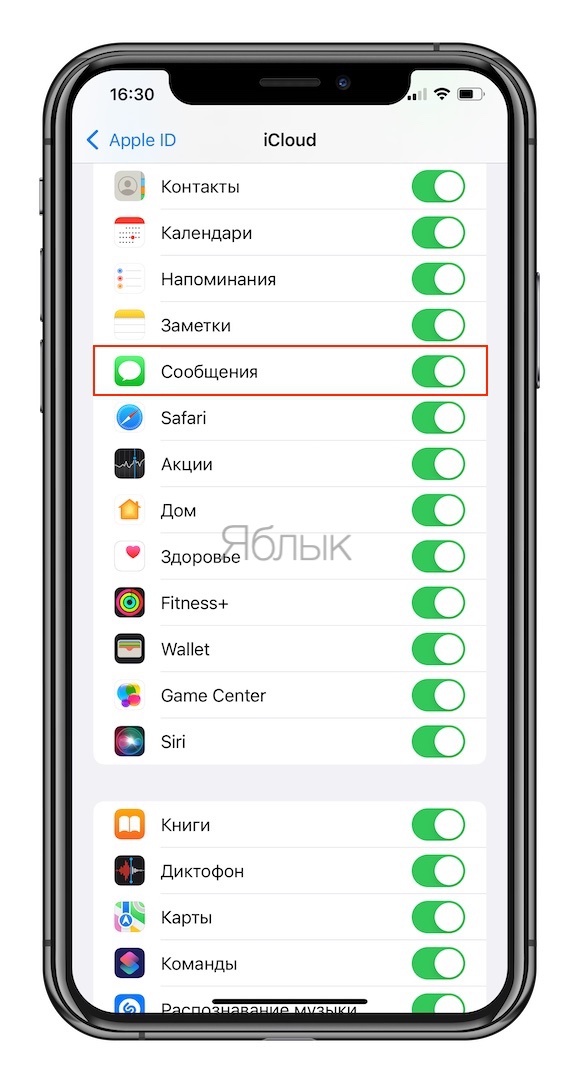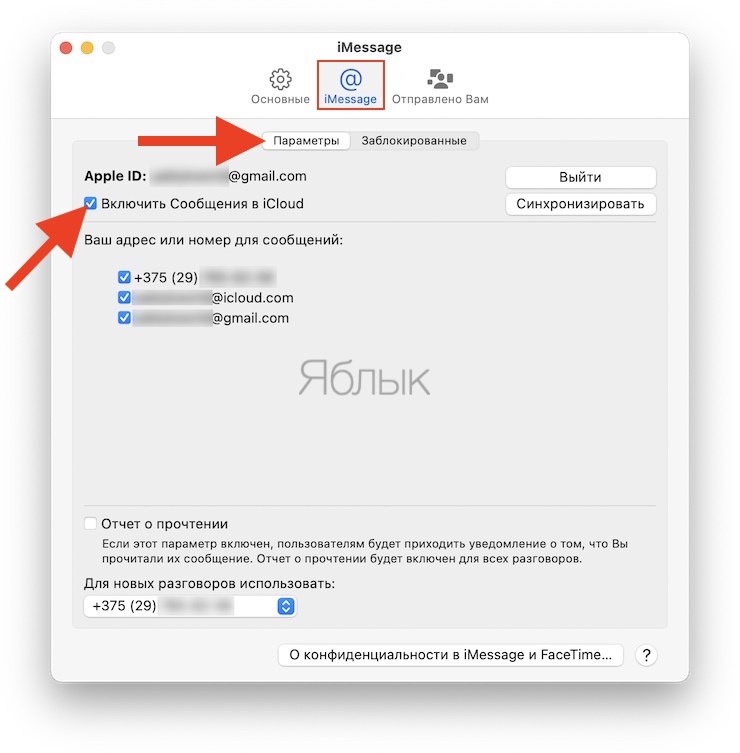- Если вы не можете получать или отправлять сообщения при использовании устройств iPhone, iPad или iPod touch
- Первоочередные действия
- Если отображается красный восклицательный знак
- Если отображается зеленое облачко сообщения
- Если вы получаете сообщения на одном устройстве, но не получаете на другом
- Проблемы с отправкой групповых сообщений
- Как получать сообщения SMS (iMessage) с iPhone на Mac или iPad
- Как получать SMS с iPhone на iMac, MacBook Pro, MacBook Air и тд.
- Использование приложения «Сообщения» на iPhone, iPad или iPod touch
- Отправить сообщение
- Ответ с экрана блокировки
- Использование функции «Отправлено Вам»
- Закрепление важных разговоров
- Изменение имени и фотографии
- Удаление сообщения или разговора
- Включение функции «Скрыть уведомления»
- Пересылка текстовых сообщений SMS/MMS со своего iPhone на свой iPad, iPod touch или Mac
- Настройка переадресации текстовых сообщений
Если вы не можете получать или отправлять сообщения при использовании устройств iPhone, iPad или iPod touch
Узнайте, что делать, если при отправке сообщения отображается предупреждение или если вы не можете отправлять или получать сообщения.
Первоочередные действия
- Перезапустите устройство:
- iPhone
- iPad
- iPod touch
- Проверка сетевого подключения. Для отправки сообщения iMessage или MMS требуется подключение к сотовой сети передачи данных или сети Wi-Fi. Для отправки сообщения SMS требуется подключение к сотовой сети. Если включена функция «Вызовы по Wi-Fi», сообщения SMS можно отправлять через сеть Wi-Fi.
- Обратитесь к оператору сотовой связи, чтобы узнать, поддерживает ли он отправку сообщений нужного вам типа (например, MMS или SMS).
- Если вы пытаетесь отправлять групповые сообщения MMS с устройства iPhone, выберите «Настройки» > «Сообщения» и включите функцию «Сообщения MMS». Если на iPhone не отображается параметр «Сообщения MMS» или «Сообщения групп», обратитесь к своему оператору сотовой связи.
- Убедитесь, что на устройстве достаточно места для приема изображений и видео.
- Убедитесь, что номер телефона или адрес электронной почты получателя указан верно.
Если вам по-прежнему требуется помощь, найдите свою проблему и ее решение ниже.
Сообщение не доставлено
Отображается зеленое облачко сообщения
Проблема с получением сообщений на устройстве
Проблемы с групповыми сообщениями
Если отображается красный восклицательный знак
Если при попытке отправить сообщение отображаются и уведомление «Не доставлено», выполните следующие действия.
- Проверьте сетевое подключение.
- Нажмите , а затем — «Повторить».
- Если отправить сообщение по-прежнему не удается, нажмите , а затем — «Отправить как SMS/MMS». За сообщения может взиматься плата. За дополнительной информацией обратитесь к оператору.
Если отображается зеленое облачко сообщения
Если сообщение отображается в зеленом облачке, а не в голубом, оно было отправлено с помощью MMS/SMS, а не iMessage. Для этого есть несколько причин:
- У адресата сообщения нет устройства Apple.
- Служба iMessage отключена на вашем устройстве или на устройстве получателя. Чтобы проверить, включена ли служба iMessage на вашем устройстве, выберите «Настройки» > «Сообщения» > iMessage.
- Служба iMessage временно недоступна на вашем устройстве или на устройстве получателя.
Если вы получаете сообщения на одном устройстве, но не получаете на другом
Если у вас есть iPhone и другое устройство iOS, такое как iPad, в настройках iMessage для получения и отправки сообщений может быть указан идентификатор Apple ID, а не номер телефона. Чтобы проверить, настроен ли номер телефона для отправки и получения сообщений, выберите «Настройки» > «Сообщения» и нажмите «Отправка/прием».
Если ваш номер телефона не отображается, вы можете связать номер iPhone со своим идентификатором Apple ID, чтобы отправлять и получать сообщения iMessage со своего номера телефона. Также можно настроить функцию «Переадресация», чтобы отправлять и получать сообщения MMS и SMS на всех устройствах Apple.
Проблемы с отправкой групповых сообщений
Если вы в групповом сообщении и перестали получать сообщения, проверьте, не вышли ли вы из разговора. Откройте программу «Сообщения» и нажмите групповое сообщение. Вывод сообщения «Вы покинули разговор» означает, что вы либо вышли из разговора, либо были удалены из группового сообщения. Повторно присоединиться к групповому сообщению можно только в случае, если вас добавит кто-либо из участников.
Чтобы начать новое групповое сообщение:
- Откройте приложение «Сообщения» и нажмите кнопку «Создать» , чтобы написать сообщение.
- Укажите номера телефонов или адреса электронной почты своих контактов.
- Введите сообщение и нажмите кнопку «Отправить» .
При возникновении других проблем с групповым сообщением может потребоваться удаление существующего разговора и создание нового. Чтобы удалить групповое сообщение:
- Откройте программу «Сообщения» и найдите разговор, который требуется удалить.
- Смахните влево на разговоре.
- Нажмите кнопку «Удалить».
После удаления восстановить сообщение невозможно. Если требуется сохранить части сообщения, делайте снимки экрана. Чтобы сохранить вложение из сообщения, нажмите и удерживайте его, затем выберите «Еще» и «Сохранить».
Источник
Как получать сообщения SMS (iMessage) с iPhone на Mac или iPad
Начиная с OS X Yosemite на Mac появилась полезная функция под названием SMS Continuity (Переадресация сообщений), которая позволяет получать (перенаправлять) SMS-сообщения с iPhone на компьютер Mac.
Суть функции состоит в возможности перенаправления SMS-сообщений с iPhone на Mac и обратно. Использование функции Переадресация сообщений возможна только между iPhone с установленной iOS 8.1.x (и новее) и компьютером Mac под управлением OS X Yosemite (и новее).
Как получать SMS с iPhone на iMac, MacBook Pro, MacBook Air и тд.
1. Откройте приложение Настройки на iPhone и перейдите по пути Сообщения → Переадресация.
2. Выберите из списка устройств те, на которые необходимо отправлять сообщения SMS и iMessage.
3. Активируйте сервис iMessage (если он выключен) по этой инструкции (на iPad: Настройки → Сообщения; на macOS: приложение Сообщения → Настройки).
4. Если есть необходимость в синхронизации всей истории текстовых сообщений на выбранных устройствах, включите службу Сообщения в настройках iCloud.
На iPhone и iPad: Настройки → Ваше имя → iCloud → Сообщения.
На Mac: Приложение Сообщения → Настройки → вкладка iMessage → Включить Сообщения в iCloud.
После выполнения этих действий, вся история текстовых сообщений, имеющаяся в iCloud, станет доступна на всех устройствах
Источник
Использование приложения «Сообщения» на iPhone, iPad или iPod touch
Оставайтесь на связи благодаря самым важным разговорам. Отправляйте текст, фотографии, видеозаписи и многое другое. А также персонализируйте сообщения с помощью анимированных эффектов, закрепляйте важные разговоры, отправляйте встроенные ответы и добавляйте упоминания.
Отправить сообщение
- Откройте «Сообщения».
- Нажмите кнопку «Написать» , чтобы написать новое сообщение. Или выберите существующий разговор.
- Введите сообщение и нажмите кнопку «Отправить» .
В iOS 14 и iPadOS 14 и более поздних версий также можно использовать встроенные ответы и упоминания, чтобы привлечь внимание к конкретным сообщениям и пользователям в них.
Ответ с экрана блокировки
- На экране блокировки нажмите и удерживайте уведомление, на которое необходимо ответить. В зависимости от устройства может понадобиться смахнуть уведомление влево и нажать «Просмотреть». *
- Введите свое сообщение.
- Нажмите кнопку «Отправить» .
Если у вас iPhone X или более новая модель либо iPad с функцией Face ID и вам не удается ответить на сообщение с экрана блокировки, перейдите в меню «Настройки» > «Face ID и код-пароль» и включите функцию «Ответить сообщением». Если у вас iPhone SE (2-го поколения), iPhone 8 или более старая модель либо iPad, перейдите в меню «Настройки» > «Touch ID и код-пароль» > «Доступ с блокировкой экрана» и включите функцию «Ответить сообщением».
* Нажатие и удержание доступно на большинстве устройств с поддержкой iOS 13 и более поздних версий или iPadOS. Чтобы ответить на сообщение с экрана блокировки на iPhone SE (2-го поколения), необходимо смахнуть уведомление влево и нажать «Просмотреть».
Использование функции «Отправлено Вам»
В iOS 15 и iPadOS 15 контент, которым с вами поделились в приложении «Сообщения», автоматически размещается в разделе «Отправлено Вам» соответствующего приложения. Функция «Отправлено Вам» доступна в приложениях «Фото», Safari, News, Music, Podcasts и Apple TV.
Отправленный вам контент помечается в соответствующем приложении с указанием пользователя, который поделился им. Нажмите имя, чтобы ответить на отправленный материал, и продолжите разговор в приложении «Сообщения».
Чтобы отключить функцию «Автоотправка» или функцию «Отправлено Вам» для определенного приложения, перейдите в меню «Настройки» > «Сообщения» > «Отправлено Вам» и отключите функцию «Автоотправка» или поддержку функции «Отправлено Вам» для определенного приложения.
Закрепление важных разговоров
В iOS 14 и iPadOS 14 и более поздних версий приложение «Сообщения» позволяет закрепить до девяти разговоров. Когда вы закрепляете разговор, он отображается в верхней части приложения «Сообщения», поэтому его легко найти.
Чтобы закрепить разговор, откройте «Сообщения» и проведите пальцем по разговору. Либо выполните следующие действия.
- Откройте «Сообщения», затем нажмите «Изменить» или кнопку «Еще» .
- Нажмите «Редактировать закрепленные сообщения» , затем нажмите кнопку «Закрепить» .
- Нажмите «Готово».
Изменение имени и фотографии
- Откройте «Сообщения» и в левом верхнем углу нажмите «Изменить».
- Нажмите «Изменить имя и фото» .
- Измените свое имя. Или коснитесь круга, чтобы выбрать изображение, фотографию, эмодзи или Memoji.
- Нажмите «Готово».
Вы можете делиться своим именем и фотографией со всеми пользователями iMessage, однако это потребуется подтвердить при отправке или ответе на сообщение. Также можно включать и отключать общий доступ. Просто выполните шаги 1–2 и включите или выключите параметр «Общий доступ к имени и фотографии».
Удаление сообщения или разговора
Удаленное сообщение или разговор невозможно восстановить. Поэтому обязательно сохраняйте важную информацию из своих сообщений.
Чтобы удалить отдельное сообщение, выполните следующие действия.
- Нажмите и удерживайте облачко сообщения, которое требуется удалить, затем нажмите «Еще» .
- Нажмите кнопку корзины и выберите «Удалить сообщение». Если необходимо удалить все сообщения в теме, нажмите «Удалить все» в левом верхнем углу. Затем нажмите «Удалить разговор».
Пока разговор не закреплен, вы также можете провести пальцем влево по разговору, нажать «Удалить» и затем нажать «Удалить» еще раз для подтверждения. Чтобы удалить несколько разговоров, откройте приложение «Сообщения» и нажмите «Изменить» в левом верхнем углу. Нажмите «Выбрать сообщения», затем нажмите кружок рядом с разговором, а затем — «Удалить» в правом нижнем углу.
Если необходимо хранить сообщения в течение определенного времени, перейдите в меню «Настройки» > «Сообщения» > «Оставлять сообщения». Затем выберите, в течение какого времени требуется хранить сообщения.
Включение функции «Скрыть уведомления»
- Откройте «Сообщения».
- Смахните влево разговор, который необходимо удалить.
- Нажмите кнопку «Оповещения» .
Когда функция «Скрыть уведомления» включена, рядом с разговором появляется кнопка «Оповещения» . При этом уведомления блокируются только для выбранного разговора, а не для устройства в целом. Вы все равно будете получать все остальные сообщения и уведомления о них на экране блокировки.
Источник
Пересылка текстовых сообщений SMS/MMS со своего iPhone на свой iPad, iPod touch или Mac
С помощью функции «Переадресация» сообщения SMS и MMS, отправляемые и принимаемые на iPhone, можно отображать на Mac, iPad и iPod touch. Затем можно продолжить разговор с нужного устройства.
Когда кто-либо отправляет вам сообщение SMS или MMS на iPhone, оно отображается в зеленом облачке, а сообщения iMessage отображаются в синих облачках. Настроив функцию «Переадресация», можно отправлять и принимать сообщения SMS и MMS с устройства iPhone на любом устройстве iPad, iPod touch или компьютере Mac, отвечающем системным требованиям для использования функции «Непрерывность».
Настройка переадресации текстовых сообщений
- На iPhone, iPad или iPod touch выберите «Настройки» > «Сообщения» > «Отправка/прием». На компьютере Mac откройте программу «Сообщения», затем выберите «Сообщения» > «Настройки» и щелкните iMessage. Для входа в программу iMessage на всех устройствах используйте один тот же идентификатор Apple ID.
- На устройстве iPhone выберите «Настройки» > «Сообщения» > «Переадресация».*
- Выберите устройства, которые могут отправлять текстовые сообщения на ваш iPhone и принимать их с него. Если вы не используете двухфакторную аутентификацию для идентификатора Apple ID, проверочный код отобразится на всех ваших устройствах: введите его на iPhone.
Пока устройство iPhone включено и подключено к сети Wi-Fi или сотовой сети передачи данных, для отправки и приема новых текстовых сообщений SMS и MMS можно использовать добавленные устройства.
Теперь история вашей переписки хранится в iCloud и синхронизируется на всех ваших устройствах, даже на новых после их настройки. Узнайте, как хранить сообщения в iCloud.
* Параметр «Переадресация» не отображается на устройстве iPhone? Выберите «Настройки» > «Сообщения», выключите параметр iMessage, включите его снова, нажмите «Отправка/прием», нажмите «Ваш Apple ID для iMessage», затем выполните вход с тем же идентификатором Apple ID, который используется на других устройствах.
Источник