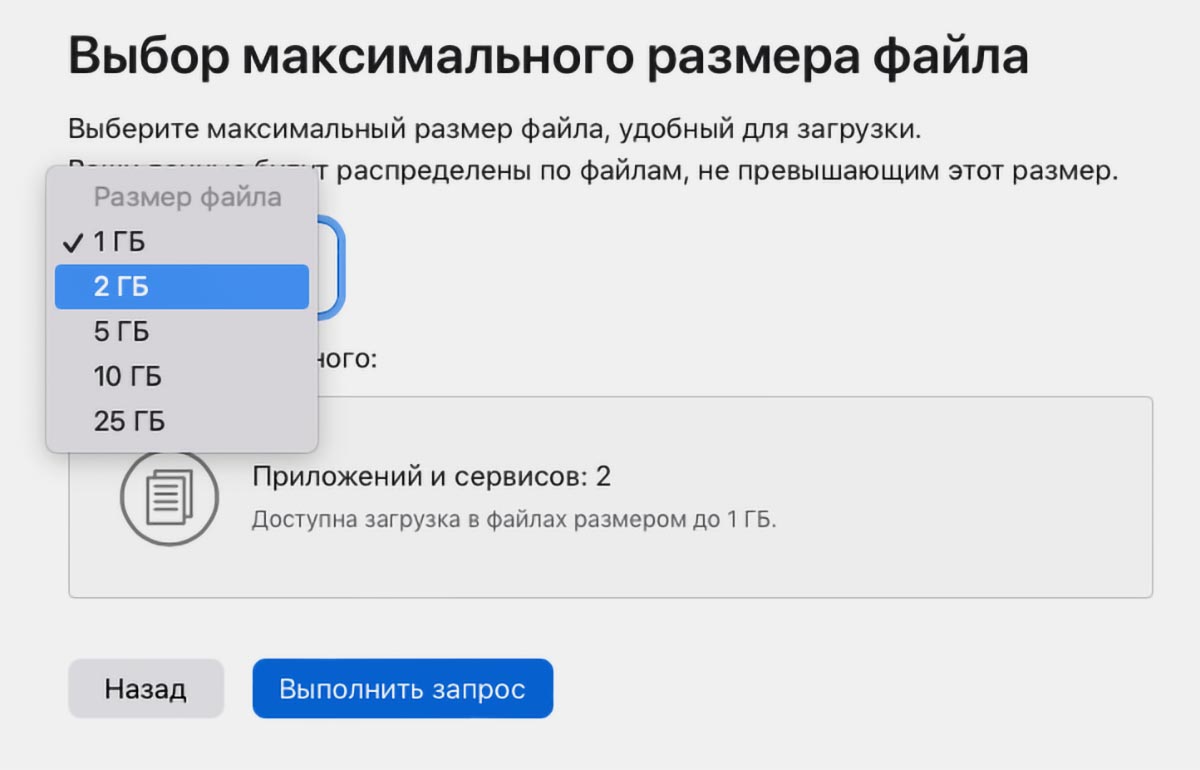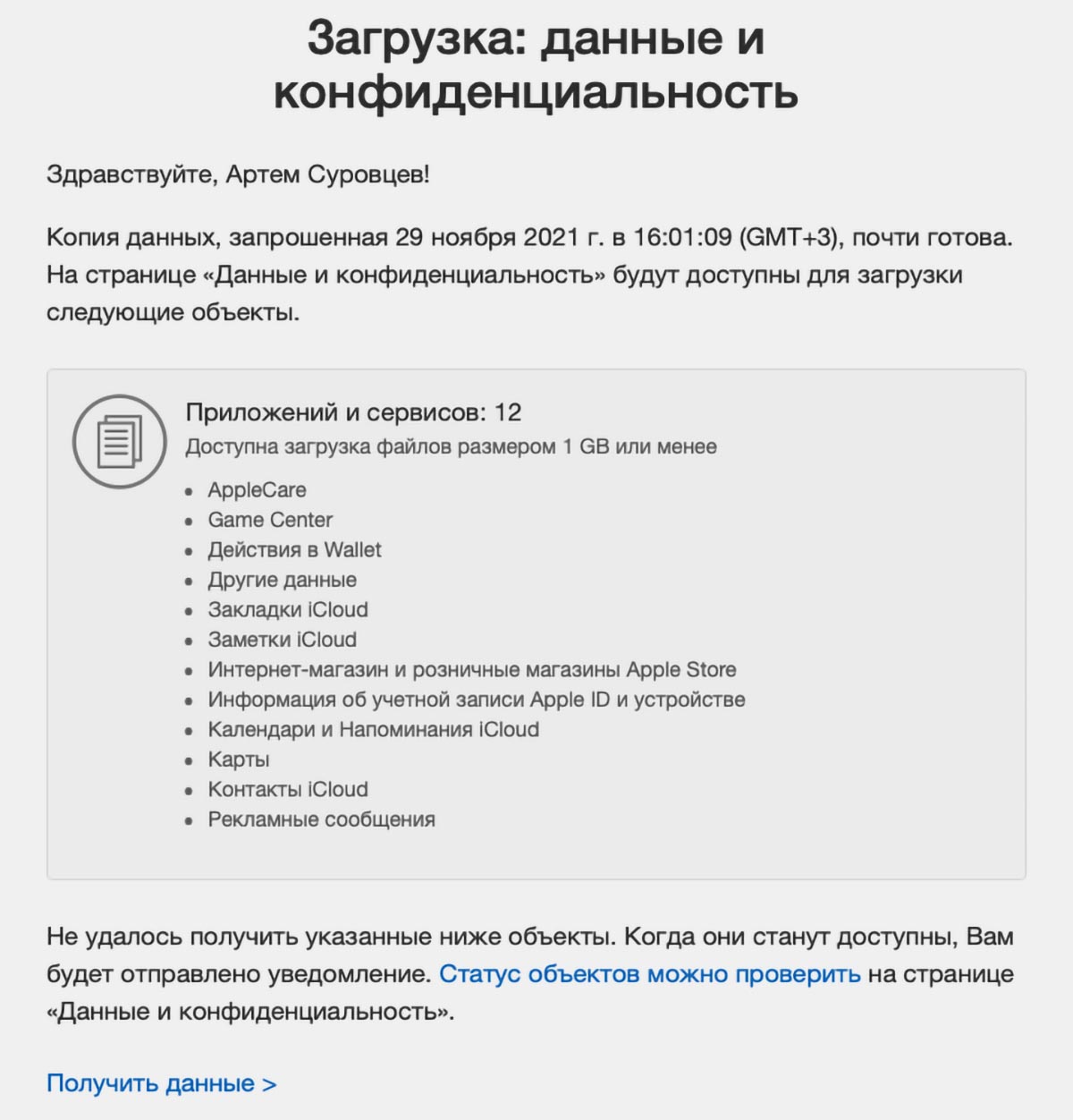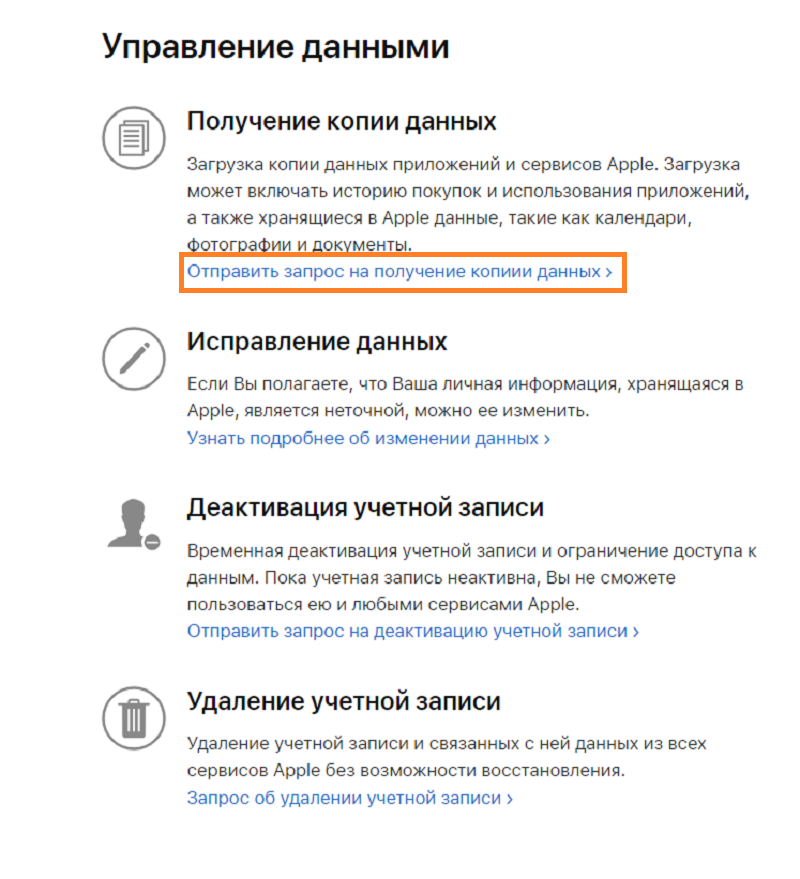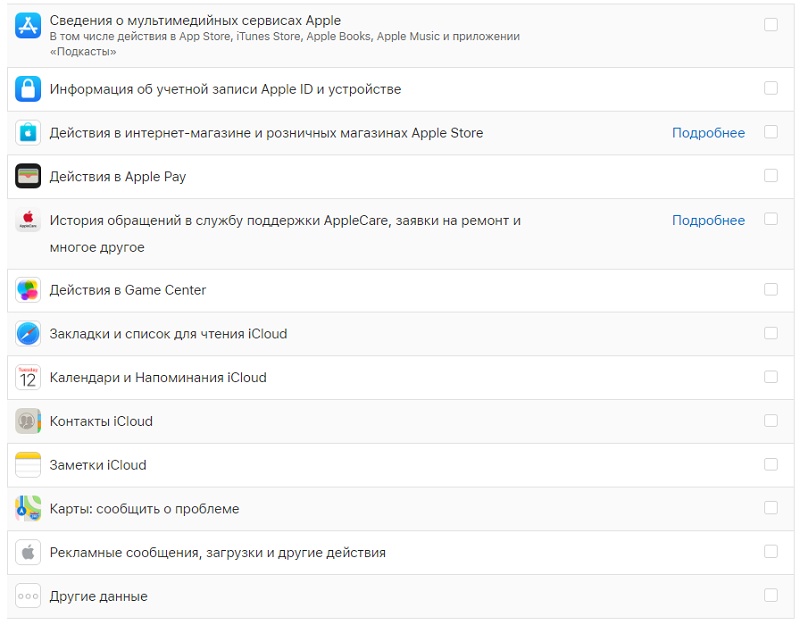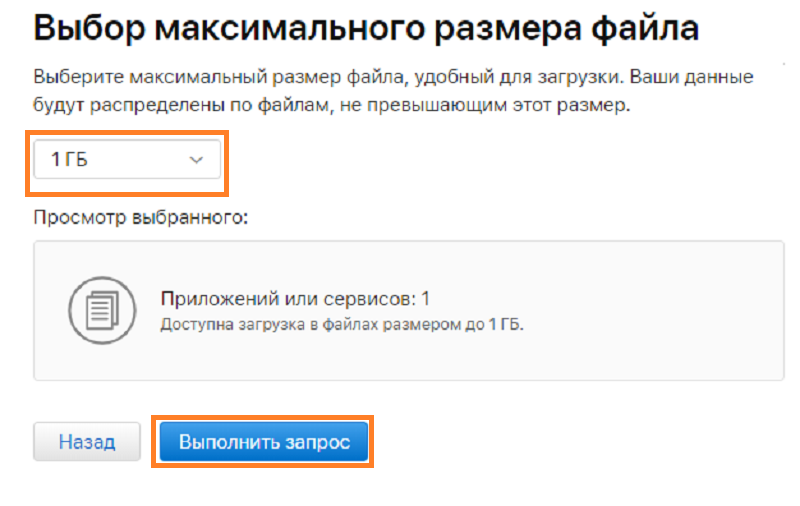- Инструкции по созданию идентификатора Apple ID
- Создание идентификатора Apple ID на устройстве iPhone, iPad или iPod touch
- Создание идентификатора Apple ID в процессе настройки устройства
- Создание идентификатора Apple ID с помощью App Store на устройстве
- Создание идентификатора Apple ID на компьютере Mac
- Создание идентификатора Apple ID на компьютере с ОС Windows
- Создание идентификатора Apple ID на другом устройстве
- Создание идентификатора Apple ID на веб-сайте
- Если отображается запрос на вход в iTunes
- Дополнительная информация
- Какие ваши данные хранятся на серверах Apple. Их можно просмотреть и удалить
- Какие данные хранит о вас Apple
- Как заказать копию хранимых о пользователе данных
- Как получить заказанный архив с данными
- Как удалить данные о вас с серверов Apple
- Как получить копию ваших личных данных от Apple
Инструкции по созданию идентификатора Apple ID
Используйте единый идентификатор Apple ID для всех служб Apple. Для его создания нужно лишь указать ваше полное имя, дату рождения, адрес электронной почты и номер телефона.
Не знаете, есть ли у вас идентификатор Apple ID, или забыли, что это такое? Чтобы найти идентификатор Apple ID, введите свое имя и адрес электронной почты на iforgot.apple.com.
Создание идентификатора Apple ID на устройстве iPhone, iPad или iPod touch
Создание идентификатора Apple ID в процессе настройки устройства
- Нажмите «Забыли пароль или нет Apple ID?».
- Нажмите «Создать Apple ID бесплатно».
- Укажите свой день рождения и введите имя. Нажмите «Далее».
- Можно выбрать текущий адрес электронной почты или воспользоваться бесплатным адресом электронной почты iCloud.
- При появлении запроса следуйте инструкциям на экране, чтобы подтвердить свой адрес электронной почты и настроить двухфакторную аутентификацию. Если вы пропустите этот шаг, вам будет предложено сделать это позже в меню «Настройки».
Создание идентификатора Apple ID с помощью App Store на устройстве
- Откройте магазин App Store и нажмите кнопку входа .
- Нажмите «Создать новый Apple ID». Если этот вариант не отображается, убедитесь, что вы вышли из iCloud.
- Следуйте инструкциям на экране. Указанный вами адрес электронной почты будет вашим новым идентификатором Apple ID.*
- Введите данные своей кредитной карты и адрес для выставления счетов, а затем нажмите «Готово». Можно также выбрать вариант «Нет». Узнайте, что делать, если вариант «Нет» не отображается или его не удается выбрать. Плата будет взиматься только после совершения покупки.
- Подтвердите свой номер телефона. Это поможет подтвердить вашу личность и восстановить учетную запись в случае необходимости. Нажмите «Далее».
- Проверьте свой почтовый ящик. Вы должны получить сообщение от Apple для подтверждения адреса электронной почты.
Подтвердив свой адрес электронной почты, вы можете воспользоваться идентификатором Apple ID для входа в магазины iTunes Store и App Store, а также другие службы Apple, например iCloud.
* На территории континентального Китая для создания идентификатора Apple ID может потребоваться номер, начинающийся с +86. Позже этот номер можно изменить. Или же выбрать страну либо регион, для которых он не требуется. Этот номер используется только в целях проверки.
Создание идентификатора Apple ID на компьютере Mac
- Выберите меню Apple > «Системные настройки».
- Нажмите кнопку «Войти».
- Нажмите «Создать Apple ID» и следуйте инструкциям на экране. Указанный вами адрес электронной почты будет вашим новым идентификатором Apple ID.*
- Введите данные своей кредитной карты и платежную информацию, затем нажмите «Продолжить». Можно выбрать вариант «Нет». Узнайте, что делать, если вариант «Нет» не отображается или его нельзя выбрать. Плата будет взиматься только после совершения покупки.
- Проверьте свой почтовый ящик. Вы должны получить сообщение от Apple для подтверждения адреса электронной почты.
Подтвердив адрес электронной почты, вы сможете воспользоваться своим новым идентификатором Apple ID для входа в магазин App Store и другие службы Apple, например iCloud.
* На территории континентального Китая для создания идентификатора Apple ID может потребоваться номер, начинающийся с +86. Позже этот номер можно изменить. Или же выбрать страну либо регион, для которых он не требуется. Этот номер используется только в целях проверки.
Создание идентификатора Apple ID на компьютере с ОС Windows
- Откройте приложение iTunes для Windows. Убедитесь, что установлена последняя версия.
- В строке меню, расположенной в верхней части экрана компьютера или окна iTunes, выберите «Учетная запись» > «Войти». Затем нажмите «Создать новый Apple ID».
- Следуйте инструкциям на экране. Указанный вами адрес электронной почты будет вашим новым идентификатором Apple ID.*
- Введите данные своей кредитной карты и платежную информацию, затем нажмите «Продолжить». Можно также выбрать вариант «Нет» (узнайте, что делать, если он не отображается или его не удается выбрать). Плата будет взиматься только после совершения покупки.
- Проверьте свой почтовый ящик. Вы должны получить сообщение от Apple для подтверждения адреса электронной почты.
* На территории континентального Китая для создания идентификатора Apple ID может потребоваться номер, начинающийся с +86. Позже этот номер можно изменить. Или же выбрать страну либо регион, для которых он не требуется. Этот номер используется только в целях проверки.
Создание идентификатора Apple ID на другом устройстве
Для создания идентификатора Apple ID на Apple TV, устройстве Android, телевизоре Smart TV или устройстве для потокового воспроизведения обычно нужно следовать инструкциям на экране и ввести свое полное имя, дату рождения, адрес электронной почты или номер телефона, а также способ оплаты. При установке приложения Apple TV на телевизор Smart TV вы можете быть перенаправлены на страницу activate.apple.com для создания идентификатора Apple ID. Чтобы создать идентификатор Apple ID на веб-сайте, можно выполнить следующие шаги.
Создание идентификатора Apple ID на веб-сайте
- Перейдите на веб-сайт appleid.apple.com и нажмите «Создание Apple ID».
- Следуйте инструкциям на экране. Указанный вами адрес электронной почты будет вашим новым идентификатором Apple ID.*
- Введите номер телефона, к которому вы всегда можете получить доступ.
- При желании установите флажки, чтобы подписаться на обновления Apple. Это позволит вам оставаться в курсе последних новостей о программном обеспечении, продуктах и службах Apple.
- Нажмите кнопку «Продолжить».
- Следуйте инструкциям на экране, чтобы подтвердить свой адрес электронной почты и номер телефона.
Подтвердив свой адрес электронной почты, вы можете воспользоваться своим новым идентификатором Apple ID для входа в магазин iTunes Store и другие службы Apple, например iCloud.
* На территории континентального Китая для создания идентификатора Apple ID может потребоваться номер, начинающийся с +86. Позже этот номер можно изменить. Или же выбрать страну либо регион, для которых он не требуется. Этот номер используется только в целях проверки.
Если отображается запрос на вход в iTunes
Если после создания нового идентификатора Apple ID на веб-сайте отображается сообщение с запросом войти в приложение iTunes, выполните следующие действия на своем устройстве:
- На устройстве iPhone, iPad или iPod touch: откройте «Настройки», нажмите «Войти в устройство» и выполните вход, используя свой идентификатор Apple ID.
- На компьютере Mac: выберите меню Apple > «Системные настройки», затем нажмите «Apple ID» и выполните вход, используя свой идентификатор Apple ID.
- На устройстве Apple TV: войдите в магазин App Store, iTunes Store или Apple Music, используя свой идентификатор Apple ID.
- На компьютере с ОС Windows: войдите в iTunes, используя свой идентификатор Apple ID.
- На устройстве Android: войдите в Apple Music для Android, используя свой идентификатор Apple ID.
Дополнительная информация
- Apple ID — это учетная запись, которая используется для доступа к таким службам Apple, как iCloud, App Store, iTunes Store, Apple Music, и многим другим.
- Если отображается сообщение о том, что указанный адрес электронной почты уже связан с идентификатором Apple ID, возможно, вы уже создали идентификатор Apple ID. Попробуйте выполнить вход с помощью данного адреса электронной почты. Если вы не помните свой пароль, можно сбросить пароль для восстановления доступа к вашей учетной записи.
- У вас уже есть идентификатор Apple ID? Выполните вход во все службы Apple на устройстве.
- Узнайте, как изменить или удалить платежную информацию для идентификатора Apple ID.
- Узнайте о том, как двухфакторная аутентификация обеспечивает дополнительную защиту идентификатора Apple ID.
Доступность и функции магазина могут отличаться в зависимости от страны или региона.
Источник
Какие ваши данные хранятся на серверах Apple. Их можно просмотреть и удалить
В последние годы Apple максимально придерживается политики приватности и конфиденциальности пользовательских данных. Купертиновцы внедряют множество фишек и возможностей для защиты персональной информации.
Кроме этого они предоставляют доступ ко всем хранимым о вас данным с возможностью просмотра и удаления.
Какие данные хранит о вас Apple
Купертиновцы бережно сохраняют большинство данных о пользователях, их гаджетах и используемых сервисах. Многие данные доступны для загрузки и удаления. В разделе для запроса данных можно найти такие категории:
◉ Информация об учетной записи Apple ID и устройстве. Здесь в табличной форме содержатся данные о привязанных к учетной записи гаджетах, их некоторые параметры, авторизованные сессии, используемые сервисы Apple.
◉ Действия в интернет-магазине и розничных магазинах Apple Store. Данные о последних транзакциях на всех площадках Apple.
◉ Действия в Wallet. Некоторые данные о транзакциях и подключенных средствах оплаты.
◉ История обращений в службу поддержки AppleCare, заявки на ремонт и многое другое. Все закрытые и текущие обращения.
◉ Действия в Game Center. Достижения, связанные аккаунты и используемые для входа в сервис приложения.
◉ Закладки и список для чтения iCloud. Данные со всех устройств, которые привязаны к Apple ID.
◉ Календари и Напоминания iCloud.
◉ Карты. Список отмеченных точек, сохраненные маршруты и данные о часто посещаемых местах в стандартном картографическом сервисе Apple.
◉ Рекламные сообщения, загрузки и другие действия.
◉ Другие данные. Остальные данные об используемых сервисах, которые не попадают в предыдущие категории.
Кроме этого компания имеет доступ ко всем выгруженным в iCloud данным (документам, файлам и фото).
Как заказать копию хранимых о пользователе данных
Для того чтобы заказать копию хранимых о вас данных, нужно сделать следующее:
1. Перейдите на страницу сервиса Apple для управления данными и параметрами конфиденциальности.
2. Авторизуйтесь под своей учетной записью Apple ID.
3. В разделе Получение копии данных нажмите Запросить получение копии данных.
4. Выберите данные из списка, которые хотите получить.
5. Ниже можно отметить выгрузку данных из iCloud: файлы и документы, почта, фото.
6. На следующем шаге необходимо выбрать максимальный размер архива. Если объем данных будет превышать установленный размер, архив будет разбит на две или более частей.
7. Останется лишь подтвердить заказ выгрузки данных и подождать несколько дней.
Как получить заказанный архив с данными
После того как архив заказанных данных будет сформирован, вы получите уведомление на e-mail.
Пройдя по ссылке в письме, сможете загрузить необходимые данные. Они разбиты по категориям и приложениям. Можно скачать только нужную информацию.
Объемные данные вроде копии файлов или фото будут скачиваться одним архивом из нескольких частей.
Как удалить данные о вас с серверов Apple
После формирования архива и загрузки данных будет доступна возможность удаления сведений с серверов компании.
Сделать это можно в том же разделе по ссылке из письма.
Однако, данные о пользователе продолжат накапливаться по мере использования гаджетов и сервисов Apple, удалять их имеет смысл только в случае отказа от использования яблочной техники и сервисов.
Источник
Как получить копию ваших личных данных от Apple
Если вы хотите знать, какие данные Apple о вас сохраняет и сделать копию этих данных, то читайте данную инструкцию до конца.
Чтобы получить копию своих данных, следуйте следующим указаниям:
1. Во-первых, вам надо войти с помощью Apple ID на этот сайт;
2. Под “Получение копии данных”, нажмите Отправить запрос на получение;
3. На следующей странице выберите персональные данные, которые вы бы хотели получить. Вы можете сделать копию учетной записи Apple ID и информацию об устройствах, контакты iCloud и многое другое.Также можно «Выбрать все», чтобы сделать копию всех ваших данных;
Ваши личные данные включают в себя следующее:
- Информация об использовании приложений и активность;
- Документы, фотографии и видео в оригинальном формате;
- Контакты, календари и закладки.
Примечание: В загрузку не будут включены приложения, книги, фильмы, телешоу и музыка, которую вы покупали.
4. После того, как вы выбрали, что вам нужно, нажимайте продолжить;
5. На следующей странице можно выбрать максимальный размер файла, который вам удобнее всего загружать. Вы можете выбрать: 1 ГБ, 2 ГБ, 5 ГБ, 10 ГБ или 25 ГБ;
6. После выбора нужного размера, нажмите на «Выполнить запрос».
7. На последней странице вы получите уведомление, которое показано на скриншоте ниже:
Источник